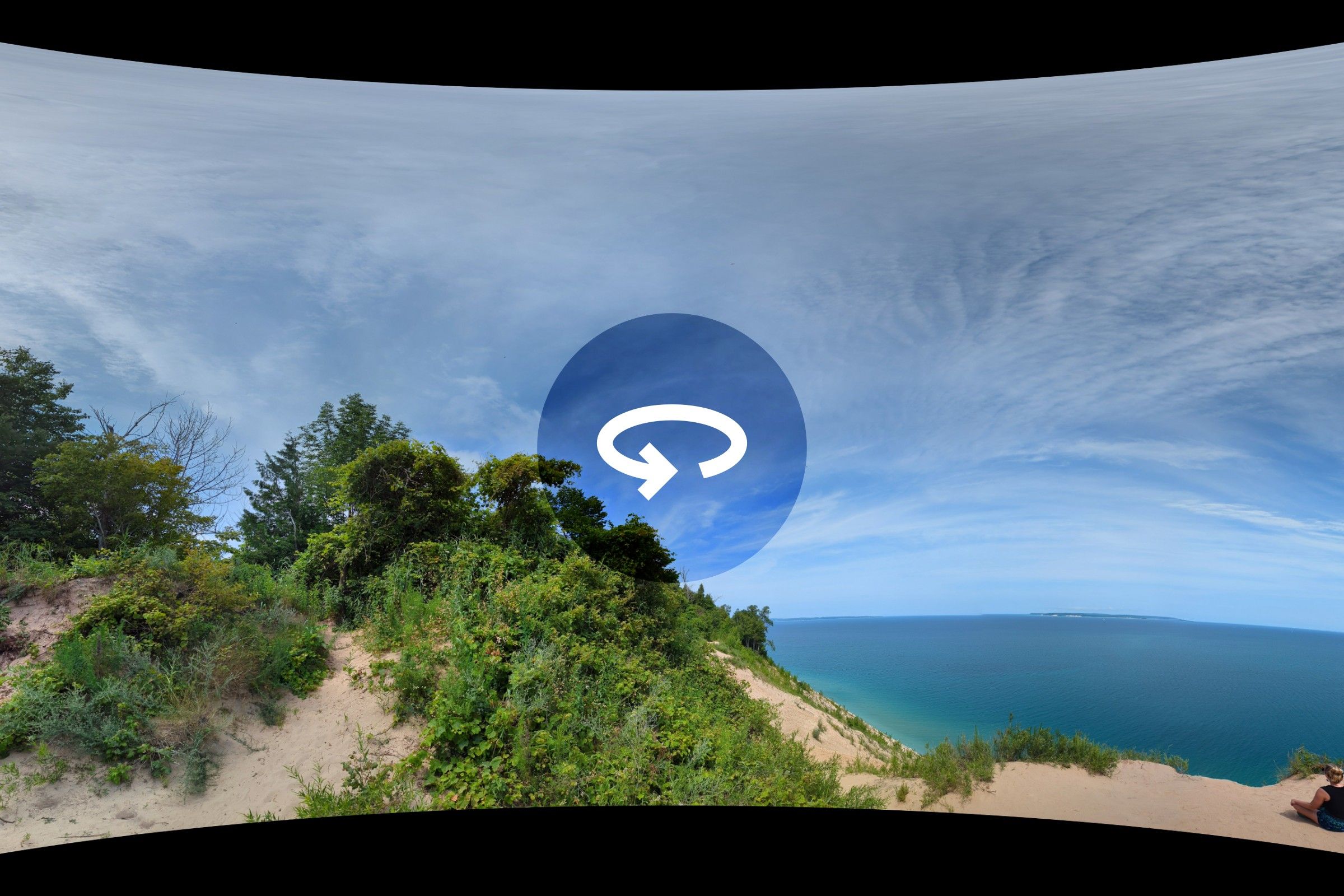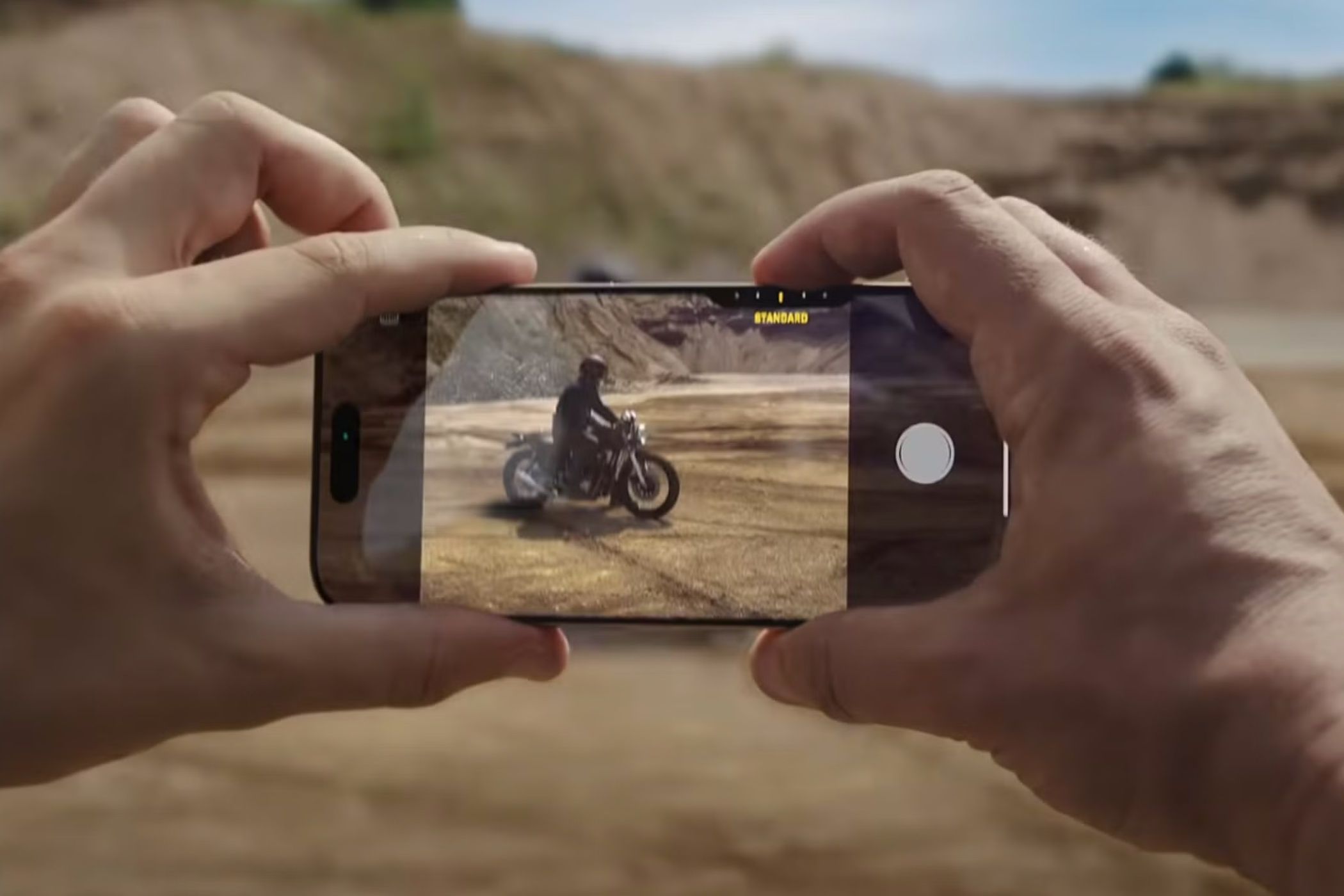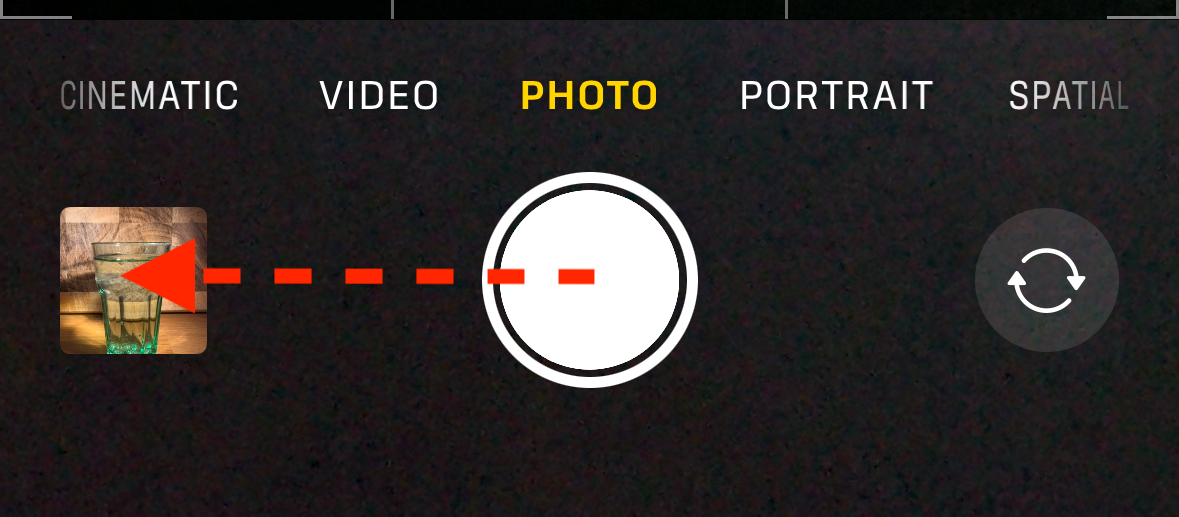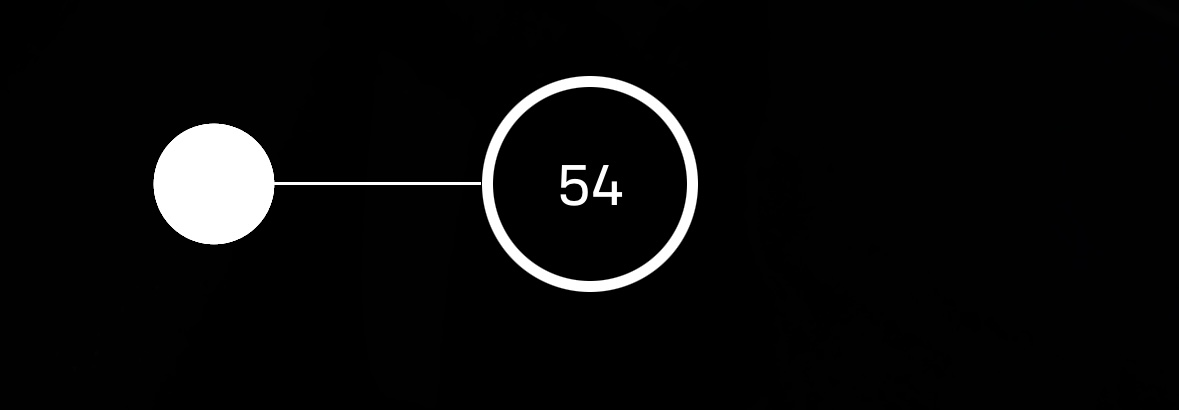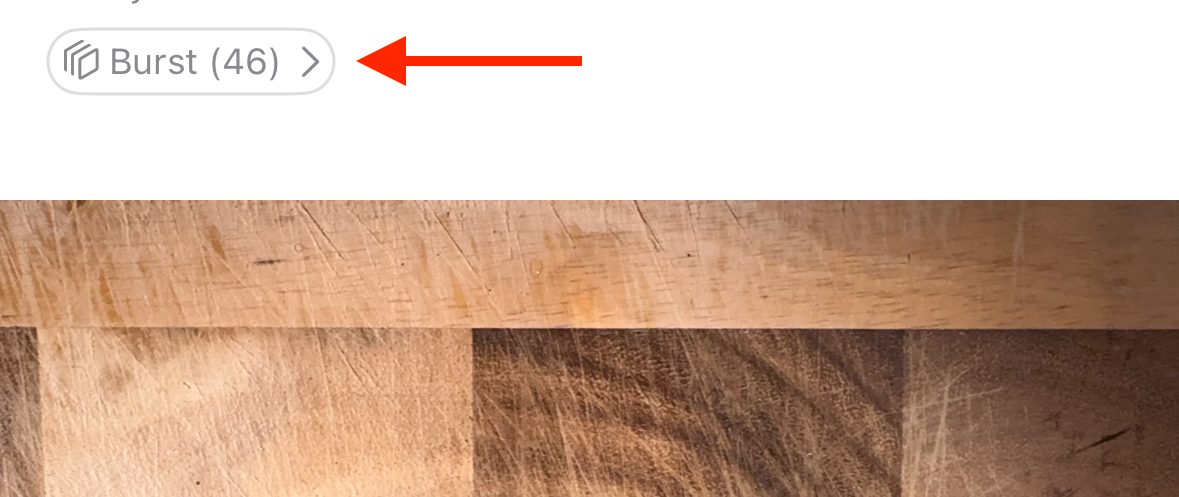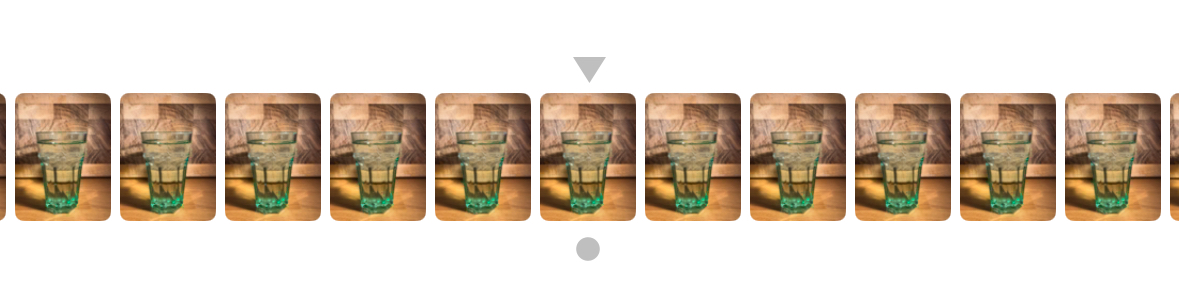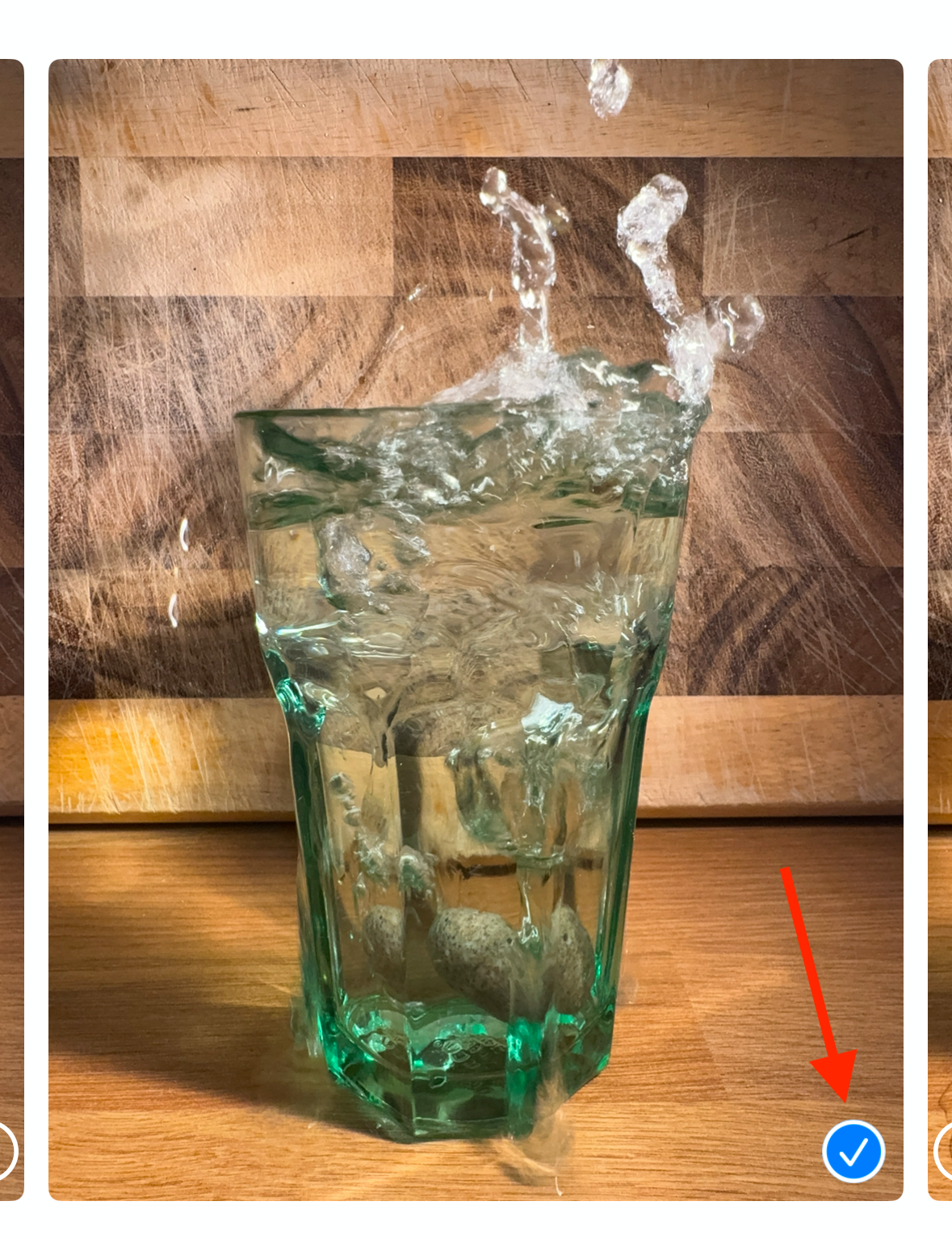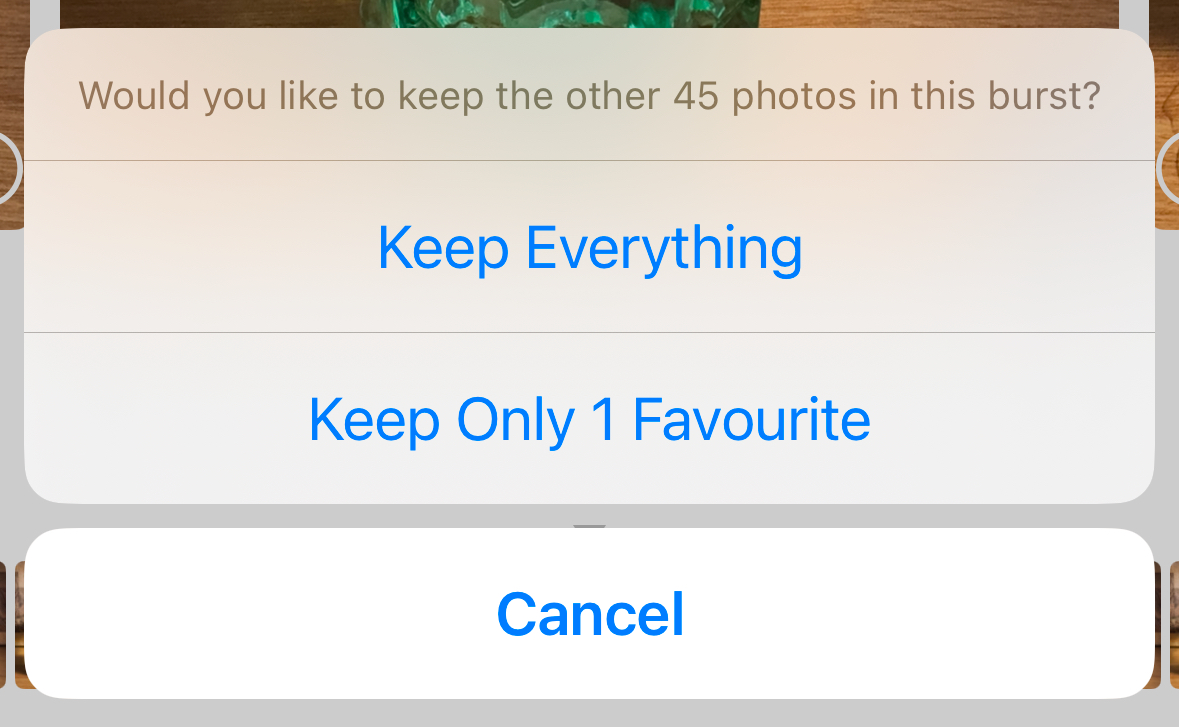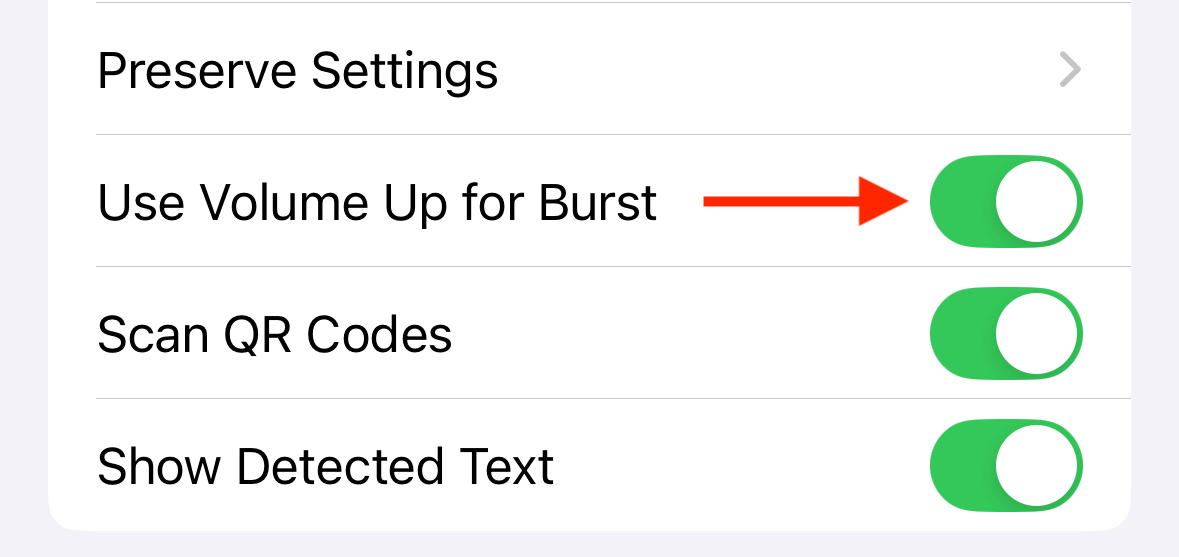How to Capture Fast Action Photos on an iPhone
Photography
Key Takeaways
- Use Burst mode on your iPhone to capture multiple high-speed photos, and try panning with your subject for best results.
- Save the best photos from Burst by selecting images you want to keep and deleting the rest.
- Enable the Volume Up button as a Burst mode trigger in Camera settings to more easily capture fast-moving subjects in action.
Capturing fast-moving action with your iPhone camera can be a challenge. The Burst mode feature can help, by taking a continuous stream of high-speed photos. By taking multiple shots, your chances of capturing the image you want are much higher.
How to Capture Fast Action Photos Using Burst Mode on iPhone
Capturing fast action shots is challenging since you don’t have time to compose your shot, ensure the subject is in focus and properly framed, and then take the shot at your leisure. All you can do is try to track the subject with your camera and take as many shots as you can in the hope that at least one of them will turn out well.
Your iPhone can make the task a little easier, by including a Burst mode that takes multiple high-speed photographs in a row, giving you a better chance of capturing a great image. As long as you keep your finger down, your iPhone camera will keep taking high-speed photos, so you can control exactly when the burst of photos starts and stops.
Open the Camera app on your iPhone. Swipe the shutter button left (in portrait orientation) and hold your finger down to start shooting in Burst mode.
Keep your finger down for as long as you want Burst mode to continue. You’ll see an ever-increasing count of the number of photos taken where the shutter button usually lives.
When you’re ready to stop, lift your finger off the shutter button, and your burst of photos will be saved. The shots are saved as a group under a single thumbnail, rather than as individual photos. You can then choose which photo or photos from your burst you want to keep.
Saving the Best Photos From Your Burst
When you’ve captured your burst of photos, you probably won’t want to keep the vast majority of the images. However, one or two shots may have turned out perfectly. By default, the entire burst is saved together in your camera roll, but you can select the photos that you want to keep and save them as individual images. You can choose to delete the rest of the burst so that unwanted images aren’t using up unnecessary storage space.
If you’ve just taken a burst in the Camera app, tap the thumbnail in the bottom left of the screen to open the image. You can also find the burst in the Photos app. Bursts are displayed with a thumbnail that looks like a stack of images rather than a single photo.
At the top left of the screen, tap “Burst.”
Swipe left or right to see the images in your burst. At the bottom of the screen, there are small thumbnails of the images. Images that have a gray dot beneath them are ones that your iPhone is suggesting might be the ones to keep. When you swipe through the images, you’ll also feel a little vibration from your iPhone when you reach a suggested image.
Select any images that you want to keep by tapping the circle in the bottom right of each image. Selected images will show a white checkmark on a blue background.
When you’ve made your selection, tap “Done” in the top right of the screen.
You’ll be asked if you want to keep the other images that you haven’t selected. Tap “Keep Everything” to save your selected images as individual photos but also keep the entire burst. Tap “Keep Only Favorites” to save your selected images but delete the rest of the burst.
You can delete the entire burst at any time by tapping the “Trash” icon, just like with any other photo.
How to Set the Volume Up Button to Shoot in Burst Mode
Swiping the shutter button across can feel a little awkward, which isn’t ideal if you only have seconds to capture a moving object. If you want to quickly capture photos in Burst mode on your iPhone, you can use the Volume Up button as a dedicated Burst mode button.
There’s a setting in the Camera settings for enabling or disabling this feature. When it’s turned on and the Camera app is open, you can press and hold the Volume Up button to instantly capture a burst of photos.
Go to Settings > Camera, and toggle “Use Volume Up for Burst” on to use the Volume up button as a Burst mode trigger or toggle it off to disable the feature.
Panning With the Subject for Clear Action Photos
In most cases, when you’re taking action photos, the subject of your action photos will be moving. Even when shooting high-speed photos in Burst mode, a very fast-moving object is likely to appear blurred as its position will have changed during the time that the image was captured.
The trick to solve this is to move your iPhone to track the motion of the fast-moving object that you’re trying to capture. Since this will keep the subject in roughly the same place in the frame during the short time that the image is captured, you are far more likely to get a clear image of the subject, without any blur.
There’s also an additional benefit to this technique. If the subject is moving quickly, you’ll need to pan your iPhone equally quickly to keep it in frame. As a consequence, while the subject of your image will be captured clearly, the background will be blurred due to the motion of your iPhone during the shot.
This creates images that give a real sense of action, even when the subject of the image is frozen in your photo. The clear image of the subject against the blurred background makes the subject feel like it’s moving at speed, even in your static image.
Pulling off this panning technique isn’t always easy, and you may need to give it a few tries before you capture the image you want. With practice and patience, however, you can capture some truly impressive fast-action shots with the subject perfectly frozen against the blurred background.
Although you have no manual control over the shutter speed in the Camera app, you can force the shutter speed to become slower by shooting in slightly darker conditions, such as indoors or later in the day. This will make your iPhone use a longer exposure to capture more light, which can increase the amount of background blur.
Tips for Capturing the Best Action Photos on iPhone
Capturing great action photos with an iPhone isn’t always easy. Practice makes perfect, but there are a few tips that can help.
The first is to anticipate the action that you want to capture. For example, if you’re trying to capture a bike rushing past in a road race, you can practice the panning motion with a few riders to get a feel for how fast you need to move your iPhone to keep the bike in shot. When the next bike comes past, you should have a much better chance of capturing a great action shot.
As with all photography, you also need to consider the light. If you’re trying to take photos in Burst mode, there’s no point trying it at night, as the high shutter speed won’t be able to capture enough light. Conversely, when it’s a little darker, your iPhone will use a longer exposure, so taking a panning shot is more likely to produce a blurred background for your image.
Finally, if you want more control over your iPhone camera settings, you can try using a third-party app. There are several camera apps that let you choose a specific shutter speed, so you can freeze motion or capture background blur more easily. Many of these apps, such Halide and ProCamera, require a subscription or one-off payment, however.
The Burst mode on your iPhone can help to make capturing fast action photos on your iPhone much easier. By taking multiple high-speed shots, you increase your chances of getting at least one great photo. Panning with a fast-moving subject will ensure you keep the subject in sharp focus and can help to blur the background for a more dramatic image.
Check out some basic iPhone camera tips and learn how to better shoot portrait photos on your iPhone.