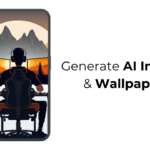Quick Answer: To calibrate HDR in Windows, all you need is to run Microsoft’s Windows HDR Calibration app, and follow the steps. It only works on Windows 11, which might finally be a good reason to upgrade.
HDR, or High Dynamic Range technology, makes your viewing experience more realistic and immersive by deepening the contrast between light and dark sections of your display.
However, simply having an HDR-capable display isn’t enough. You need to know how to calibrate HDR in Windows to get the best results.
The good news is that calibrating HDR in Windows is pretty simple, thanks to Microsoft’s Windows HDR Calibration tool.
This powerful tool is easy to use and features three test patterns to calibrate HDR-capable displays – darkness, brightness, and color – to improve the viewing experience.
You may wonder why you need additional calibration if you have a certified HDR display. Well, you don’t. However, you can always use the tool to tweak and improve the viewing experience.
It’s worth mentioning that this won’t work in Windows 10, and with the operating system losing support in 2025, it’s time to upgrade anyway. That gives you access to other tools, too, like Voice Access, Quick Share, and Copilot.
How to calibrate HDR in Windows 11
The HDR calibration tool is available through the Microsoft Store and only works for Windows 11 – 22H2 and 21H2. If you’re still on Windows 10, it is time to upgrade.
If you use a laptop, plug it into a power source before starting. Otherwise, the HDR sections won’t be selectable.
Get the Windows HDR Calibration app
Enable HDR on your computer
Toggle HDR on
Now calibrate your display
Follow the instructions
Save the profile
After completing these steps, HDR content on Windows should look improved. However, if your setup includes multiple monitors, you must do these steps for each one.
Knowing how to calibrate HDR on Windows is important
Now you know how to calibrate HDR on Windows, so you get the best out of your monitor.
Even though you have an HDR-capable monitor, calibrating it can improve your viewing experience by properly adjusting brightness, contrast, and color settings.
The result is a more accurate representation of color, improved shadow, and a more realistic and immersive viewing experience.
Have any thoughts on this? Drop us a line below in the comments, or carry the discussion to our Twitter or Facebook.
Editors’ Recommendations:
- Asus ROG Ally vs Steam Deck: The battle for handheld gaming is on
- Google wants you to pay for its AI-infused search engine
- Google Pixel 8A to get 120Hz refresh rate and better availability
- Google will delete data collected from Chrome’s Incognito Mode
Follow us on Flipboard, Google News, or Apple News
“Hey there! Just so you know, we’re an Amazon affiliate. This means if you buy something through our links, we may earn a small commission. It doesn’t cost you extra and helps keep our lights on. Thanks for supporting us!”