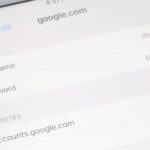In one of Apple’s newer ads, the company claims that “more photos are taken with the iPhone than any other camera.” If this is in fact true, then it might also be appropriate to say that more photos are accidentally deleted on iPhones than any other camera.
- Don’t Miss: How to Recover Photos & Videos from an iPhone Backup
If you’re currently using your iPhone as your primary camera, you’re probably taking a lot of photos. Those pictures can add up quickly, though, using a lot of much needed space on your iPhone. Eventually, you’ll have to store them somewhere else, like your computer, external drive or online storage locker.
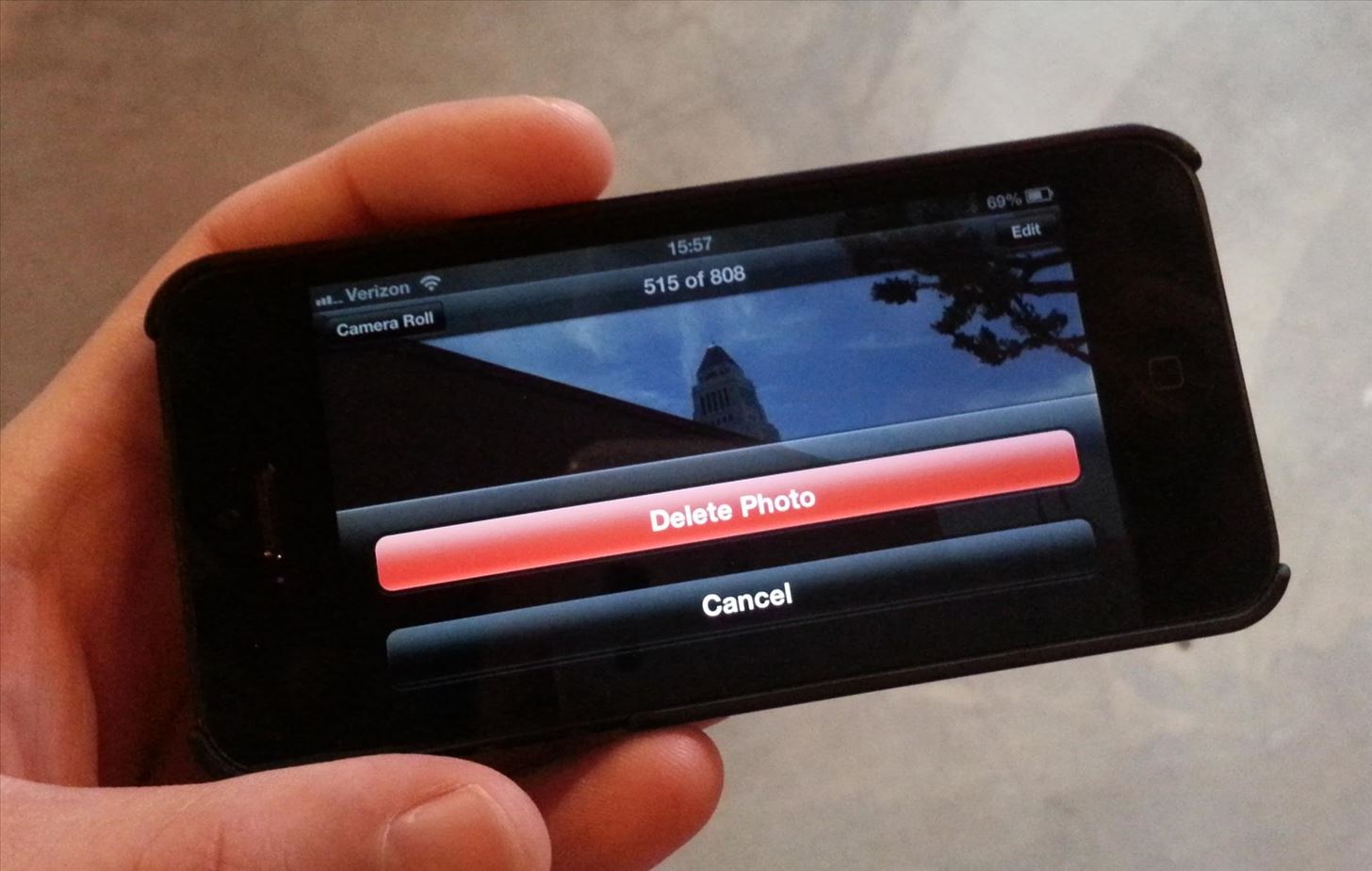
But what happens to all of those pictures we accidentally delete or forget to backup before dropping the iPhone in toilet water?
Here are some ways to get those pictures back and prevent them from ever being lost again.
Preemptive Strike
The first thing you should do with your phone, or any electronic device, is set up a backup routine. There are so many free services and ways to store and backup all your information that there really isn’t a good excuse not to.
Manually Back Up to Your Computer
Using your computer is probably the easiest way to store your photos. All you need to do is plug your iPhone into your computer using the standard USB or Lightning cord, or using Wi-Fi syncing (if enabled). If installed, iTunes will start automatically. If you don’t have iTunes you can download it here.

From iTunes, you can sync, restore, or backup your phone. But if you just want to save your photos, you can use iPhoto or Image Capture on a Mac, or Photos or Windows Photo Viewer on a Windows PC. You can import all of your photos or select certain ones and then delete them off your phone to free up some space.
Automatically Back Up to iCloud
Apple’s own iCloud storage system can be set up in just a few minutes. This is ideal if you don’t want to take up space on your phone or computer. To enable iCloud on your iPhone, go to Settings and find the iCloud icon.
Sign in with your Apple ID or create a new one, then enable iCloud backups. Once enabled, you can manage which items you want included on your iCloud backup, and turn on your Camera Roll. For more information, check out this Apple support page.
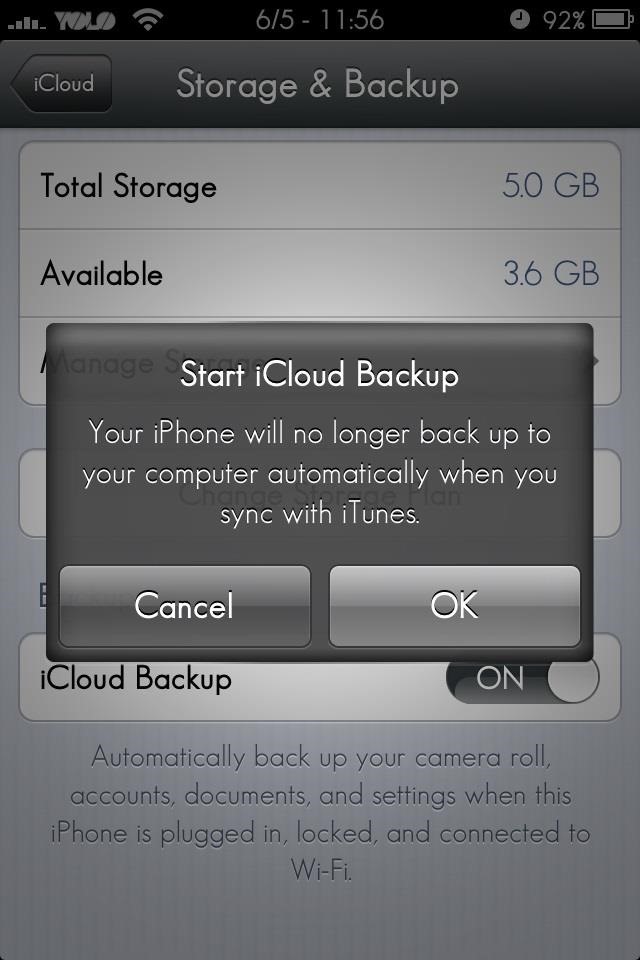
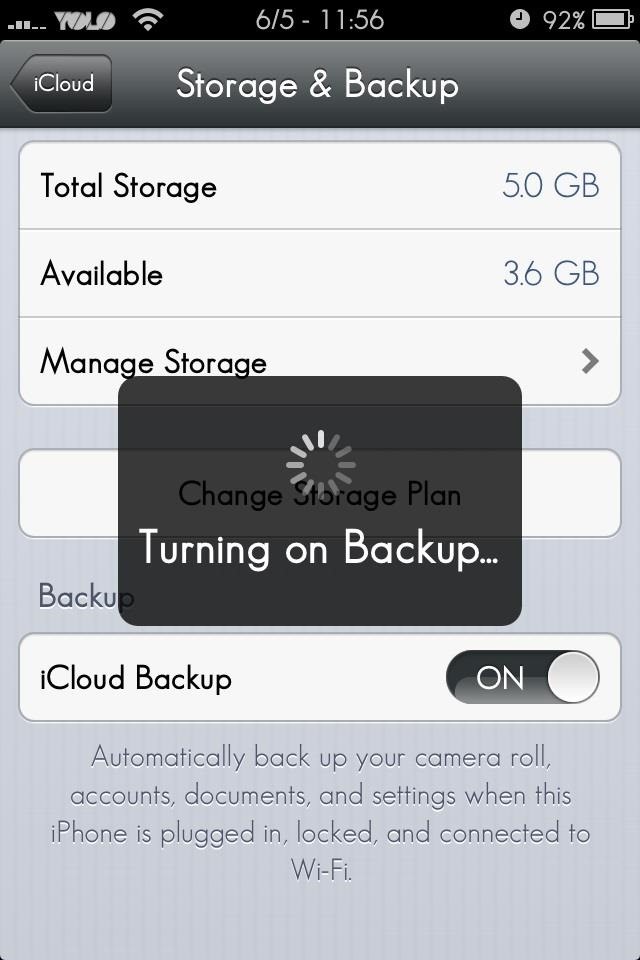
With iCloud enabled, all images taken with your iPhone will automatically be uploaded to your iCloud account. Your free account comes with 5GB of free storage with the option of upgrading to as much as 50GB for 100 bucks a year.
Now, even if you delete photos off of your phone or lose it, all those images will be on your latest iCloud backup. Of course, if you backup your phone AFTER deleting the pictures you wanted to recover, you’re kinda screwed.
Beware of Photo Stream
Photo Stream is a cool feature that automatically pushes photos taken from your iPhone to all your other Photo Stream enabled devices—Apple TV, iPad, and Mac computers. But, I have seen a few of my friends delete photos from Photo Stream on their iPhones, assuming the pictures would remain on the other devices. This is NOT the case. Once a picture is removed from the Photo Stream, it is removed from ALL your synced devices.
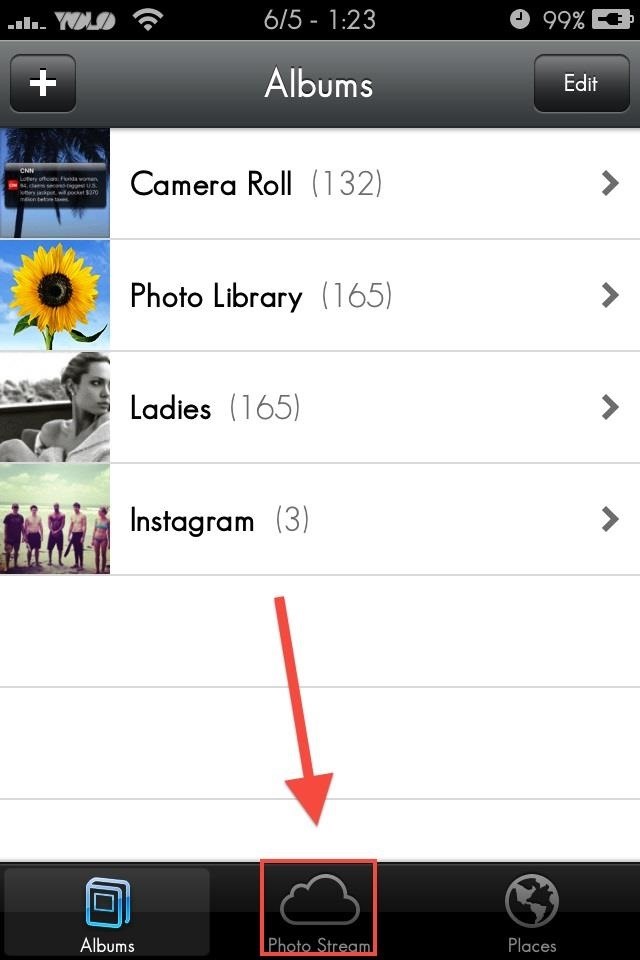
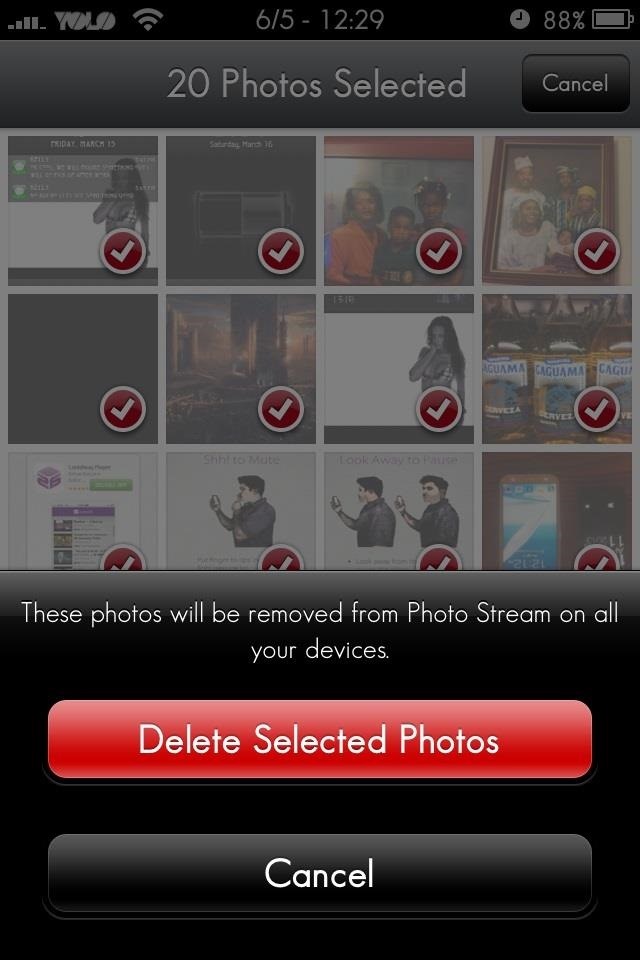
You can avoid this mistake by saving the photos in a folder on your computer. Just drag and drop those “My Photo Stream” pictures into another folder. It’s as simple as that. And since you took these photos on your iPhone, they will automatically be saved in the Camera Roll. Deleting the photo stream on your iPhone will not remove the images from your Camera Roll.
Manually Back Up with DropBox
DropBox is one of the most popular file hosting services that allows users to upload music, photos, and video. When you sign up for an account, you get 2GB of online storage for free. There are also Pro and Business plans available, but 2GB should be plenty if you’re just looking for a place to keep your iPhone photos. Sign up for your free account and start uploading pictures right off your iPhone.
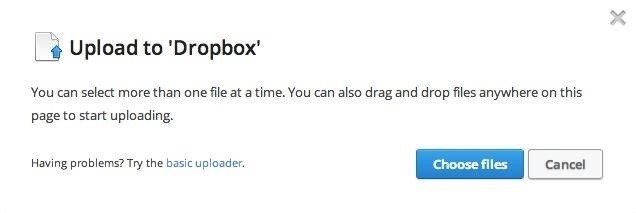
If you get enough friends to join Dropbox, you could get up to 18GB of free storage space, 500MB per referral. So, if you’re frequently taking photos, that’s the route to take.
Manually Back Up with Google Drive
Using Google Drive, you have access to 15GB of free storage. That storage space does include your Gmail messages, files and attachments, so that is something to keep in mind. Even still, space should not be a problem. You can use Google Drive on your computer from within your Gmail account in the top menu.
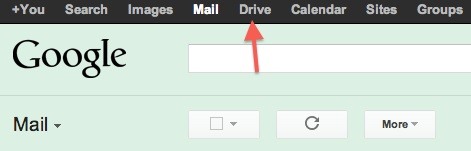
You can also download the Google Drive iPhone app so you can upload your photos directly from your phone instead of having to drop them onto your computer beforehand.
Manually Back Up with Flickr
If you take a serious amount of photos, it might be a good idea to look into Flickr, especially since they now offer 1TB of free online storage for photos and videos. They have an iPhone app that’s really easy to use.
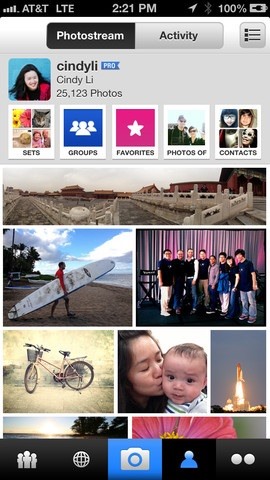
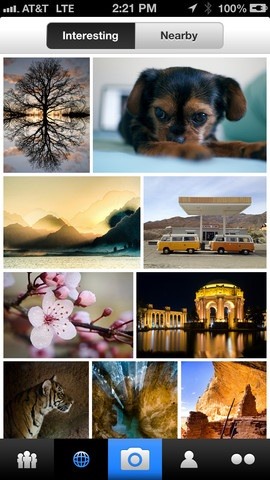
Automatically Back Up with MyShoebox
If you want another automatic option for backing up, there’s an online cloud storage service called MyShoebox that will automatically backup your Camera Roll on your iPhone to your MyShoebox account via the iPhone app.
They do have free accounts with unlimited storage, but they automatically resize all of your images to screen resolution (no longer than 1024 pixels on the longest side), so if you want the original resolution, you’ll have to upgrade to a paid account.
Recovering Deleted Photos
Now, if you lost your photos before you had a chance to use any of these methods, there are some options to get them back. These options are for iPhone users who deleted photos that were ONLY saved on their iPhone and not stored or backed up anywhere else.
Recover Photos with PhotoRec
PhotoRec is an open-source data recovery software, created to restore lost files, photos and videos. It has been tested on the iPod touch and works like a dream. However, in order for it to work, your iPhone must be jailbroken. It needs access to locked files and the iPhone subsystem, which is locked on non-jailbroken iPhones.
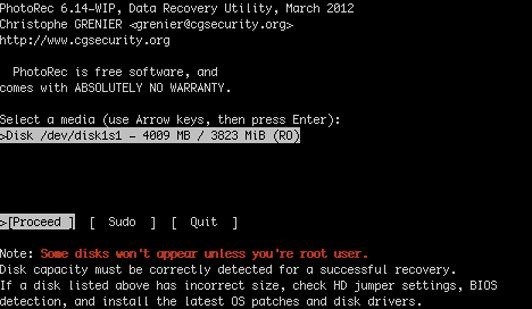
There’s a great walkthrough on how to use PhotoRec to recover your lost or deleted photos on your iPhone on their website.
Recover Photos with iPhone Backup Extractor
Using the iPhone Backup Extractor, you can recover lost or deleted files by exploiting iTunes’ built-in backup system. Each time you sync your phone to iTunes, iTunes stores a backup of all your data in its system. Using the extractor, you can recover contacts, pictures, call histories, text messages, app files, and even saved games.
You can download the free version of the Backup Extractor here. Once you run the program, a window like this will appear.
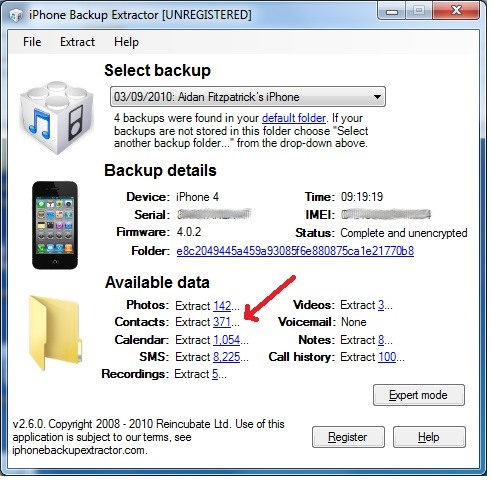
From here, you can select the data you wish to extract. After selecting it, you will be prompted to choose a save location. The photos will be exported to that destination and you can then add those photos back onto your iPhone.
Recover Photos with Easeus
Easeus is very similar to iPhone Backup Extractor. It also recovers lost data from your iTunes backups.
After you download and and launch Easeus, it will scan your computer for any previous iPhone backups. Once these backups are located, you can choose which one you want to recover data from. Depending on the backup size, the process will vary in time.
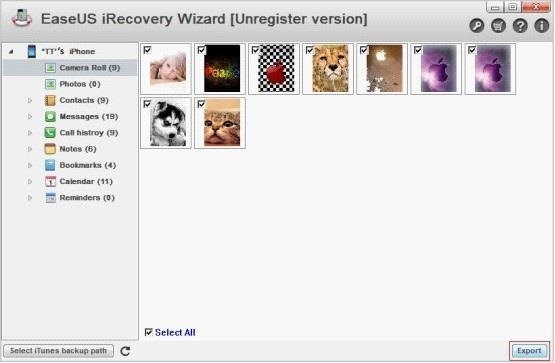
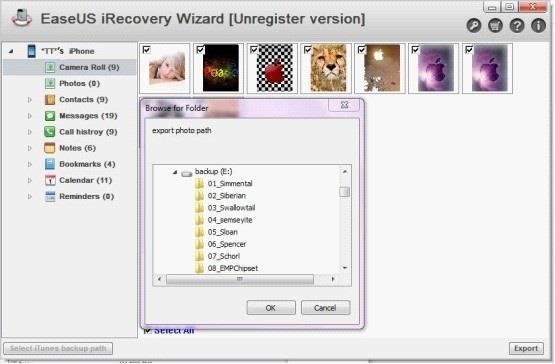
Recover Photos with Data Recovery
Getting extremely creative with their name, Data Recovery for iPhone is an easy-to-use data recovery program. They offer a free trial with limited functionality and the full version for $69.95 with a 30-day money back guarantee.
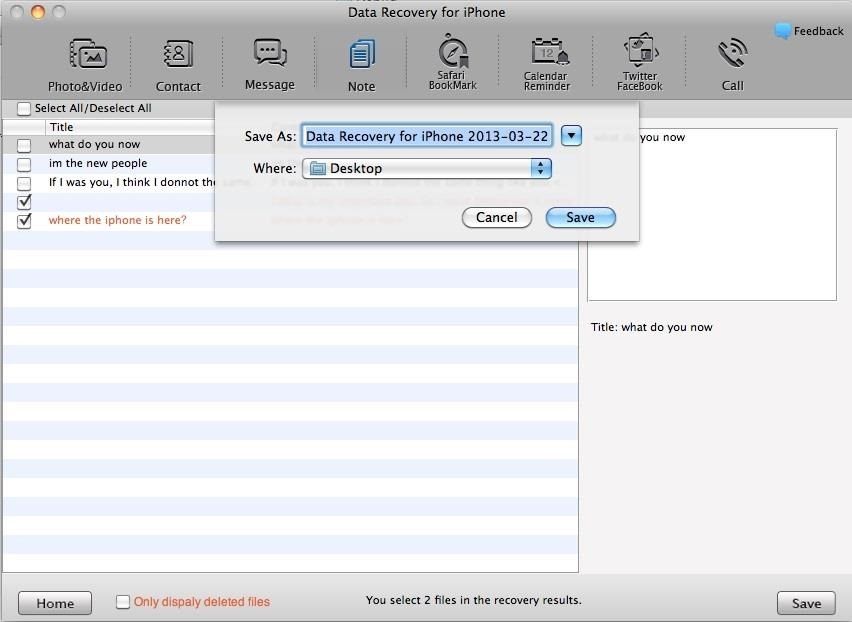
Maybe you could even grab all your photos and still claim the money back guarantee…not that I would recommend that, of course.
Recover Photos with Tenorshare Data Recovery
If worse comes to worst, you may have to buy a product like Tenorshare Date Recovery. It does come with a free trial, but it limits what you can recover. The Mac version is originally $159.95 but is currently on sale for $79.95, and the Windows version, originally $119.95, is $59.95 until July 31st.
Word of Caution…
Again, purchasing expensive data recovery software like this is a last resort method. There are many other paid options online as well. Just Google “iPhone data recovery” and you will have a whole list to choose from, but I would always go for free first, especially if you’re concerned about the integrity of the recovery software. You don’t want to inadvertently download malware, so make sure it’s a trusted program before diving in.
Have you tried any of these methods? Do you know any other methods we missed? Let us know in the comments section.
Computer Image via DaveOnFlickr
Just updated your iPhone? You’ll find new emoji, enhanced security, podcast transcripts, Apple Cash virtual numbers, and other useful features. There are even new additions hidden within Safari. Find out what’s new and changed on your iPhone with the iOS 17.4 update.
“Hey there, just a heads-up: We’re part of the Amazon affiliate program, so when you buy through links on our site, we may earn a small commission. But don’t worry, it doesn’t cost you anything extra and helps us keep the lights on. Thanks for your support!”