Remembering keyboards shortcuts can prove difficult, especially when there are so many to remember, not to mention that they differ from app to app. While tools like CheatSheet can make them easier to use, today I’m going to show you how to enter them without using your keyboard at all.
Riverflow, from Katsuma Tanaka, makes using keyboard shortcuts, as well as opening URLs and apps or running scripts, easier by letting you set custom two-finger trackpad gestures to quickly perform actions on your Mac. This can be applied globally, in addition to the scroll and zoom options already built into OS X, or specifically for certain apps.
Step 1: Download & Install Riverflow
You can download Riverflow (Version 1.0.0) for free either from this direct link or their website on your Mac, although you’ll need Mac OS X 10.10 (Yosemite) or later for it to work.
Unzip the file and move Riverflow to your Applications folder for safe keeping. Once you open it, you can cycle through a short tutorial that shows you how to set up and use the two-finger gestures. After that, you can begin creating your own.
Step 2: Add an App to Control
Select the app’s icon from the menu bar and select “Preferences” to get started, then go to the Gestures tab. You can initially choose to create gestures that work across your entire computer (Global) or in Finder.
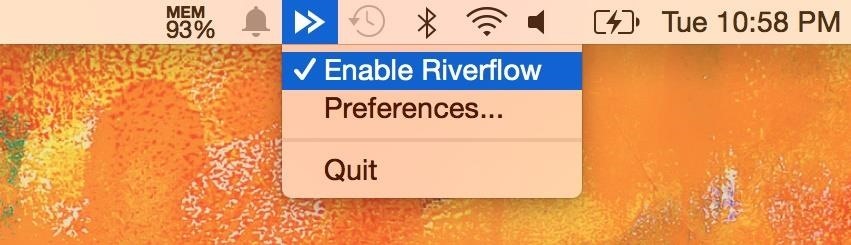
Note: If you create a gesture for Global, it will override any gestures you’ve made for any other individual apps.
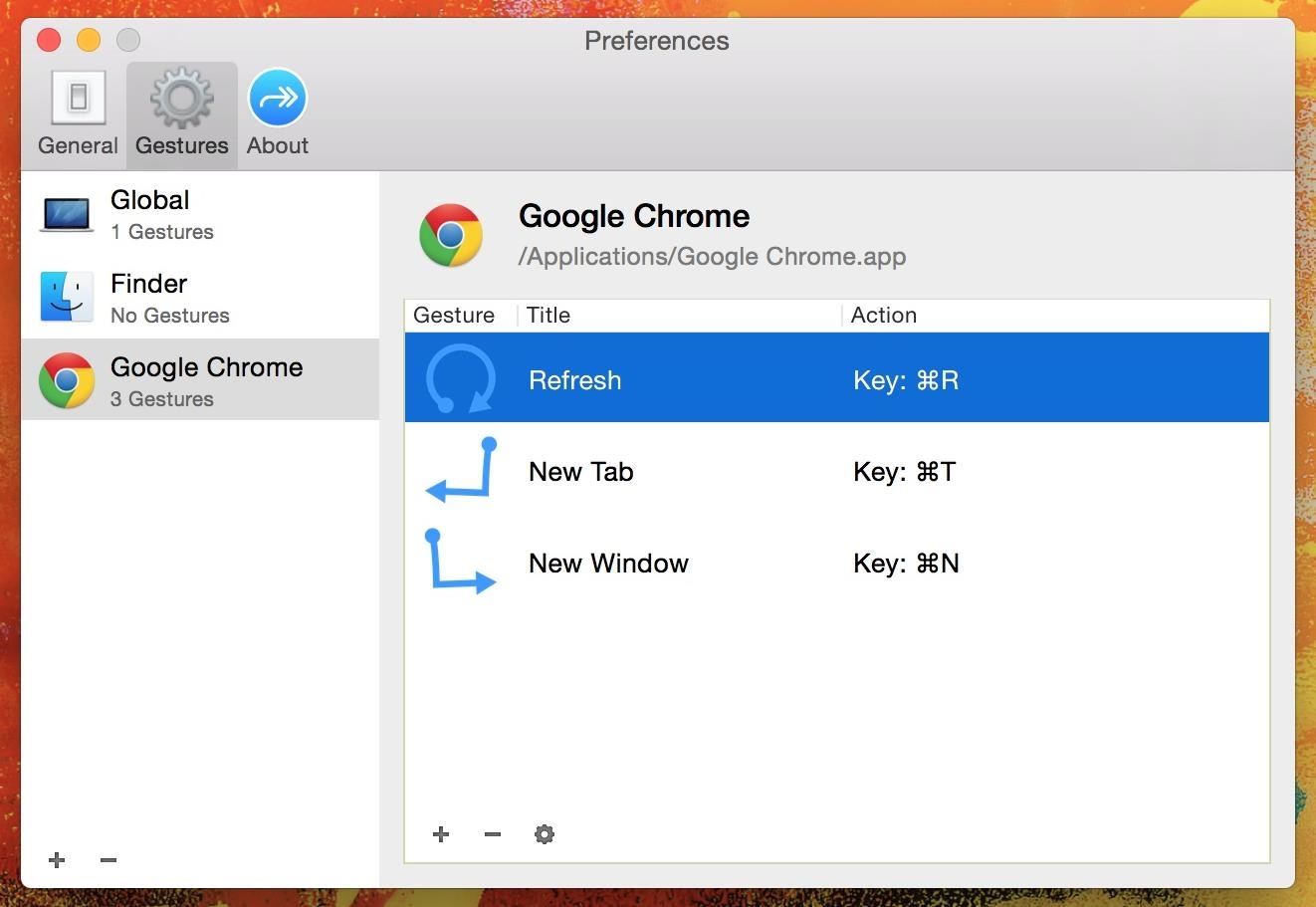
Add a new gesture with the plus sign at the bottom left, then choose to add any app on your computer. From my list of apps, I chose to add to gestures to Spotify in order to better control music playback.
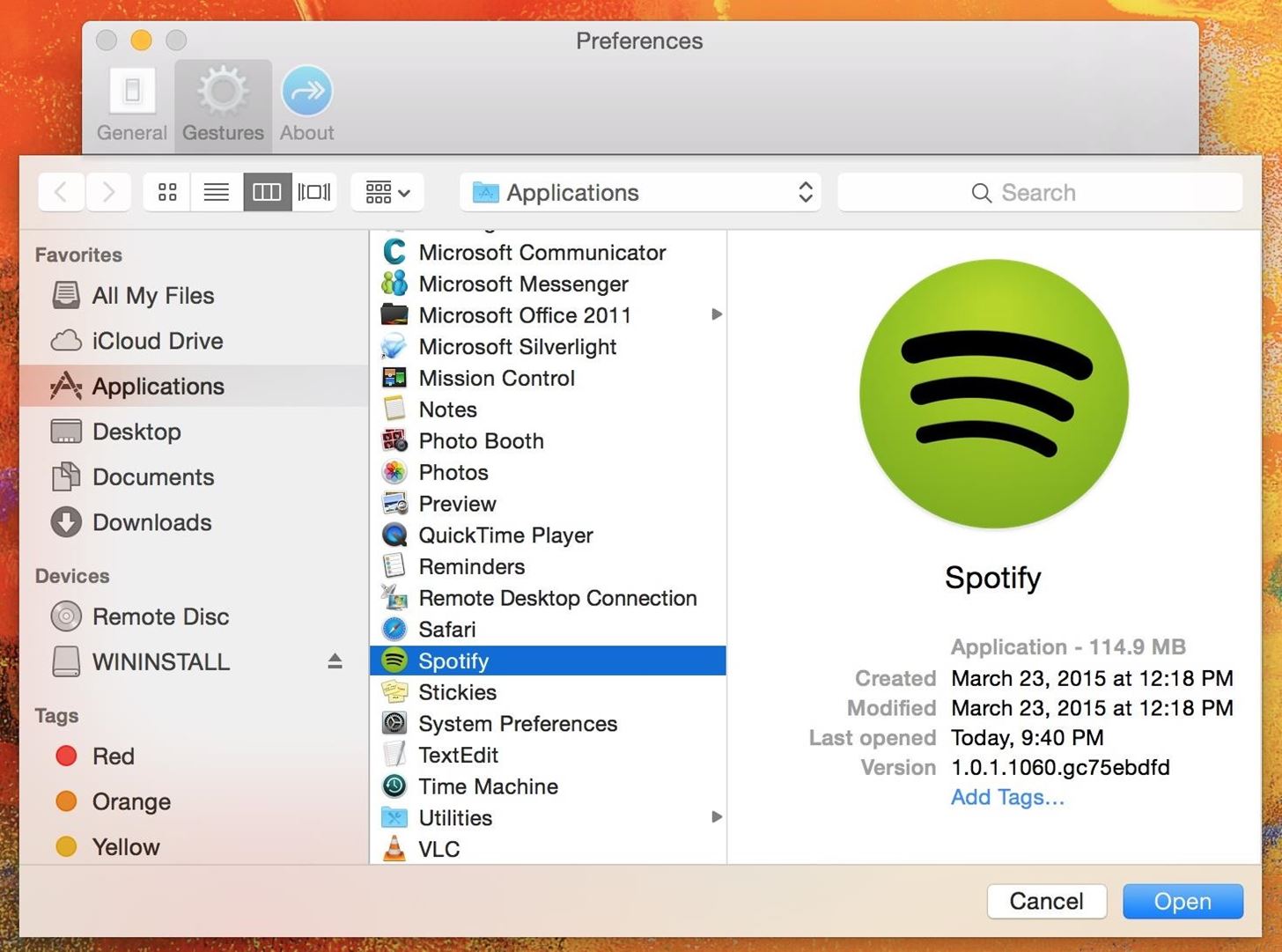
Step 3: Assign Gestures
Once you have an app selected, hit the plus sign on the inside window to add a gesture for it.
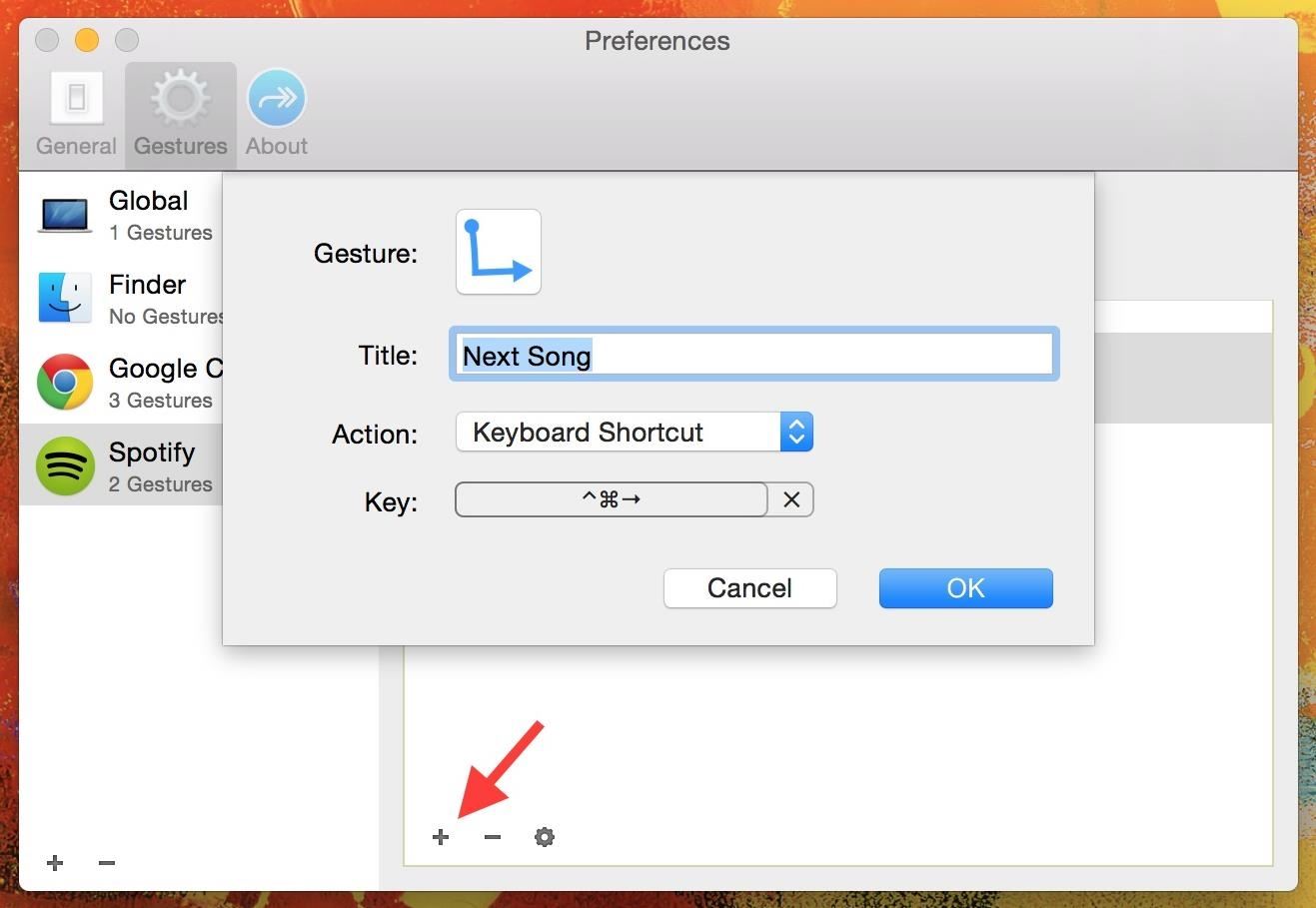
Click on the gesture icon to bring up all of the options (which require two fingers), including ones that swipe down and left or right, right angles, zig-zag, and create a circle.
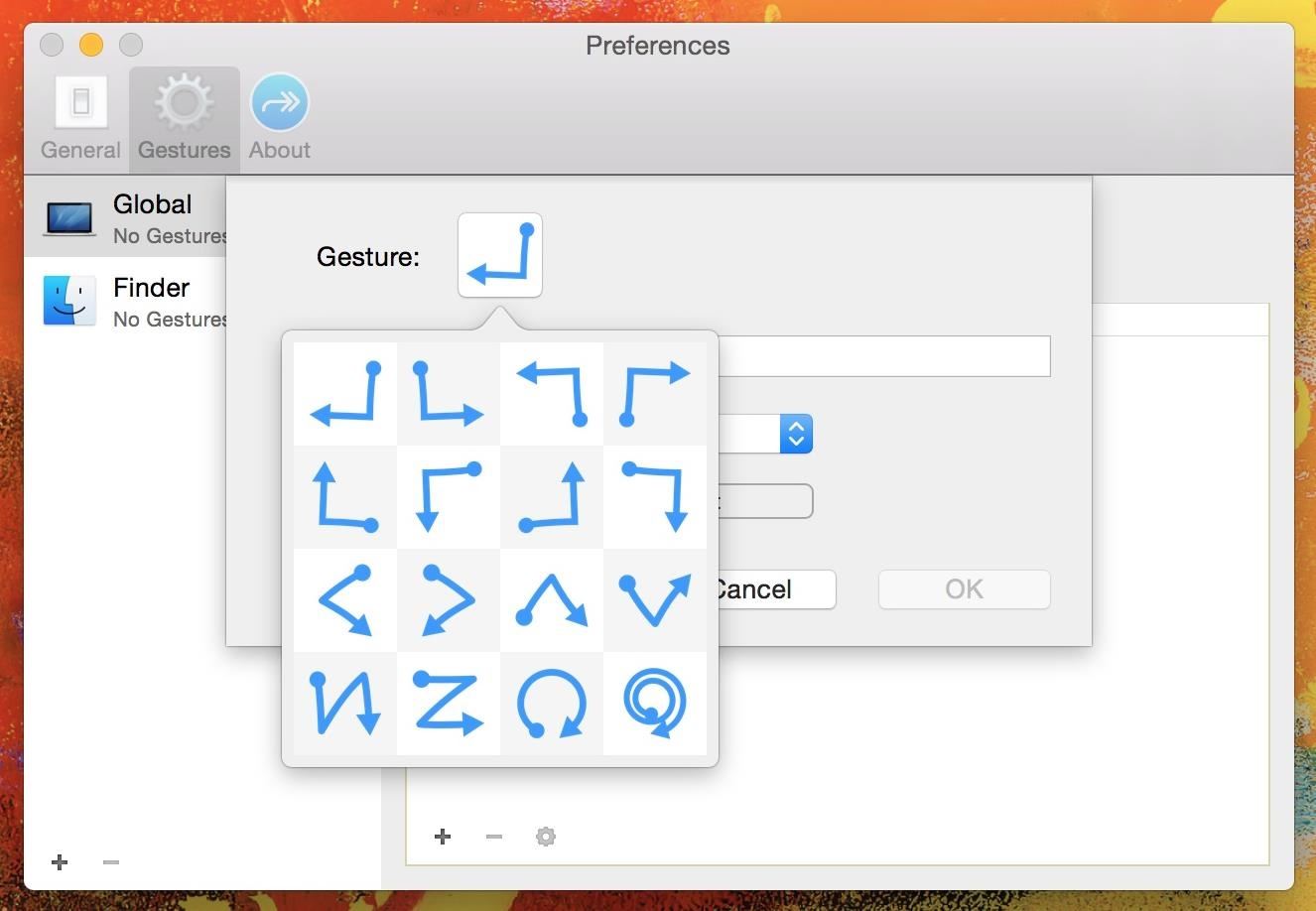
Once the gesture is selected, add a title to the shortcut, select the type of action (keyboard shortcut, open URL or file, or even run Apple or shell script) and enter the keyboard shortcut (or file or command) that you want to come about.
Step 4: Use Gestures
For Spotify, I created two-finger gestures for skipping a song, going back a song, and muting the song currently playing. In the second screenshot below, you can see the transparent window that appears in the middle of the screen when you successfully use a gesture.
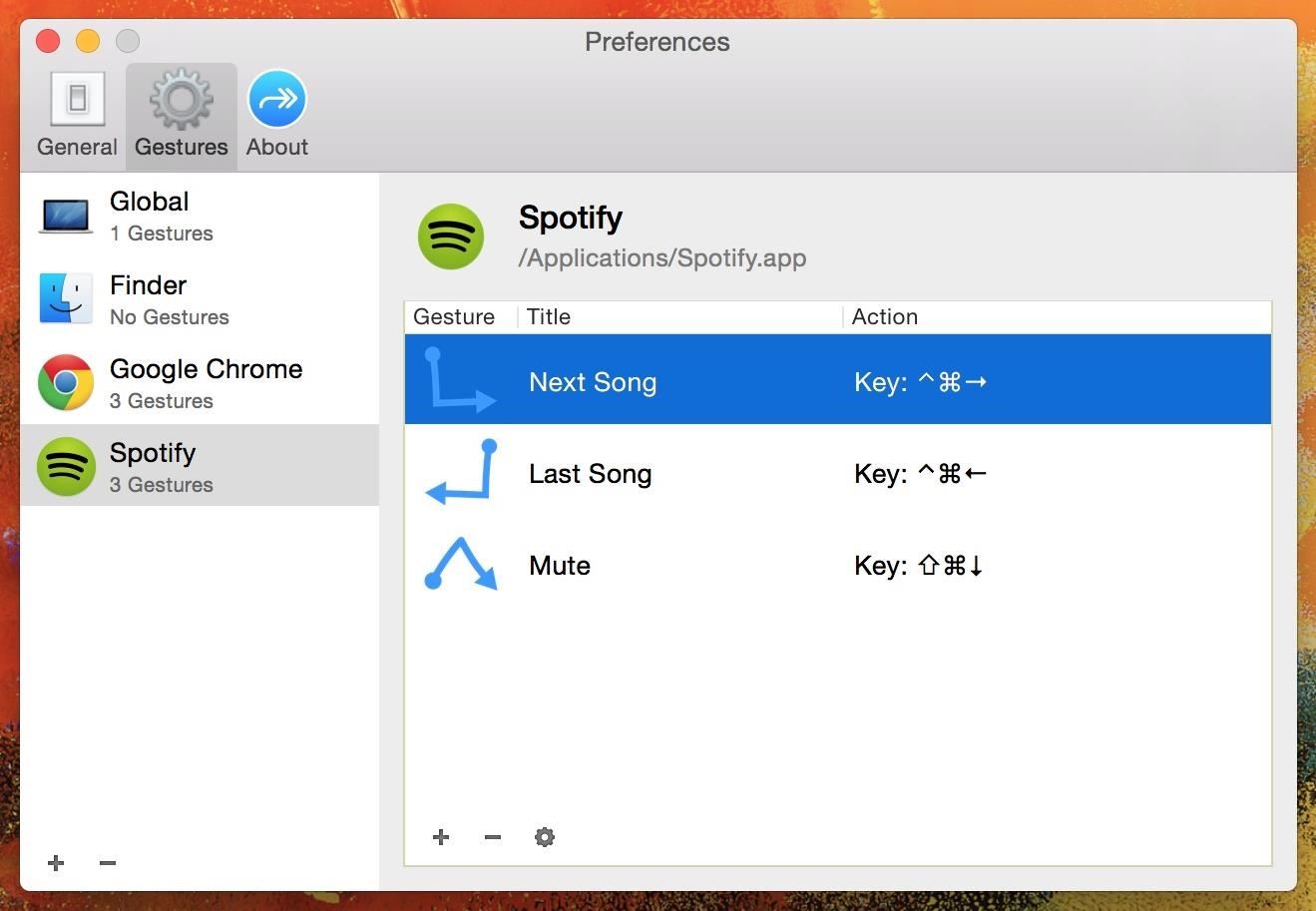
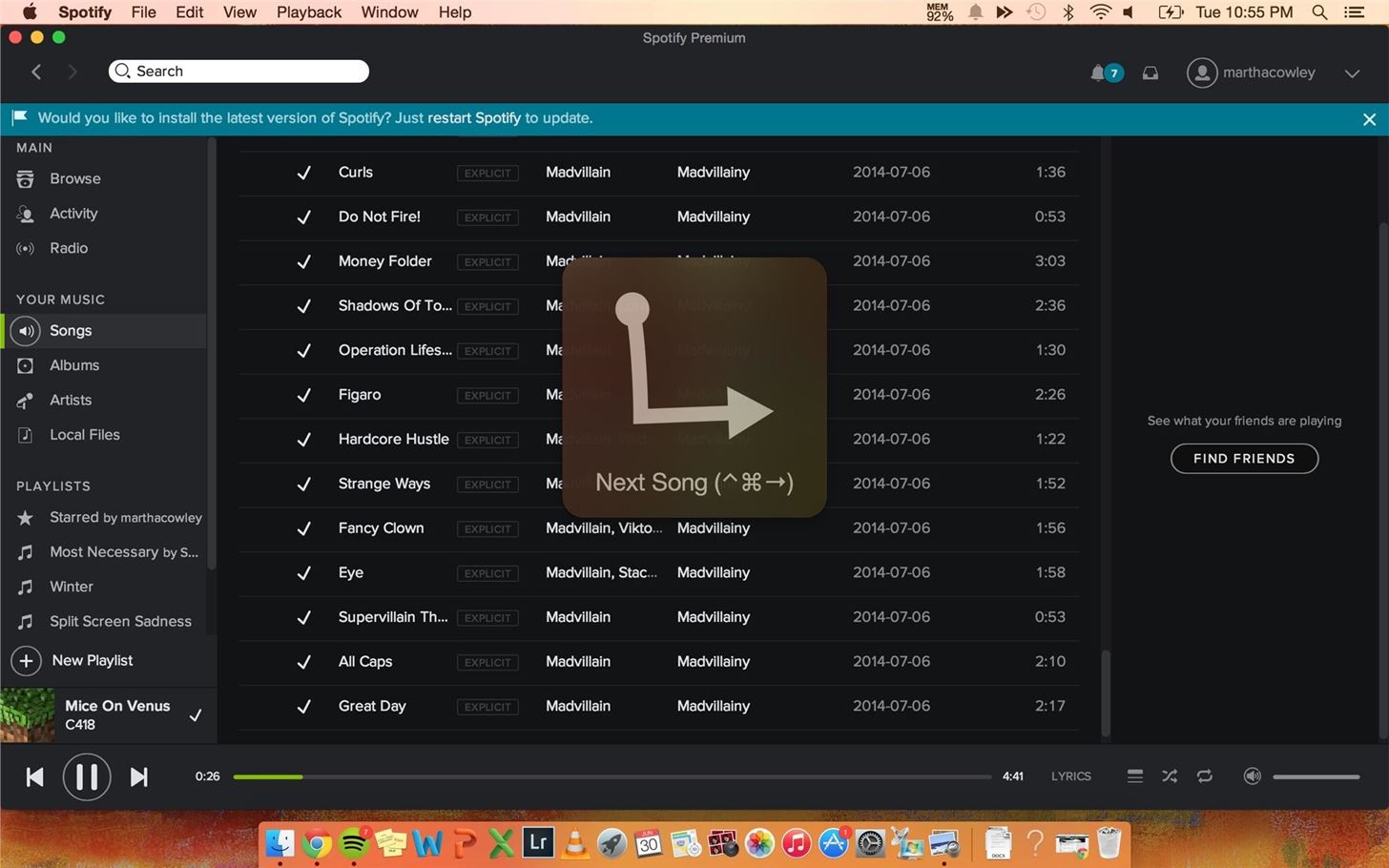
If you’re not familiar with the keyboard shortcuts for some of your favorite apps, check out ones for Chrome, Safari, Spotify, and Photoshop. If you’re trying to figure out any other ones, you can easily look them up on Google, through the app’s help guide, or using CheatSheet.
Give Riverflow a go and let us know how you use these gestures in your favorite apps in the comments below!
Follow Apple Hacks over on Facebook and Twitter, or Gadget Hacks over on Facebook, Google+, and Twitter, for more Apple tips.
Just updated your iPhone? You’ll find new emoji, enhanced security, podcast transcripts, Apple Cash virtual numbers, and other useful features. There are even new additions hidden within Safari. Find out what’s new and changed on your iPhone with the iOS 17.4 update.
“Hey there, just a heads-up: We’re part of the Amazon affiliate program, so when you buy through links on our site, we may earn a small commission. But don’t worry, it doesn’t cost you anything extra and helps us keep the lights on. Thanks for your support!”










