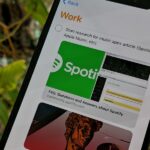Low Power Mode can go a long way in preserving your iPhone’s battery life in a pinch. It can be set manually or appear as an option once your battery levels dip to 20 and 10 percent. If you have a jailbroken device, you can take Low Power Mode a step further by having it automatically turn on whenever using Do Not Disturb.
When enabled, LowPowerDND, developed by KingPuffdaddi, will automatically kick in Low Power Mode anytime you manually enter Do Not Disturb, as well as when Do Not Disturb turns on automatically based on your preferences. The pairing helps automate Low Power Mode to reduce your iPhone’s workload and preserve precious battery life whenever your device is not in use.
Needless to say, this tweak offers huge benefits, like no longer needing to manually toggle Low Power Mode separate from Do Not Disturb, along with not having to charge your device as often which can be beneficial to its battery in the long run.
Best of all, LowPowerDND is free and available within Cydia outright, which means no external repos to install. The tweak also will work in full once installed, saving you the time and hassle of having to manually play with various settings for its features to kick in, as you’ll see below.
Step 1: Install LowPowerDND
Open the Cydia app on your iPhone, tap the magnifying glass icon in the lower right, then input “lowpowerdnd” in the search field. Tap on the result of the same name when you see it, then tap “Install” in the upper right of the Details page to proceed with installing LowPowerDND.



On the tweak’s confirmation page, tap “Confirm” in the upper right to finalize the installation. The tweak will now be downloaded onto your device, so wait for the process to complete. Select “Restart SpringBoard” after it’s done to respring your iPhone and finish installing LowPowerDND.


Step 2: Set Do Not Disturb (& Therefore Low Power Mode)
LowPowerDND instantly takes effect once your iPhone resprings, and it will automatically enable Low Power Mode every time you enter into Do Not Disturb. So if you’ve scheduled Do Not Disturb to kick in every evening, Low Power Mode will work in conjunction with the feature to further conserve energy and kick you off the habit of overnight charging.

Step 3: Adjusting LowPowerDND’s Settings (Optional)
You can access LowPowerDND at any time by opening its tab that’s found within your iPhone’s Settings app. From there, you can disable the tweak outright by tapping on the toggle to turn it off. “Disable Low Power with DND” is also enabled by default, though you can switch it off if you’d like Low Power Mode to stay on whenever you exit out of Do Not Disturb.


It’s worth noting that LowPowerDND doesn’t interfere with Low Power Mode in any way. Apple’s feature will still function as it should, and you can turn it on manually without enabling Do Not Disturb in the process. It will also still appear as an option that you can enable when your battery level dips to 20 and 10 percent. Low Power Mode will also automatically disable whenever your iPhone’s battery reaches 80 percent capacity while charging, unless you enabled LowPowerDND beforehand.
Just updated your iPhone? You’ll find new emoji, enhanced security, podcast transcripts, Apple Cash virtual numbers, and other useful features. There are even new additions hidden within Safari. Find out what’s new and changed on your iPhone with the iOS 17.4 update.
“Hey there, just a heads-up: We’re part of the Amazon affiliate program, so when you buy through links on our site, we may earn a small commission. But don’t worry, it doesn’t cost you anything extra and helps us keep the lights on. Thanks for your support!”