The Play Store is loaded with just about any app you can imagine. While many are free or have a “lite” version of a paid app for download, often enough, these freebies have intrusive ads cluttering up your screen.
The internet is already riddled with ads on every webpage, so why should your favorite apps fall victim to advertising? Today, I’ll show you how to forever banish ads—both in-app and on webpages, from your Galaxy Note 3 or other rooted Android device. Let’s hope we never have to see another flashing banner again!
Step 1: Get Rooted
You’ll need to be rooted before you can begin, so head over to my guide on rooting your Galaxy Note 3 with TowelRoot to get rooted before you begin. For other Android devices, we have plenty of rooting guides here on Gadget Hacks.
Step 2: Enable Unknown Sources
If you haven’t already enabled Unknown sources, be sure to do that in Settings -> General -> Security -> Device administration. Do this so you can install apps (APKs) not found in the Play Store.

Step 3: Install F-Droid
Go to the F-Droid website from your Android device to download the F-Droid APK file, then tap the finished download to install it.
F-Droid is a repository of open-sourced Android apps that developers maintain and can update directly through F-Droid. We’ll be using this app to grab a few ad-blocking goodies.

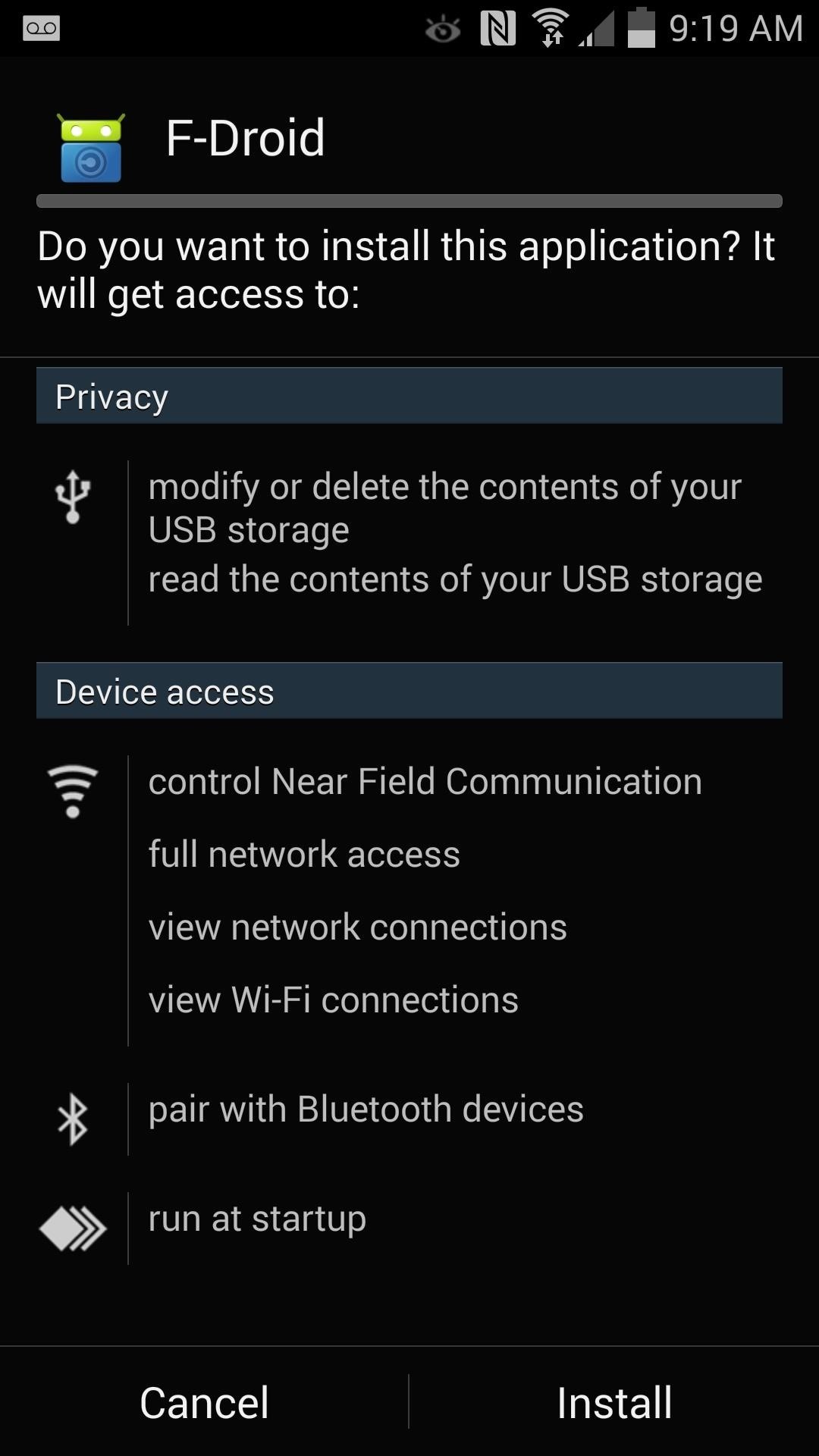
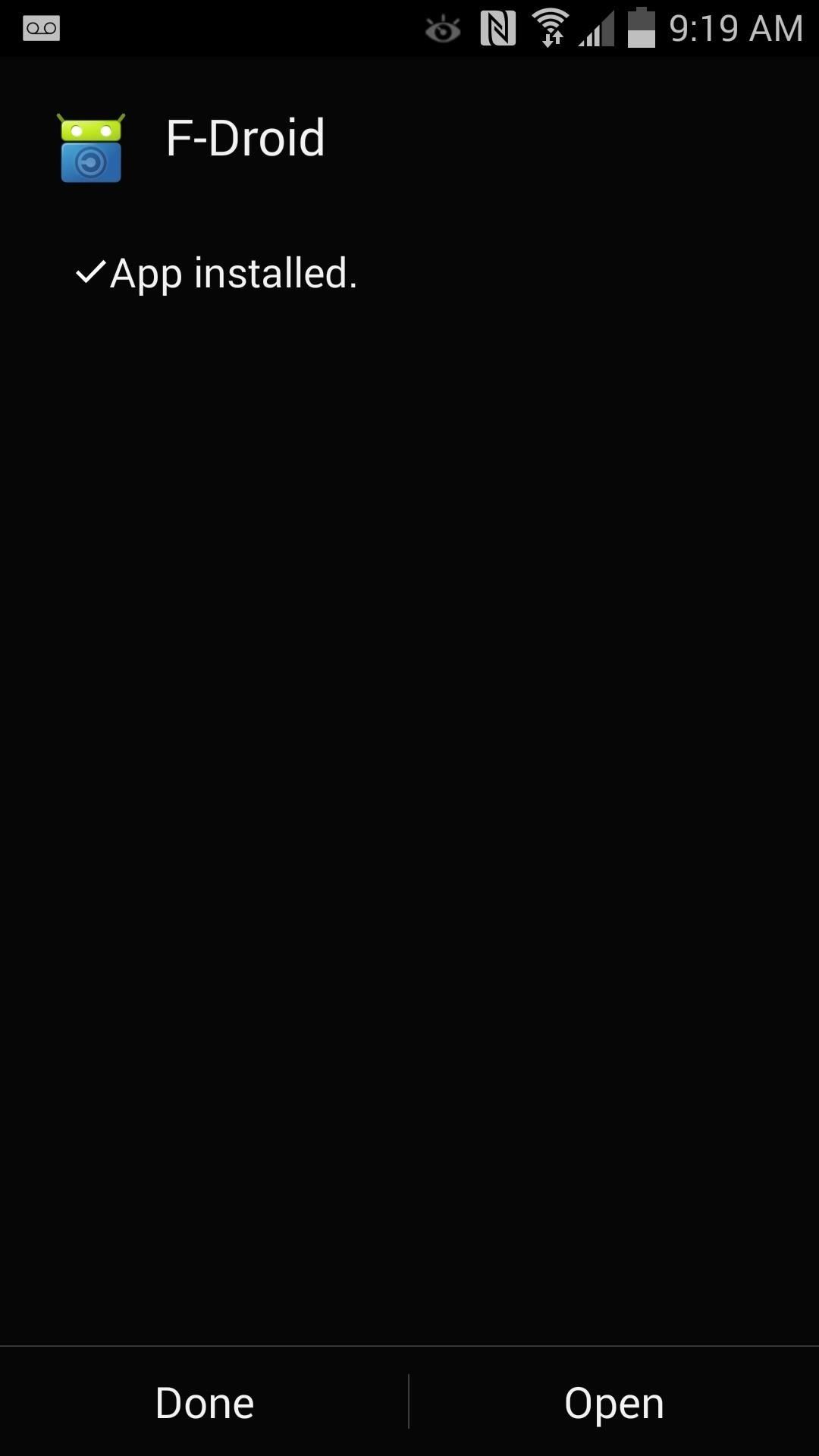
Step 4: Install AdAway
Launch F-Droid and let it refresh its app list. Tap the search icon and look up “AdAway,” and once you find it, select it and tap the (+) icon to download and install it. We’ll be using this app to block in-app ads.
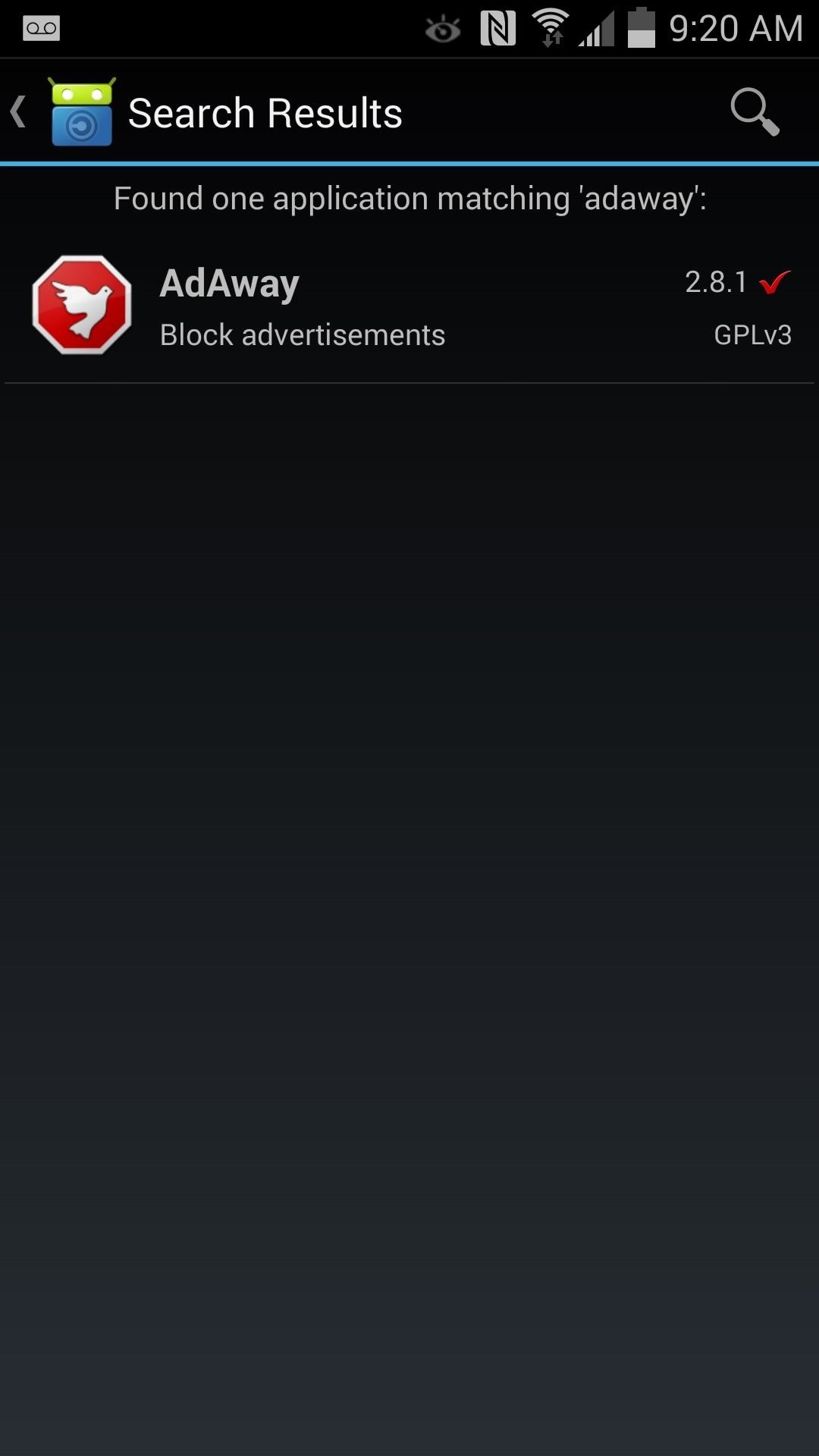
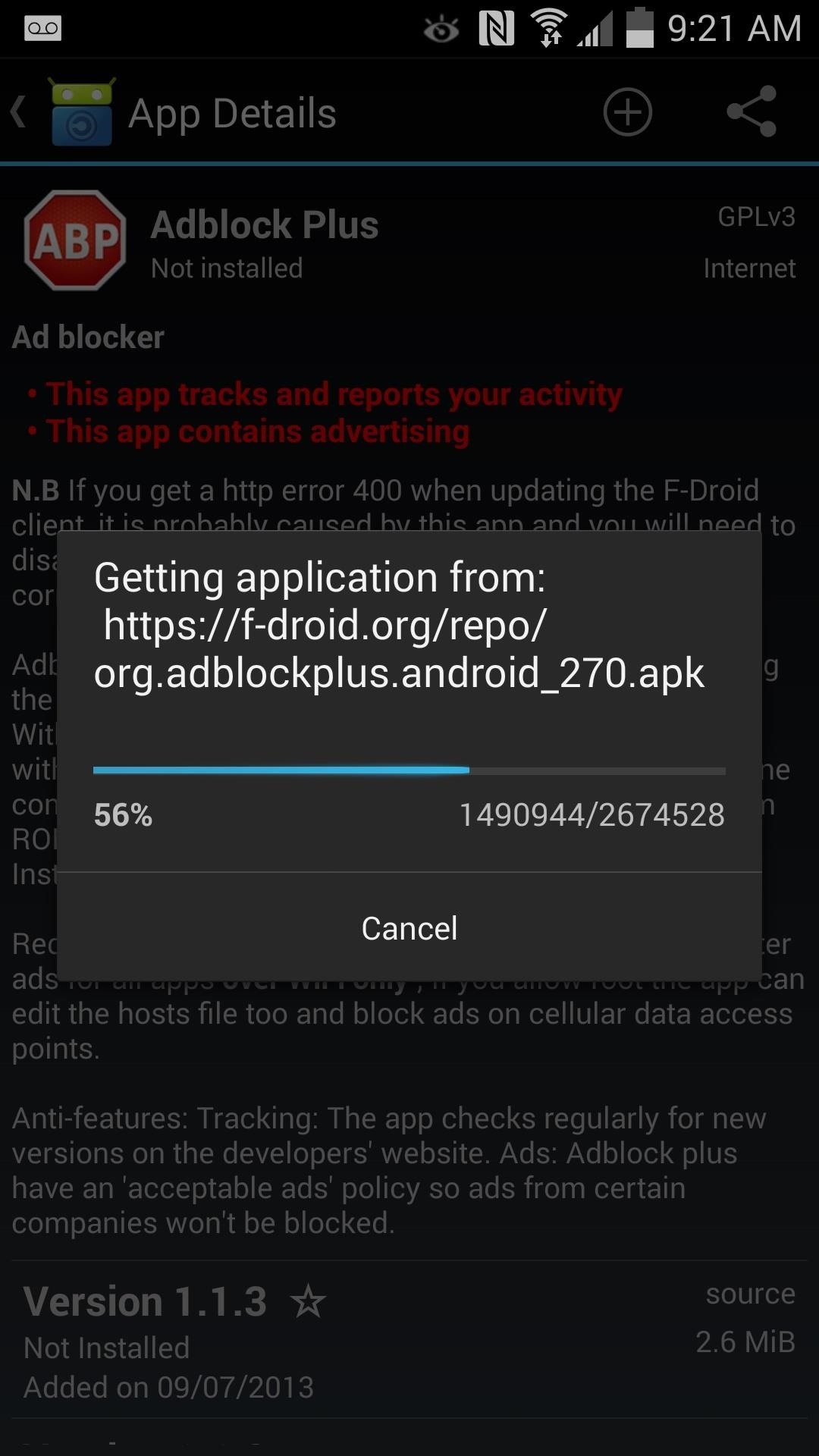
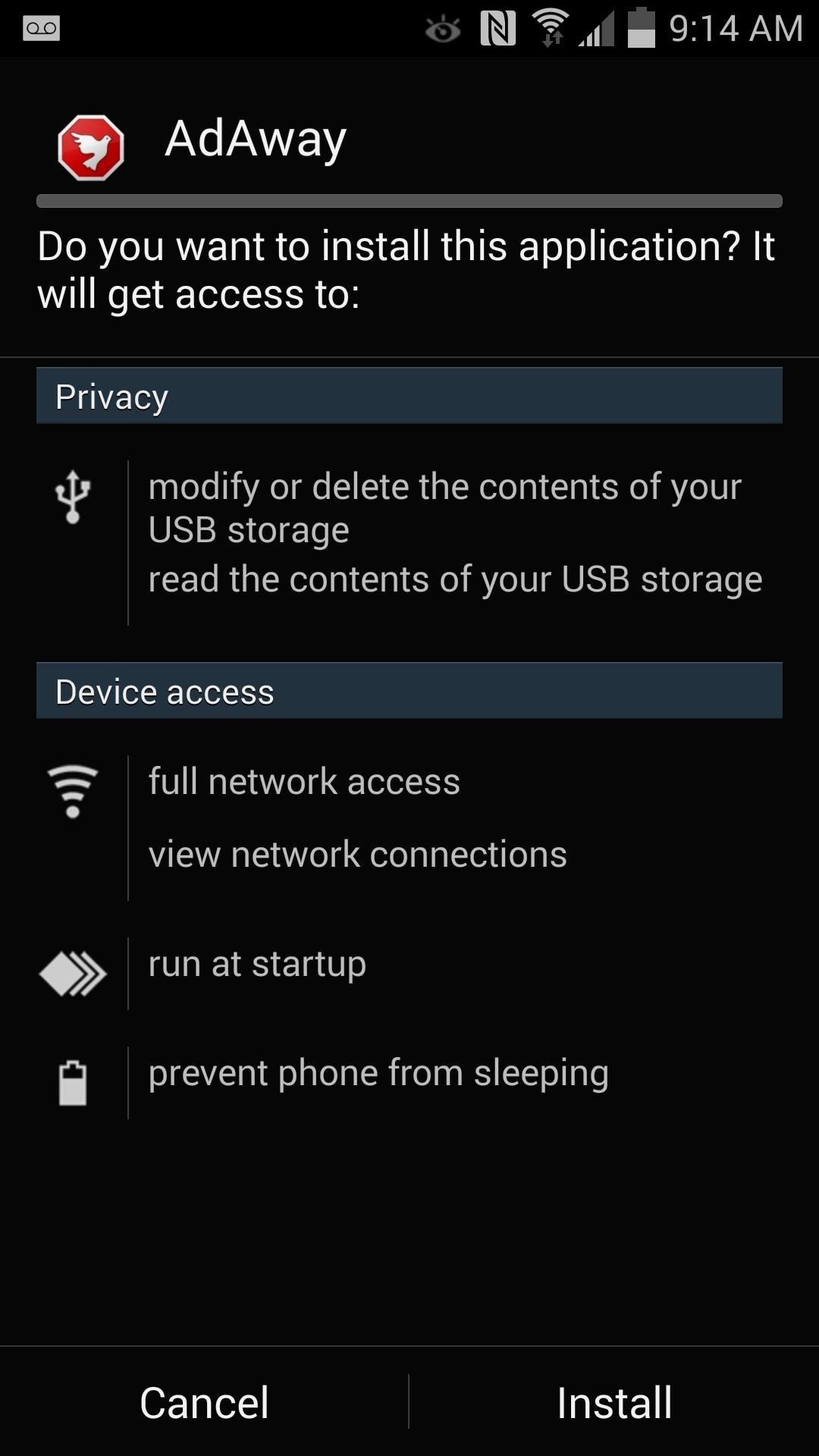
Step 5: Configure AdAway
When you first launch AdAway, you’ll need to refresh the ad-block lists, so tap the refresh icon at the top right. They’ll automatically be applied once downloaded, then you’ll be prompted to reboot.
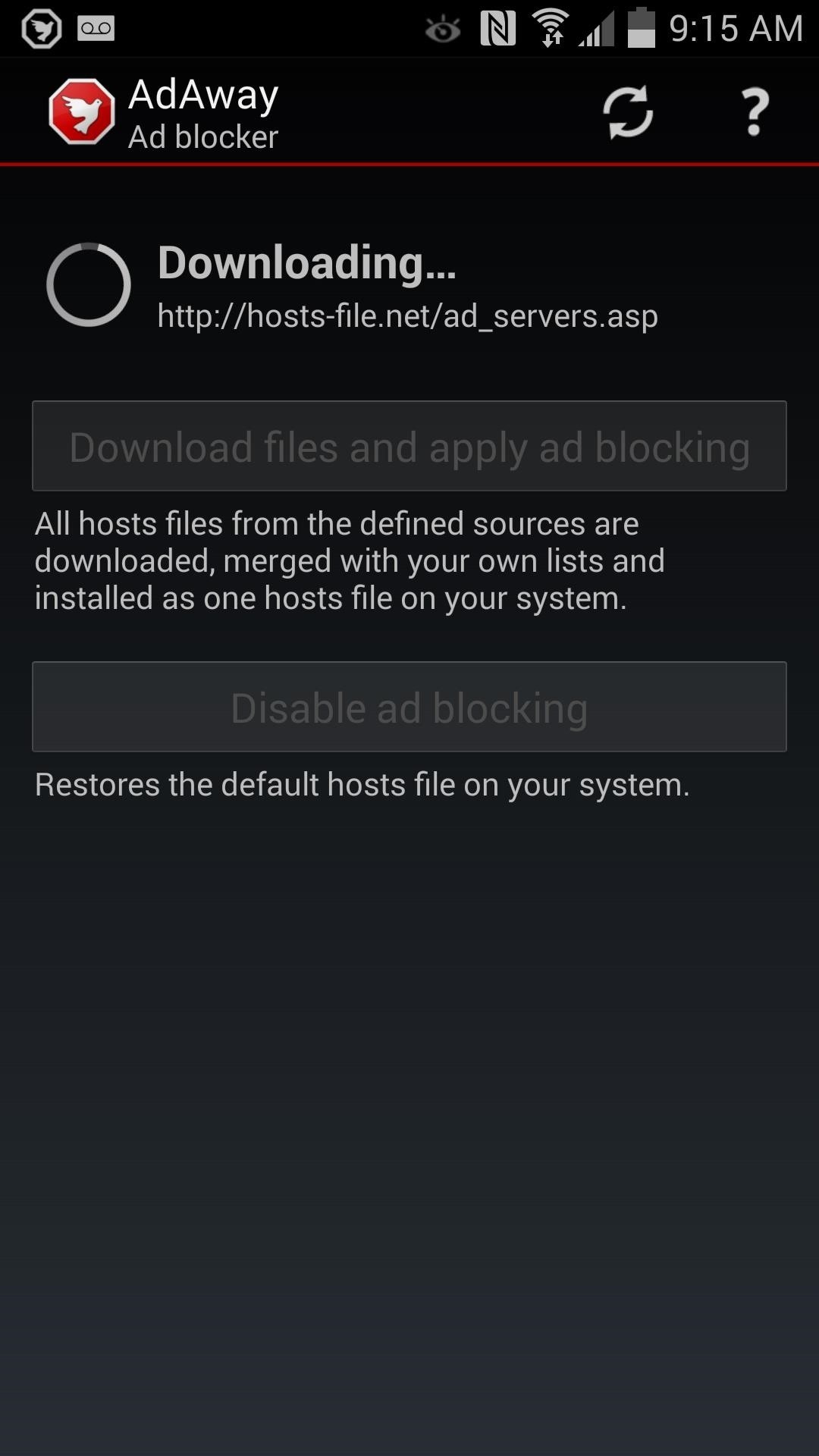
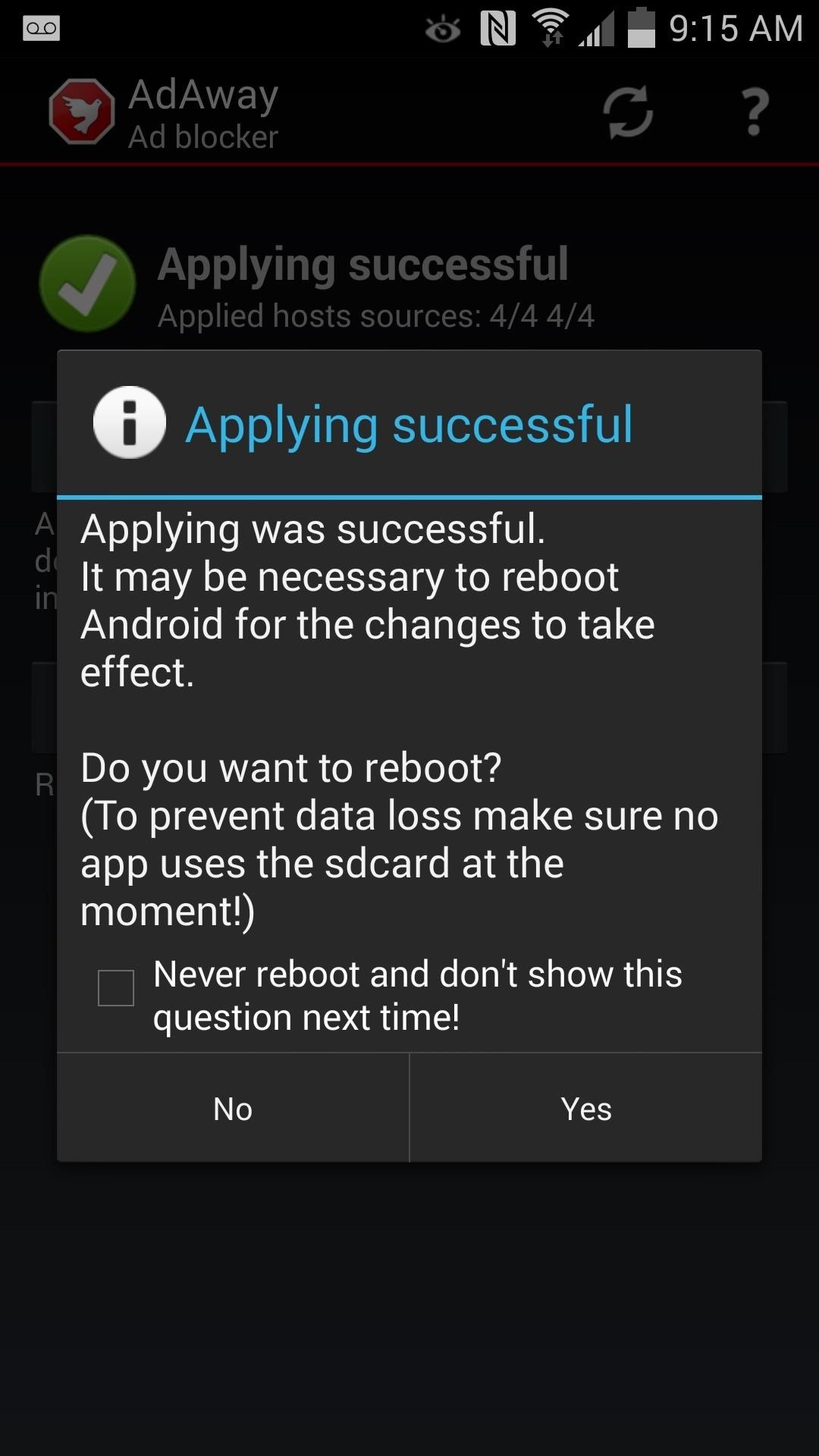

To see if it worked, just open up an app you normally see ads in and you’ll notice they’re gone now. Next, we’ll get to blocking ads on webpages.
Step 6: Install Adblock Plus
Did you know Adblock Plus is available on Android? Some of you may already have this famous app installed as an extension on Chrome or Firefox. Use F-Droid again to grab the Adblock Plus app for your device, and we’ll be using this app to block web ads.
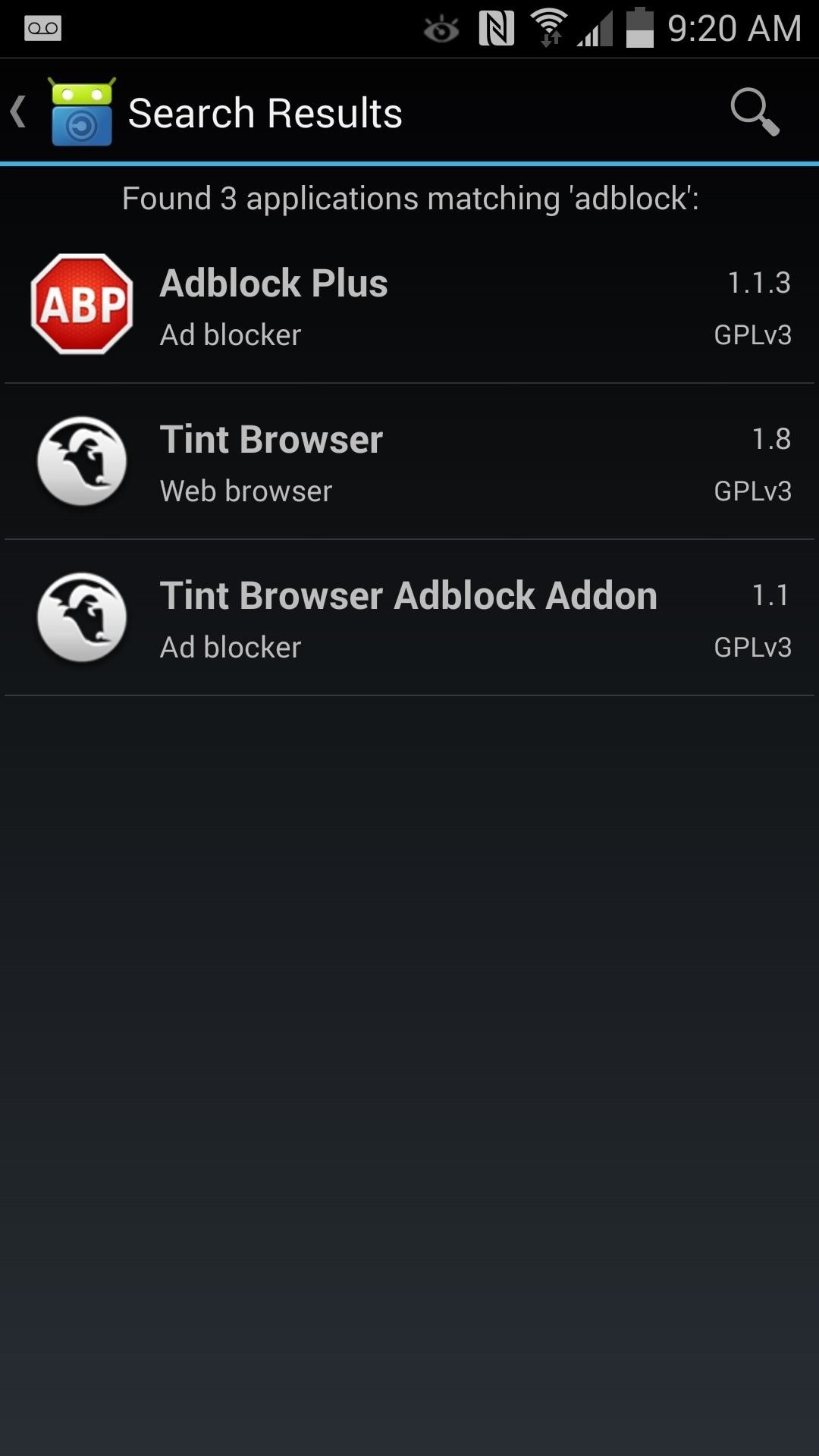
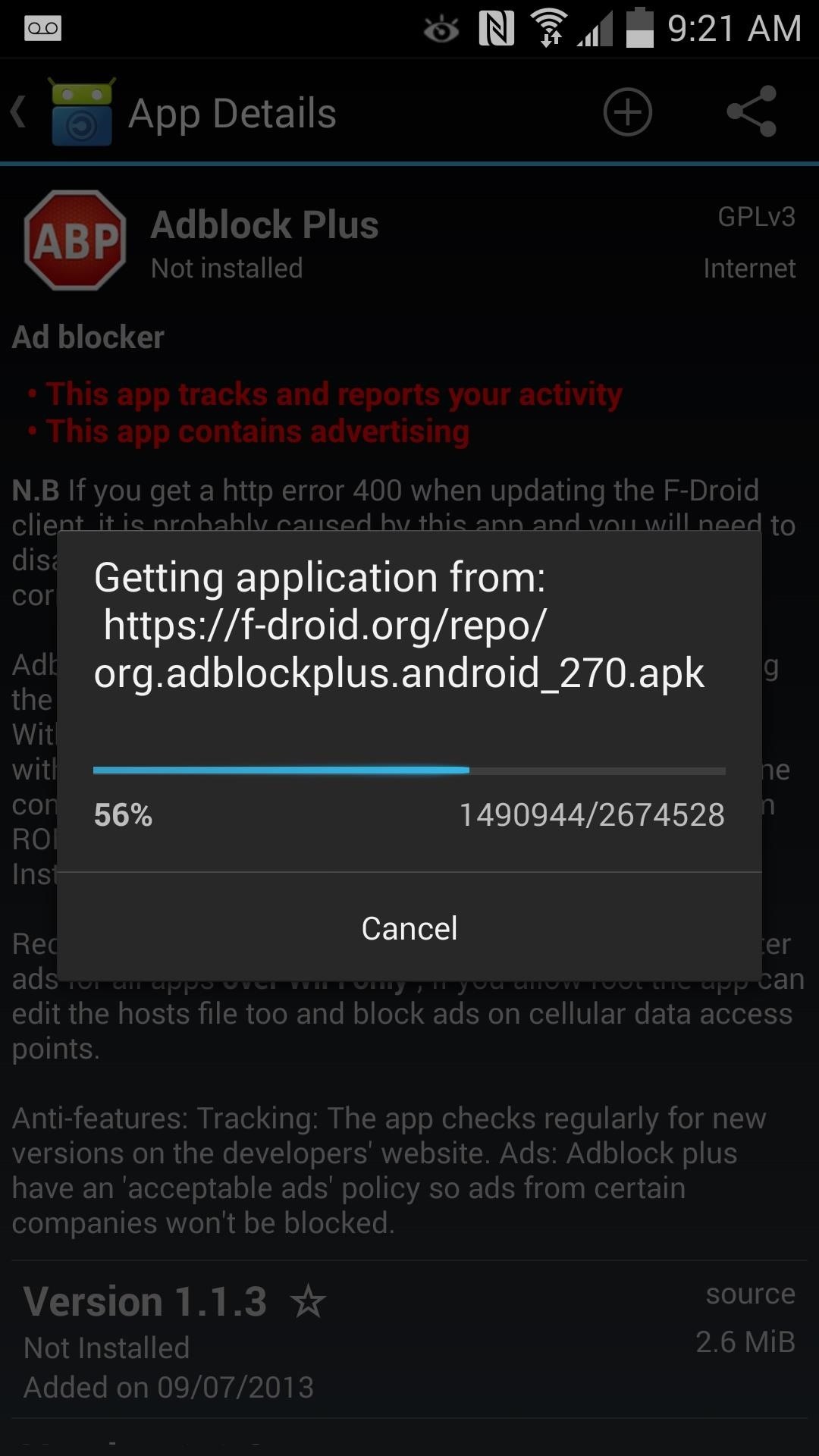
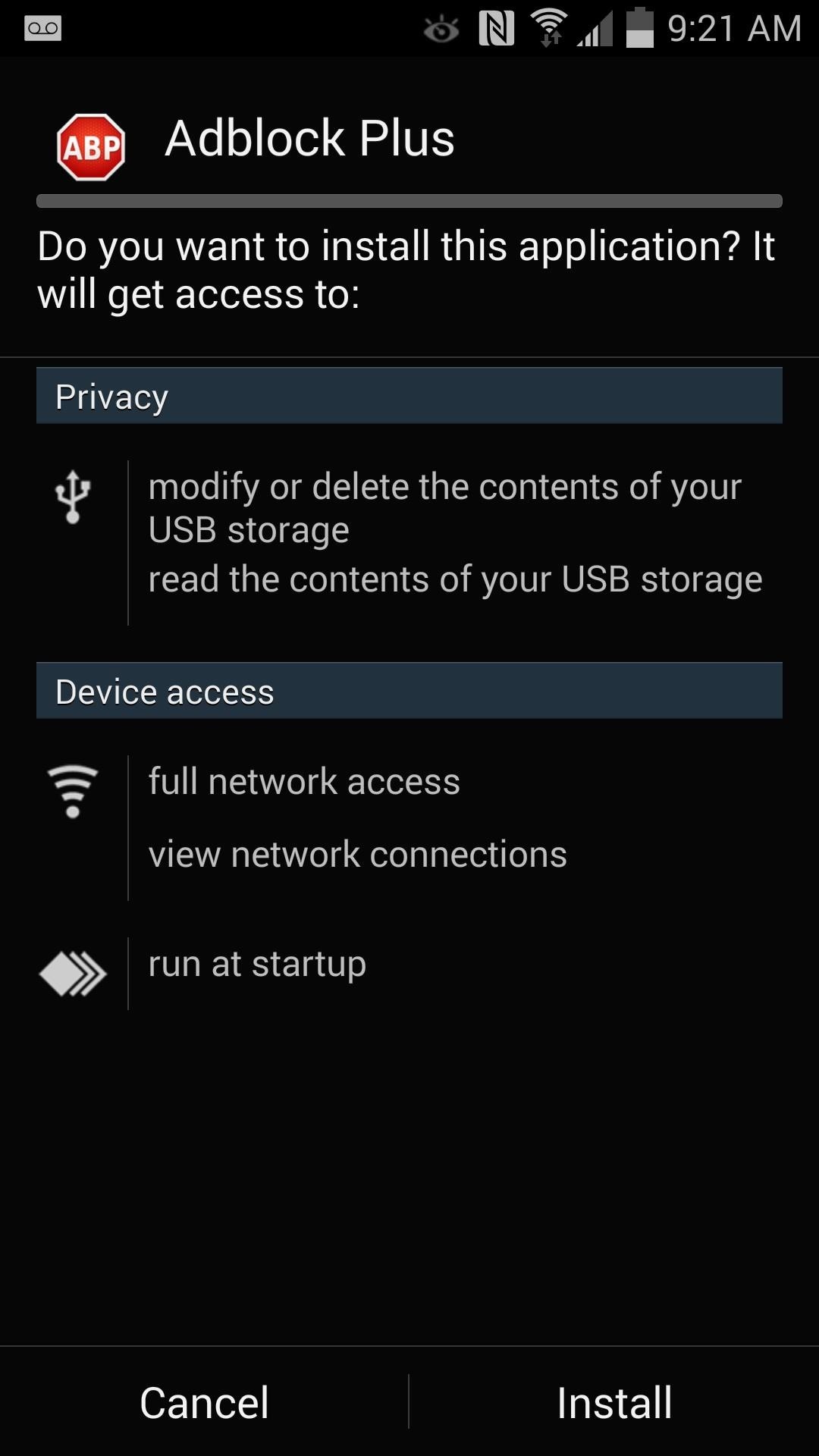
Step 7: Configure AdBlock Plus
Using Adblock Plus will be similar to AdAway; just click the button for updates and let them install. Follow up with a reboot once it’s updated and you’ll have an ad-free web browsing experience.
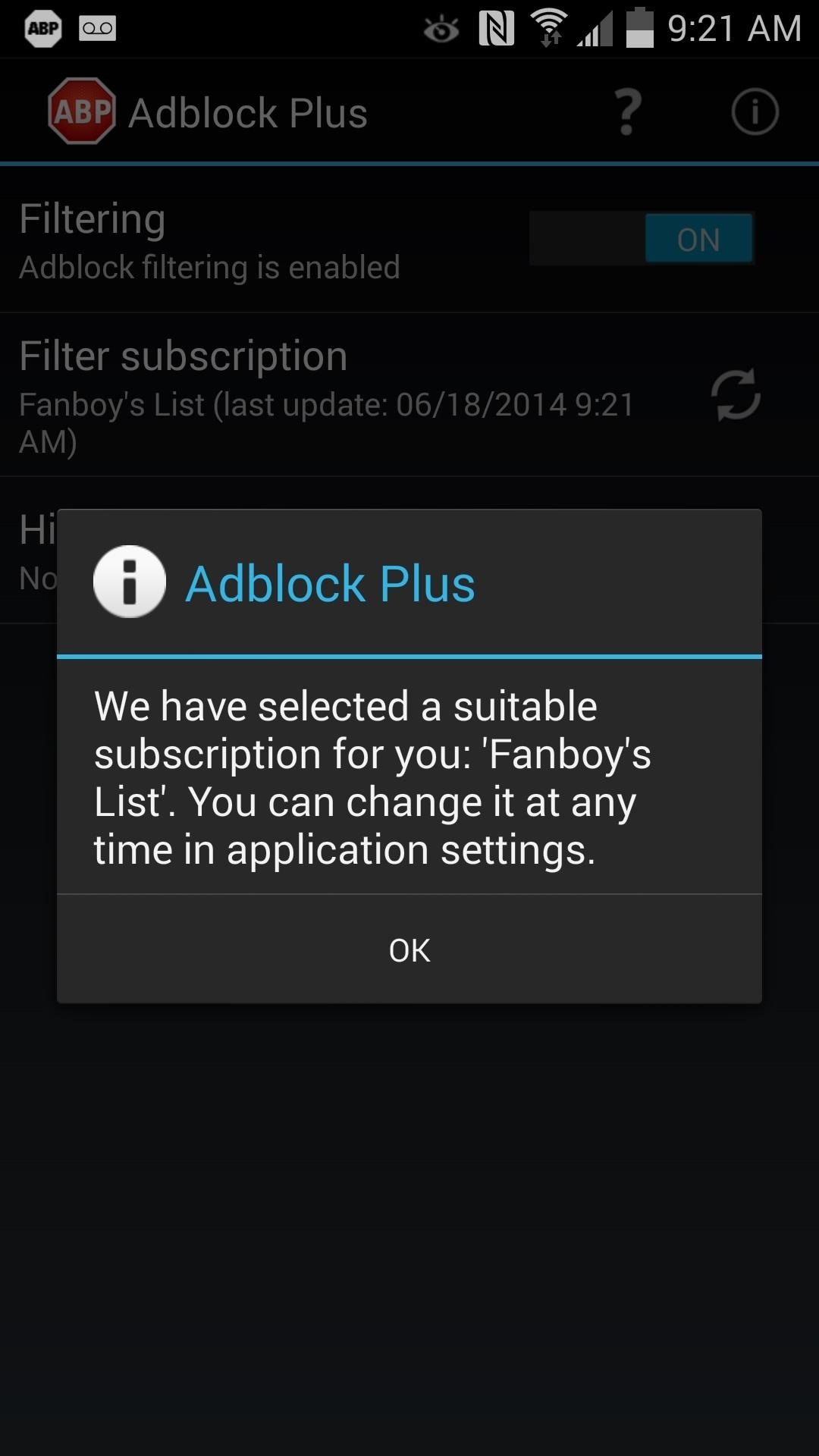
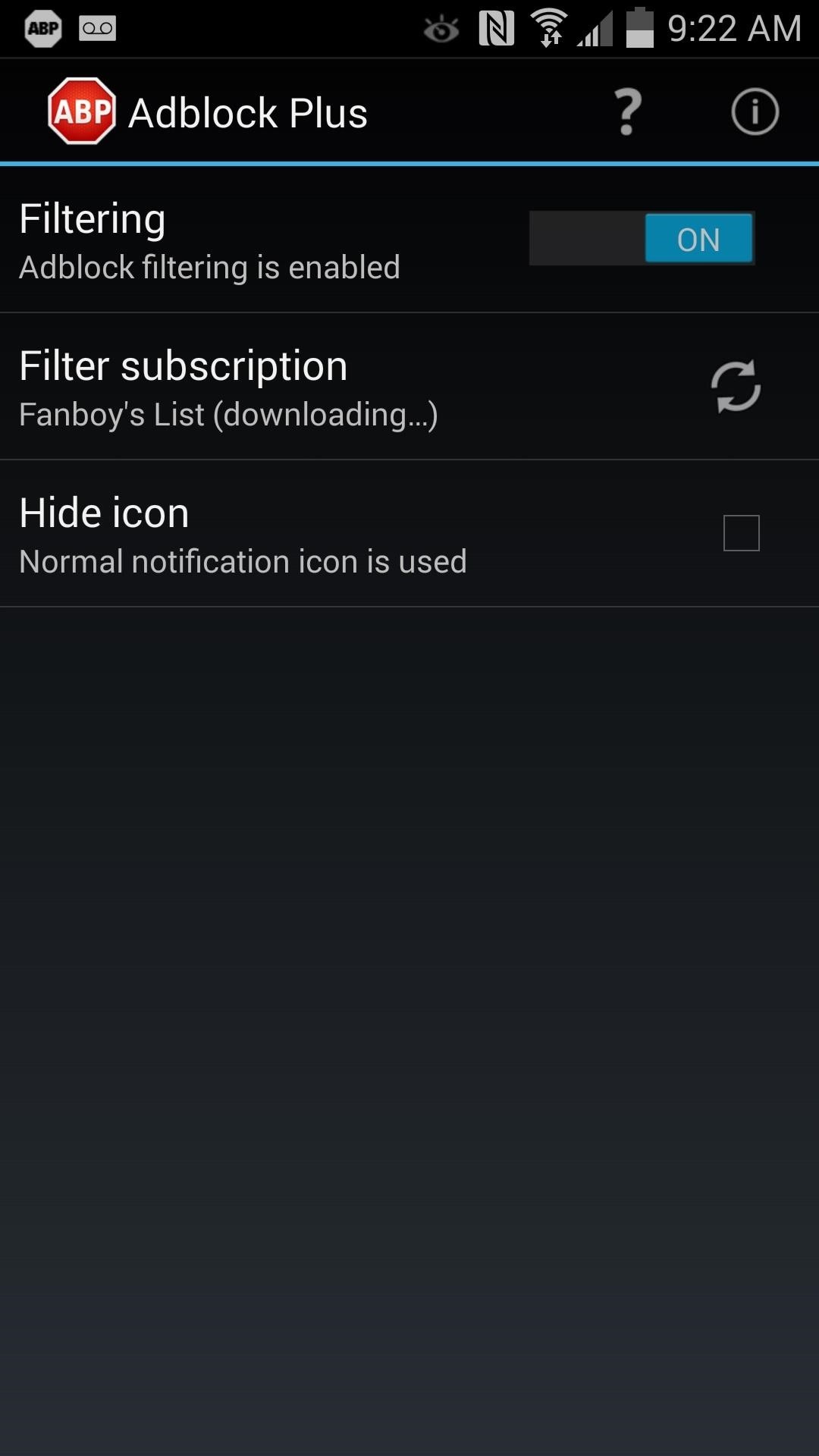
That’s all there is to it! Just remember to periodically check AdAway and Adblock Plus for updates and reboot after each one. Tell us how it worked for you in the comments section below.
Just updated your iPhone? You’ll find new emoji, enhanced security, podcast transcripts, Apple Cash virtual numbers, and other useful features. There are even new additions hidden within Safari. Find out what’s new and changed on your iPhone with the iOS 17.4 update.
“Hey there, just a heads-up: We’re part of the Amazon affiliate program, so when you buy through links on our site, we may earn a small commission. But don’t worry, it doesn’t cost you anything extra and helps us keep the lights on. Thanks for your support!”









