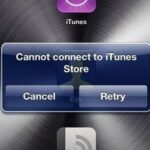Apple’s streaming music service, Apple Music, offers a three-month free trial that hopes to get you addicted enough to pay for a monthly subscription. You may even see a one-month trial if you’re a former subscriber. While it’s not very obvious, there is a way to cancel either free trial from auto-renewing. That way, you don’t have to deal with Apple support to try and get your money back because you forgot.
The process for disabling auto-renewal for Apple Music on an iPad, iPhone, or iPod touch is relatively simple, whether you’re running iOS 13 or an earlier version. And it’s the same as ending your trial for Apple News+ and Apple Arcade. However, before we get to showing you the cancellation process, let’s go over activating your one or three-month free trial real quick.
- Don’t Miss: 200+ New & Exciting iOS 13 Features for Your iPhone
Starting a Free Trial of Apple Music
To start the trial, you’ll need to subscribe to Apple Music and have a credit card associated with your Apple ID. You will also have to confirm that you’re “buying” a $9.99/month subscription. However, you won’t actually be billed until after the trial ends, and you can change the price if you’re a student (proof is required) or want a family plan.
- Don’t Miss: How to Save $20 a Year on Apple Music
In the Apple Music app, tap on the “For You” tab, and you should see either a full-screen modal pop up or a link to start a free trial on the page somewhere. Once you tap the button to get your free trial, Apple Pay will open, and you’ll need to authenticate the transaction.


Once the trial period is over, Apple will begin billing you monthly (unless you switch to a cheaper annual plan). The process for changing your Apple Music plan is the same as canceling your subscription, so you can check out the steps below to see how to get there. Speaking of that, if you’re going to cancel, make sure to do before 24 hours prior to the next payment date.
Your subscription might renew if you don’t cancel more than 24 hours before your renewal date.
Disabling Auto-Renewal of Apple Music During a Trial
There are a number of ways to get to the manage settings for your Apple Music subscription. The first one below is the easiest, but you can choose any of the options to get the job done.
Option 1: Straight from the Music App
In iOS 12 or 13, start by entering the “For You” tab in your Music app. Next, tap the profile icon at the top of the page (you may be asked to authenticate with Face ID or Touch ID), then select “Manage Subscription.”
Note: if you’re on iOS 10 or 11, after selecting your profile icon, tap “View Apple ID,” then input your password or authenticate with Touch ID. Then, tap “Subscriptions.” For iOS 9 and below, do the same thing, but tap “Manage” under Subscriptions.


- Don’t Miss: How to Rate Songs with Stars in the Music App on Your iPhone
On the subscription settings page, you’ll be able to see the exact date that your trial period ends. You can either put the date on your calendar or in the Reminders app or change to a different’ paid plan.
Note that Apple states, “Your service ends immediately if you cancel your trial,” in the fine print. That wasn’t always the case. Before November 2018, you could cancel and still enjoy the rest of your trial, but Apple updated the rules so that some countries would lose access right away. The next month, Apple changed it to all countries.
To end your trial right away, tap “Cancel Free Trial” or “Cancel Trial” at the bottom, then “Confirm.” Doing so will immediately end your free trial. (If you’re on iOS 9 or earlier, you would just toggle off “Automatic Renewal” instead, then tap “Turn Off.”)


Option 2: From the App Store App
Alternatively, you can access subscription settings from within the App Store. In iOS 12 and 13, in any of the tabs at the bottom, aside from “Search,” tap your profile icon in the top right. Next, hit “Manage Subscriptions.”
Note: On iOS 11, you would also tap on your profile icon as described above, but then you’d choose your name, then “Subscriptions.” On iOS 10 and lower, you would scroll to the bottom of the “Featured” tab, tap on your Apple ID, hit “View Apple ID,” then select “Subscriptions.”


Next, select “Apple Music Membership” on your list of subscriptions, and you can either switch to a different paid plan or tap “Cancel Free Trial” or “Cancel Trial” and “Confirm” to end it.


Option 3: From the iTunes & App Store Settings
You can also open up Settings, and select “iTunes & App Store.” Next, tap your Apple ID up top, and “View Apple ID” on the pop-up. Enter your password or use Face ID or Touch ID to authenticate, if necessary.



Now, select “Subscriptions” from your Account Settings,” then “Apple Music Membership” on your list of subscriptions. Next, you can either switch to a different paid plan or tap “Cancel Free Trial” or “Cancel Trial” and “Confirm” to end it.



Option 4: From Your Apple ID Settings
The last way is to open up Settings, then tap on your name up top. Next, tap “iTunes & App Stores,” then follow the instructions from Option 3. It’s the exact same process, just a different way of getting there.


It’s nice that Apple included access to unsubscribe right from the iPhone, even if it buried it. But we’d like to see them bring back the industry standard or letting you continue the free trial even after canceling.
Just updated your iPhone? You’ll find new emoji, enhanced security, podcast transcripts, Apple Cash virtual numbers, and other useful features. There are even new additions hidden within Safari. Find out what’s new and changed on your iPhone with the iOS 17.4 update.
“Hey there, just a heads-up: We’re part of the Amazon affiliate program, so when you buy through links on our site, we may earn a small commission. But don’t worry, it doesn’t cost you anything extra and helps us keep the lights on. Thanks for your support!”