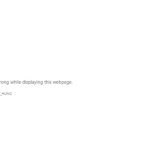There are new features for the Apple TV app on the latest software updates for Apple devices. While some are pretty noticeable and have been promoted by Apple, others are more hidden or coming soon.
While almost all of these TV app features and changes appear on iOS 18 and iPadOS 18 for iPhone and iPad, some also apply to macOS Sequoia 15, tvOS 18, and even visionOS 2 — all released on Sept. 16. The highlights of TV’s latest version include more accessibility options, more interactive content, and a big upcoming name change. Keep reading to see everything that’s new.
1. InSight
Amazon Prime Video has long had its X-Ray feature that gives you quick access to scene information and bonus content for the movie or TV show you’re watching. With it, you can see who’s playing what character, what song is playing, what the story is based on, and more. Now, Apple has its own version for Apple TV+ films and TV series.
The feature is called InSight, available in the Apple TV app on iOS 18, iPadOS 18, and tvOS 18, and it requires an Apple TV+ subscription. Apple lists InSight as a feature in its macOS Sequoia 15 new features guide but omits it everywhere else. So, while InSight isn’t ready for macOS 15, it may be soon.
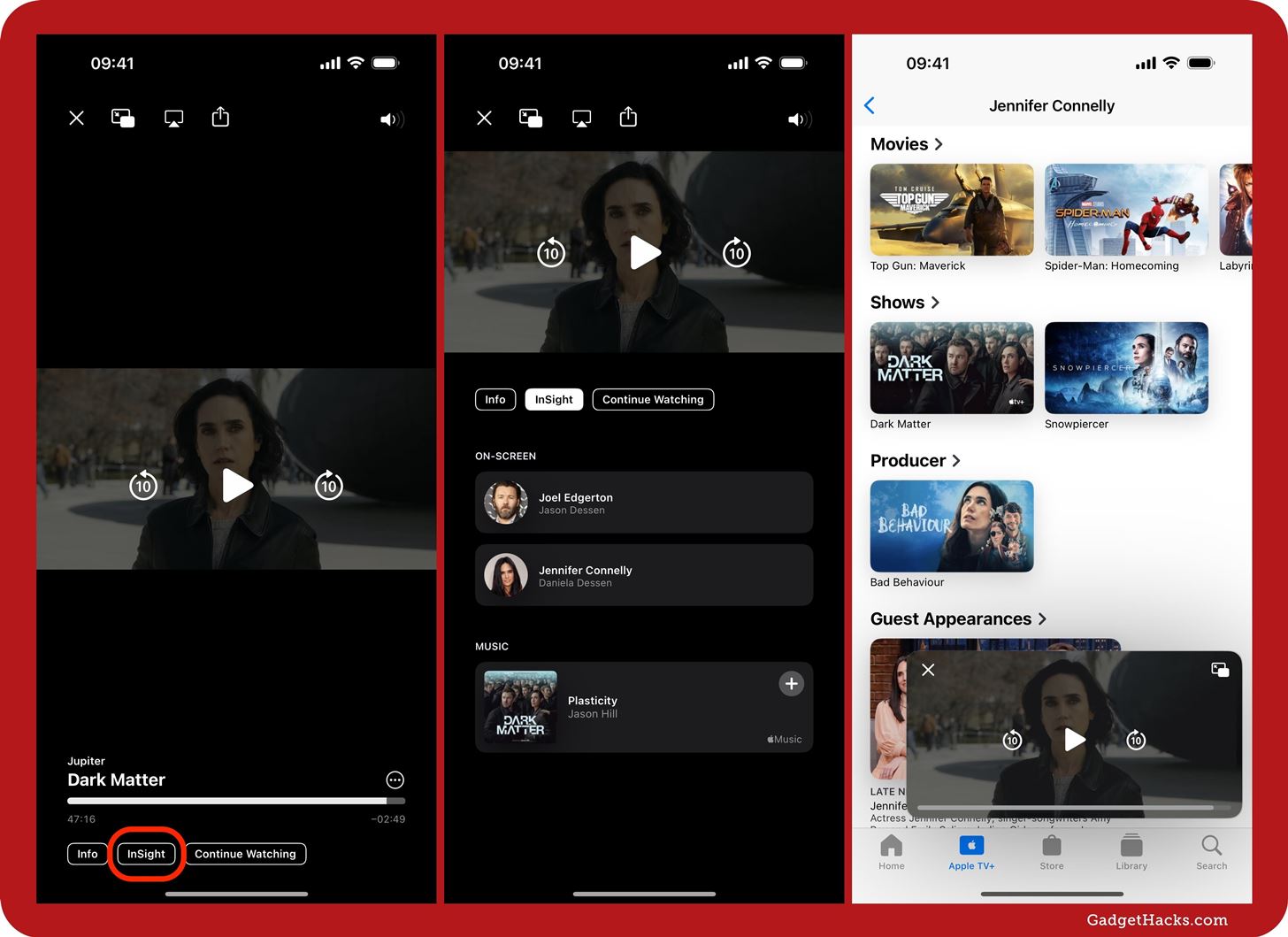
To find InSight information on an iPhone or iPad, tap the screen to unhide the playback controls. Below the time scrubber, select “InSight.” While not as feature-rich as X-Ray, InSight lists the actors in the current scene and names the song currently playing. Tap an actor to see everything they’re in out of what’s available in the TV app. Tap a song to add it to “Saved Songs” on your Apple Music subscription.
InSight is also available in the Remote app for iPhone and iPad when using the device to control Apple TV. By doing this, you can keep InSight information from blocking the media on Apple TV, confining it to the Remote app.
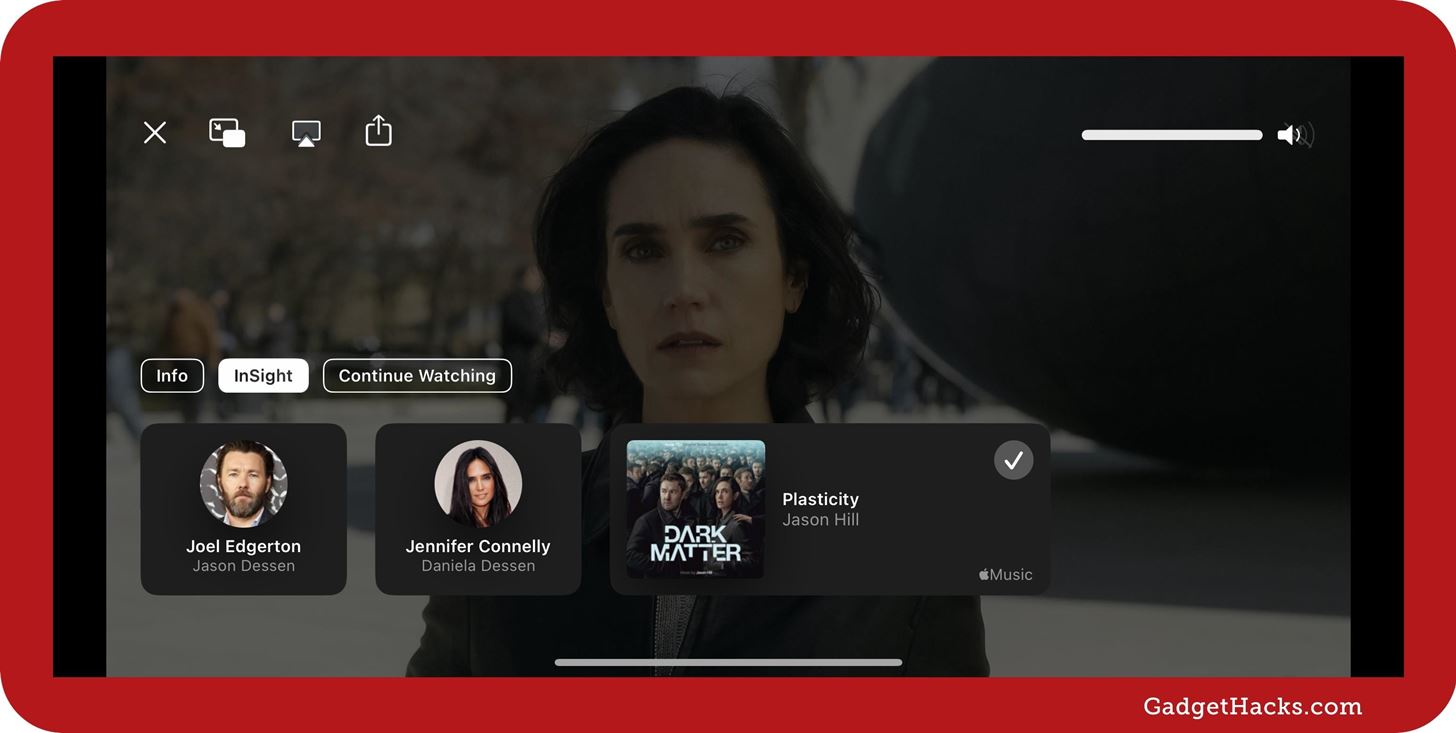
2. Enhance Dialogue
Also available in the Apple TV app on iOS 18, iPadOS 18, and tvOS 18 is Enhance Dialogue. This new feature uses machine learning and computational audio to make the dialogue clearer in a video you’re watching.
When you just can’t quite make out the vocals due to deafening background music, loud sound effects, or characters whispering in the scene, touch the screen to unhide the playback controls. Then, tap the Audio button. If you don’t see the Audio button, tap the More (•••) button and choose “Audio” from the options. Next, tap “Enhance Dialogue” at the top to find three settings:
- Boost: Makes dialogue very prominent.
- Enhance: Makes dialogue more prominent.
- Off: Uses the original sound mix.
With either Boost or Enhance, the TV app will attempt to make what’s being said on screen louder across all audio channels without affecting the rest of the mix. Enhance Dialogue works with speakers, wired headphones, AirPods, and other Bluetooth-connected speakers and headphones.
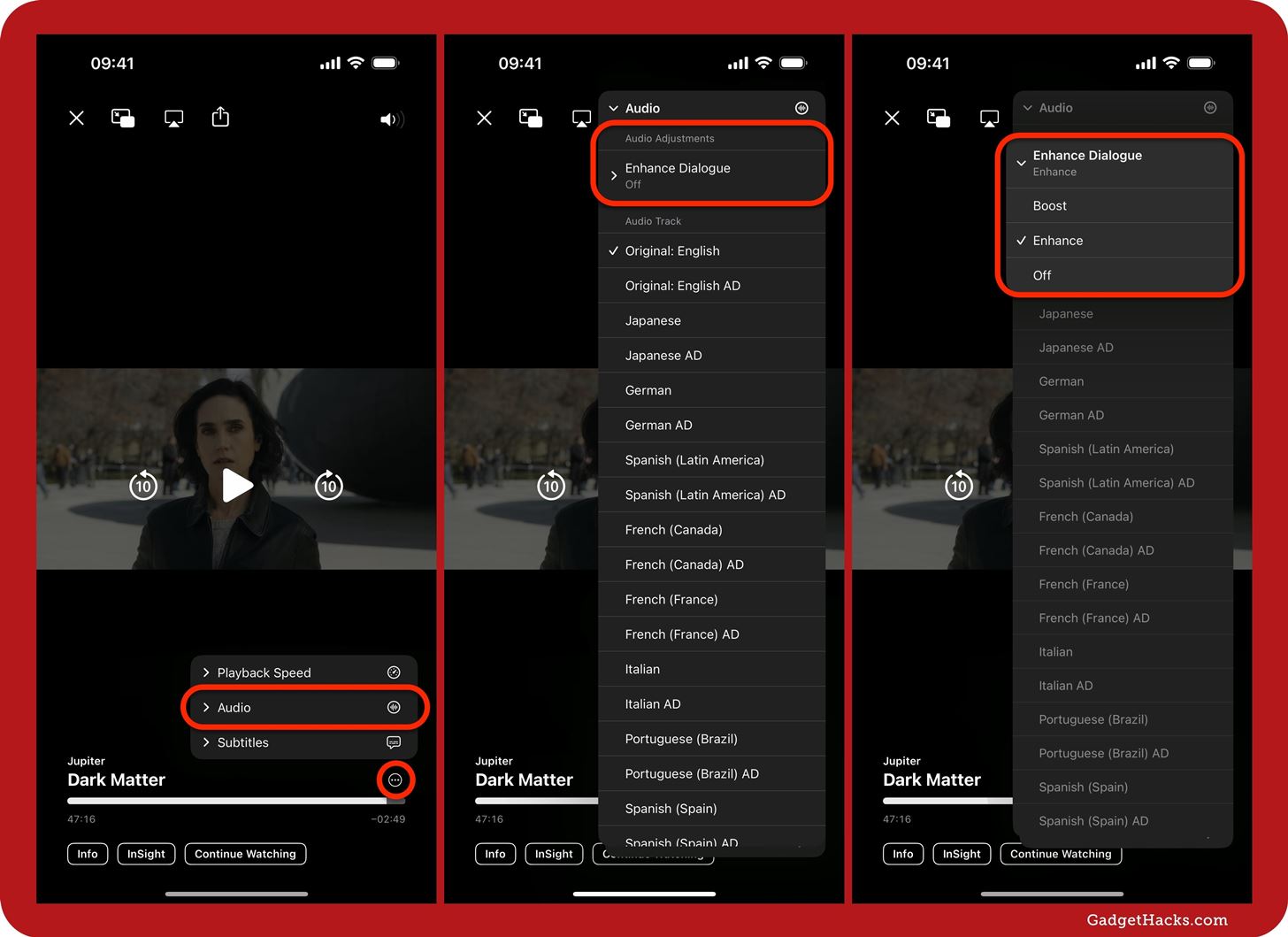
Enhance Dialogue only works on iPhone 11 and newer, on iPads with an A14, A15, or M1 chip or newer, and on Apple TV 4K.
3. Voice Isolation
If the Enhance and Boost options in the TV app aren’t good enough for you, there’s another option available on iOS 18, iPadOS 18, and tvOS 18: Voice Isolation. To unlock this feature on your iPhone or iPad, head to Settings » Accessibility » Audio & Visual, then toggle on the Add Voice Isolation switch.
Adds Isolate as an additional option to Enhance Dialogue. When used, dialogue is completely isolated for people who need maximum clarity. Other elements of the audio mix will be substantially reduced.
On tvOS 18, you can find the option in Settings » Accessibility.
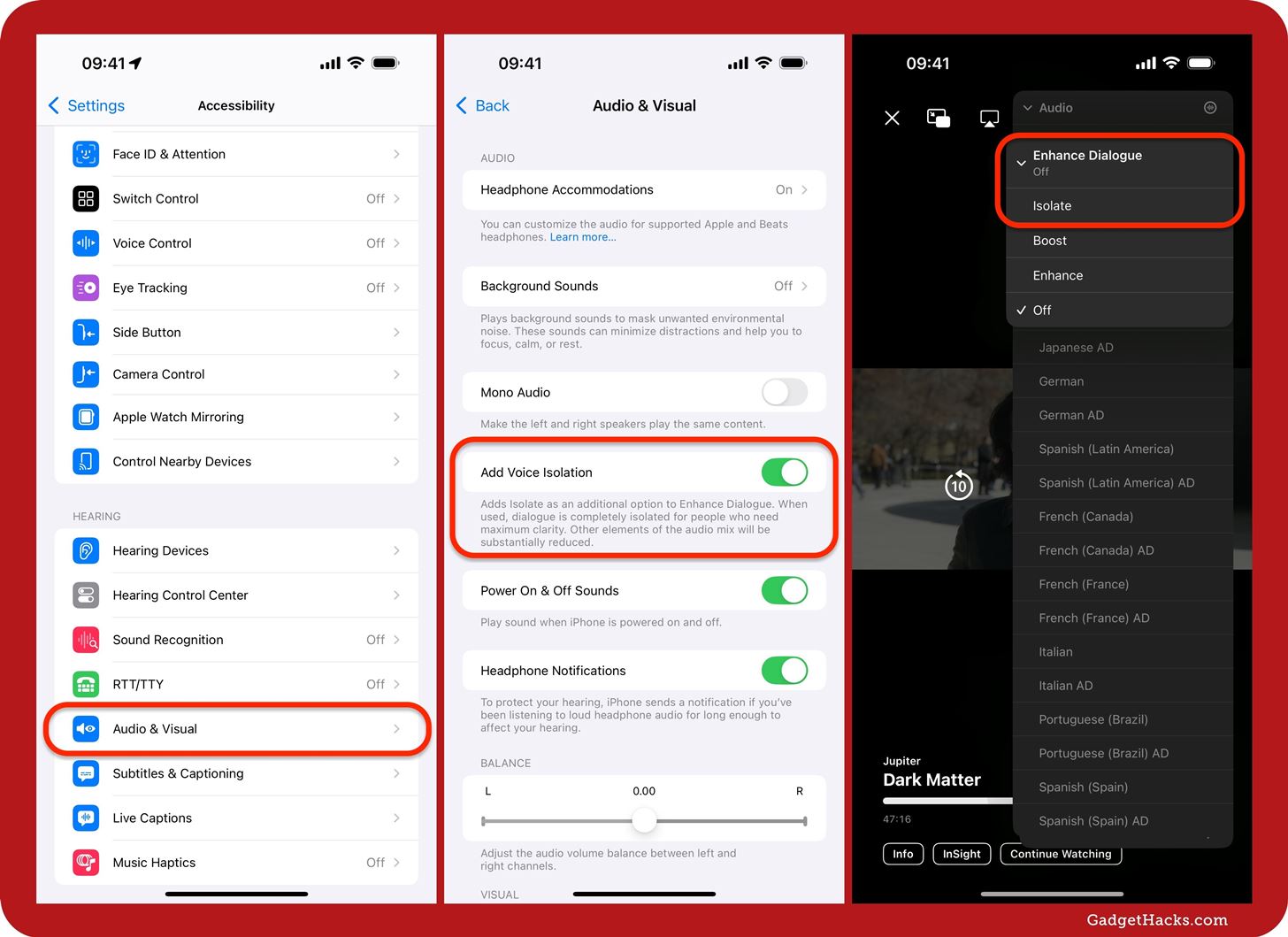
4. More Dynamic Subtitles
In iOS 18, iPadOS 18, macOS 15, and tvOS 18, you also get more dynamic subtitles, where subtitles for movies and TV shows appear at just the right moments.
For example, subtitles will automatically appear when you mute the content’s audio or skip back in the program to catch something you missed. The TV app will even show subtitles whenever the spoken language in the content differs from the language your device is set to.
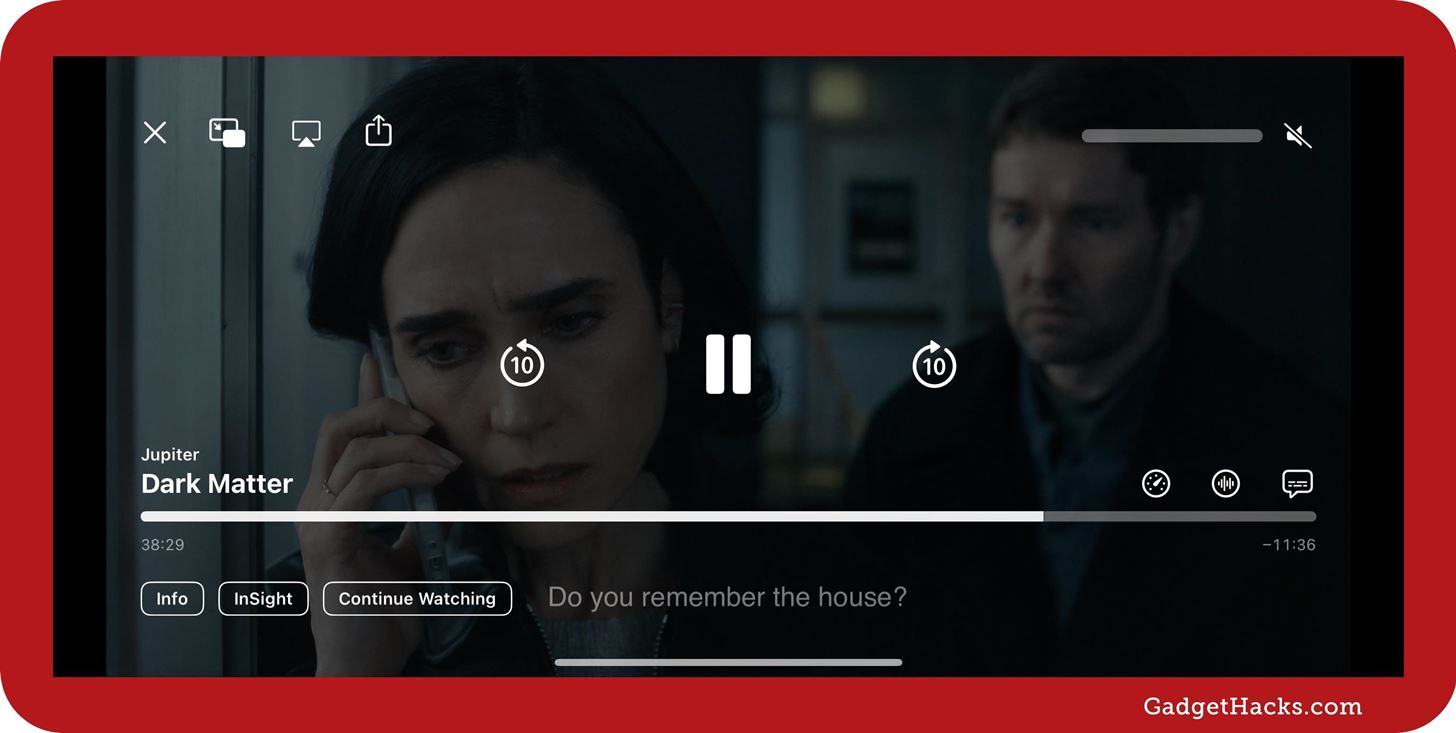
However, not all media in the TV app will benefit since it’s only available with compatible content. But dynamic subtitles will also work in supported apps — not just the TV app.
5. Renamed Up Next (Coming Soon)
In an upcoming software update, Apple will rename its long-standing Up Next feature in the TV app. When you bring up the player controls, you’ll notice that the “Up Next” button is now “Continue Watching.” Up Next has also been converted to Continue Watching everywhere else, including on the Home tab, Apple TV+ tab, and queue itself. Also, when adding items to the queue or removing them, you’ll see Up Next rebranded as “Watchlist.”
These changes will appear on iOS 18.1, iPadOS 18.1, macOS 15.1, and tvOS 18.1 updates.

6. Long-Press in Library
For some reason, the touch-and-hold (or long-press) gesture in TV’s Library tab on iPhone and iPad wouldn’t do anything before the iOS 18 and iPadOS 18 updates. You would just end up opening the title’s details. But now, you can get a quick actions menu with options such as:
- Play
- Go to Movie
- Go to Show
- Download
There’s also a More (•••) button for each movie and TV show.
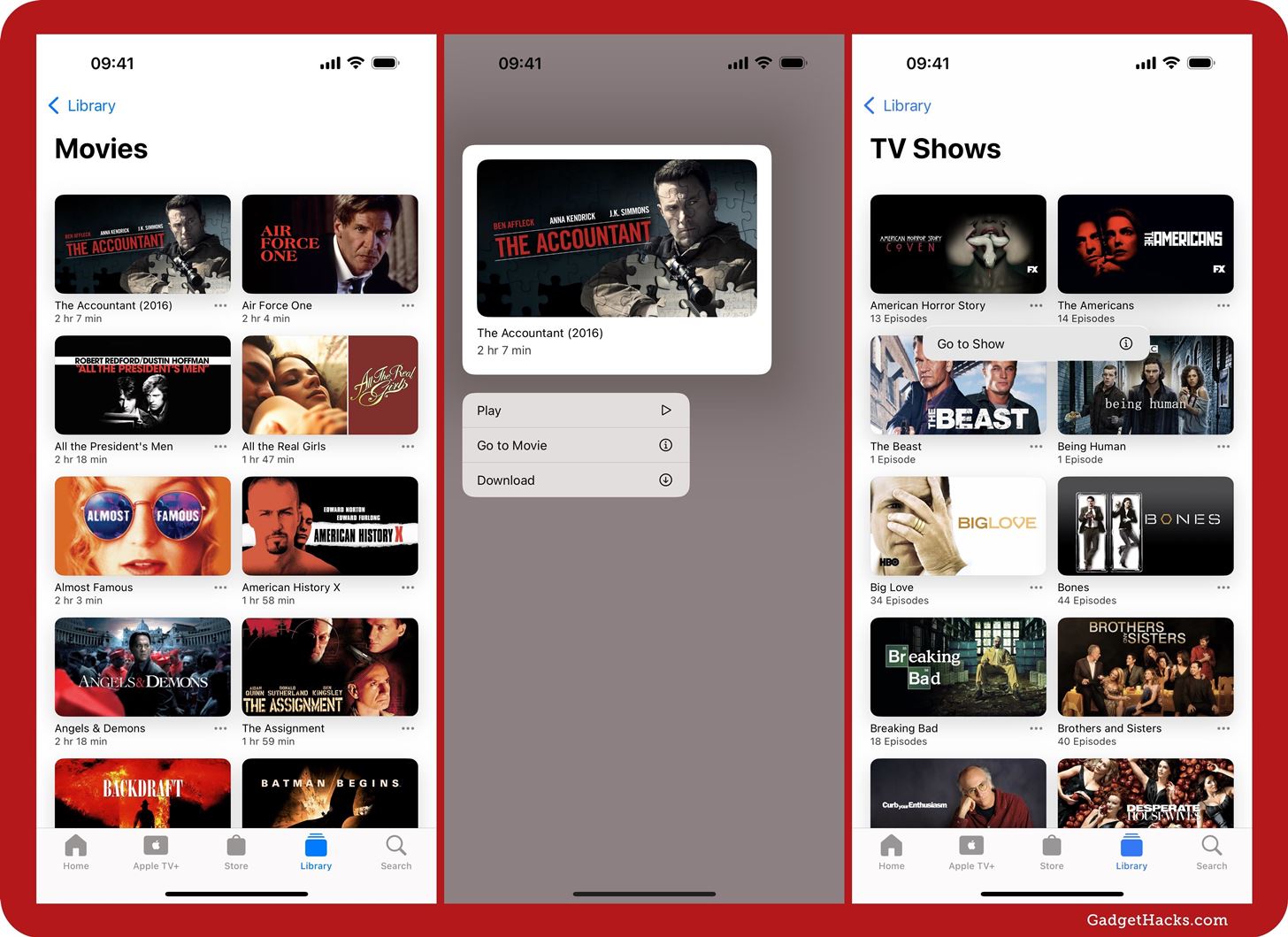
7. Highlights in Safari
You may notice a new icon in the address bar when browsing the web in Safari on iOS 18, iPadOS 18, and macOS 15. This new icon unlocks Safari’s new Highlights feature, which brings important information to the forefront, giving you quick access to key details without changing the original layout. While most of what you see in Highlights will be summaries, you may see links to open up films and TV series on Apple TV.
- More Info: Safari’s New Summary Feature Boils Webpages Down to Key Highlights for You — Here’s How It Works
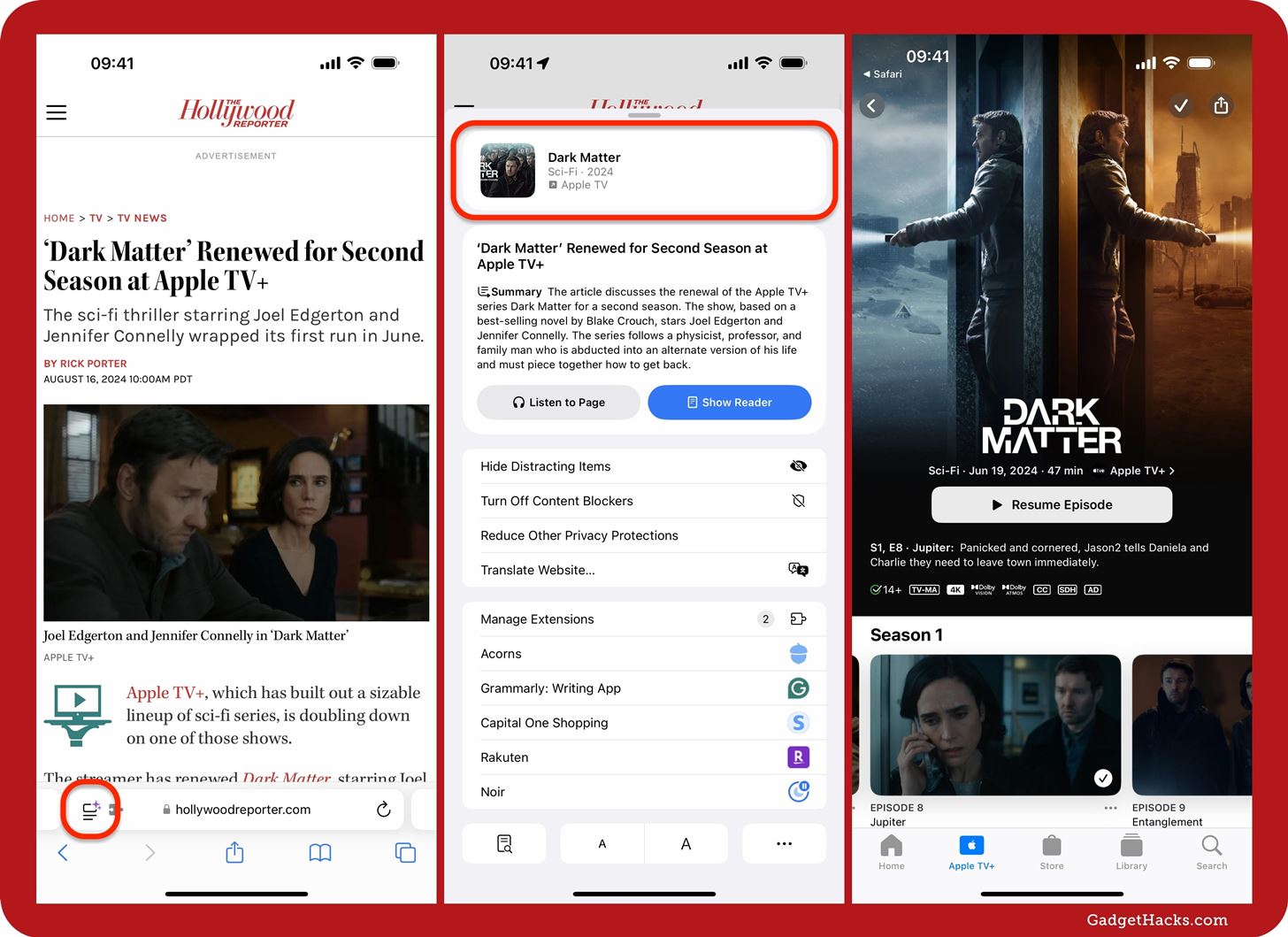
8. Relocated TV Provider Setting
In a slight change on iOS 18 and iPadOS 18, the option to add your TV provider’s information, which provides single sign-on in the TV app to get immediate access to all of your subscription’s supported services, has moved in the Settings app. Instead of going to Settings » TV Provider, you’ll navigate to Settings » General » TV Provider.
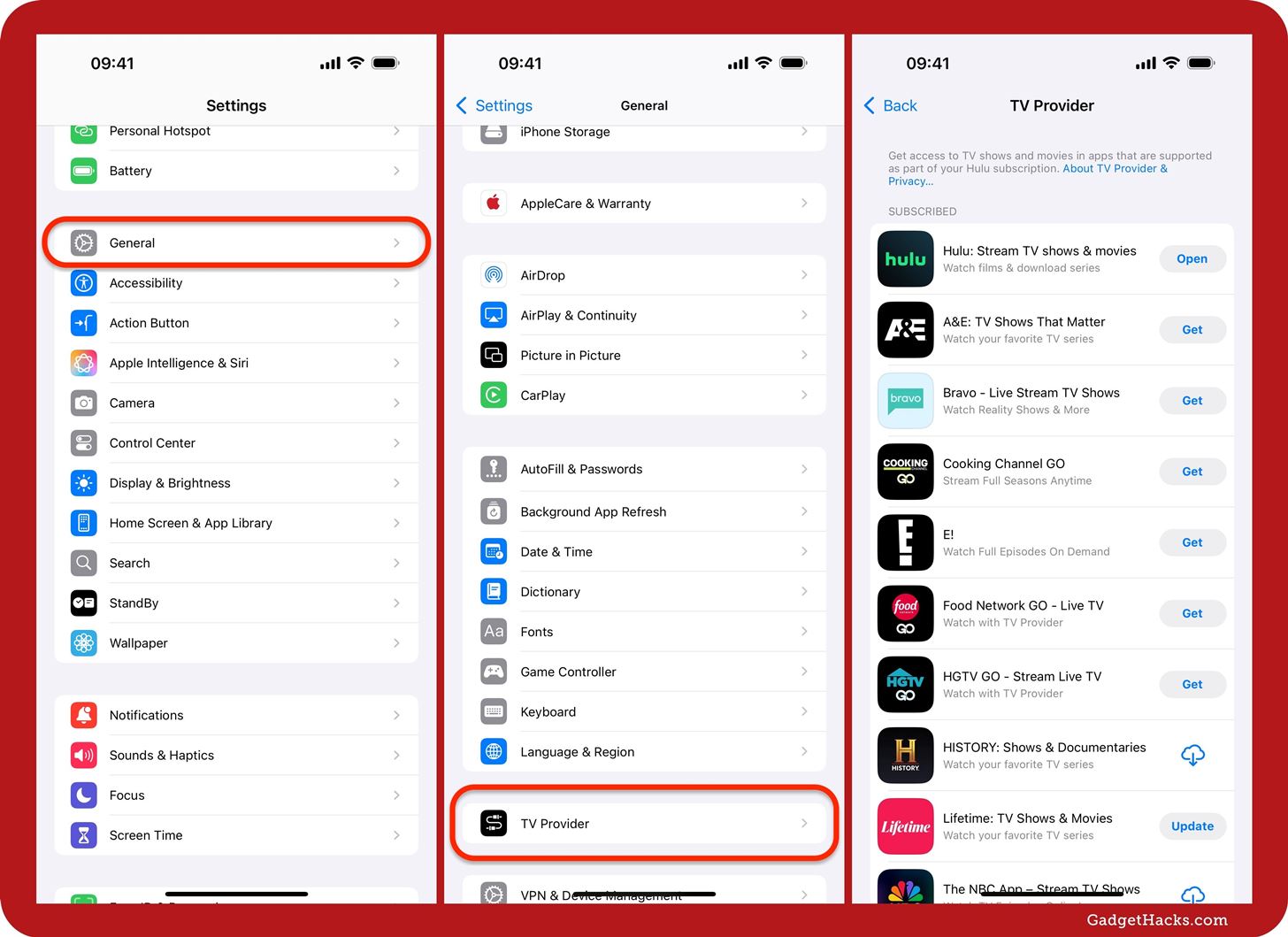
9. Multiview for Apple Vision (Coming Soon)
If you’re lucky enough to have an Apple Vision Pro and consider yourself a sports fan, an exciting new feature will be headed to you later this year in the Apple TV app. While there isn’t an exact date to mention, Multiview, the upcoming feature, may appear as early as visionOS 2.1.
With Multiview, you can watch up to five MLS and MLB games simultaneously. You pick a central view, then add up to four games and quickly switch between them. According to Apple, you’ll even be able to resize the entire layout.
10. Systemwide Features
On iOS 18 and iPadOS 18, there are some systemwide features that can also affect your TV app to some extent. Those include:
- Get a tinted variant of TV’s app icon.
- Increase the size of TV’s app icon and remove its label on the Home Screen.
- Quickly switch between TV’s widget sizes and app icon on your Home Screen.
- Lock the TV app behind Face ID, Touch ID, or passcode authentication.
Just updated your iPhone? You’ll find new features for TV, Messages, News, and Shortcuts, as well as important bug fixes and security patches. Find out what’s new and changed on your iPhone with the iOS 17.6 update.
“Hey there, just a heads-up: We’re part of the Amazon affiliate program, so when you buy through links on our site, we may earn a small commission. But don’t worry, it doesn’t cost you anything extra and helps us keep the lights on. Thanks for your support!”