In the past, marking up an email attachment, like a PDF or photo, required either using a third-party app or leaving it to edit later on a computer. Now, thanks to a feature in iOS 9, email attachments can quickly be annotated on the go from within the actual email on your iPad or iPhone.
- Don’t Miss: The 49 Coolest iOS 9 Features You Didn’t Know About
To do this, simply tap and hold on the attachment, which should bring up the Share sheet. On the bottom row, you will now see “Markup and Reply” as one of your options.
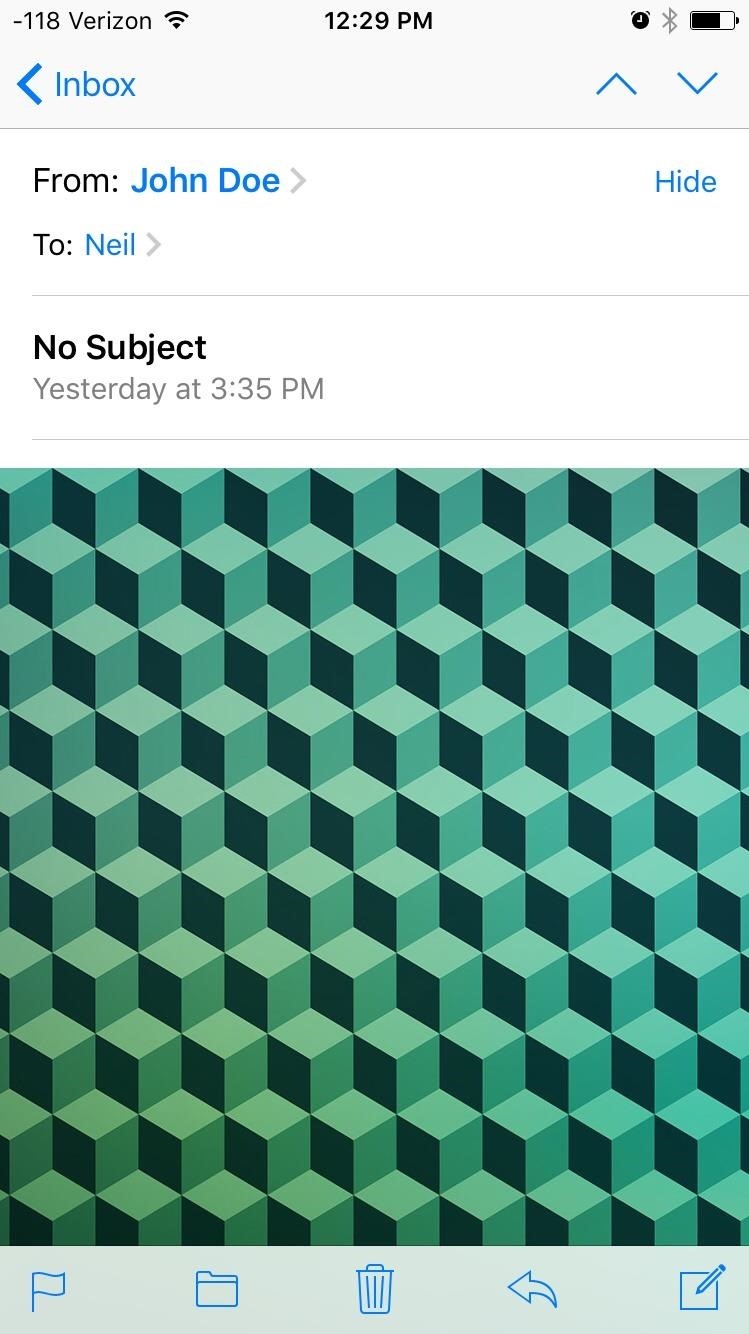

Much like the tools found in Preview on a Mac, you have the ability to draw on the image, magnify areas, add text, and even sign your signature, which should be a timesaver for those important documents. Just hit Done when you’re finished and send it right back as a reply.
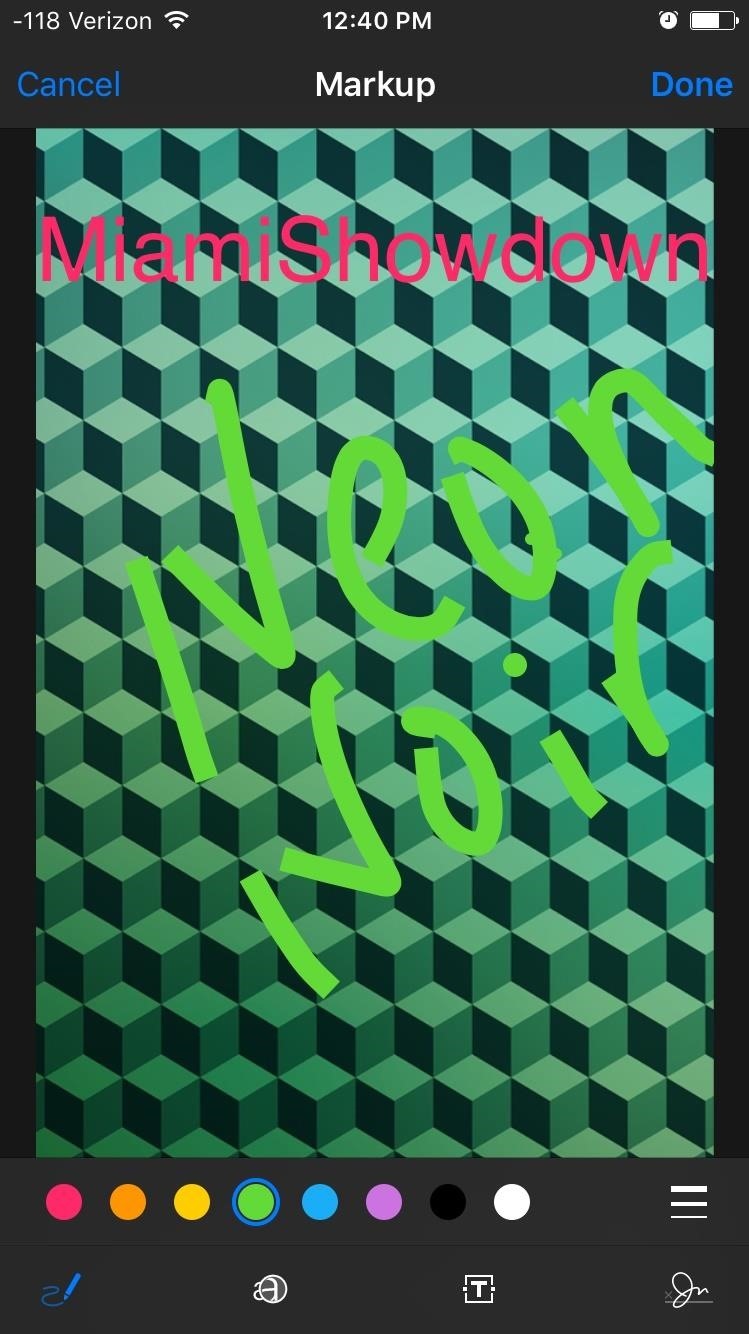
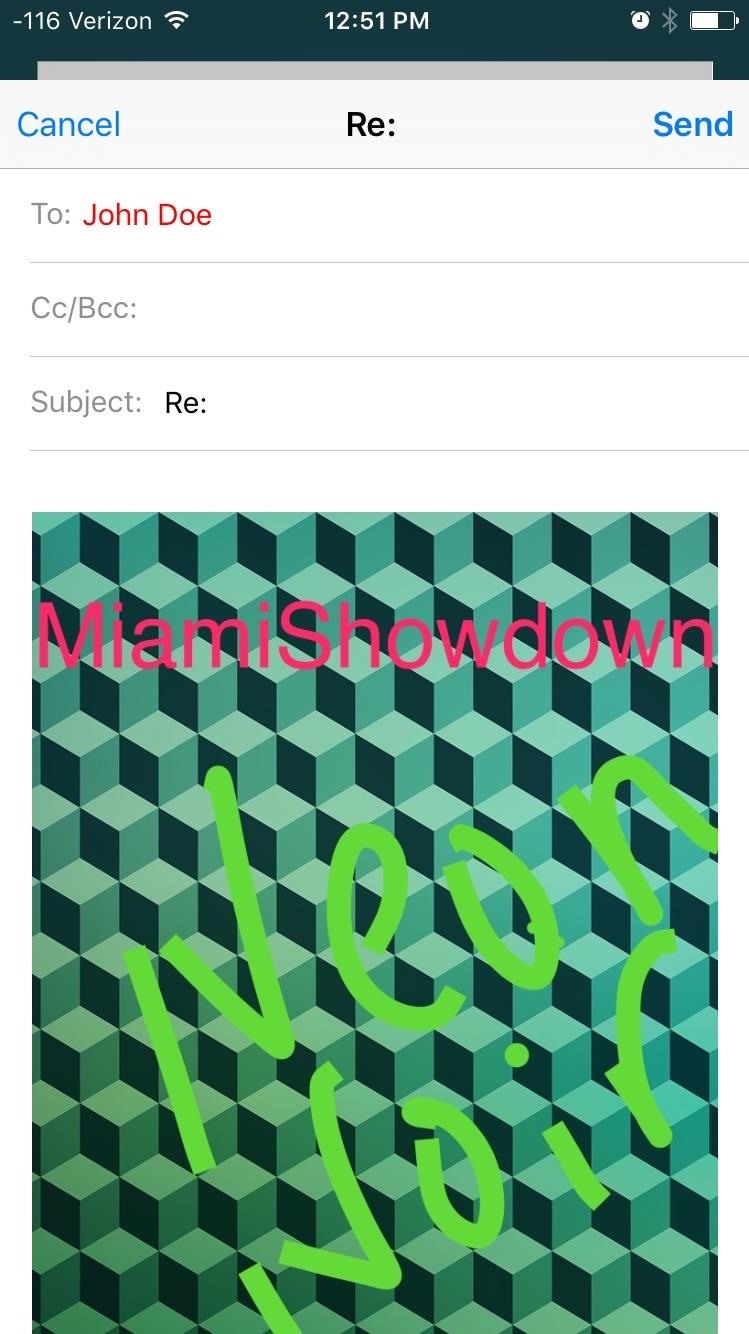
The process is slightly different for PDFs, but just as easy. Tap on the PDF to open it up in reader mode (or simply tap and hold the attachment), then hit the markup icon in the bottom right.
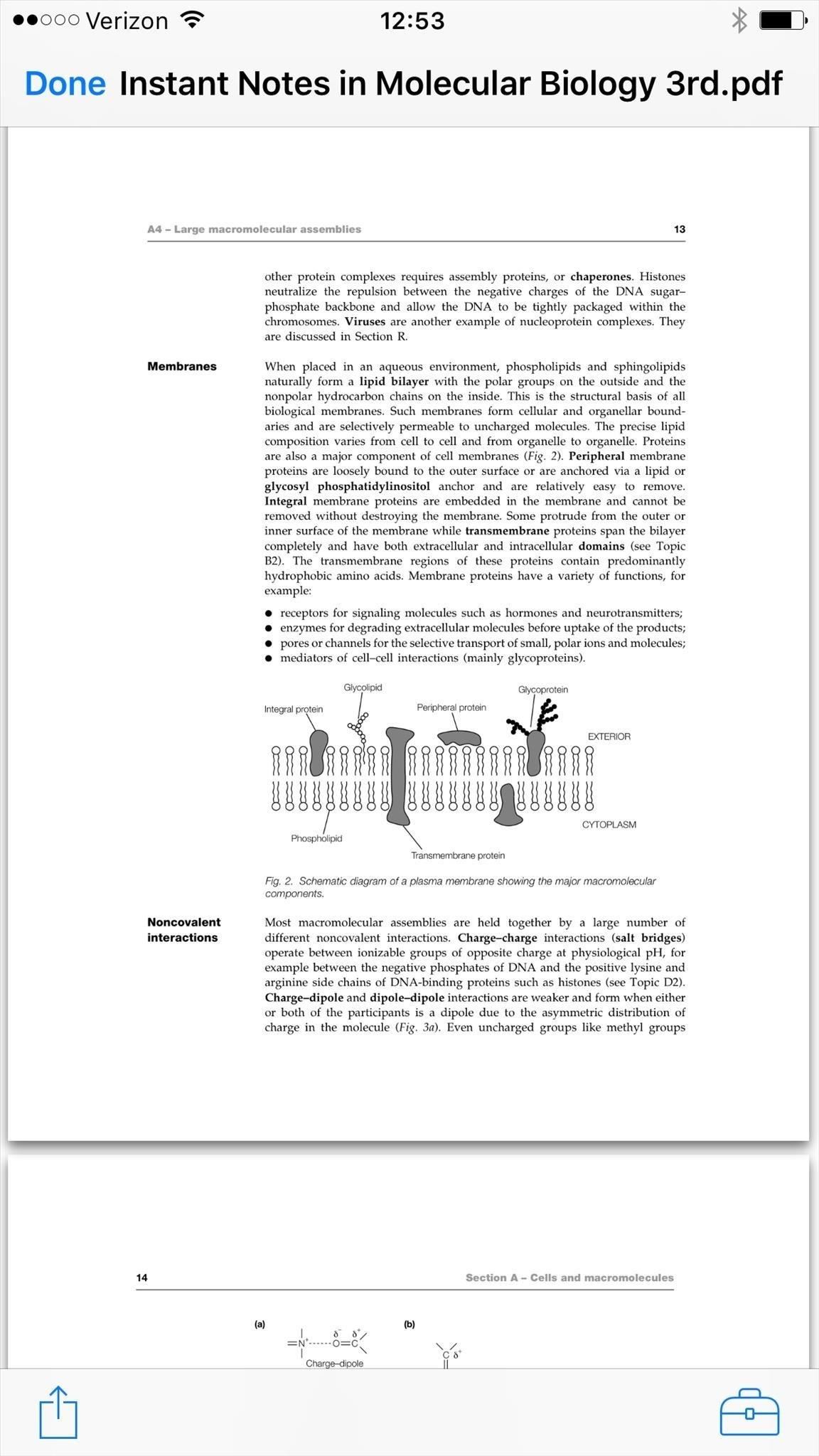
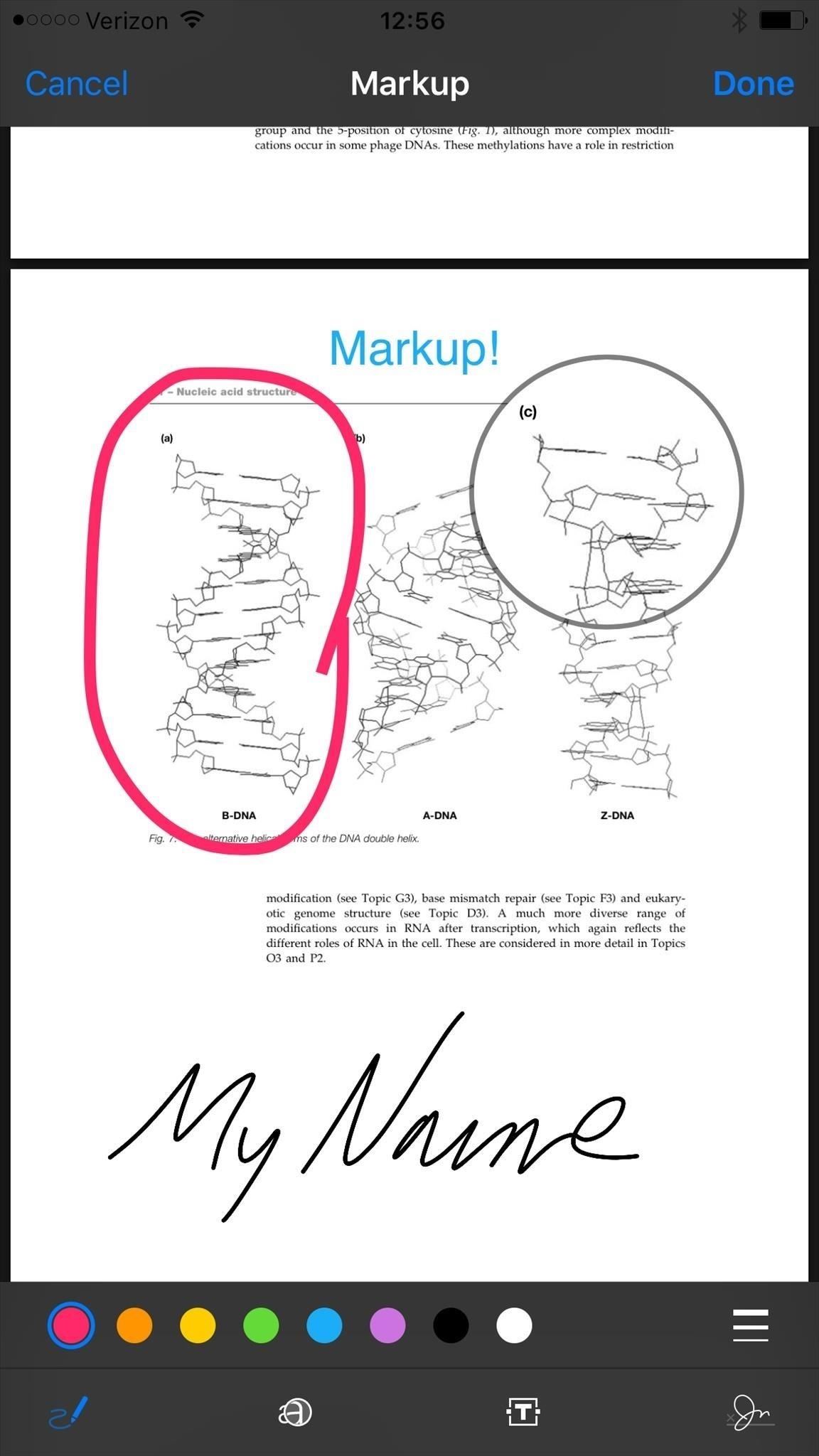
Just updated your iPhone? You’ll find new emoji, enhanced security, podcast transcripts, Apple Cash virtual numbers, and other useful features. There are even new additions hidden within Safari. Find out what’s new and changed on your iPhone with the iOS 17.4 update.
“Hey there, just a heads-up: We’re part of the Amazon affiliate program, so when you buy through links on our site, we may earn a small commission. But don’t worry, it doesn’t cost you anything extra and helps us keep the lights on. Thanks for your support!”











