Samsung’s Good Lock app has has breathed much needed life into its TouchWiz UI by giving us the ability to customize our Galaxy phones in ways that previously would’ve required root or a custom ROM. One companion app in particular even lets you personalize your lock screen to set it apart from the rest of the crowd.
LockStar is a nifty add-on that works alongside Good Lock to let you create your own lock screen in a few simple steps. Not only does it give you a custom lock screen that’ll display exactly which information you want it to show, it also gives you the freedom to instantly access your favorite apps and utilities straight from the lock screen. So if want to give this app a try, I’ll show you how it works below.
Step 1: Install Good Lock
Good Lock and LockStar will only work on Android 8.0 Oreo, so update your Galaxy S7, S8, S9, or Note 8 to its latest firmware if you hadn’t already done so. Once you do, you’ll need to install Good Lock by heading to the Galaxy Apps store from within your app drawer. Search for and install Good Lock once inside, or see our full guide below for more help.
- Full Rundown: Install Samsung’s Good Lock on Your Galaxy Device
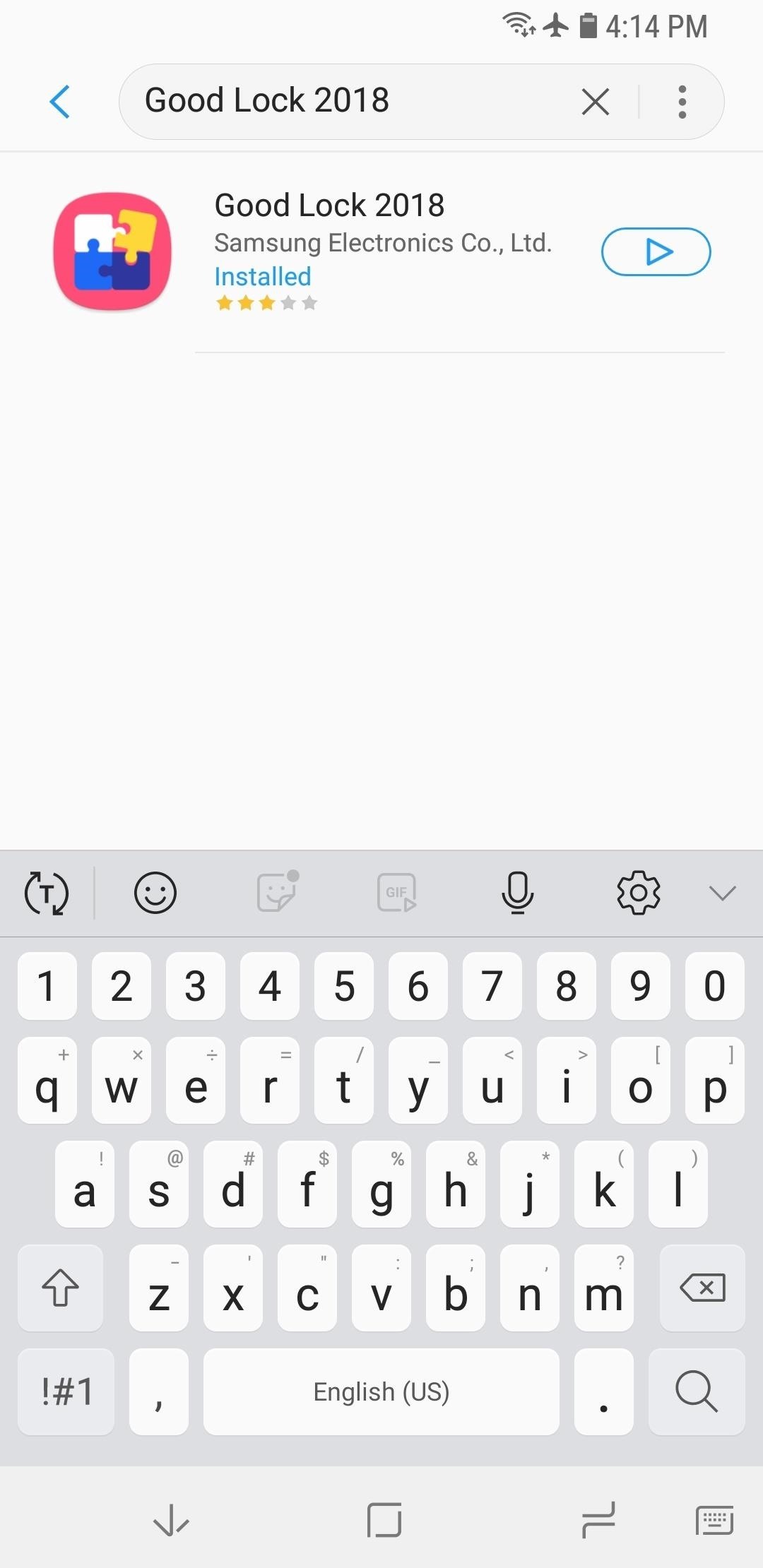
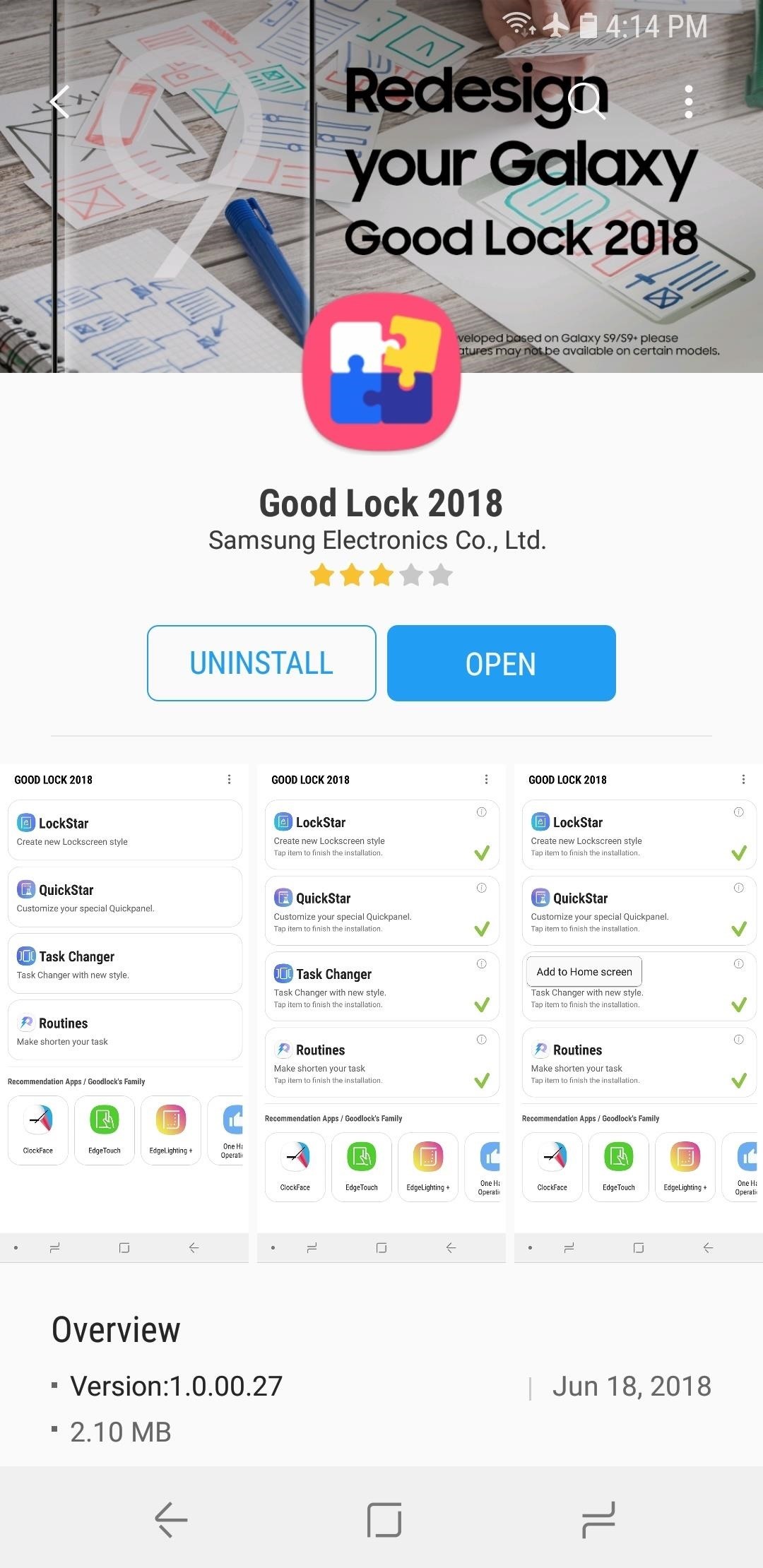
Step 2: Enable LockStar
Next, open Good Lock and select “LockStar” from the main menu. You’ll be prompted to download the add-on from within the Galaxy Apps store, so hit “Install” to enable it. After that, go back to Good Lock and tap on “LockStar” once again, then hit the toggle on the following page to turn the feature on.
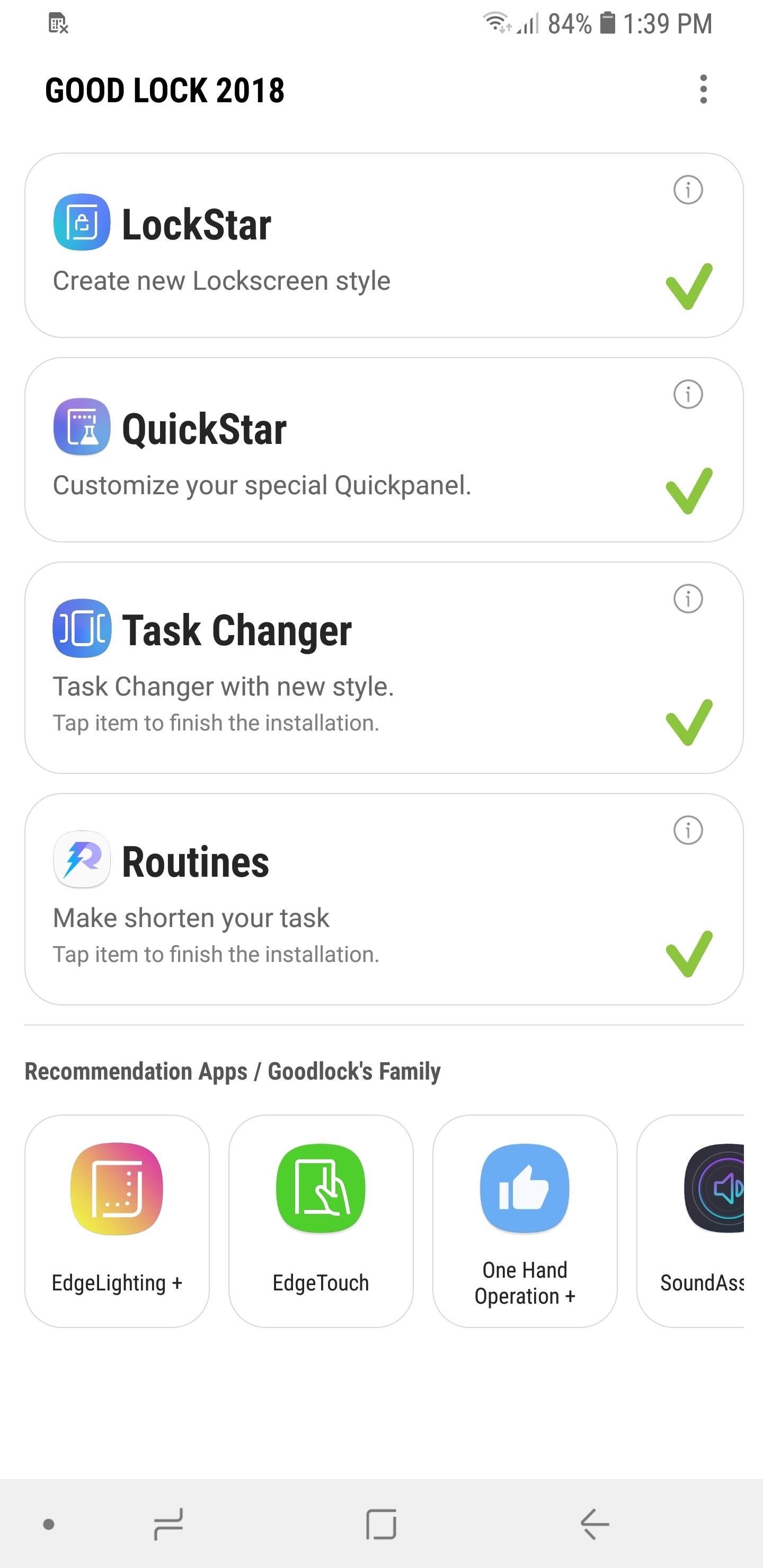
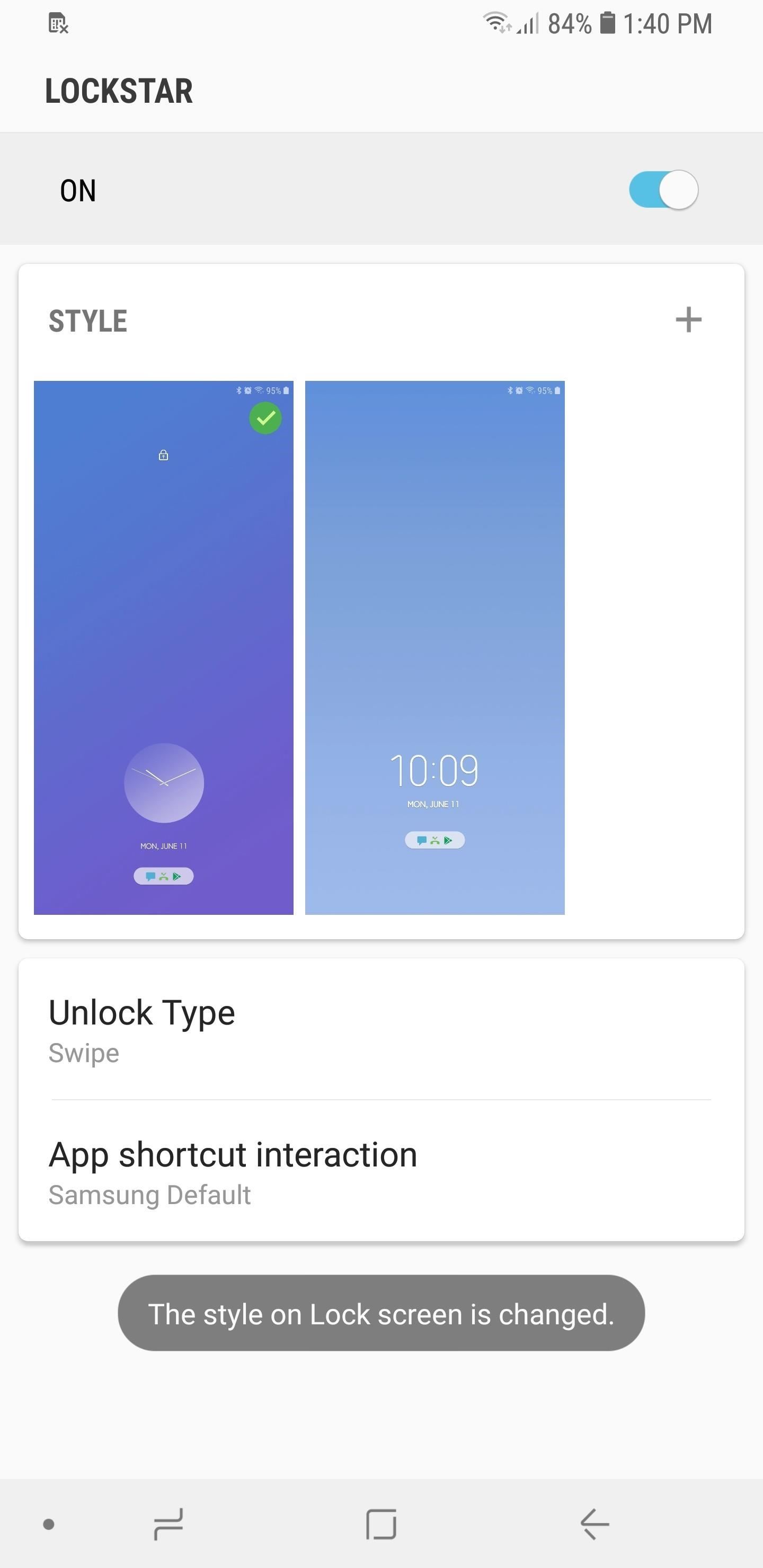
Step 3: Customize Your Lock Screen
You’re now free to customize your lock screen, so either tap on one of the available templates to instantly set it as a lock screen, or tap on the “+” button next to “Style” to create your own. Choosing the latter will take you to a setup page, and from there you can choose a background from a selection of themes, or upload your own by tapping on the leftmost image with the Gallery icon.
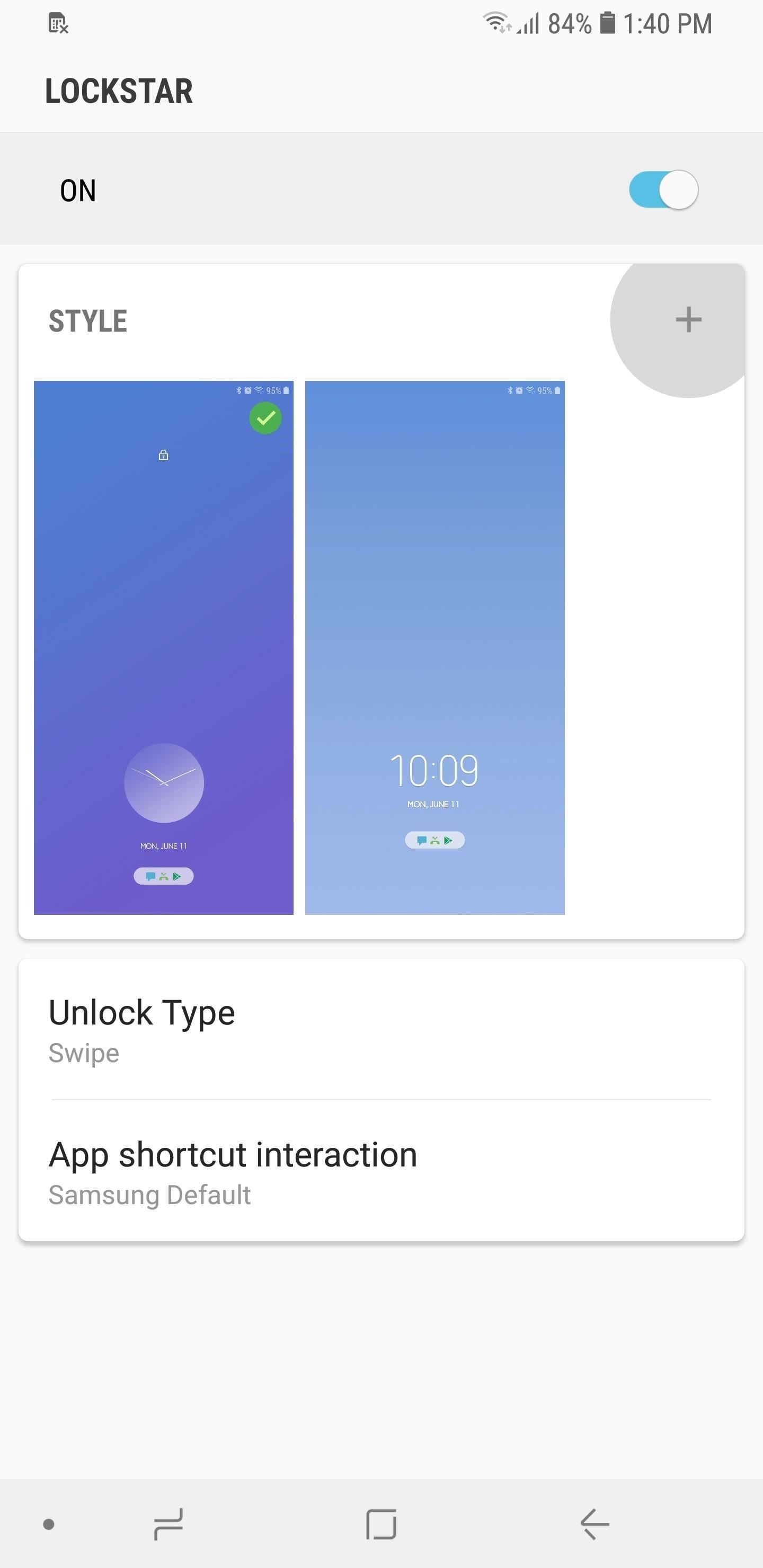
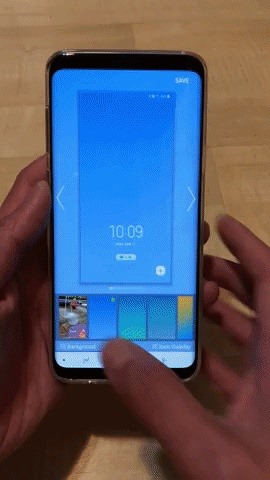
Once you’ve set the background, you can change the layout of your lock screen clock and notifications by tapping on either the left or or right arrows flanking the preview screen. Do so until you find a layout that’s right for you.

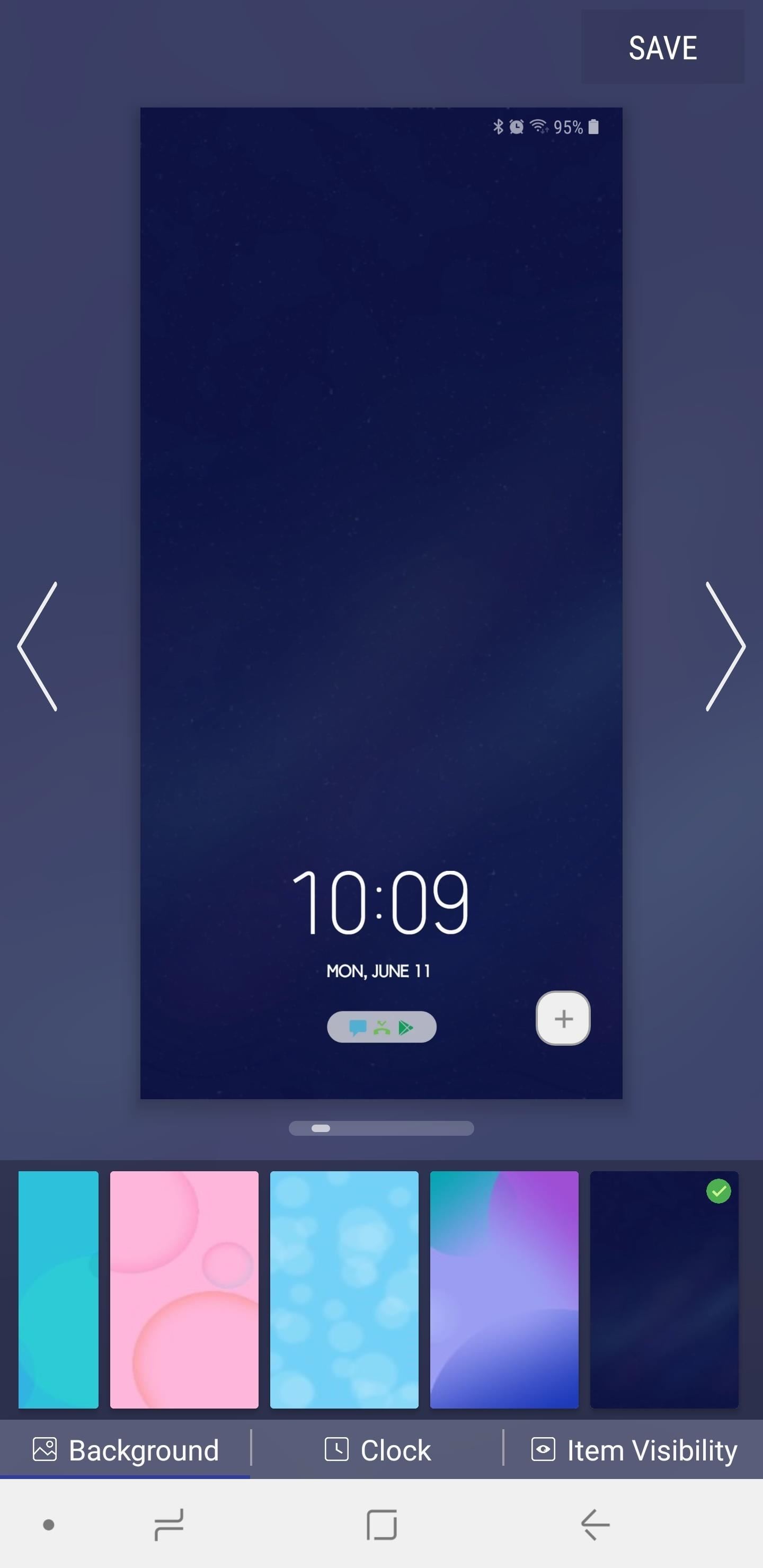
Additionally, you can add up to six app shortcuts for instant access from the lock screen. To do so, tap on the “+” button within the preview screen, select your desired apps on the following page, then hit “Apply.” Bear in mind that adding sensitive apps like banking and social media will still require you to input your PIN or fingerprint to open.
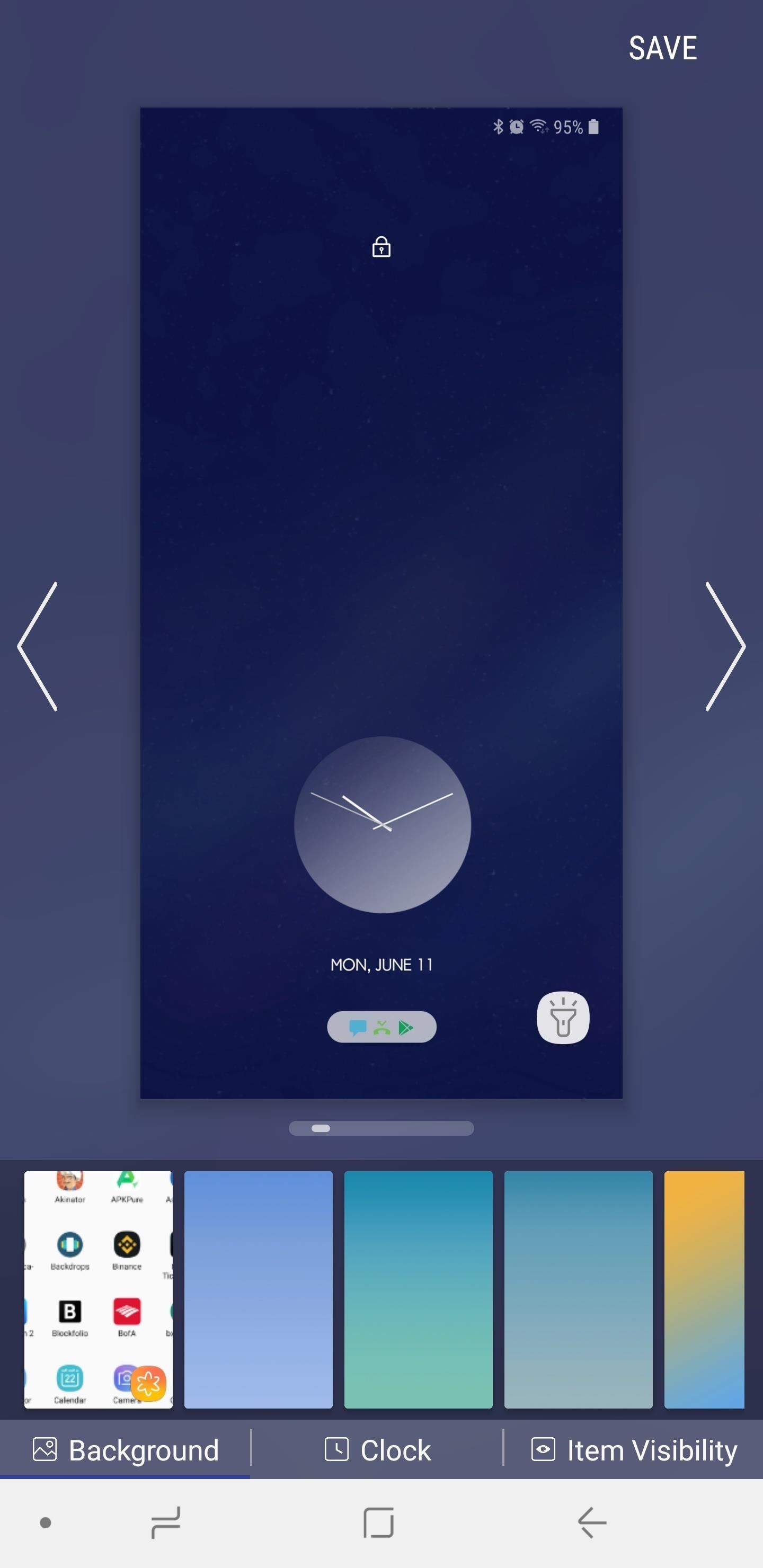
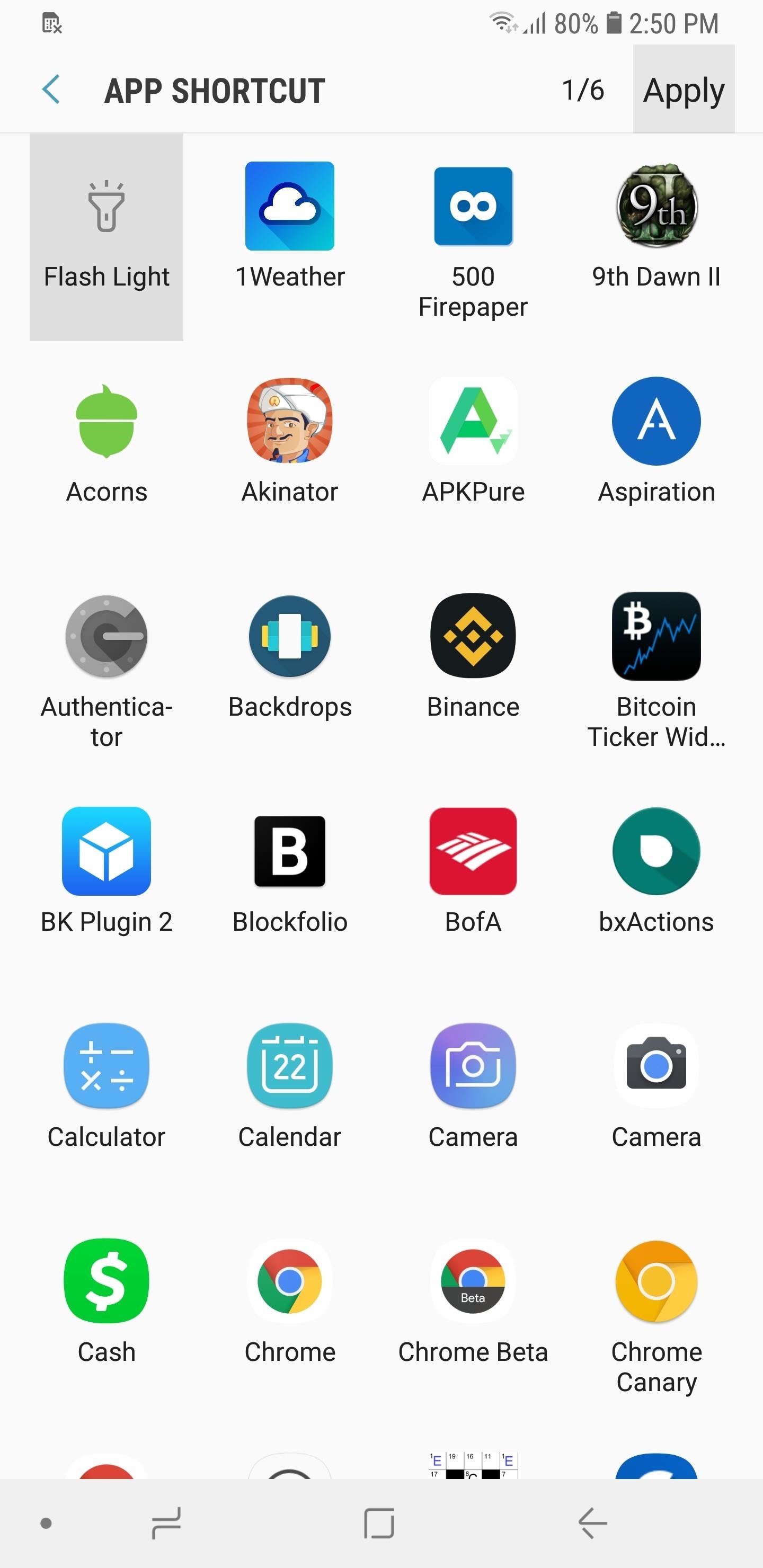
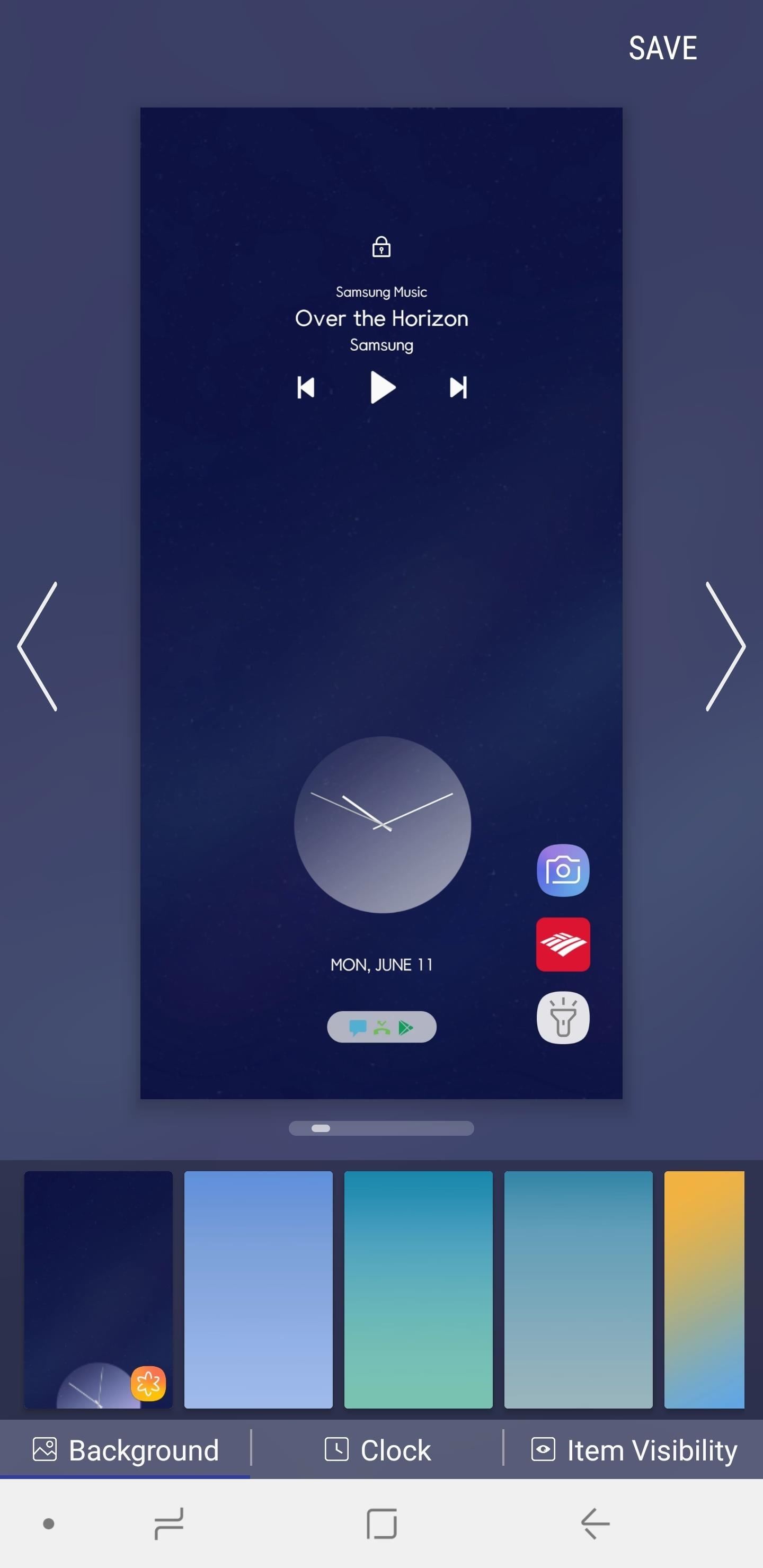
Upon choosing the basic layout and app shortcut addition, tap on “Clock” on the bottom-center of the screen. Choose the clock that you like the best by swiping sideways to fully view the list of available clock styles.
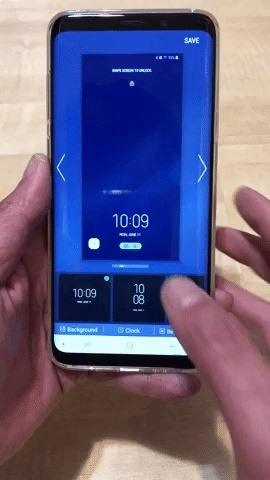
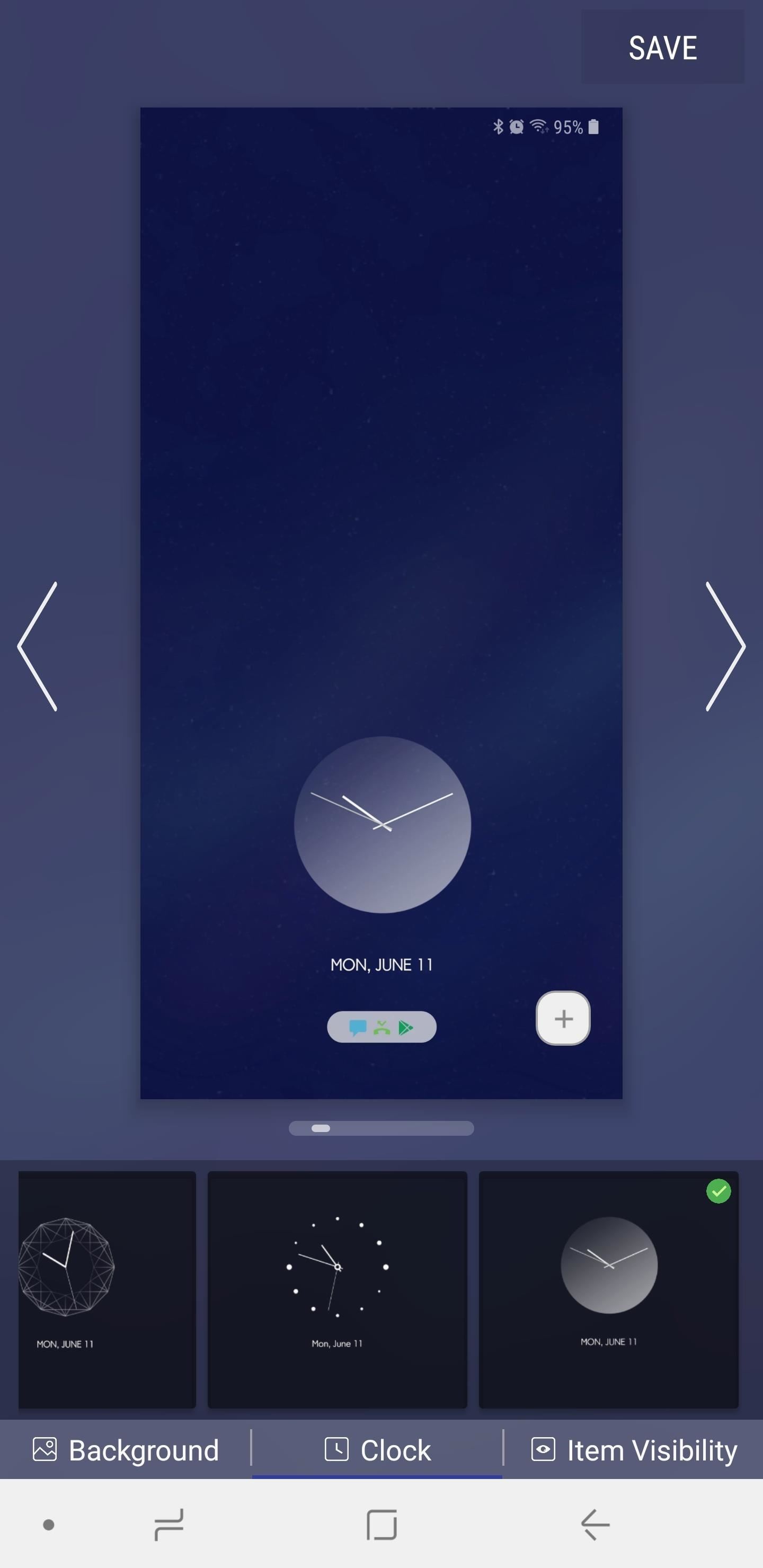
Now, tap on “Item Visibility” on the lower-left corner to choose what data you want to show on your lock screen. Freely tap on the listed categories on the bottom of the screen like “Notification” and “Status Bar” to show or hide them from the lock screen.
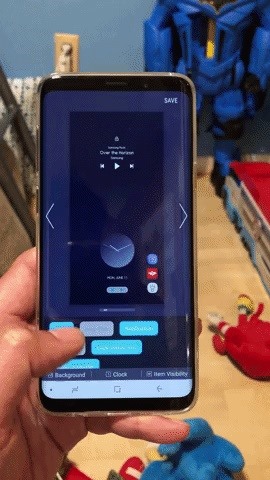
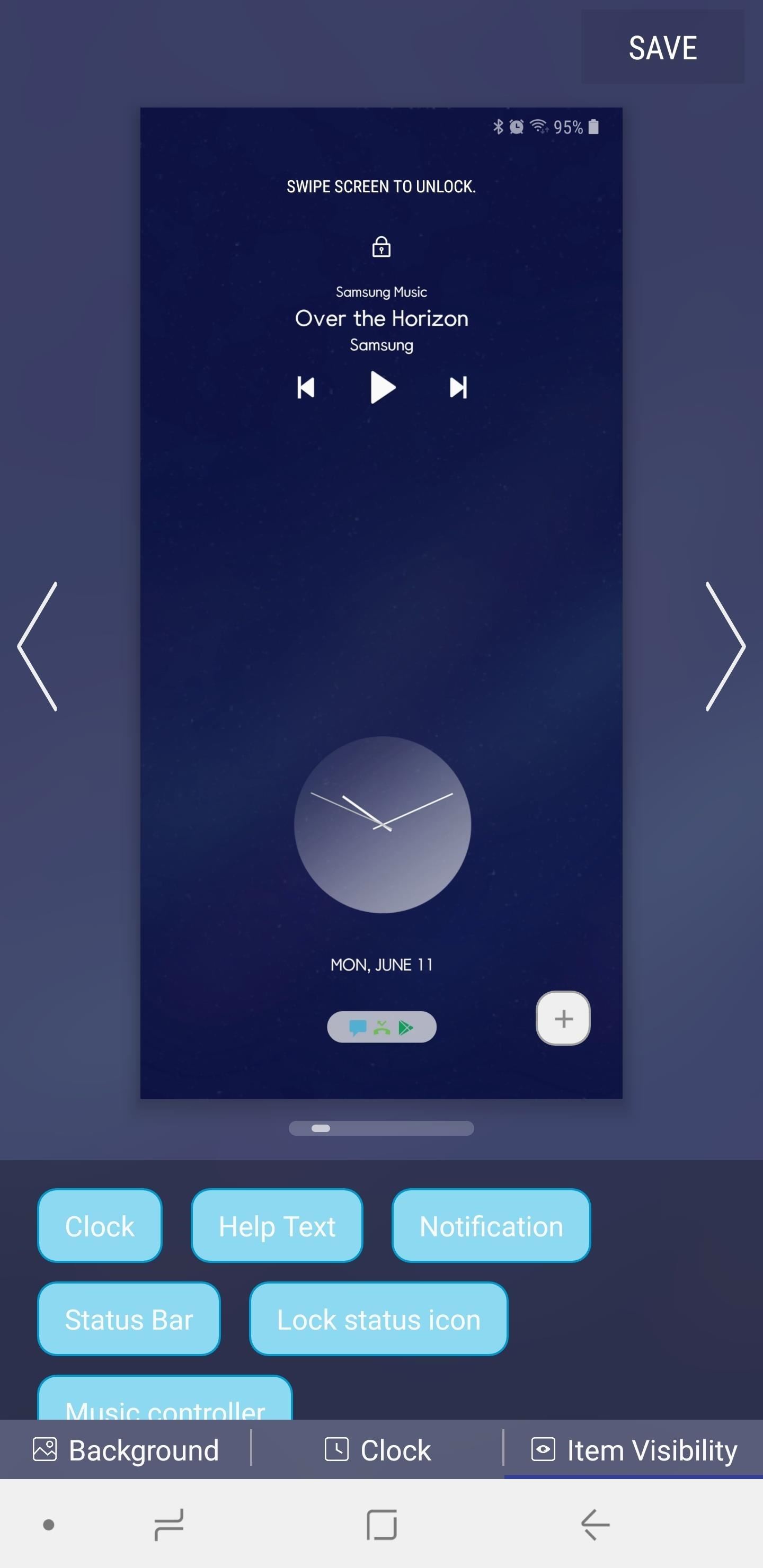
Once you’re satisfied with your lock screen’s appearance and contents, tap on “Save” in the upper-right corner to wrap things up. Your custom layout will now be set and available within LockStar’s main page, so if you want to make changes to it in the future, simply do a long press on it and tap on “Edit” at the prompt.
LockStar’s features makes it easy to customize your lock screen like a pro. Hopefully, we’ll get more features such as the ability to change the colors for the text and symbols, as well as more custom layouts as future updates arrive. In the meantime, feel free to chime in with your thoughts and ideas regarding LockStar by leaving a comment below.
Hot Deal: Set up a secure second phone number and keep your real contact details hidden with a yearly subscription to Hushed Private Phone Line for Android/iOS, 83%–91% off. It’s a perfect second-line solution for making calls and sending texts related to work, dating, Craigslist sales, and other scenarios where you wouldn’t want to give out your primary phone number.
“Hey there, just a heads-up: We’re part of the Amazon affiliate program, so when you buy through links on our site, we may earn a small commission. But don’t worry, it doesn’t cost you anything extra and helps us keep the lights on. Thanks for your support!”











