When the first iPhone with Face ID came out, Apple removed a popular feature — the status bar’s battery percentage indicator — because of how much space the TrueDepth camera system’s notch took. It’s been absent on all Face ID models since. Now, almost five years later, it’s finally made a comeback.
But wait, you’ve seen the battery percentage icon on your Face ID-equipped iPhone before, haven’t you? Yes, most likely. It just wasn’t in your status bar permanently.
On iOS 15, you can see the % when opening Control Center, looking at the Batteries widget, and asking Siri. You can even get the % when you start charging, wake during charging, and stop charging. And you can also build a custom shortcut that displays the numerical value of battery power remaining, then use an automation, home screen icon, Back Tap, or AssistiveTouch as its trigger.
- Don’t Miss: Make iOS Alert You When Your iPhone Only Has 5% Battery Life Remaining
How the New Battery Percentage Icon Looks
Without any mention, Apple snuck in a switch on iOS 16 to change the battery level icon in your iPhone’s status bar to a battery percentage icon. When stationed in your status bar all the time, it appears in the battery levels icon itself without a % symbol.
On Touch ID models, the percentage appears to the left of the battery levels icon. That’s also how it looks when you swipe down Control Center on Face ID models. So if you ever want to see the old-style separate percentage to the left of the battery levels icon, do that.
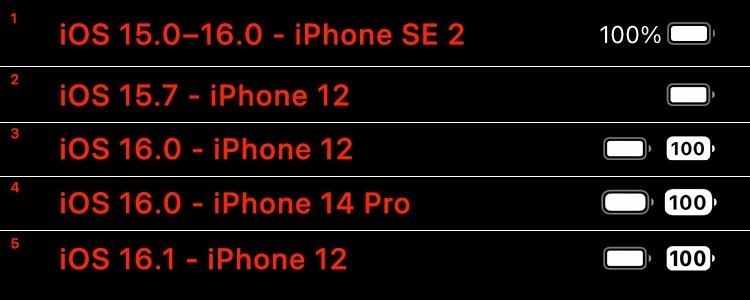
You can see what the new icon looks like in comparison images A–C above and below.
- The Touch ID look, which is also how it looks in the Control Center on Face ID models. (image A)
- The plain battery levels icon seen on iOS 15.7 and older. (image A)
- The iOS 16.0 version of the percentage-in-a-battery icon, which has small numbers that some users might have a hard time seeing. When partially charged, the battery icon is fully filled in with color. (image A and B)
- The iOS 16.0 version as seen on the iPhone 14 Pro. For some reason, the battery icon’s corners on iPhone 14 Pro models are more rounded than on older iPhone models. (image A)
- The iOS 16.1 version was redesigned with taller numbers inside the battery icon so that they’re easier to see. When partially charged, the battery icon only fills with color to the point of the charge, so both numbers and levels depict the amount of power left. (image A, B, and C)
You can see the differences better between iOS 16.0 and iOS 16.1 below. Notice that the iOS 16.1 versions only color the battery icon up to the level of power left, unlike iOS 16.0’s total fill.
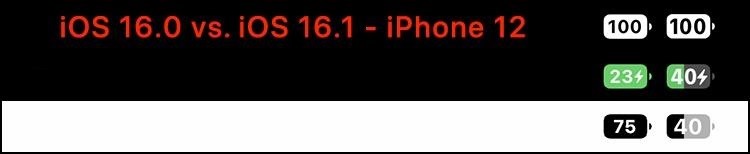
When it’s charging, iOS shoves a lightning icon in with the numbers. The GIF below shows various versions with and without the battery percentage on iOS 16.1 — Low Power Mode, charging, etc.

How to Turn on the New Battery Percentage Icon
To switch it on, go to Settings –> Battery, then toggle on the new “Battery Percentage” switch. After updating your iPhone, it may already be automatically enabled, and you won’t have to touch a thing. Most Face ID models will see the new switch starting with iOS 16.0, but four smaller-display models need iOS 16.1 instead (see compatibility below).
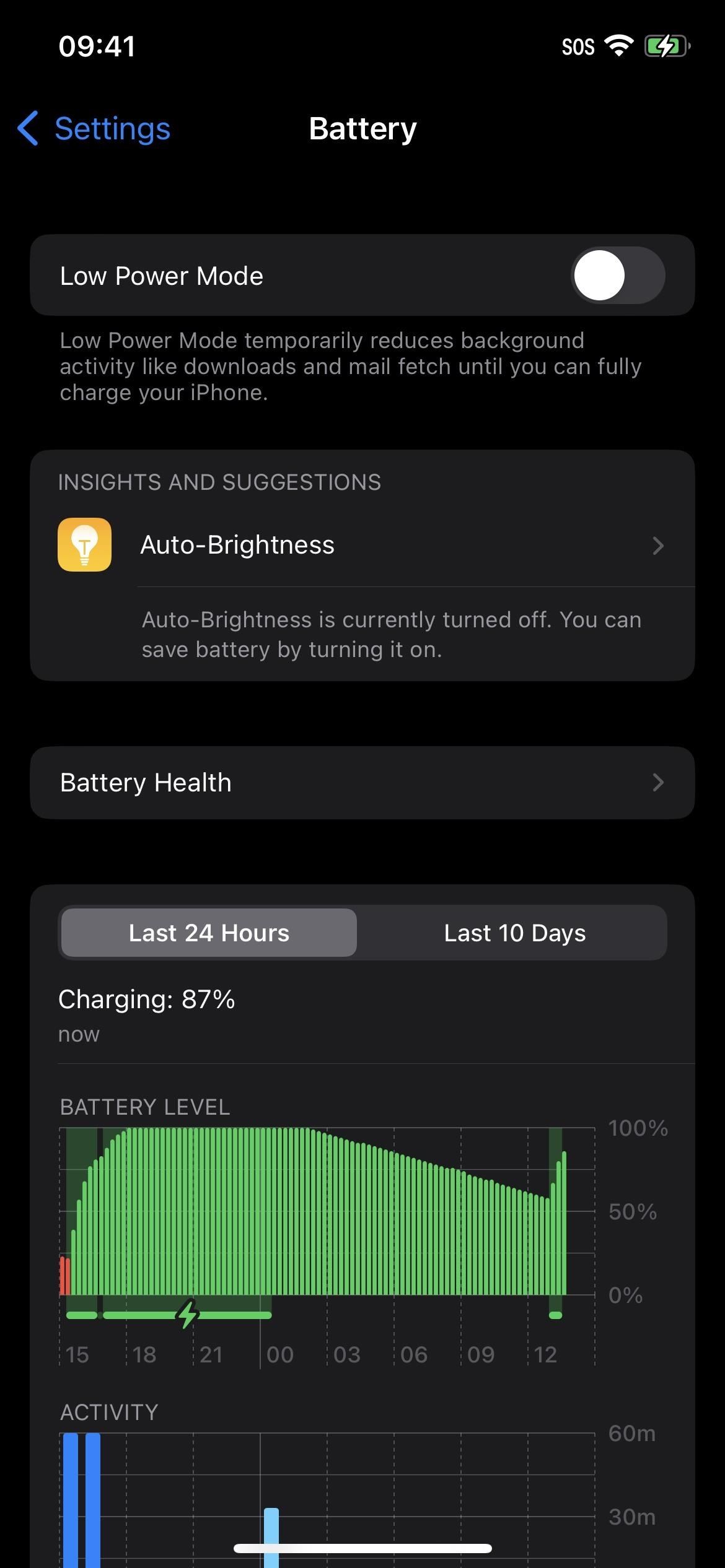
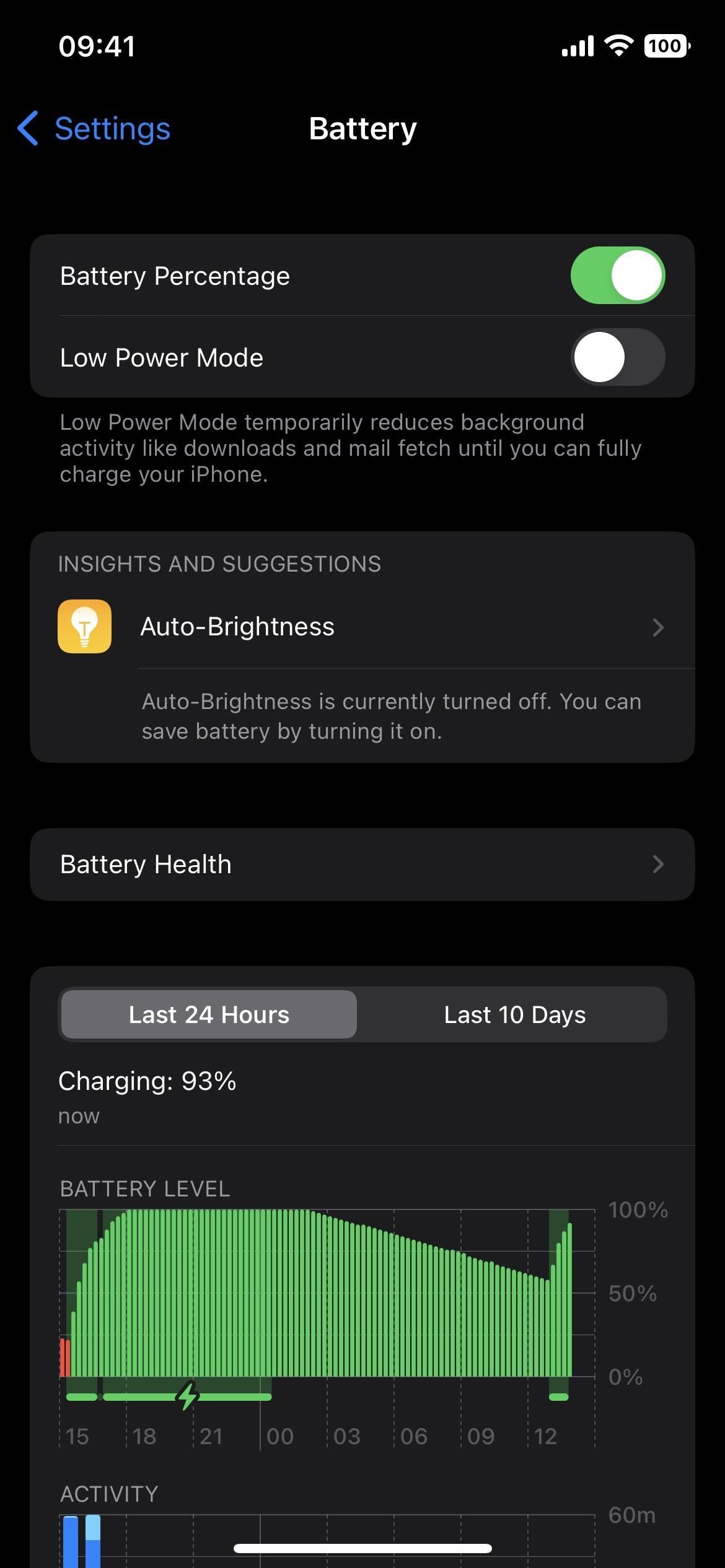
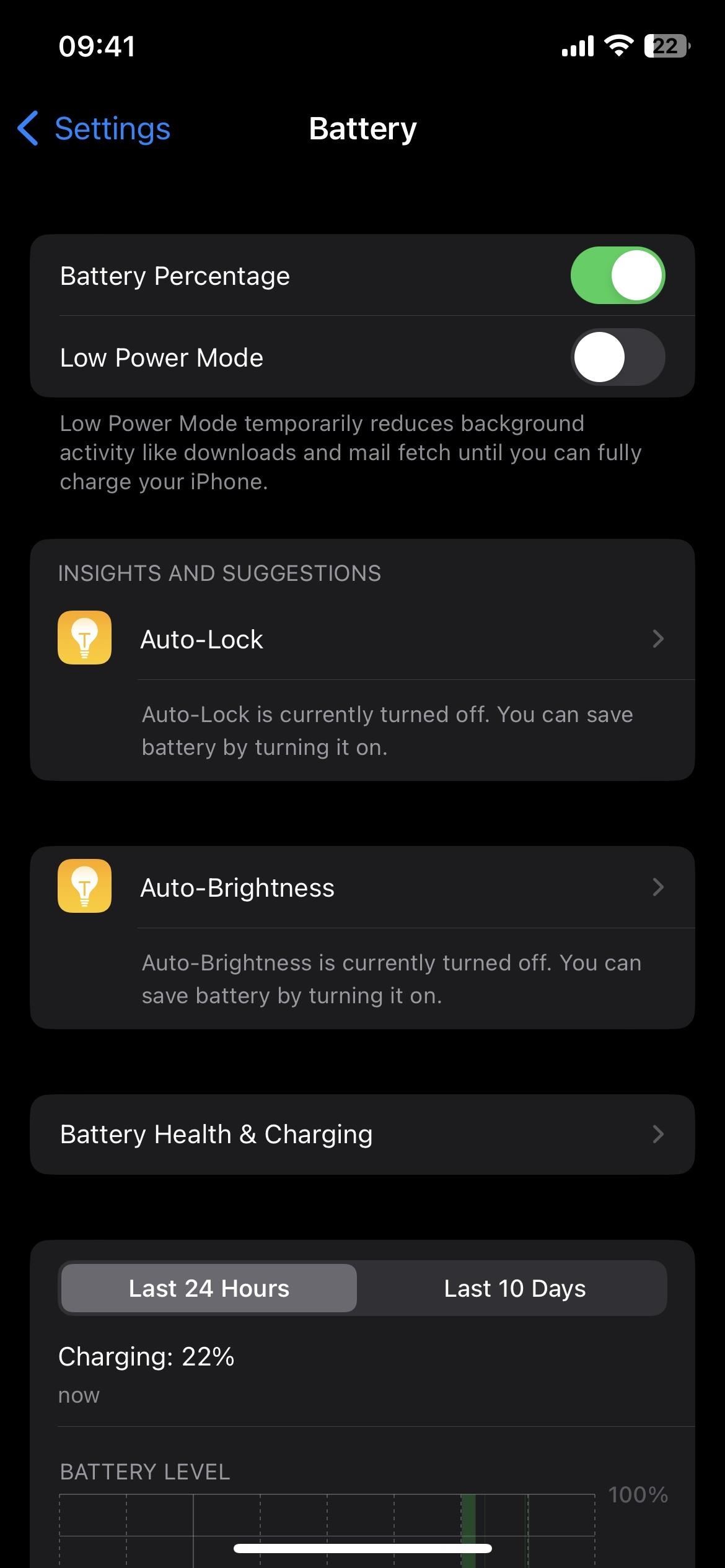
What iPhone Models Does It Work On?
On iOS 16.0, the new battery percentage icon option is missing from the iPhone XR, 11, 12 mini, and 13 mini, but iOS 16.1 fixes that. Apple likely left those devices off for the first round due to their smaller display sizes since the tiny numbers would be too hard to see. The company enlarged the numbers in the battery icon on iOS 16.1, which is why the smaller iPhones now support the change.
Starting with iOS 16.0:
- iPhone 14 Pro Max
- iPhone 14 Pro
- iPhone 14 Plus
- iPhone 14
- iPhone 13 Pro Max
- Phone 13 Pro
- iPhone 13
- iPhone 12 Pro Max
- iPhone 12 Pro
- iPhone 12
- iPhone 11 Pro Max
- iPhone 11 Pro
- iPhone XS Max
- iPhone XS
- iPhone X
Starting with iOS 16.1:
- iPhone 13 mini
- iPhone 12 mini
- iPhone 11
- iPhone XR
Before the iOS 16 update, the “Battery Percentage” switch had already been available on the iPhone SE (2nd and 3rd generations), 8, and 8 Plus, all of which have Touch ID and an unobstructed status bar. In iOS 15, the switch is available for those models plus the iPhone SE (1st generation), 6S, 6S Plus, 7, and 7 Plus.
Just updated your iPhone? You’ll find new emoji, enhanced security, podcast transcripts, Apple Cash virtual numbers, and other useful features. There are even new additions hidden within Safari. Find out what’s new and changed on your iPhone with the iOS 17.4 update.
“Hey there, just a heads-up: We’re part of the Amazon affiliate program, so when you buy through links on our site, we may earn a small commission. But don’t worry, it doesn’t cost you anything extra and helps us keep the lights on. Thanks for your support!”











