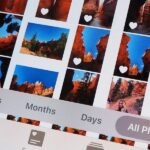Every iPhone Apple currently sells, including the brand new iPhone SE, ships with Portrait mode, injecting DSLR-like depth effects into your Camera app. If that’s the shooting mode you use more than any other, it may feel tedious having to switch to “Portrait” from “Photo” every time you open the app. But you can fix that, and there are a few different ways to go about it.
The first option is the simplest, and you can continue using “Photo” as the default Camera mode when opening the app up normally. To jump straight to bokeh-like shooting, just long-press the Camera icon on the home screen, then either tap or slide-to-and-release on “Take Portrait” or “Take Portrait Selfie.”
Now, if you tend to want to use Portrait mode from the lock screen shortcut, that won’t help, but there’s something that will. Go to Settings –> Camera –> Preserve Settings, and make sure “Camera Mode” is enabled. This toggle tells your Camera app to open to the last-used mode instead of always defaulting to “Photo.” So if you shoot mostly Portrait mode pics, it’ll open right to it if that’s what you used last.
And this trick works for both regular Portrait and selfie Portrait photos.
- More Info: Everything You Need to Know About ‘Preserve Settings’ for Camera
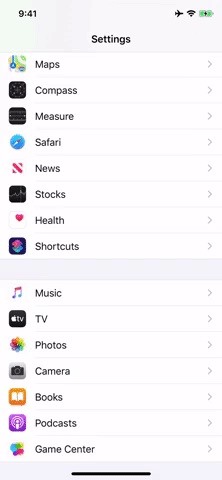
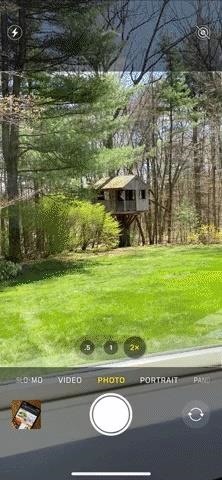
Without “Camera Mode” enabled, Portrait mode could still be used right away if the app was opened to that shooting mode under 30 seconds prior — even if you force-closed the app. But after 30 seconds, it’ll go back to the default “Photo” mode unless you preserved the shooting mode, and even the app switcher won’t matter.
Just updated your iPhone? You’ll find new emoji, enhanced security, podcast transcripts, Apple Cash virtual numbers, and other useful features. There are even new additions hidden within Safari. Find out what’s new and changed on your iPhone with the iOS 17.4 update.
“Hey there, just a heads-up: We’re part of the Amazon affiliate program, so when you buy through links on our site, we may earn a small commission. But don’t worry, it doesn’t cost you anything extra and helps us keep the lights on. Thanks for your support!”