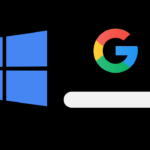Apple has completely redesigned its Calculator app for iPhone, and it’s now powerful and practical enough to replace any third-party calculator you’ve been using.
With the iOS 18 software update, currently in beta, your iPhone’s Calculator app has more than just a few useful new features and changes. From its integration with Notes to its new conversion abilities, Apple has redefined what a calculator can be, making the app a worthy upgrade for solving basic math problems and even charting graphs to complicated functions and expressions. Keep reading to see everything that’s new in Calculator.
- Don’t Miss: How to Lock and Hide Apps on Your iPhone or iPad — The Official Way
1. There’s a New Way to Switch Modes
One of the first things you’ll notice when you open the upgraded Calculator app on iOS 18 is that the zero (0) button is now the same size as the other numbered buttons, and there’s a new calculator button in the bottom left. Hit the calculator icon, technically the Change Mode button, and you get options to switch between Basic, Scientific, and Math Notes, and there’s also a Convert switch.
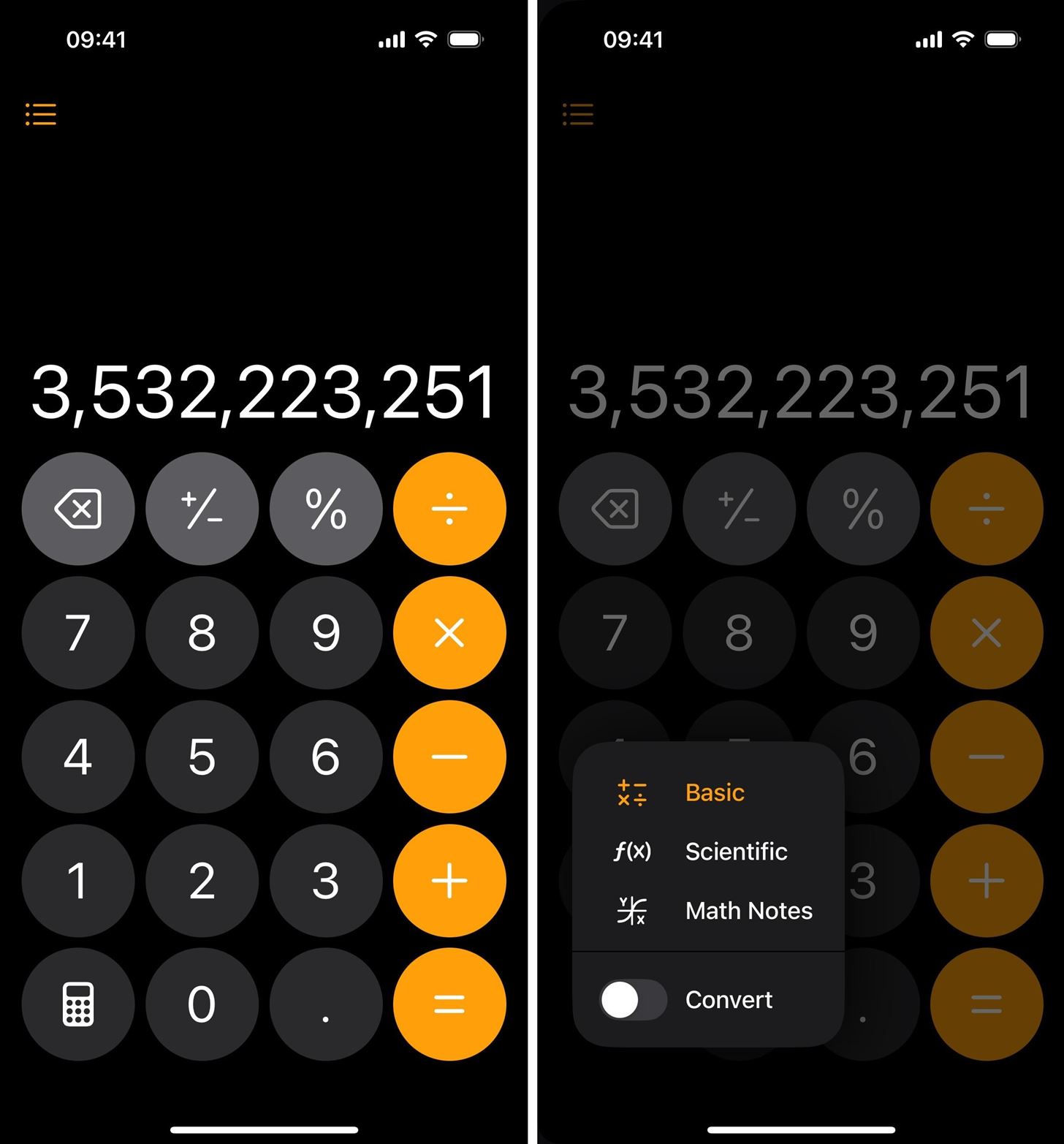
2. You Can See the Full Expression as You Type
On earlier iOS versions, the Calculator app only shows the new numbers you enter after hitting a function key like plus (+), minus (-), or times (x). But on iOS 18, you see the full mathematical expression as you type, so you’ll never forget where you left off mid-calculation.
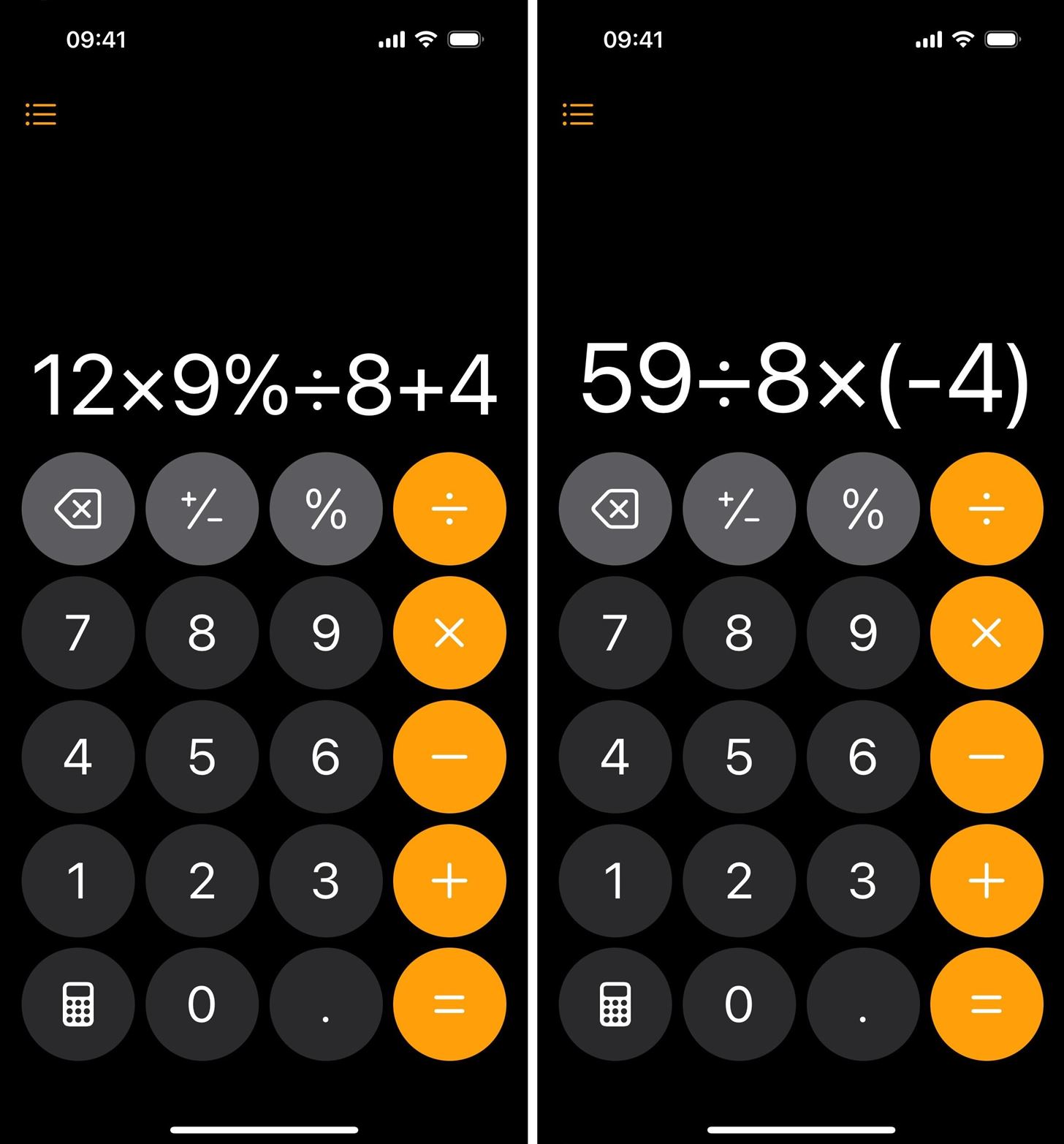
3. Expressions Accompany Results
In the upgraded Calculator app, whenever you hit the equals (=) button, you’ll see the answer with the expression directly above it. That way, you’re never confused about what answer went with what calculation.

4. There’s a Scientific Calculator for Portrait Mode
On iOS 17 and earlier, the scientific calculator hides behind the landscape orientation, so rotating your iPhone will automatically switch you between the basic and scientific views. That’s no longer the case with the new calculator button on iOS 18, so you can use the basic or scientific view in either orientation. In portrait mode, the scientific buttons rest neatly atop the basic buttons.
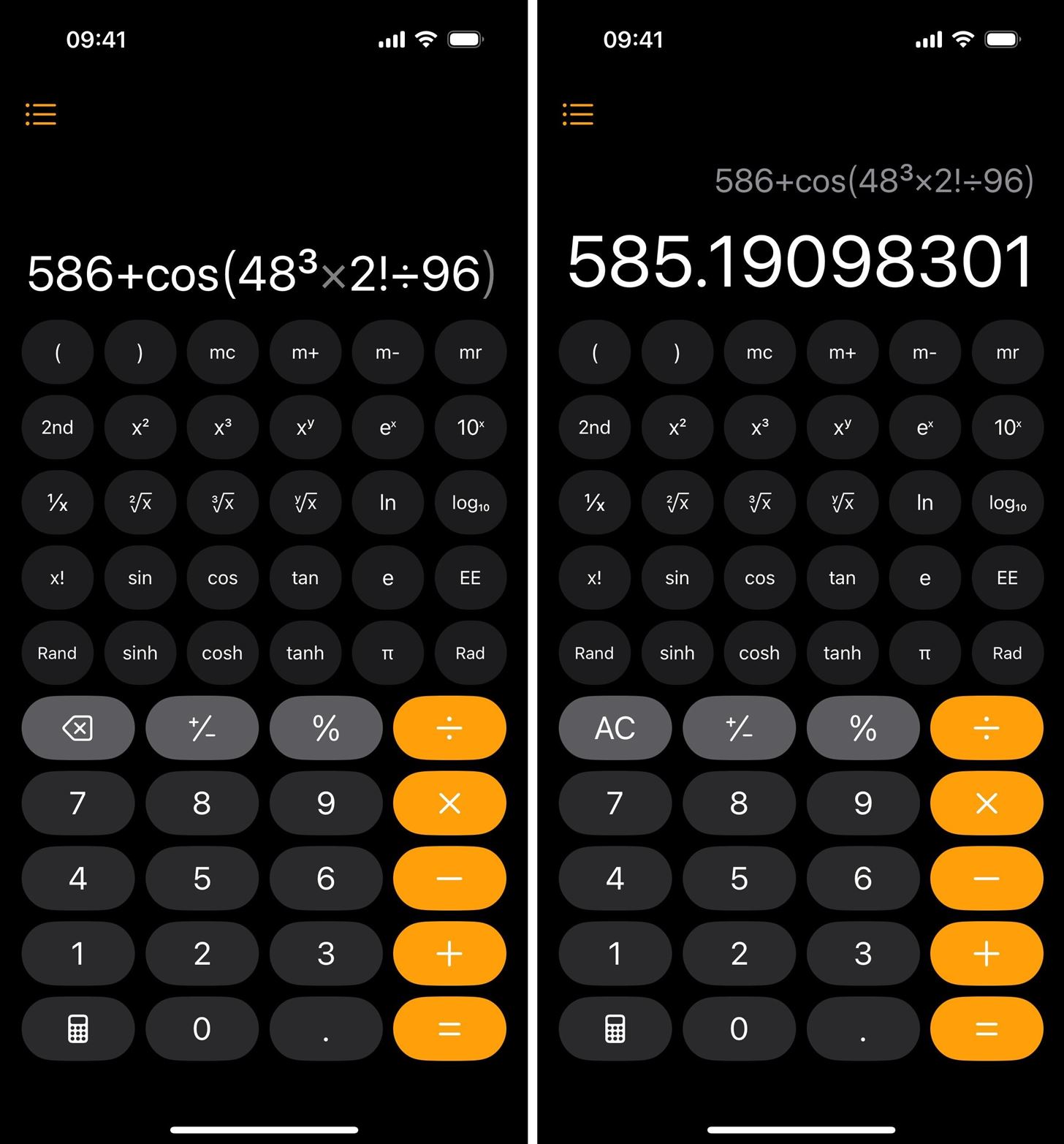
5. You’re No Longer Limited on Space
On iOS 17 and earlier, you can only enter 9 digits into the basic calculator when in portrait orientation. When the calculated result is longer than 9 digits, Calculator uses scientific notation to keep the answer down to no more than 9 characters.
For example, 1,738,658,088 becomes 1.738658e9, with e9 meaning 10 to the power of 9, which you would then multiply by 1.738658 to get 1,738,658,088. Of course, you can rotate your iPhone into landscape orientation to see the full number, but that view is limited to 16 characters before it resorts to scientific notation again.
It was never a problem on macOS, but being limited to 9 to 16 characters on an iPhone is pretty annoying. Apple fixes this with iOS 18, where there is no obvious limit. When the entered numbers or expression become too long to contain in view, they continue offscreen, and you can swipe left and right to view the whole string.
- Don’t Miss: 20 Hidden Calculator Tricks for Your iPhone

6. The Equals (=) Button Is Final
In another change, the equals (=) button is now final. You can still use the calculated result as the first part of another calculation, but = no longer acts as a repeat button for the last entered operation. On iOS 17 and earlier, you can enter 10+5, hit = to get 15, and then hit = again to add 5 more to the answer. So 15 becomes 20, 20 becomes 25, and so on. Now hitting = again won’t do anything.
7. There’s a New Way to Delete the Last Character
On iOS 17 and earlier, you can swipe left or right on whatever you enter into the input field to delete the last number entered. That doesn’t work on iOS 18 since there’s a new way to delete the previous thing typed.
Instead, tap the new Delete key, which takes the place of the All Clear (AC) button whenever Calculator isn’t cleared or zeroed out. Now that you can visually see the whole expression you type, you can also delete operators and scientific functions. To delete everything, touch and hold or long-press the Delete key. Shake to Undo remains disabled in Calculator, so shaking your iPhone still won’t delete or reenter anything.
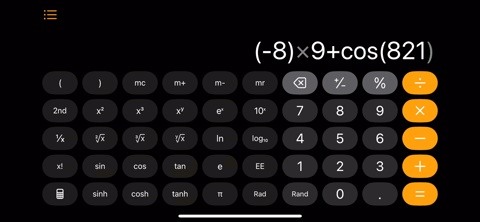
8. You Can Convert Currency, Weight, and Other Units
The Calculator app on macOS has had a currency converter for as long as I can remember, and now the iPhone version does, too. Whether you’re dealing with currency, length, temperature, or any other measurement unit, the app has you covered.
You can convert units using the basic or scientific calculator. Simply tap the calculator icon and toggle on the “Convert” switch. If you already have data entered, that will automatically be converted from the default or last used input unit to the default or last used result unit. You can even use operators to enter expressions at the same time.
Tap either unit to change it to something else in one of the categories, including angle, area, currency, data, energy, force, fuel, length, power, pressure, speed, temperature, time, volume, and weight. The range of units you can convert is impressive, with at least 105 currencies and 110 measurement units.
- See the Complete List: Apple’s Massive Calculator Update Lets You Convert Currency, Area, Length, Time, and Other Measurement Units with Ease
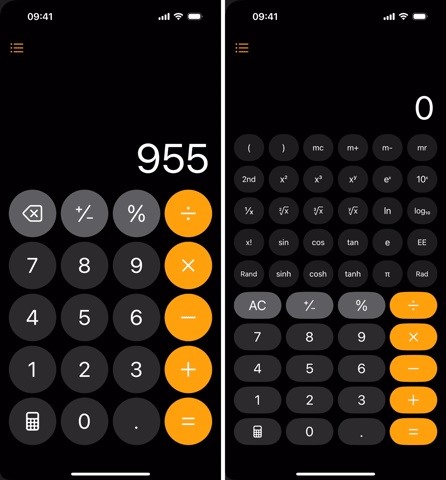
9. Math Notes Makes Calculating Math Problems Easy
The iOS 18 software update adds a groundbreaking feature called Math Notes that will transform how you do math on your iPhone. You can start a math note from the calculator icon in the Calculator app or via the Math Notes folder in the Notes app, and you can give math powers to your regular notes.
Math Notes lets you write equations solved in real time, whether typed on the keyboard or handwritten. It’s designed to handle everything from simple arithmetic to complex mathematical expressions, making it incredibly versatile and user-friendly.
Entering and editing math problems is super easy. Just type or write in your equations, and the results will update in real time. You can highlight numbers and adjust them using a scroll feature, and the solutions change instantly.
You can also insert and adjust graphs for functions with variables, and they’ll update as you make changes. Plus, converting units is a breeze — just write or type the conversion you need, and the app gives you the result instantly. For example, type or write “$100 in € =” or “100°F in C =”, and you’ll get the result instantly. These features make the Notes app incredibly handy for all your math and calculation needs.
- See Everything You Can Do: Get Instant Solutions to Mathematical Problems on Your iPhone or iPad with Apple’s New Math Notes
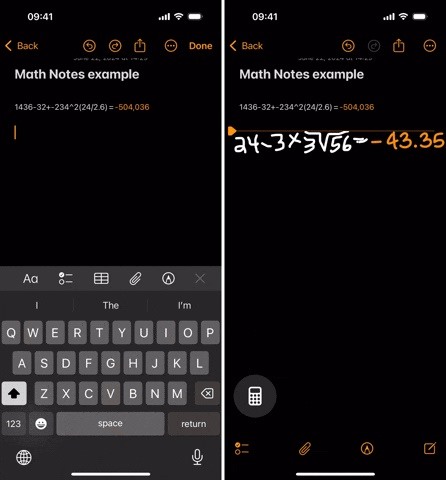
10. You Get a History of Saved Calculations
See that little icon in the top-left corner? Tap it to reveal or hide the history of your previous calculations. You can also swipe right on the Calculator interface to open the history and swipe left to close it. Any time you hit the equals (=) button, your math problem and results are saved. The same goes for currency and unit conversions. You won’t see any math notes here since they are saved in the Math Notes folder in the Notes app.
The history shows the entire math problem solved and the solution. For conversions, it shows the initial amount and unit and the converted amount and unit. Tapping any saved item will open it back up in the Calculator interface so you can continue where you left off. You can also touch and hold or long-press saved items to copy the expression, copy the result, or delete the item from your history.
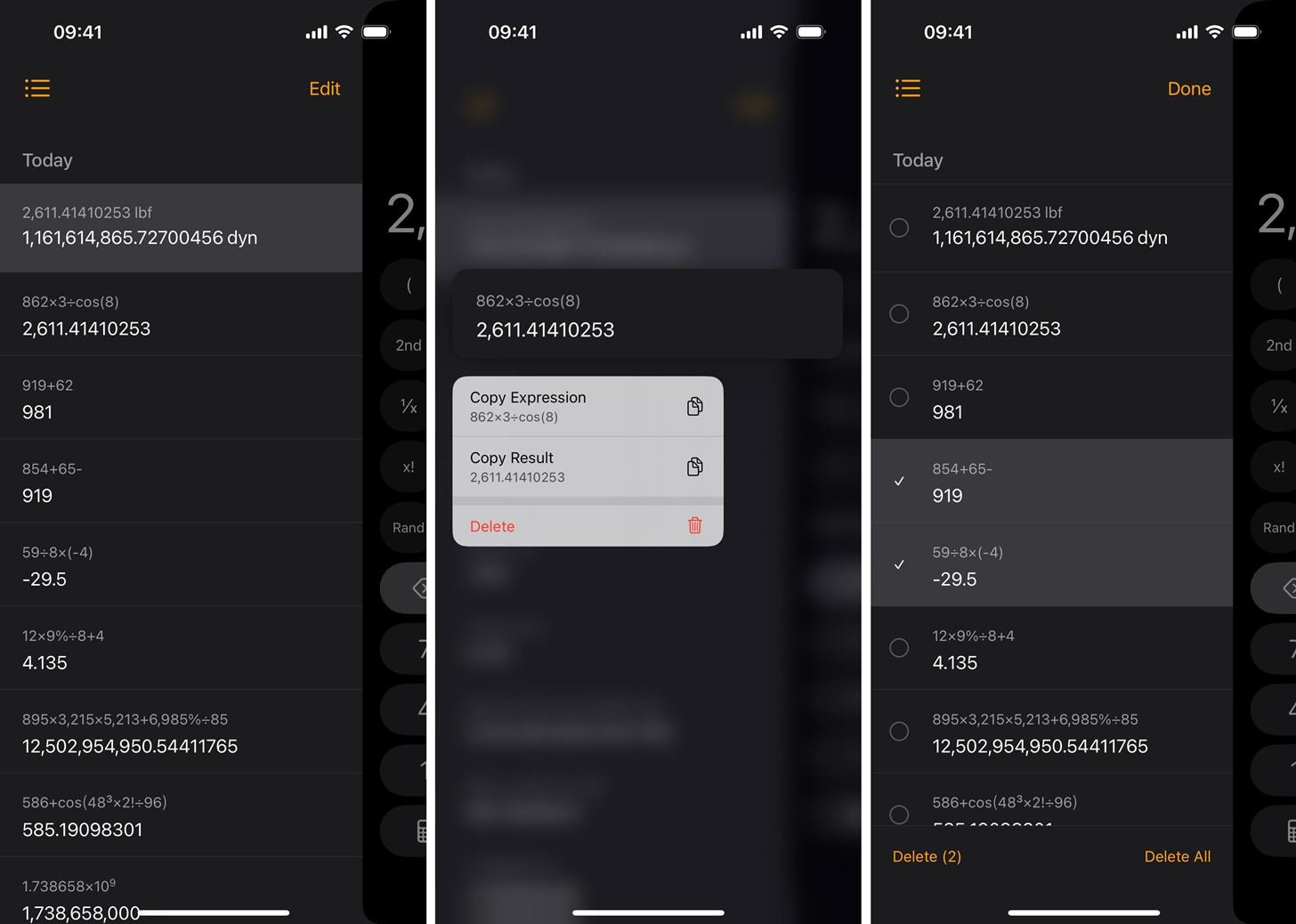
11. The Buttons Look Slightly Different
In a smaller cosmetic change to the interface, the AC, +/-, and % buttons have a white font and dark gray background on iOS 18, compared to a white font and light gray background on iOS 17. The background color of the number keys is also a little bit darker in the new Calculator app.
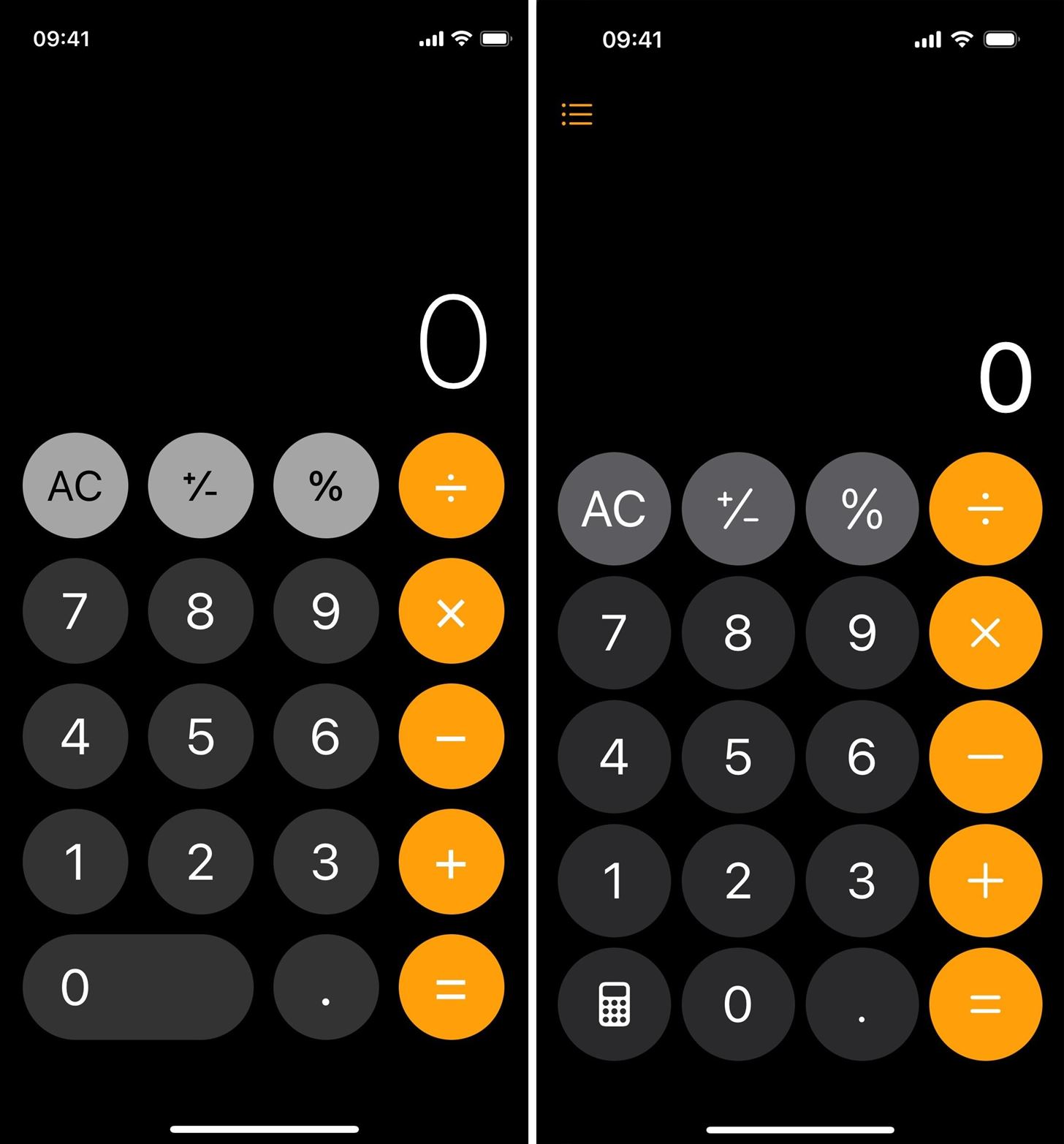
12. Rand and Rad Switched Spots
In the scientific view, the Random Number (Rand) button is just to the left of the zero (0) key on iOS 17 and earlier. On iOS 18, it’s still next to the zero (0) button in landscape orientation, but it occupies the same area as the number pad since the zero (0) button no longer takes up two spots. In the portrait view, it’s in the bottom-left corner of the scientific layout compared to the bottom right on iOS 17.
The position of the Radians (Rad) / Degrees (Deg) button is also different. On iOS 17, it’s in the bottom left, but it’s in the bottom right of the scientific layout in both orientations on iOS 18. These changes were likely made to keep the calculator icon in the bottom left of the entire interface at all times.
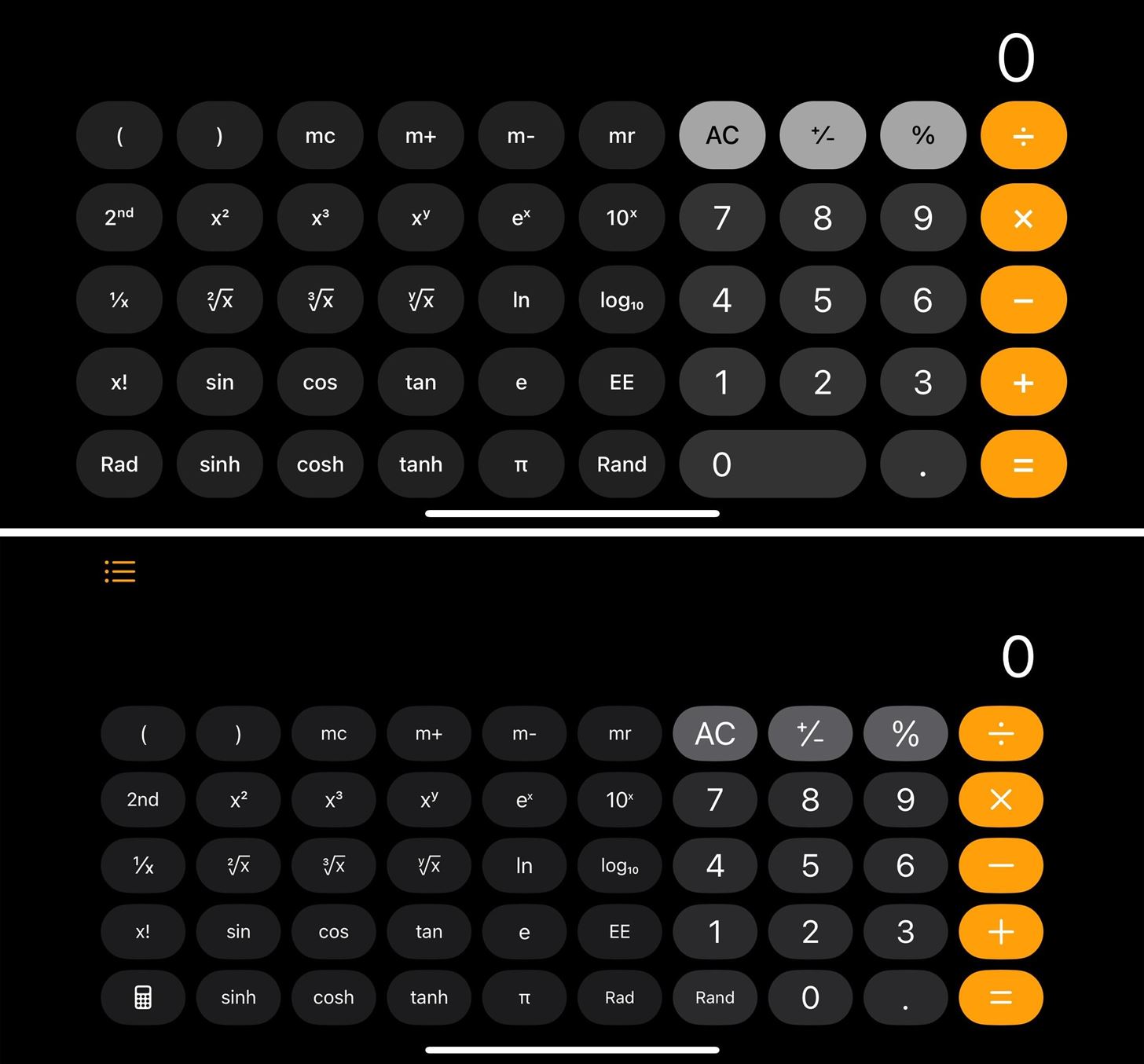
13. Calculator Has Settings
It may not be huge, but the Calculator app now has a menu in the Settings app. Go to Settings » Apps » Calculator to update Siri & Search and language preferences. Maybe one day, we’ll see more options, like the ability to choose the default units for conversions.
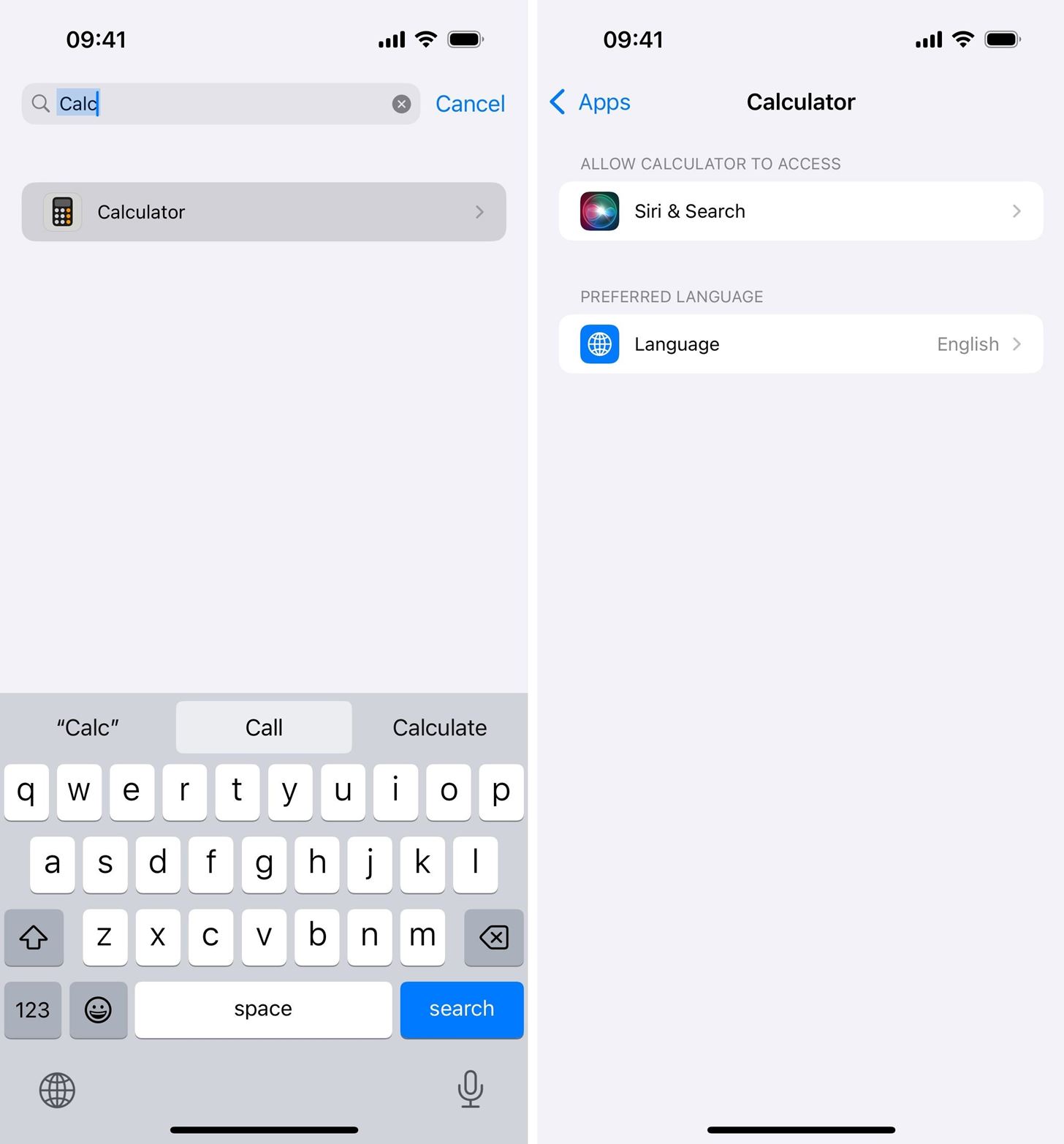
14. You Can Customize Its Home Screen Icon
With iOS 18, you can change your Home Screen app icons to dark or tinted variants, including the Calculator icon. Touch and hold the wallpaper on your Home Screen, tap “Customize” in the corner, and choose “Dark” to permanently darken all the Home Screen icons or “Automatic” to turn them dark only when Dark Mode is on system-wide. Choose “Tinted” to pick a color and brightness to theme all your app icons and widgets.
You can also enlarge the Calculator icon and every other icon, which hides app, folder, and widget names!
- More Info: Get Creative with Dark and Tinted Home Screen Icons on Your iPhone or iPad
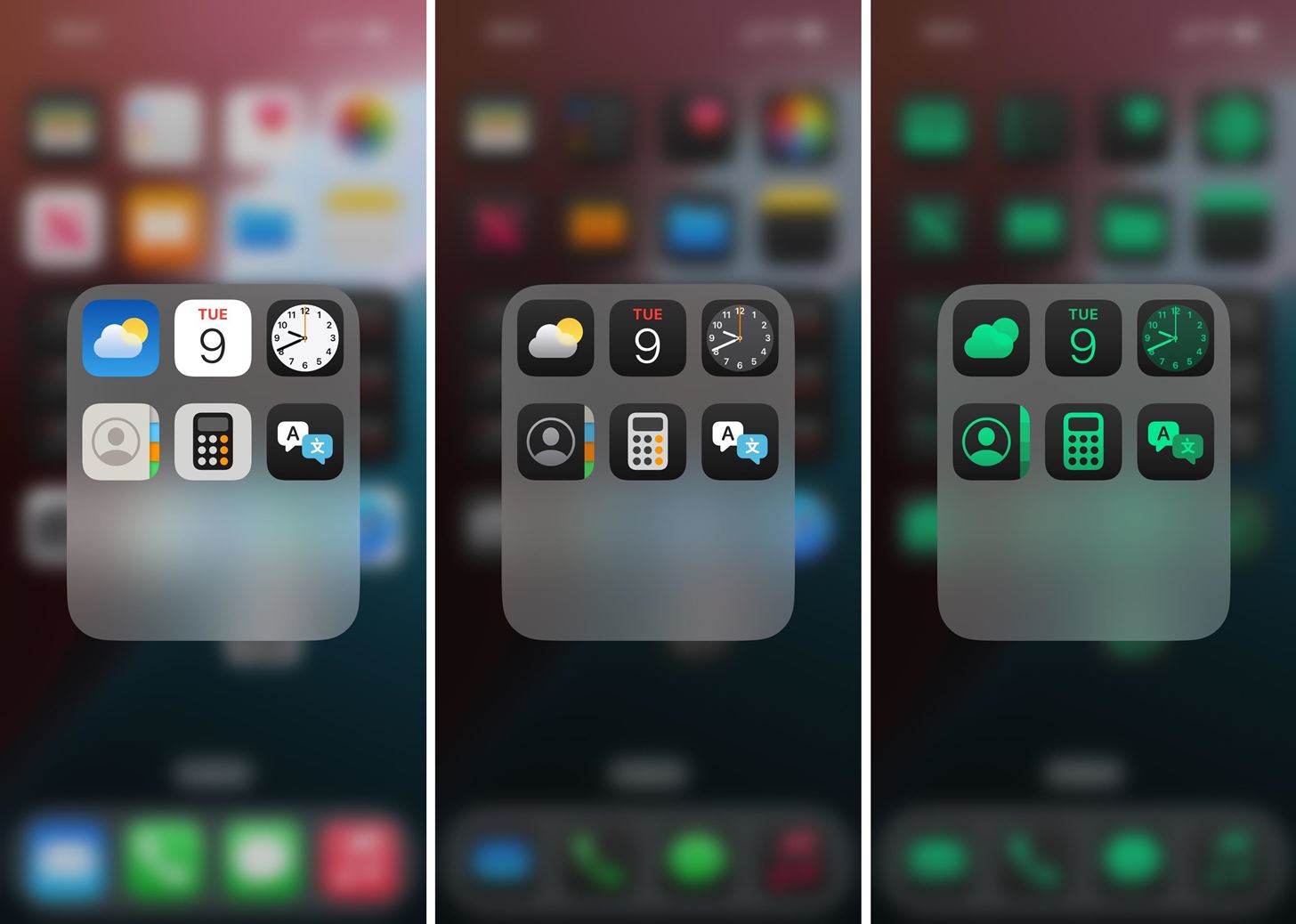
15. Your Mac Also Has an Upgraded Calculator App
Apple also upgraded the Calculator app on macOS 15 Sequoia to match the new iOS 18 version, so most of the above features apply to your Mac. One thing worth pointing out is that the Calculator app’s UI on macOS 14 Sonoma and earlier still has the same look and feel as the old-style Calculator app from iOS 10, with square and rectangular buttons. Now, it finally matches the rounded buttons on newer iOS versions.
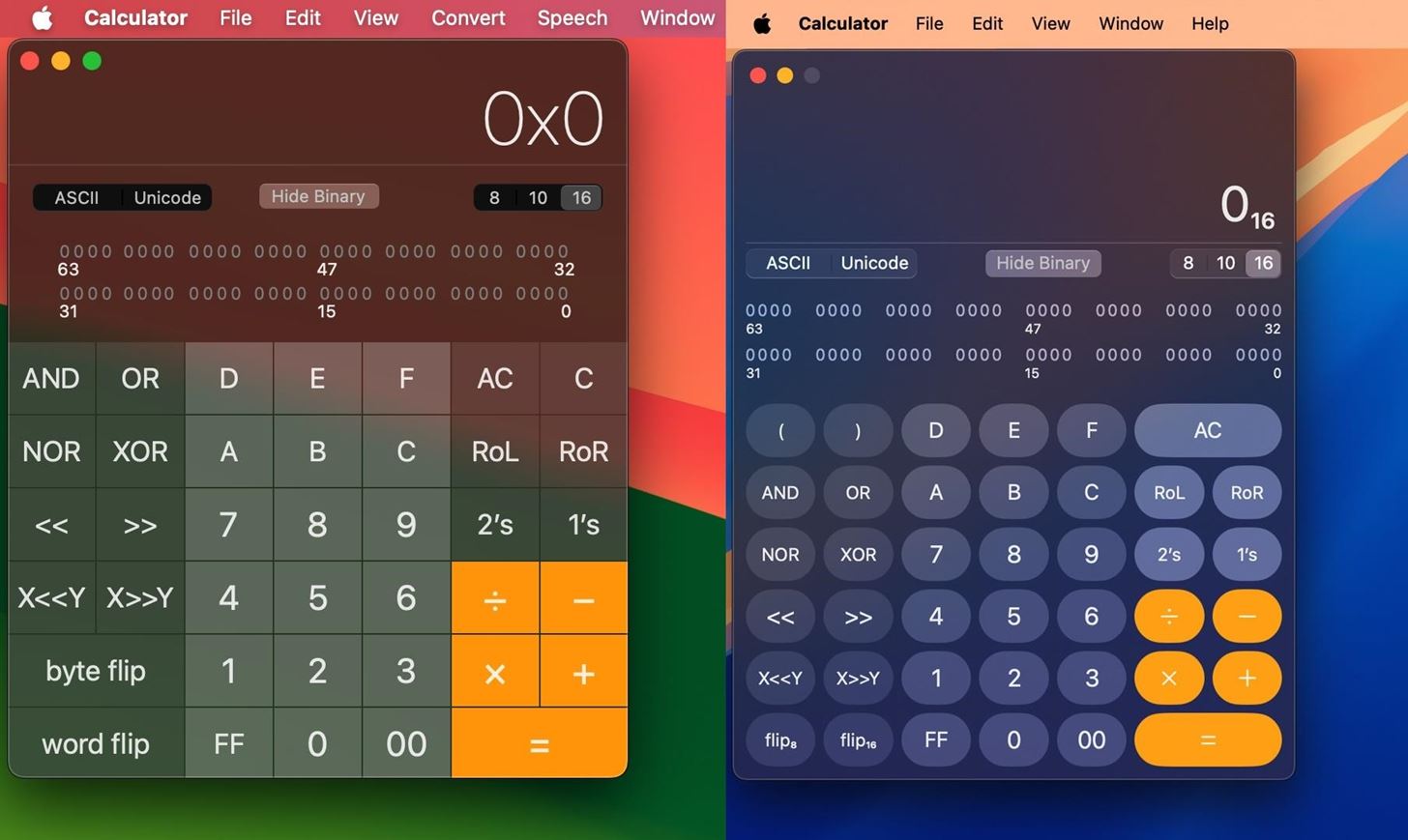
16. You Can Finally Use Calculator on an iPad
Even though you can perform basic calculations on iPad using Spotlight, Siri, or Shortcuts, there is no official Calculator app on iPadOS 17 and earlier like there is for iOS and macOS. With iPadOS 18, you finally get a feature-filled Apple Calculator, something we’ve been waiting for for over 14 years.
It’s exactly like the upgraded Calculator app on iOS 18 and macOS 15 Sequoia. However, the iPad version is larger, and you can use an Apple Pencil with it (which really comes in handy with Math Notes).
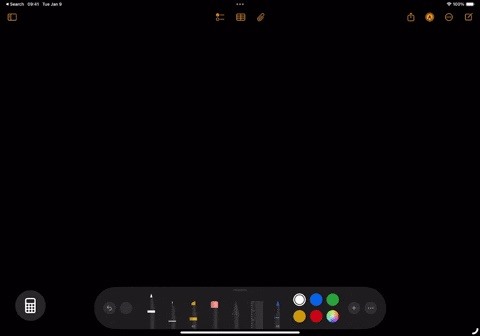
You also benefit from the iPad’s Split View, Slide Over, and Stage Manager multitasking views, which allow you to work on calculations while referencing other things, like a spreadsheet in Numbers or homework in Notes.

Just updated your iPhone? You’ll find new features for Podcasts, News, Books, and TV, as well as important security improvements and fresh wallpapers. Find out what’s new and changed on your iPhone with the iOS 17.5 update.
“Hey there, just a heads-up: We’re part of the Amazon affiliate program, so when you buy through links on our site, we may earn a small commission. But don’t worry, it doesn’t cost you anything extra and helps us keep the lights on. Thanks for your support!”