Whenever you need a flashlight, your iPhone’s LED flash may be enough to break through the darkness, and you don’t even need to unlock your screen to use it. But your LED flash’s brightness level may be too strong or not powerful enough. It’s not immediately obvious how one would change those lumens from the lock screen, but doing so is almost as fast as turning it on.
There is no quick-press toggle for the flashlight on the iOS lock screen if you have a Home button. That’s only reserved for the iPhone models with Face ID. But there’s still a control to toggle the flashlight on and off, and adjusting the brightness level works the same on all iPhone models. And while you can use Siri on any iPhone to enable the flashlight, that’s not how you would adjust the LED’s level.
Whenever you adjust the flashlight’s level, iOS will remember your choice for the next time you toggle the flashlight on. If you maxed it out last time, it’d shine full-force. If you set it to a medium level, you’ll see that level brightness next time. And this rule applies no matter which way you turn on the flashlight.
To start, open your Control Center. On Face ID models, swipe down from the top right of the screen. On Touch ID models, swipe up from the bottom of the screen. You’ll see the icon that looks like a flashlight. Tap that, and the flashlight turns on. That’s how Home button users would enable the flashlight from the lock screen. Face ID users can do that or use the lock screen button.
- More Info: Changing Your iPhone’s Flashlight Brightness from Control Center
To change the brightness, you would do the same thing in the Control Center, but instead of tapping the flashlight tile, you would long-press it until you see its maximized control. Without lifting your finger, you can slide up or down on the screen to adjust the level. If the flashlight is off, it will turn on if you slide up. You can also let go after long-pressing the icon, then tap the brightness level you want.
There are four brightness levels. The further up the line you go, the brighter the flashlight will be, i.e., the option closest to the bottom will be the dimmest, while the option at the top will be the brightest.

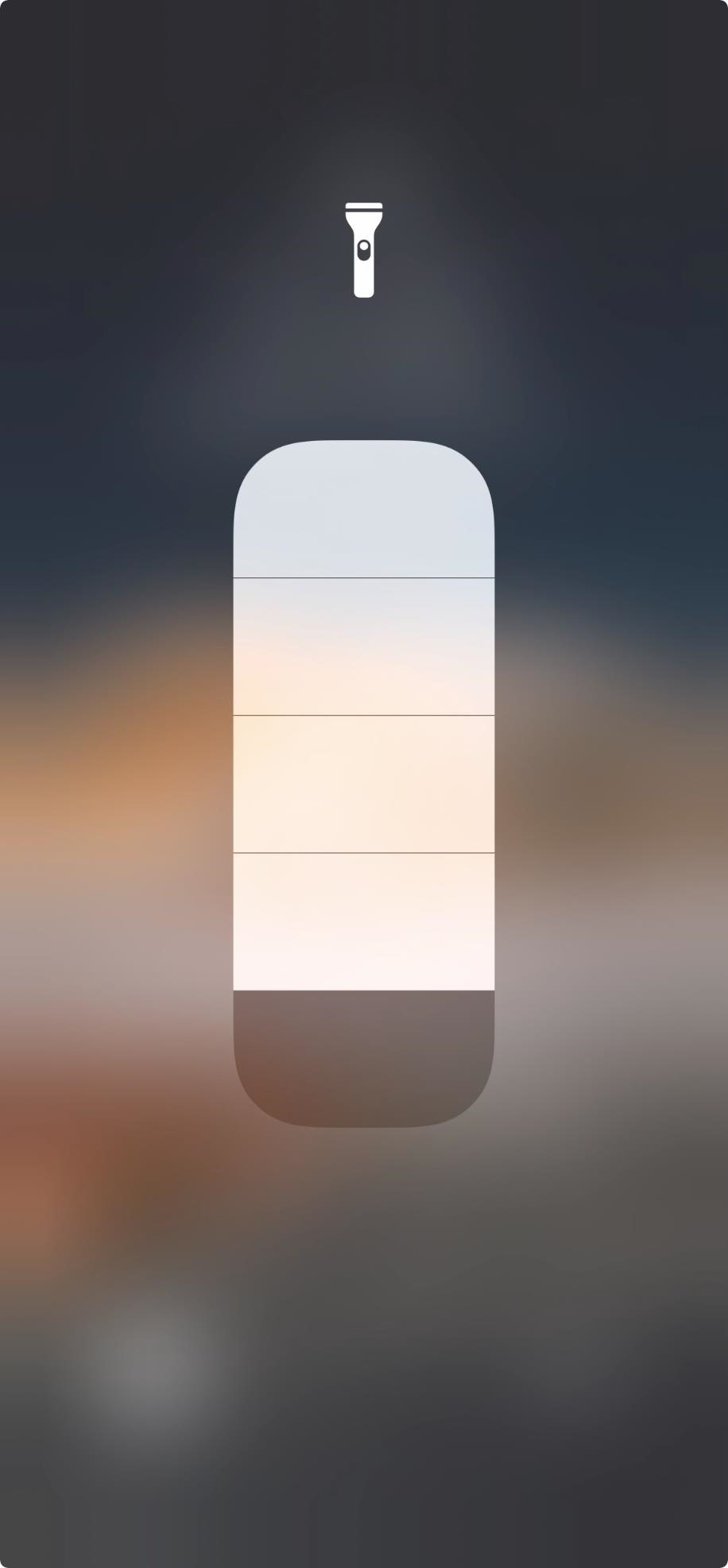
If you’ve had an iPhone before, you likely already mastered all there is to know about the flashlight. But if you’re new to iPhones, or new to smartphones in general, you might have just learned a thing or two.
Just updated your iPhone? You’ll find new emoji, enhanced security, podcast transcripts, Apple Cash virtual numbers, and other useful features. There are even new additions hidden within Safari. Find out what’s new and changed on your iPhone with the iOS 17.4 update.
“Hey there, just a heads-up: We’re part of the Amazon affiliate program, so when you buy through links on our site, we may earn a small commission. But don’t worry, it doesn’t cost you anything extra and helps us keep the lights on. Thanks for your support!”











