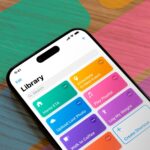WhatsApp has just launched a new feature supposed to enhance your Status sharing experience – the ability to add music to your WhatsApp Status.
The ability to add music on the Status is already available on Meta’s other services like Instagram and Facebook, and has now made its way to WhatsApp.
Adding Music on WhatsApp Status
The latest WhatsApp update allows you to add up to 60 seconds of music to your status. When it comes to music availability, WhatsApp says that the music library has over ‘millions of songs’.
Keep in mind that this feature is part of a staged rollout, so it may take some time before it becomes available to all.
How to add your favourite music to WhatsApp Status?
To add music to your WhatsApp Status, you will have to update the WhatsApp app from the Google Play Store or Apple App Store. Follow the steps shared below.
1. Launch the Google Play Store or Apple App Store and search for WhatsApp.
2. Open the official WhatsApp app list and install the available updates.
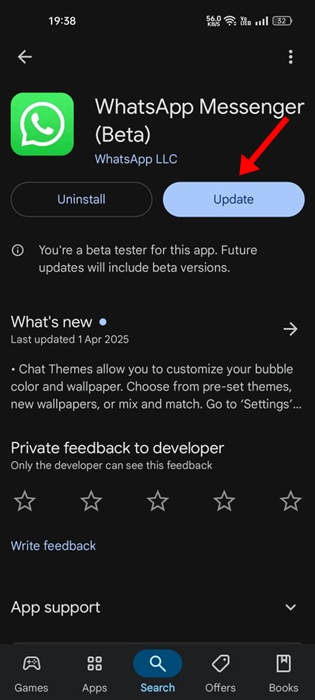
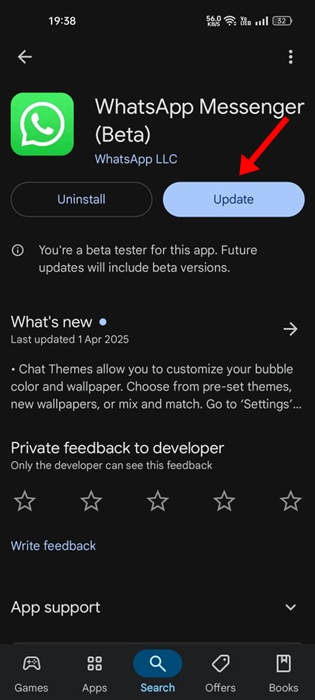
3. Once updated, launch the WhatsApp app on your phone.
4. Switch to the Updates tab at the bottom of the app.
5. On the Updates screen, tap Add Status.
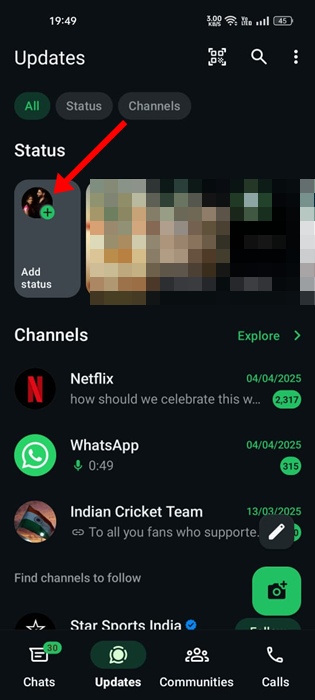
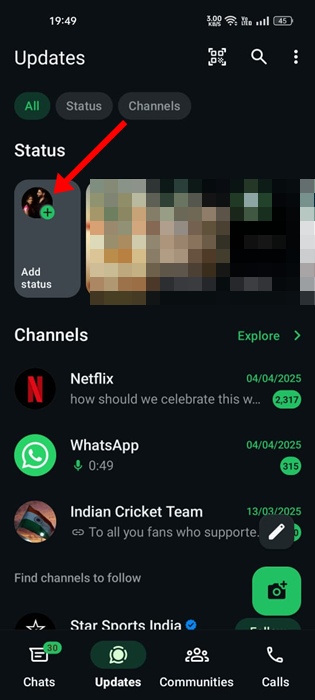
6. Select whether you want to add text, voice, an image or a video.
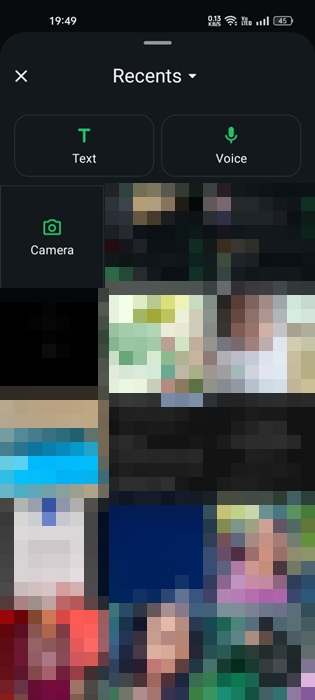
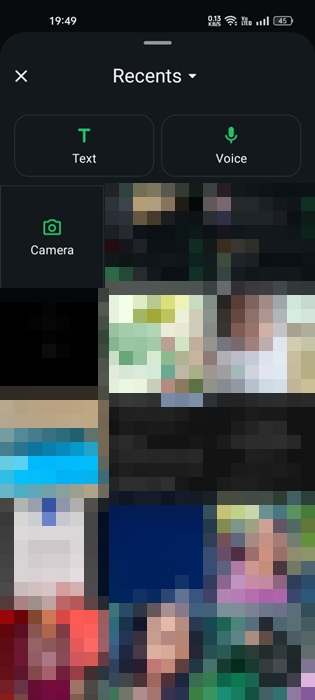
7. Once the media is selected, tap the Music icon at the top of the screen.
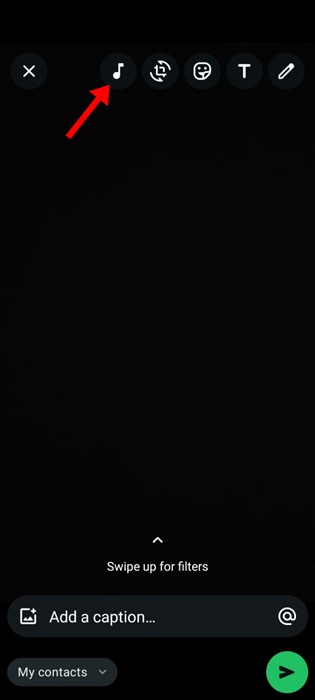
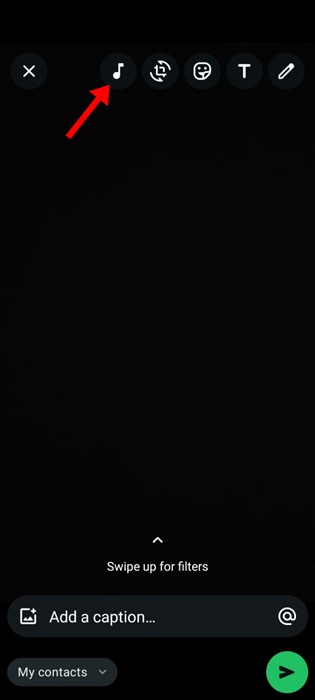
8. Choose a song from the ‘Popular’ section or search for a specific music.
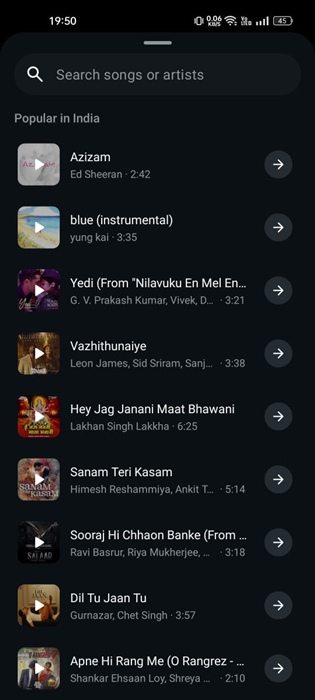
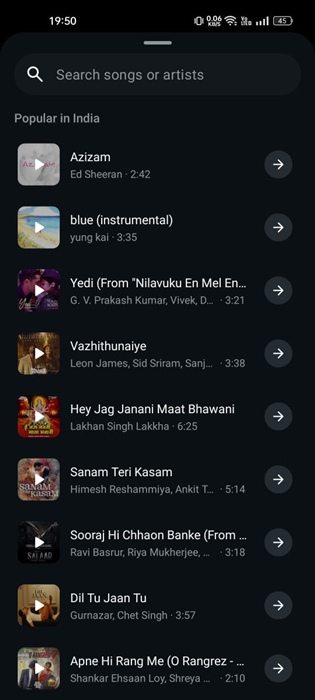
9. Select the section of music you want to add. Once done, tap the Done button in the top right corner.
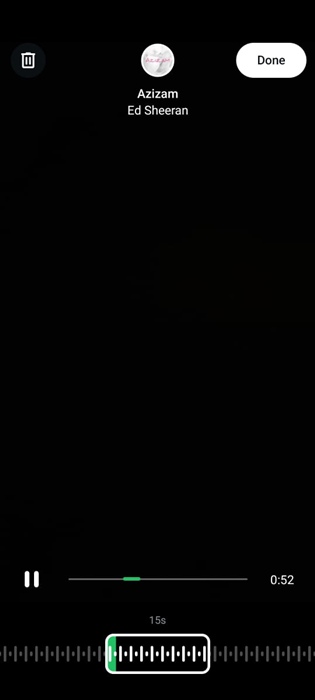
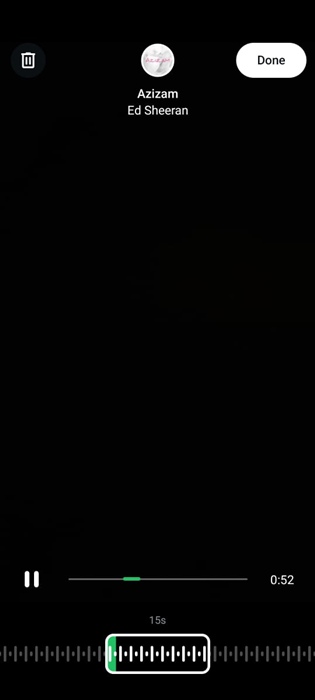
Now you can publish the Status. The status will have the music you’ve selected.
If you can’t find the music option yet, you may need to wait a few more days. Or else, join the Beta program of WhatsApp to get early access to the feature.
This guide explains how to add your favourite music to WhatsApp Status. If you need more help with this topic, let us know in the comments. Also, if you find this guide helpful, don’t forget to share it with your friends.
“Hey there! Just so you know, we’re an Amazon affiliate. This means if you buy something through our links, we may earn a small commission. It doesn’t cost you extra and helps keep our lights on. Thanks for supporting us!”