Snaps are a great way to share the best moments of your day. So, don’t those moments deserve a sick soundtrack? If you wanted to add music to your snaps in the past, you’d need to find a way to play the tunes in the background before recording a snap. That’s no longer the case since you can now add songs to your snaps directly in Snapchat itself.
While this news is certainly exciting for all of us Snapchat users, it isn’t necessarily revolutionary. Instagram has had this option for a long time now via the Music Sticker, and it has a live lyrics feature to boot. What’s more, Instagram’s feature is filled with song choices, while Snapchat has only 20 at the time of this writing. Still, better late than never, Snapchat.
While it first started beta testing the new music feature in Australia and New Zealand, as of Oct. 15, 2020, Snap Inc. has started rolling it out worldwide to all accounts. If you don’t see it yet, you should very soon. It’s only available on iOS at the moment, but hopefully, it’ll appear on Android soon too.
Step 1: Choose a Sound
Adding sounds is a simple process. To start, open the Snapchat camera, then all you need to do is tap the “Sounds” button (shaped like a music note) in the top right. If you don’t see it right away, tap the chevron to expand the menu. You can add a sound before or after taking a snap. The process is almost identical in both cases, so don’t feel like you need to redo a snap if you forget to add a sound first.
When you tap the Sounds button, you’ll see a list of featured tracks. Unlike Instagram, you can’t search for specific songs — what you see is what you get. That said, according to Snap Inc., the company has contracts with music publishers and labels, so expect to see these options grow.
Snap now has multiyear agreements with major and independent music publishers and labels, including Warner Music Group, Merlin (including its independent label members), NMPA, Universal Music Publishing Group, Warner Chappell Music, Kobalt and BMG Music Publishing. Notably missing from Snapchat Sounds for now is Sony Music Entertainment.
You can tap the play button next to any song in the list to preview it. If you’re happy with the choice, tap “Next” or tap on the song itself to add it to your snap.
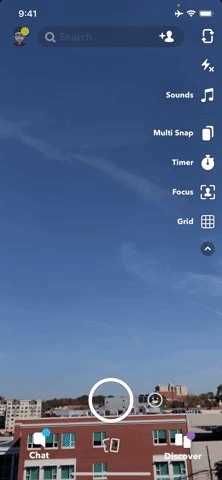
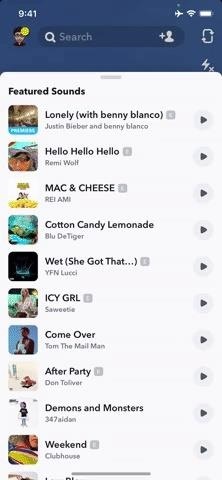
Step 2: Choose a Section of the Song to Play
Once the sound is added, you can adjust the song’s portion that will play by dragging the waveforms left or right. If you add the sound before taking a snap, you’ll have the option to hear your preview with a play button. Sounds added after a snap won’t have this button since Snapchat automatically plays the song in your snap preview.
If you add the sound before taking the snap, just record your video or take your photo as you normally would. When recording a video, you can see the sound playing in tandem. When taking a photo, Snapchat automatically applies the sound to your photo. If you add the sound after taking a video, use the checkmark icon to lock in your choice.
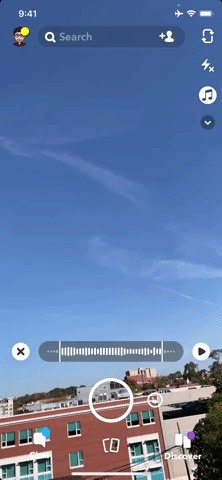
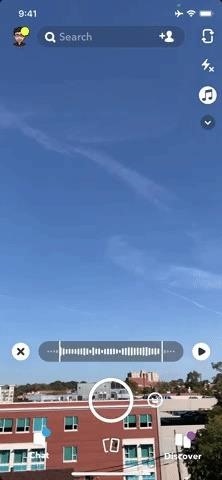

Step 3: Edit the New Sounds Sticker
Here, the song turns into a sticker that you’re free to move around the screen. It behaves just like any other Snapchat sticker, so you can resize it, flip it, pin it, etc.
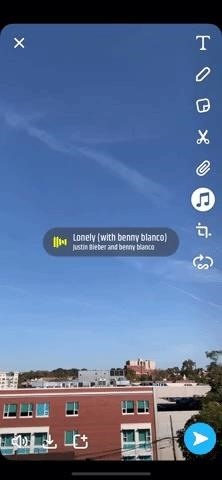
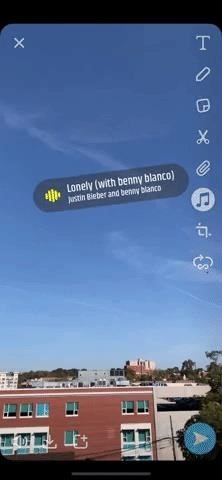
Step 4: Remove the Sound
If you decide you don’t like the sound you chose, deleting it is easy. Just drag the sticker towards the bottom of the screen, over the trash can icon that appears, then let go, and Snapchat will erase the sound from your snap. Alternatively, tap the Sounds button again, then choose “Remove Sound.”
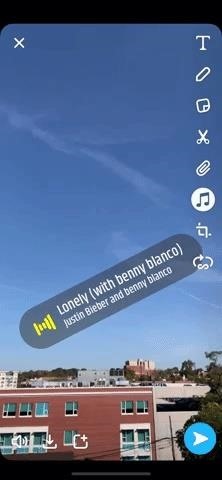
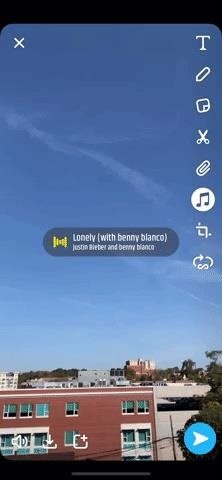
Friends who receive your snap, or followers that see it in your story, can swipe up to see more information about the song, such as its album art, song title, and artist. They can even click through to listen to the song on their platform, like Spotify, Apple Music, and SoundCloud.
Just updated your iPhone? You’ll find new emoji, enhanced security, podcast transcripts, Apple Cash virtual numbers, and other useful features. There are even new additions hidden within Safari. Find out what’s new and changed on your iPhone with the iOS 17.4 update.
“Hey there, just a heads-up: We’re part of the Amazon affiliate program, so when you buy through links on our site, we may earn a small commission. But don’t worry, it doesn’t cost you anything extra and helps us keep the lights on. Thanks for your support!”











