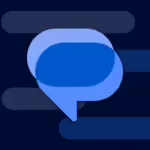The biggest update to arrive since iOS 18 and iPadOS 18 is coming out very soon, and it’s packed with new features and changes for your iPhone or iPad. From new Apple Intelligence capabilities to Game Center improvements and new calling tools, there’s a lot going on in iOS 18.1 and iPadOS 18.1.
The iOS 18.1 and iPadOS 18.1 updates have been available as release candidates since Oct. 21 and are open to all who want to try them out. A release candidate is the same build as the upcoming stable version unless there are any major issues Apple needs to address in the time between. The stable build is expected next week, most likely on Monday, Oct. 28.
The Apple Intelligence features in the first section below only apply to newer iPhone and iPad models, but you can jump down past Apple Intelligence below to dive into the latest features and changes that apply to all iPhone and iPad models that support iOS 18.1 and iPadOS 18.1.
For Apple Intelligence
The latest update introduces Apple Intelligence, Apple’s generative artificial intelligence (gen AI) framework, which only works on newer iPhone and iPad models. If you have one of the models listed below, keep reading to find out everything you can do with Apple Intelligence. If not, you can jump down to the features available for every iPhone and iPad running iOS 18.1 and iPadOS 18.1.
Note that Intelligence features like ChatGPT access, Genmoji, Image Playground, and Summaries in Messages are not yet available and will come in the 18.2 updates, already in testing.
- iPhone 16 Pro Max (Apple A18 Pro) [2024]
- iPhone 16 Pro (Apple A18 Pro) [2024]
- iPhone 16 Plus (Apple A18) [2024]
- iPhone 16 (Apple A18) [2024]
- iPhone 15 Pro Max (Apple A17 Pro) [2023]
- iPhone 15 Pro (Apple A17 Pro) [2023]
- iPad Air 13-inch (M2) [2024]
- iPad Air 11-inch (M2) [2024]
- iPad Air (5th generation, M1) [2022]
- iPad Pro 11-inch (M4) [2024]
- iPad Pro 11-inch (4th generation, M2) [2022]
- iPad Pro 11-inch (3rd generation, M1) [2021]
- iPad Pro 13-inch (M4) [2024]
- iPad Pro 12.9-inch (6th generation, M2) [2022]
- iPad Pro 12.9-inch (5th generation, M1) [2021]
1. Writing Tools
The highlight of Apple Intelligence right now is Apple’s new Writing Tools, which works virtually anywhere you type. With Writing Tools, you can make your iPhone or iPad quickly rewrite, proofread, and summarize text for you until the tone and wording are just right without having to leave the app you’re currently in.
- Proofread: Suggests improvements such as spelling errors, grammar mistakes, word choice, sentence structure, and language refinements. You can approve or reject suggestions for the whole text or one by one.
- Rewrite: Suggests rewritten versions of your text using its default settings. You can also shift the tone and wording to be more friendly, professional, or concise.
- Summarize: Suggests high-quality summaries for selected text. You can choose between the default summary option, key points, list, and table views.
Check out our complete guide on using Writing Tools to see how to make the most of Apple Intelligence’s best feature.
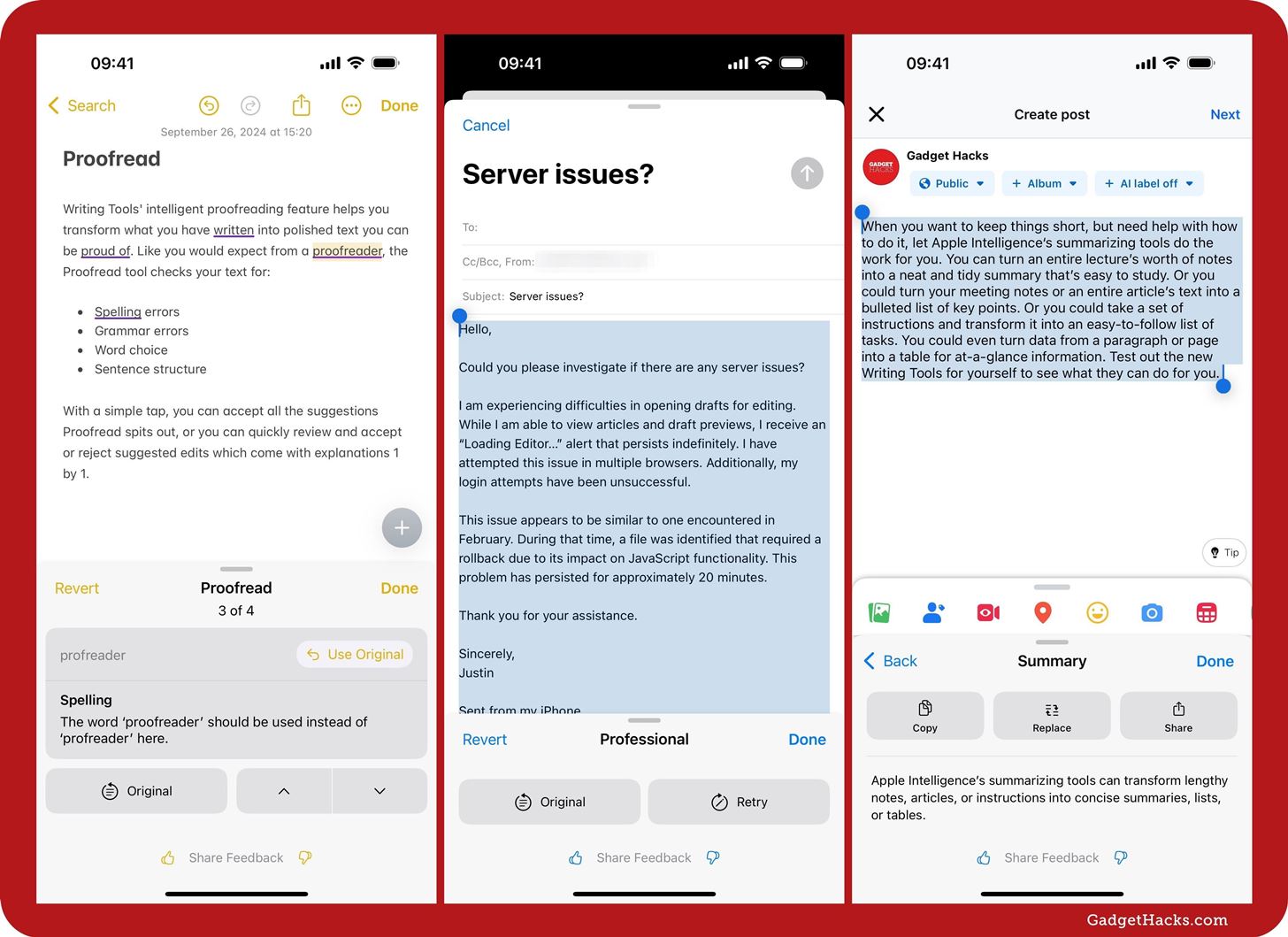
2. Smart Replies in Mail and Messages
In the Mail and Messages apps, Apple Intelligence will suggest a Smart Reply in each conversation to help you respond to someone quickly without having to type it out yourself or use dictation. Based on the chat or email you’re replying to, you may see one or more suggestions, and you can provide feedback to Apple after choosing one.
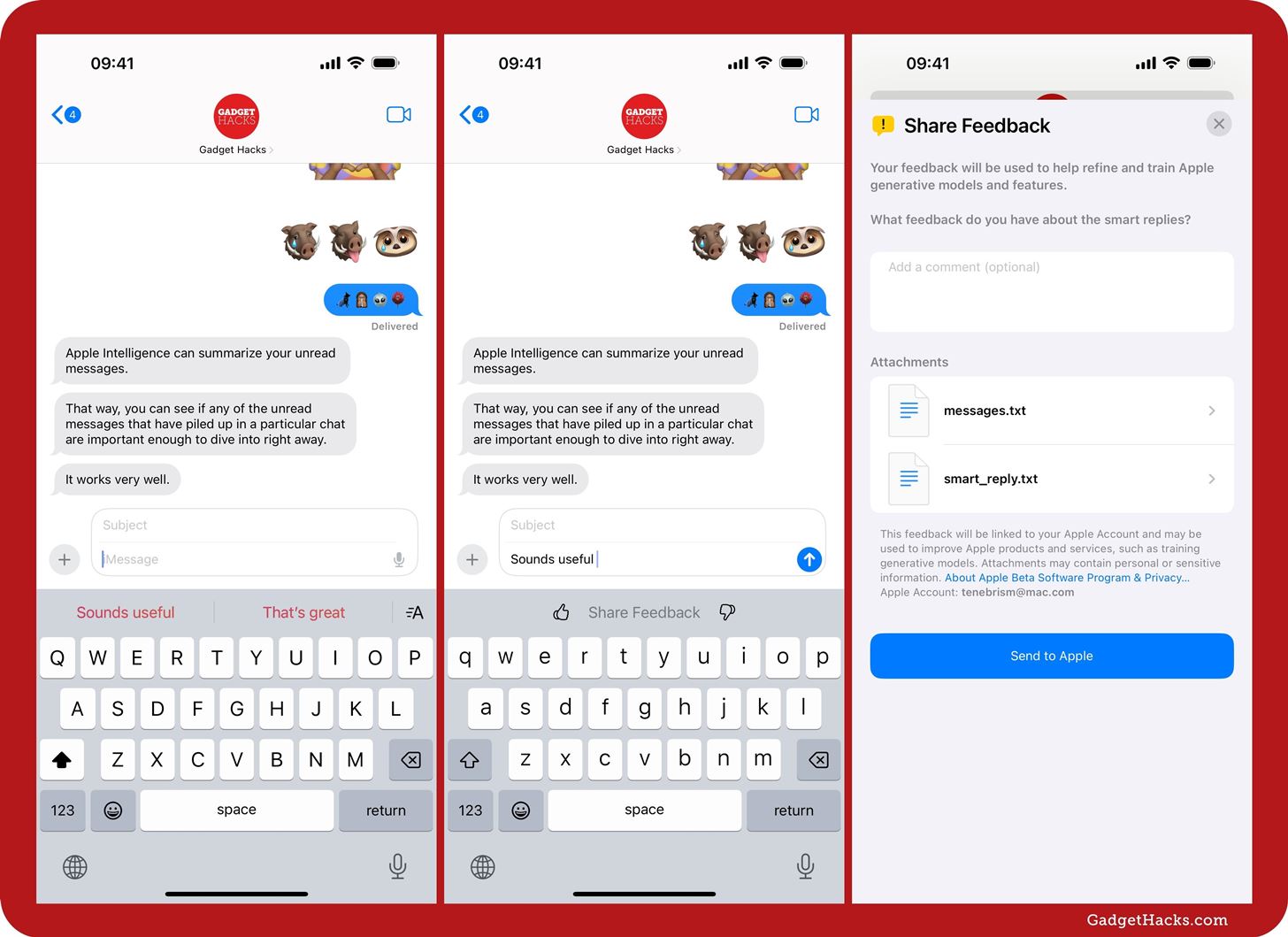
3. Priority Messages in Mail
Apple Intelligence will prioritize emails in the Mail app based on several factors, such as due dates, actions that need your attention, and more. It understands the content in received emails and then shows priority ones in a box at the top of the list view. This works for iCloud and third-party accounts. You can turn “Show Priority” on and off via the More (•••) menu.
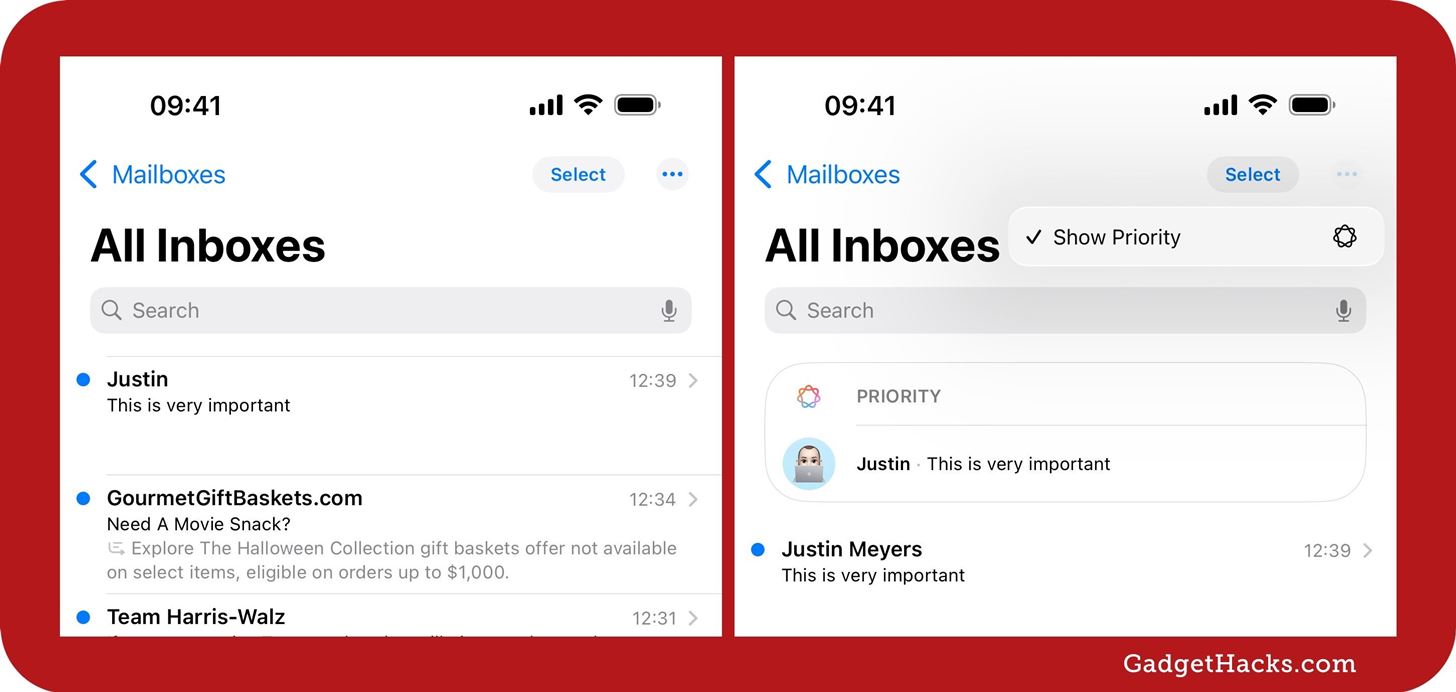
4. Summaries in Mail and Messages
You can also have your iPhone or iPad summarize messages for you in previews. This works for any emails in the Mail app that Apple Intelligence believes should be summarized, as well as unread messages in the Messages app. You can turn this setting on or off for Mail via Settings » Apps » Mail » Summarize Message Previews and for Messages via Settings » Apps » Messages » Summarize Messages.
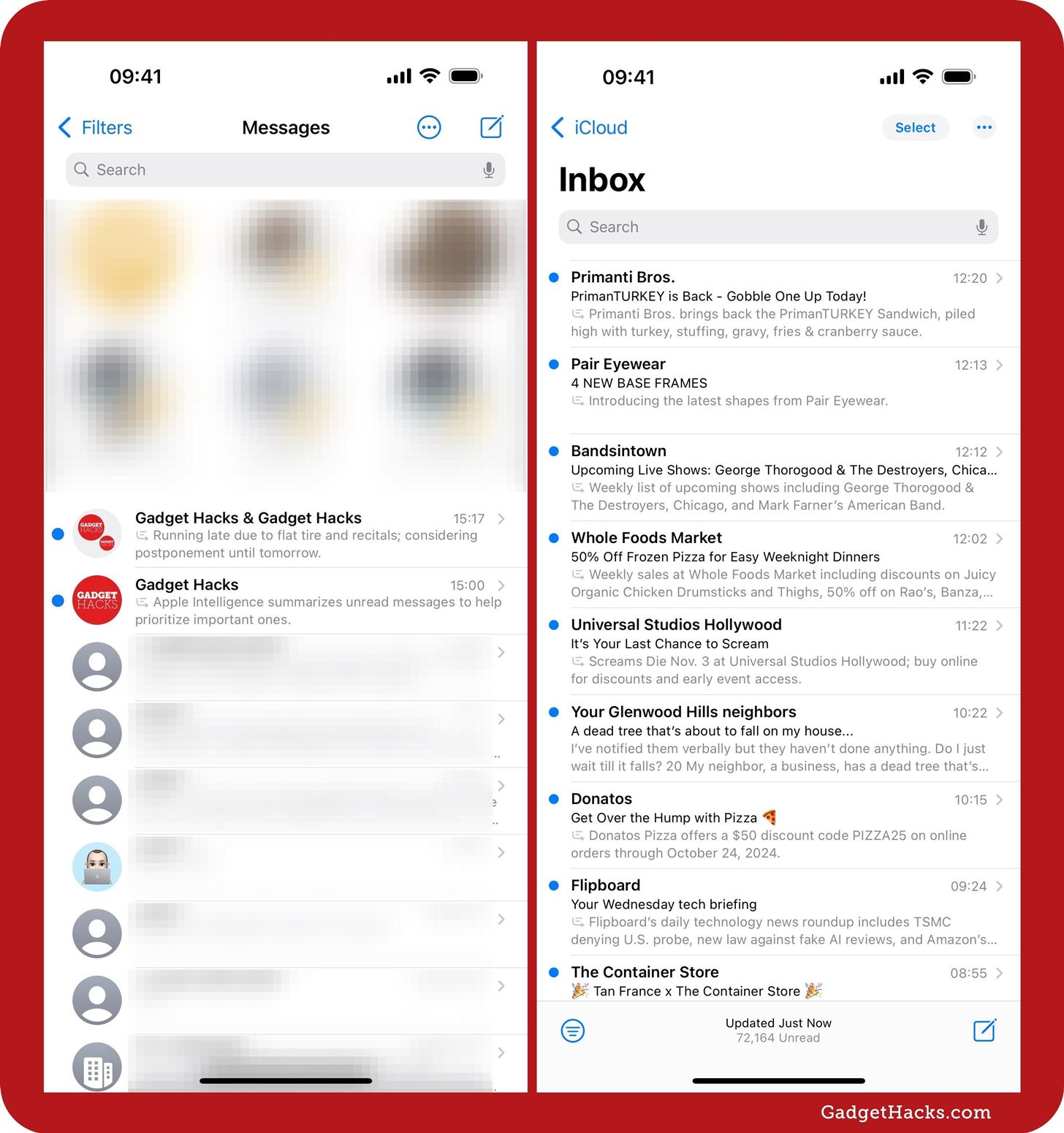
5. Transcription Summaries in Notes
In Notes, iOS 18 and iPadOS 18 will create transcription summaries for any audio recording, but iOS 18.1 and iPadOS 18.1 with Apple Intelligence go a step further with summaries of those transcripts. You can view these summaries from the preview on audio recording cards or in the expanded views. This also works on transcripts for call recordings saved to Notes (we’ll get to that later in this article).
- Read More: 11 New Features on iOS and iPadOS 18 That’ll Make Apple Notes Your Go-To Productivity App
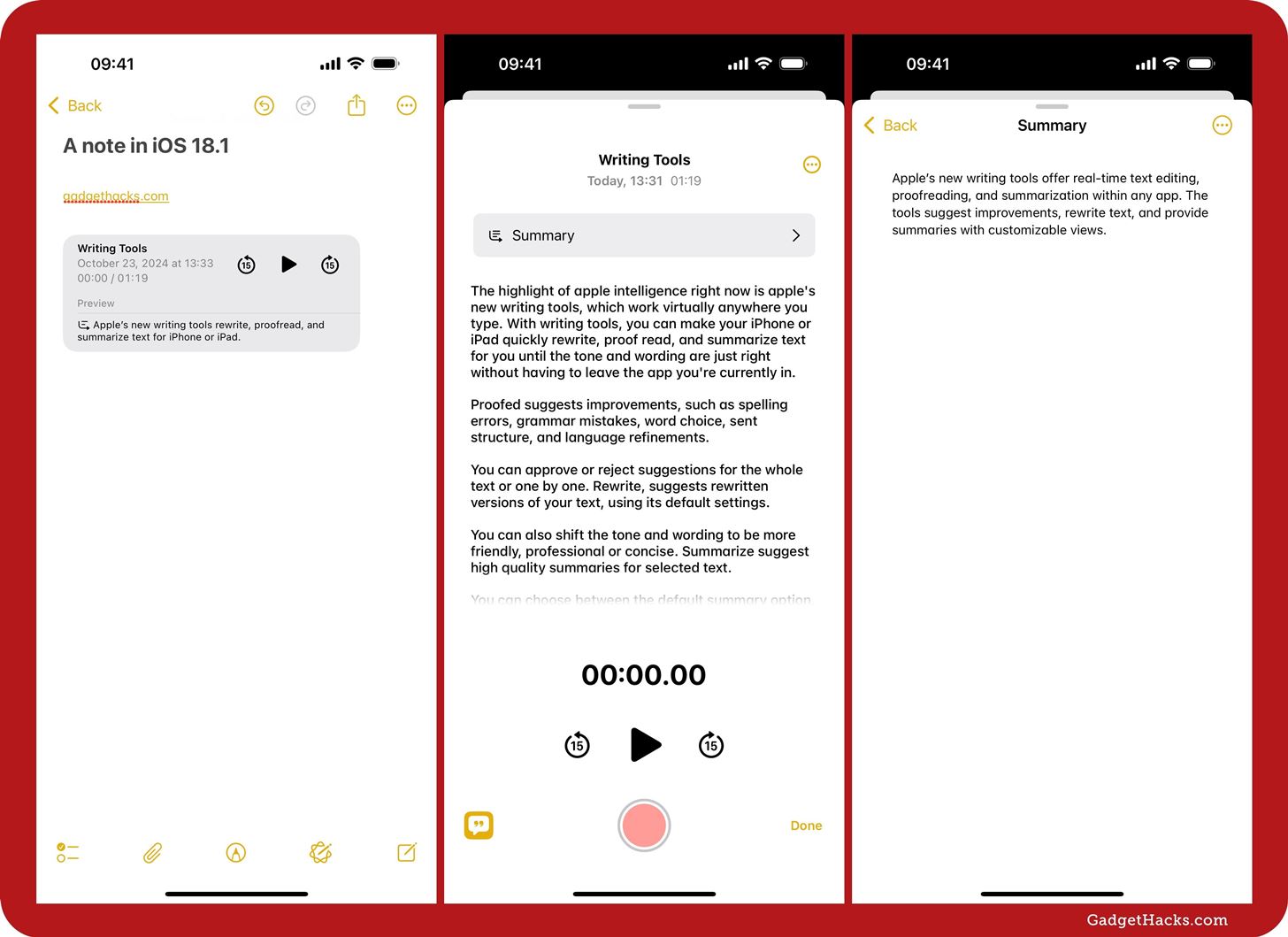
6. Notification Summaries
With Apple Intelligence, you also get notification summaries on the Lock Screen and Notification Center. These summaries highlight the most important information in notification groups using at-a-glance previews. As before, you can still tap a notification group to see all its notifications. You can turn this feature on or off for all notifications or per app in Settings » Notifications » Summarize Previews.
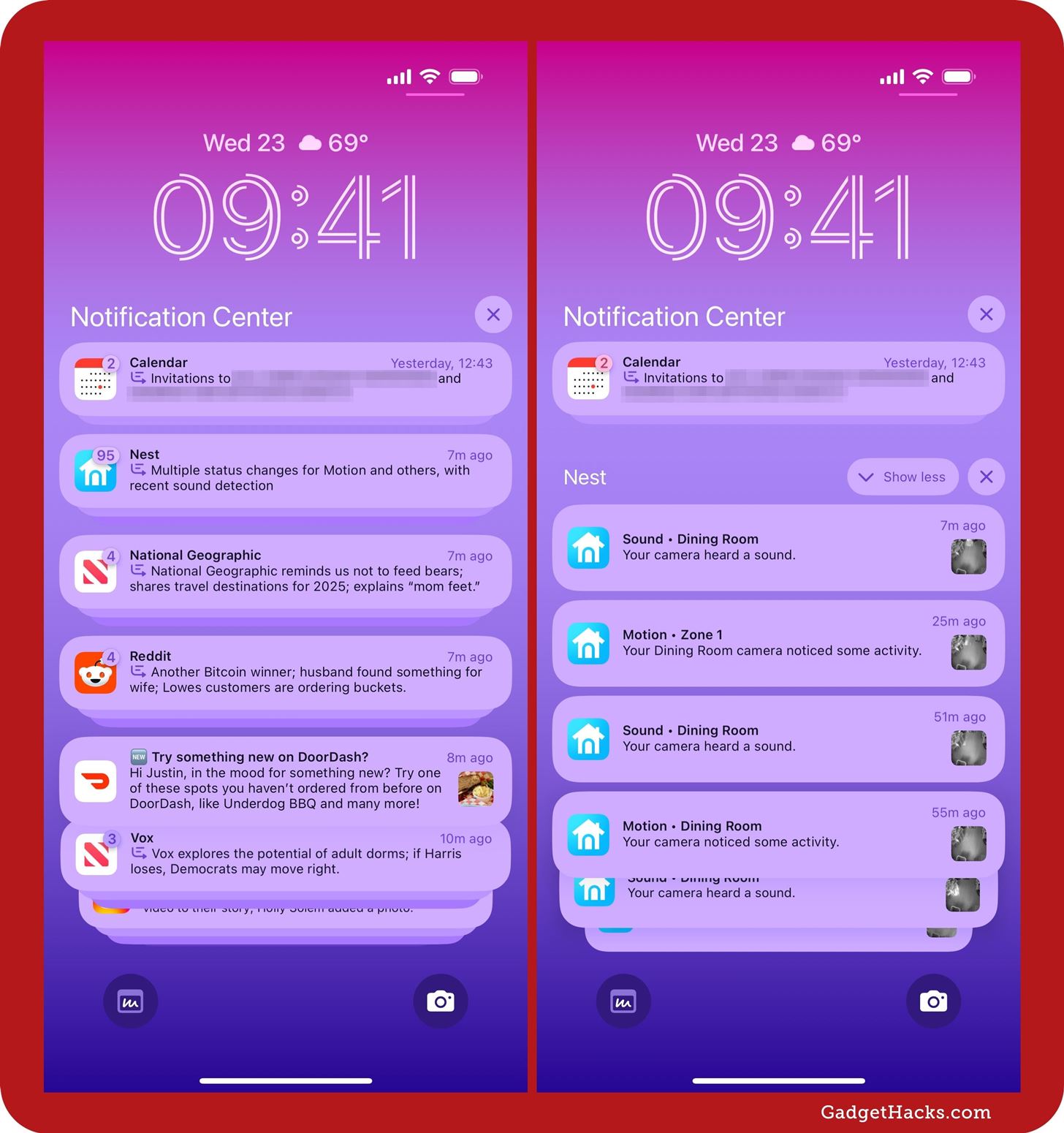
7. Reduce Interruptions Focus
Apple Intelligence gives you another Focus for your iPhone or iPad called “Reduce Interruptions.” It has all the options other Focuses have, so you can customize it all you want. But it also has an “Intelligent Breakthrough & Silencing” anti-distraction feature that intelligently decides what notifications are important and allows only those to reach you while silencing everything else.
“Intelligent Breakthrough & Silencing” is also an option for all your other Focuses, so you don’t have to customize another Focus from scratch just to reap the benefits.
If you have older devices that do not support Apple Intelligence yet or devices still running iOS 17 or iPadOS 17, you will see Reduce Interruptions on those, too, but you won’t get the intelligent breakthrough and silencing that Apple Intelligence provides.
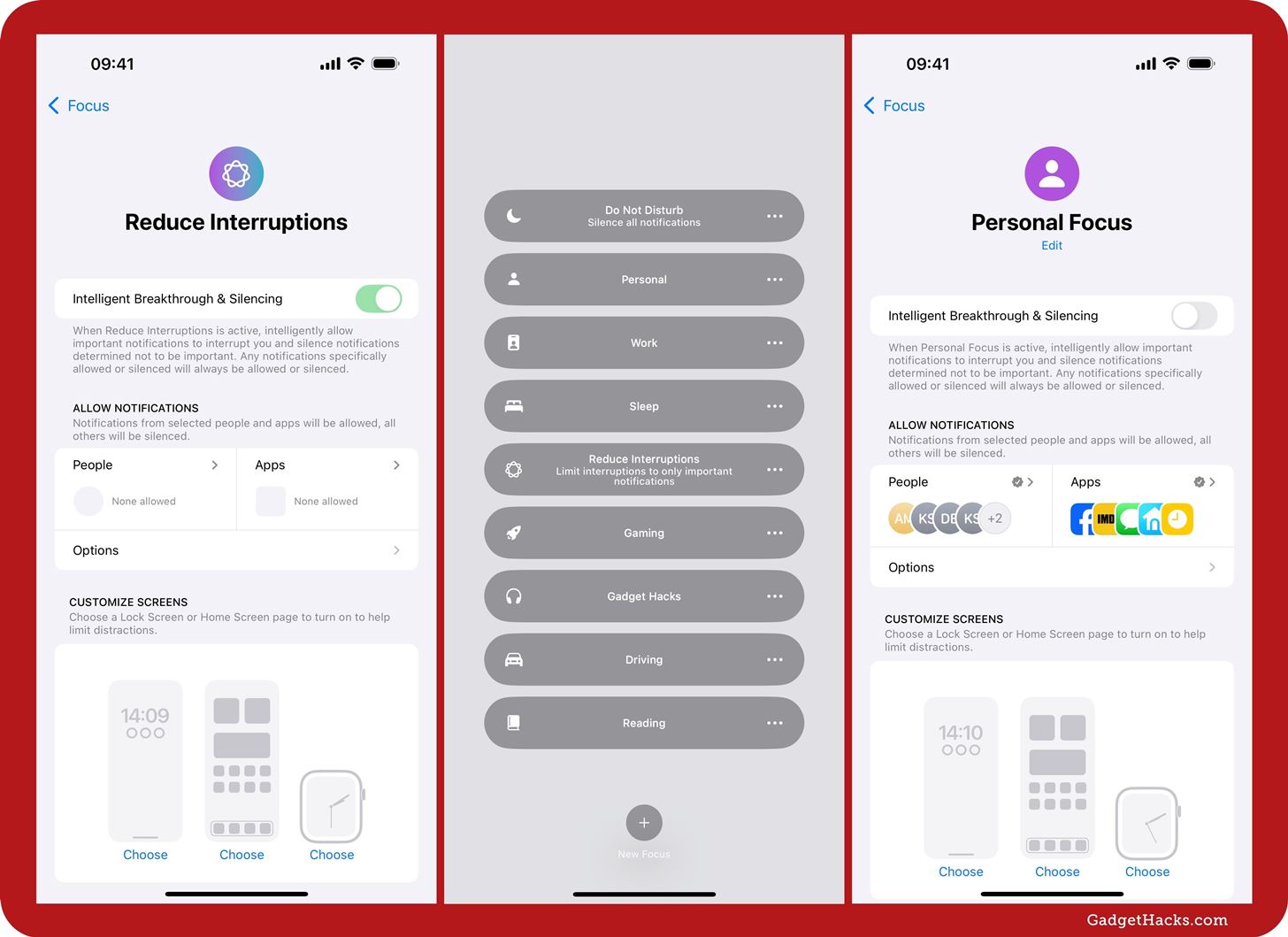
8. Clean Up in Photos
In the Photos app, you’ll notice a new tab in the editor for “Clean Up.” With this tool, you can tap, brush, or circle elements and distractions in a picture you want to remove, and it will fill it in based on the surroundings using Apple Intelligence.
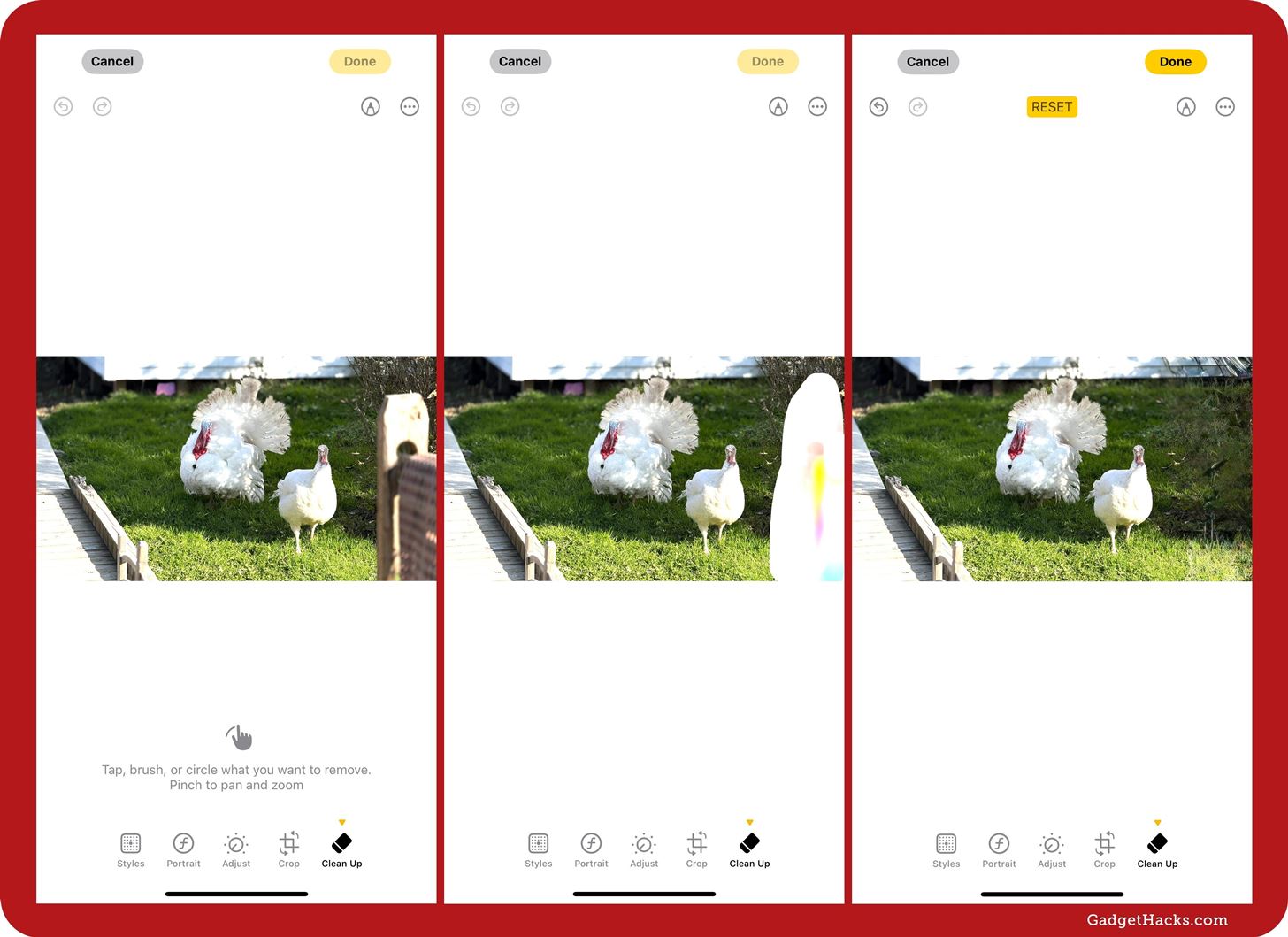
9. Search by Descriptions in Photos
Searching for content in Photos has been improved with Apple Intelligence, so you can find photos and videos that match a description of what you’re looking for, such as “green book.” As you can see below, Apple Intelligence provides more results than without. On an iPhone 14 Pro, it only finds four photos with the words “green” and “book” in them, but the iPhone 16 Pro also shows books that are green or books in green surroundings.
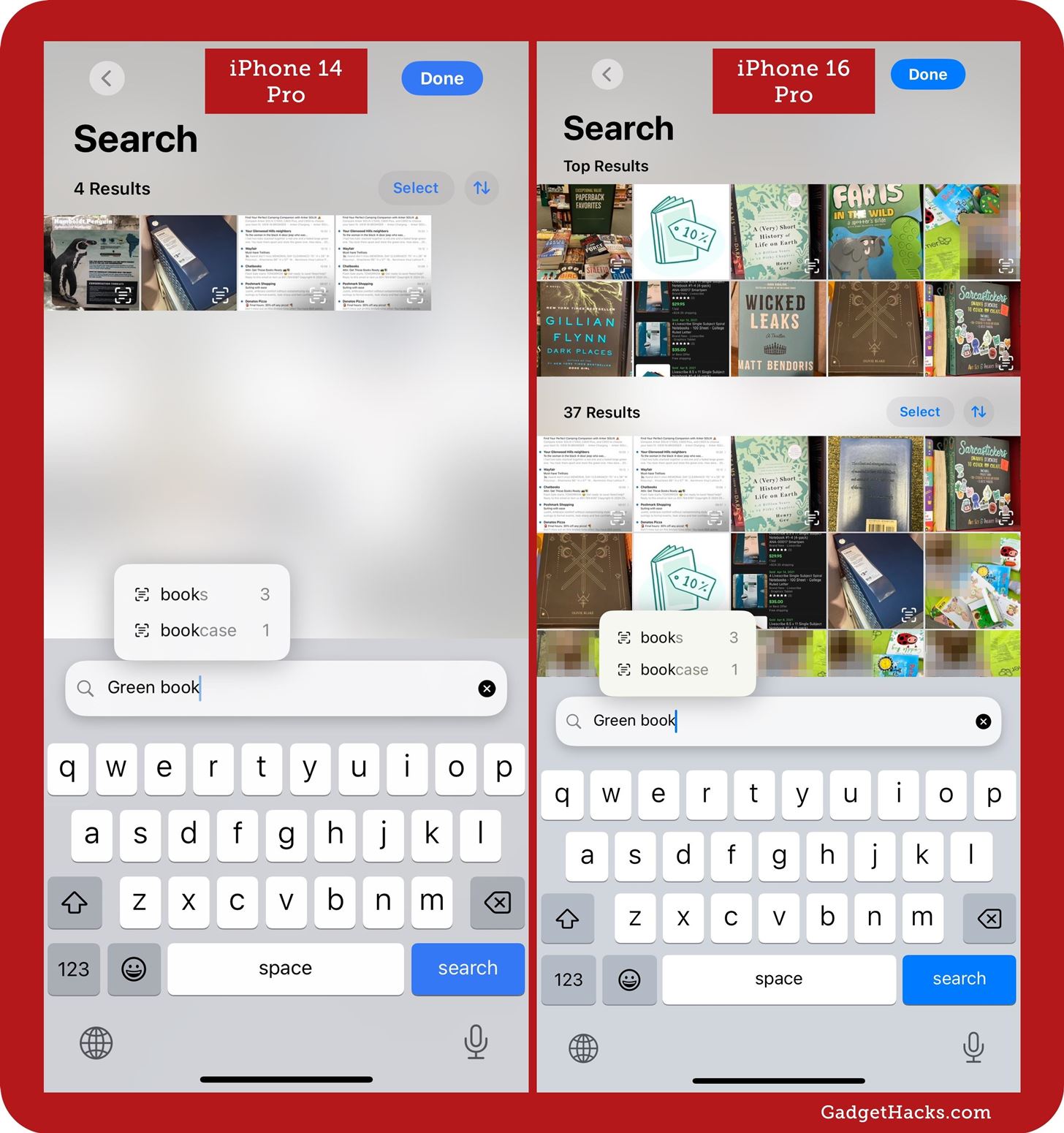
10. Make Memory Movies via Descriptions
While we wait for Image Playground and Genmoji in iOS 18.2 and iPadOS 18.2 to create cool visuals from descriptive prompts, 18.1 can already create memory movies using Apple Intelligence. Simply tap the “Create a Memory Movie” card or “Create” in the Memories section, then give it a prompt and watch your story unfold.
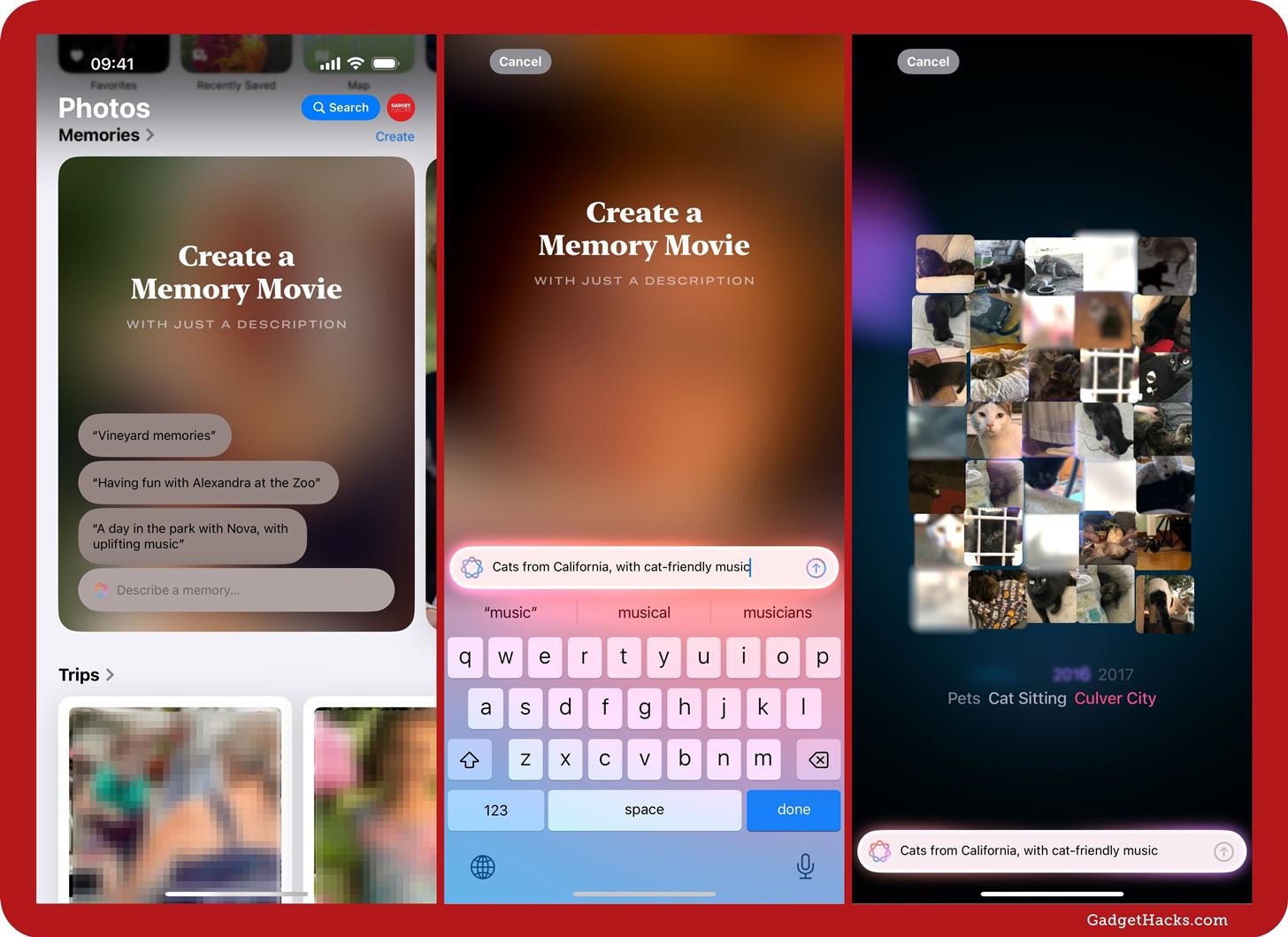
11. Redesigned Siri Interface
Models with Apple Intelligence get a redesigned Siri interface. When you activate Siri, a glowing, colorful light wraps around the edges of the screen. When you speak, the light animates to your voice. With this new Siri design, you can continue scrolling or typing on pages while interacting with Siri, giving you more multitasking powers.
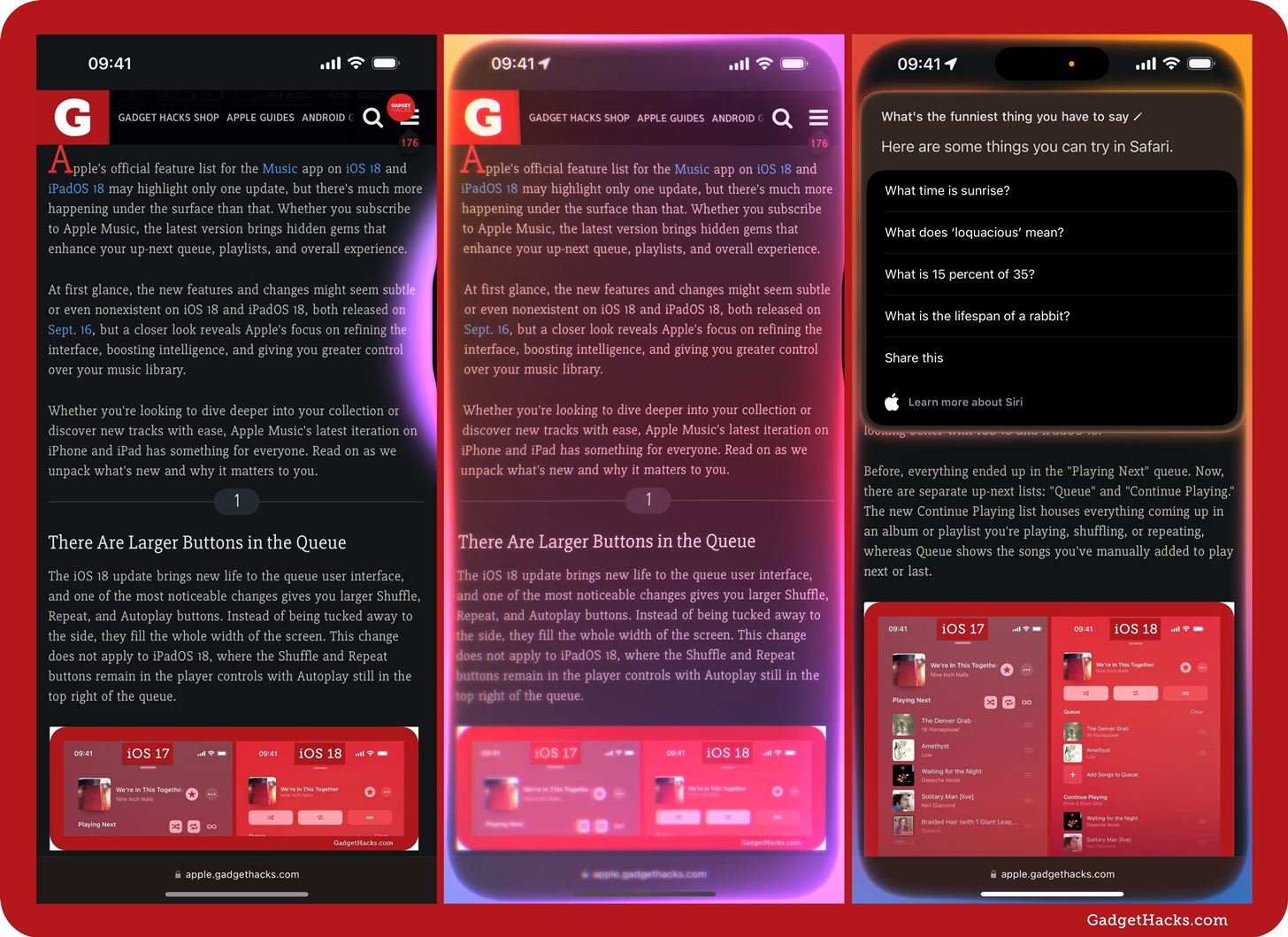
12. Type to Siri via Double Tap
Since iOS 11, you could assign Type to Siri to your device’s Side or Home button to bring up a keyboard so you can use Siri more privately — without anyone listening in or distracting anyone else with loud commands. With the 18.1 updates, you can keep your Side button as a speak-to-Siri trigger without sacrificing Type to Siri. To interact through your keyboard, just quickly double-tap the bottom of your screen.
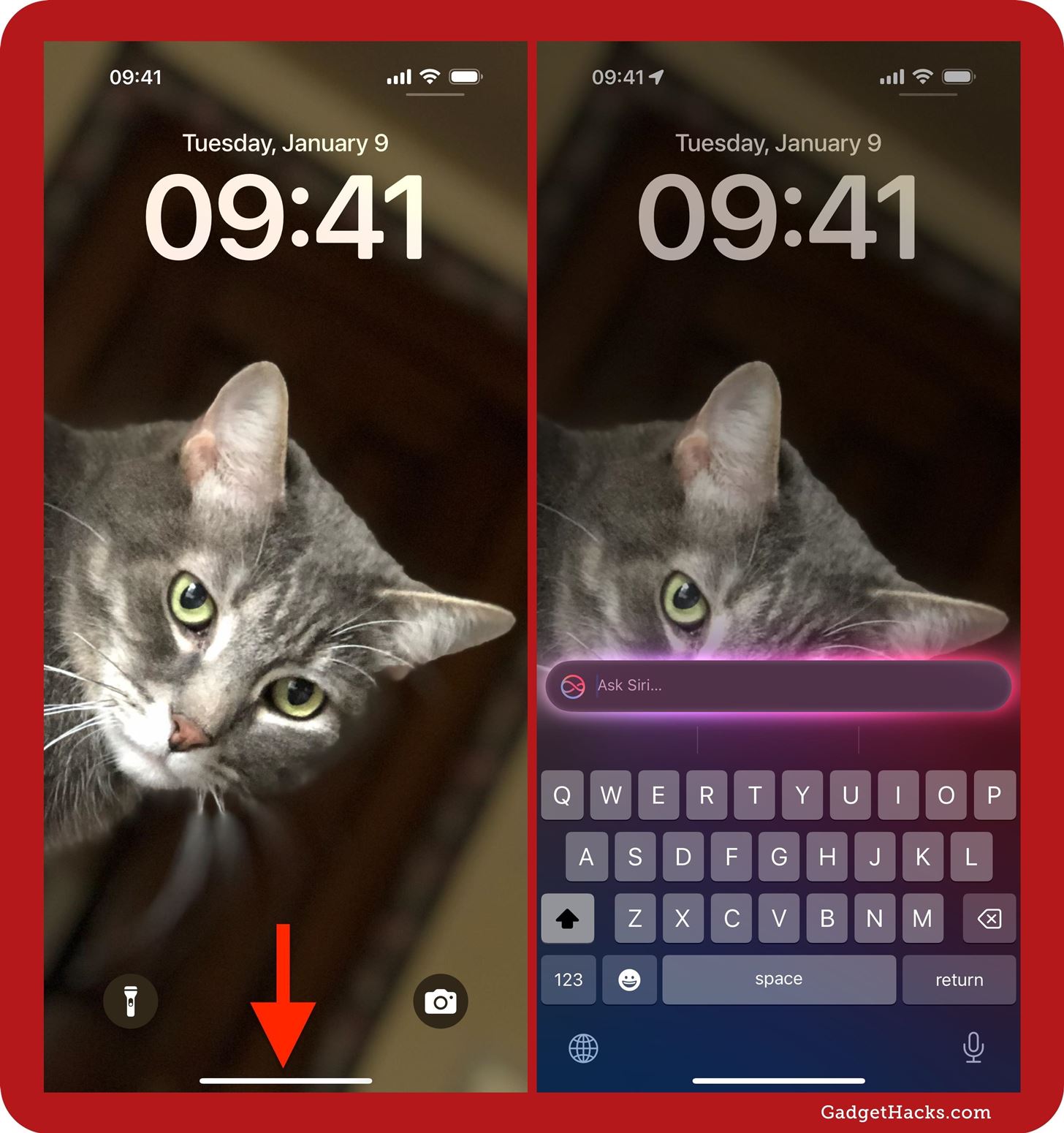
13. Richer Language Understanding for Siri
You always had to be super clear when talking with Siri to get decent results, but now, thanks to richer language understanding, you can speak to Siri without fear of stumbling over your words or changing your mind mid-sentence.
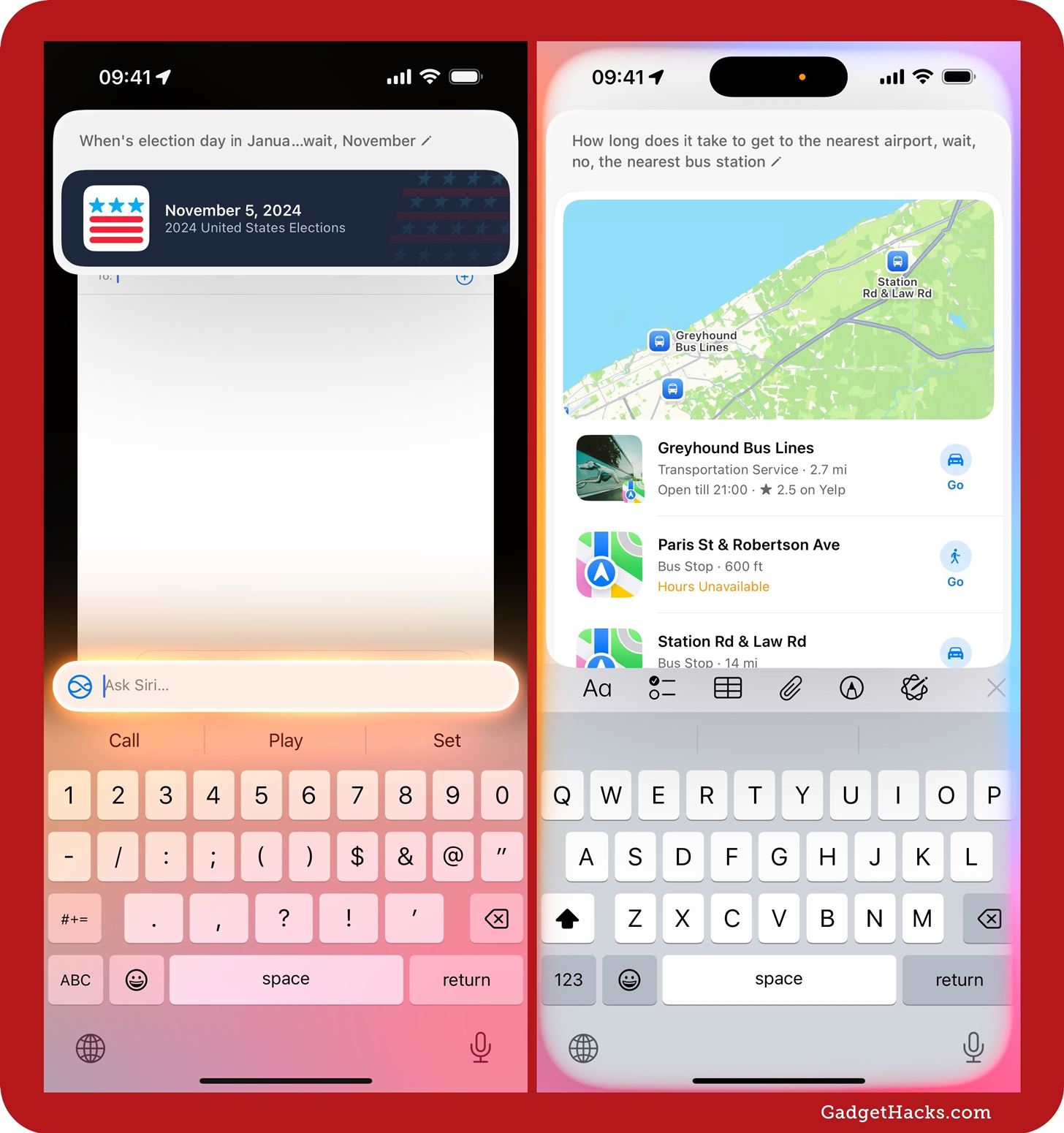
14. Conversational Context for Siri
According to Apple, “conversational context is maintained over the course of a session, so you can refer more naturally to something you said in a recent request or something Siri mentioned in a recent response.” This is probably still a work in progress because I had a hard time coming up with examples where this actually worked as I expected.
15. Product Knowledge in Siri
Want to know how to use a specific setting on your iPhone? Or do you want to know about the latest features available on newer iPad models? With Apple Intelligence, Siri gains product knowledge for Apple devices, and it’s got answers to “thousands of questions.”
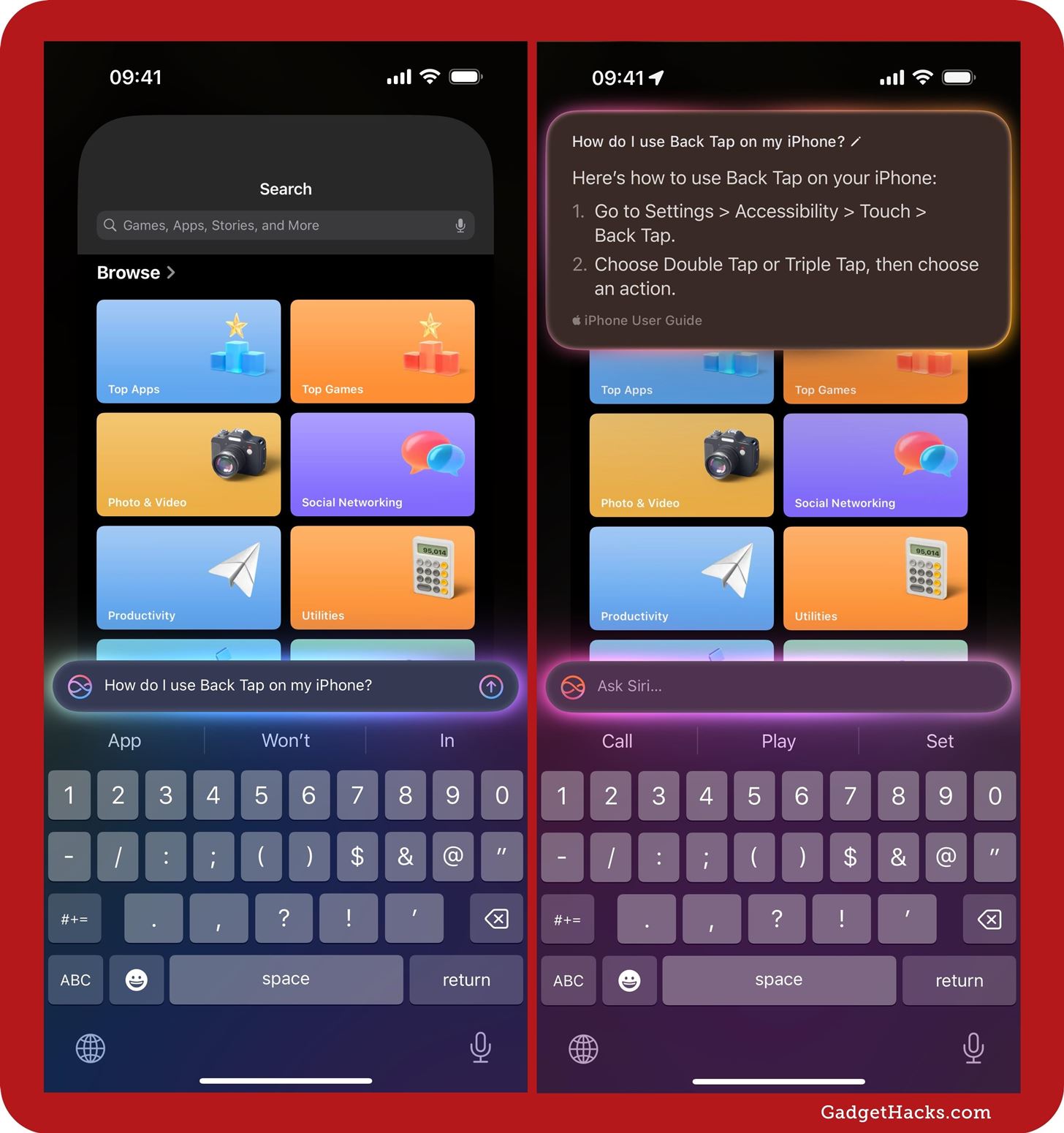
16. Siri Voice Enhancements
With Apple Intelligence, you also get voice enhancements that “make Siri sound more natural, expressive, and clear,” according to Apple.
For All iPhone and iPad Models
There are a lot of really cool features available on devices with Apple Intelligence, but iOS 18.1 and iPadOS 18.1 aren’t just for them. Your older iPhone or iPad still benefits from new features and changes that apply to all models, new and old.
17. Record and Transcribe Live Phone Calls
To record phone calls before iOS 18.1, you’d have to use a third-party app, a paid service, or a workaround, but now your iPhone has a native call recorder. Start a call recording during a phone or FaceTime audio call on the full-screen Phone interface, and stop it whenever you’re ready. Audio recordings are stored in Notes, complete with auto-generated transcripts. If you have an Apple Intelligence device, you also get summaries.
- Complete Guide: How to Easily Record Phone Calls on Your iPhone and Get Auto-Generated Transcripts and Summaries
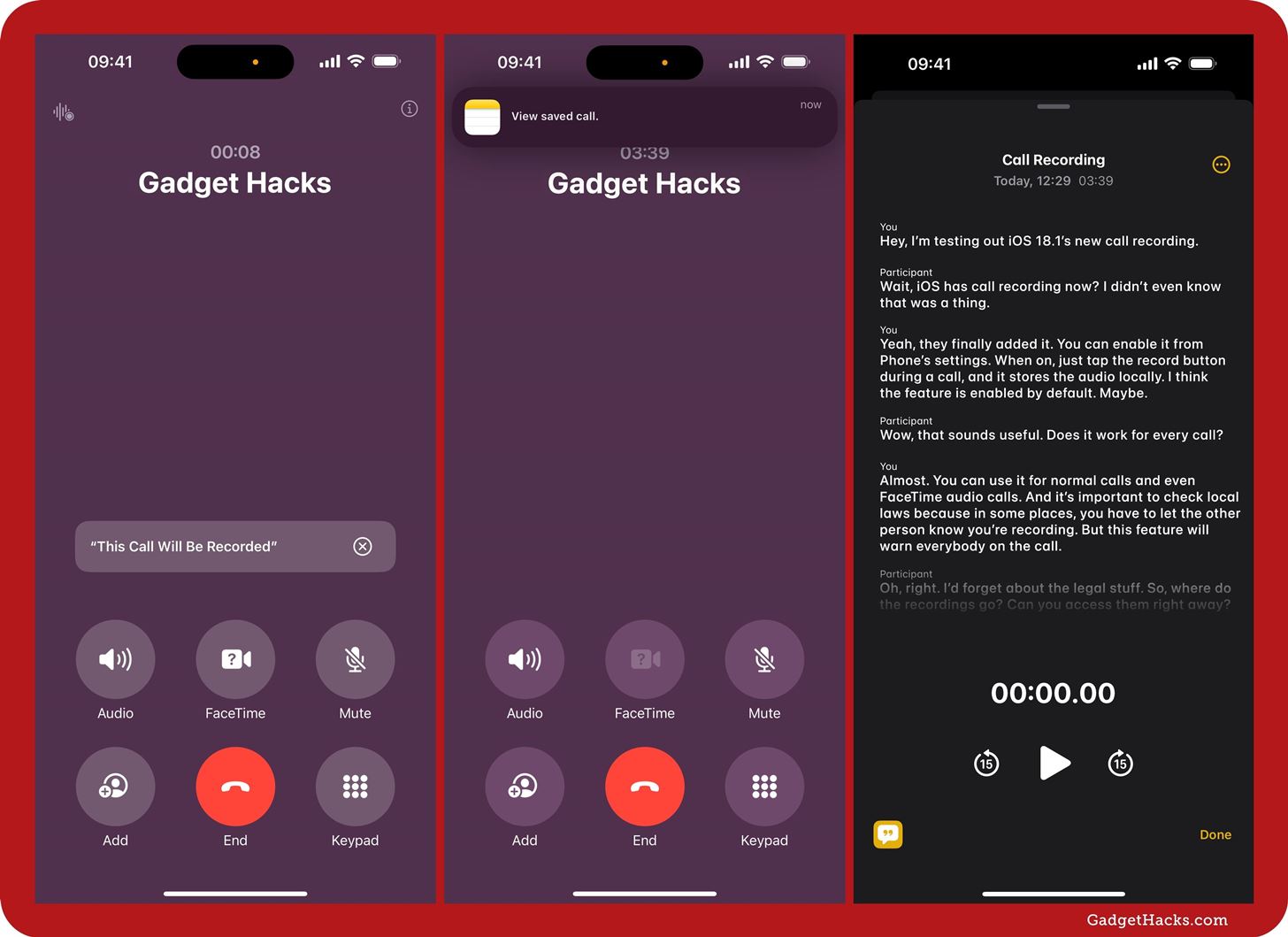
18. Camera Control Can Switch to Front Camera
The Camera Control button on iPhone 16 and 16 Pro models gives another option when using the stock Camera app. Before, you couldn’t use Camera Control to switch between the rear camera system and the front TrueDepth camera, but now there’s a selfie option.
- Don’t Miss: Everything You Can Do with the Camera Control Button on Your iPhone 16 or 16 Pro
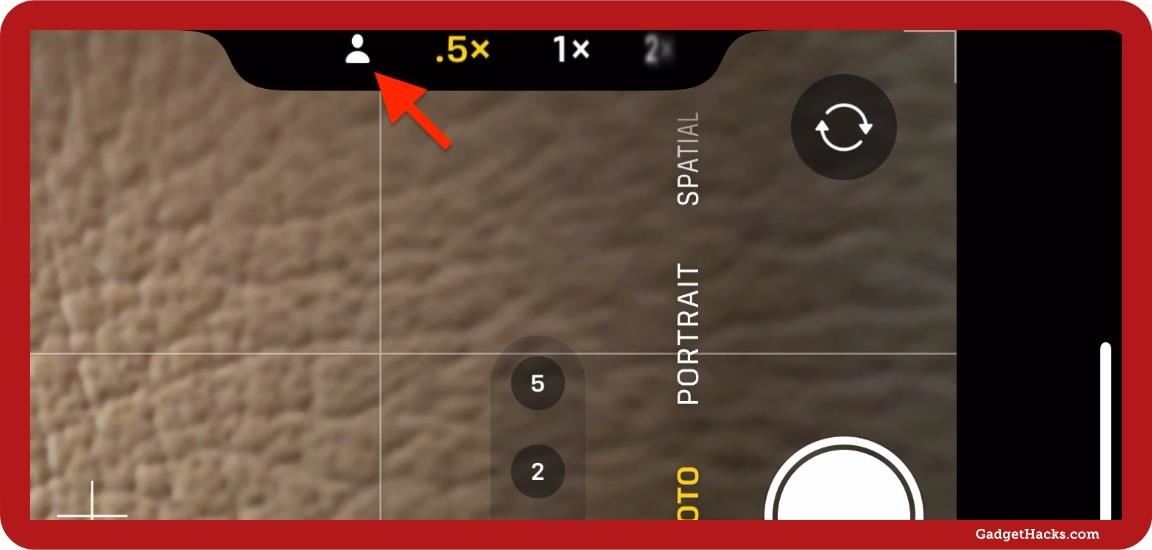
19. A New Spatial Camera Mode
The iPhone 16 series could already do it, but now the iPhone 15 Pro and 15 Pro Max can capture spatial photos in addition to spatial videos. Choose “Spatial” from the mode picker, then tap the camera or video button to switch between modes.
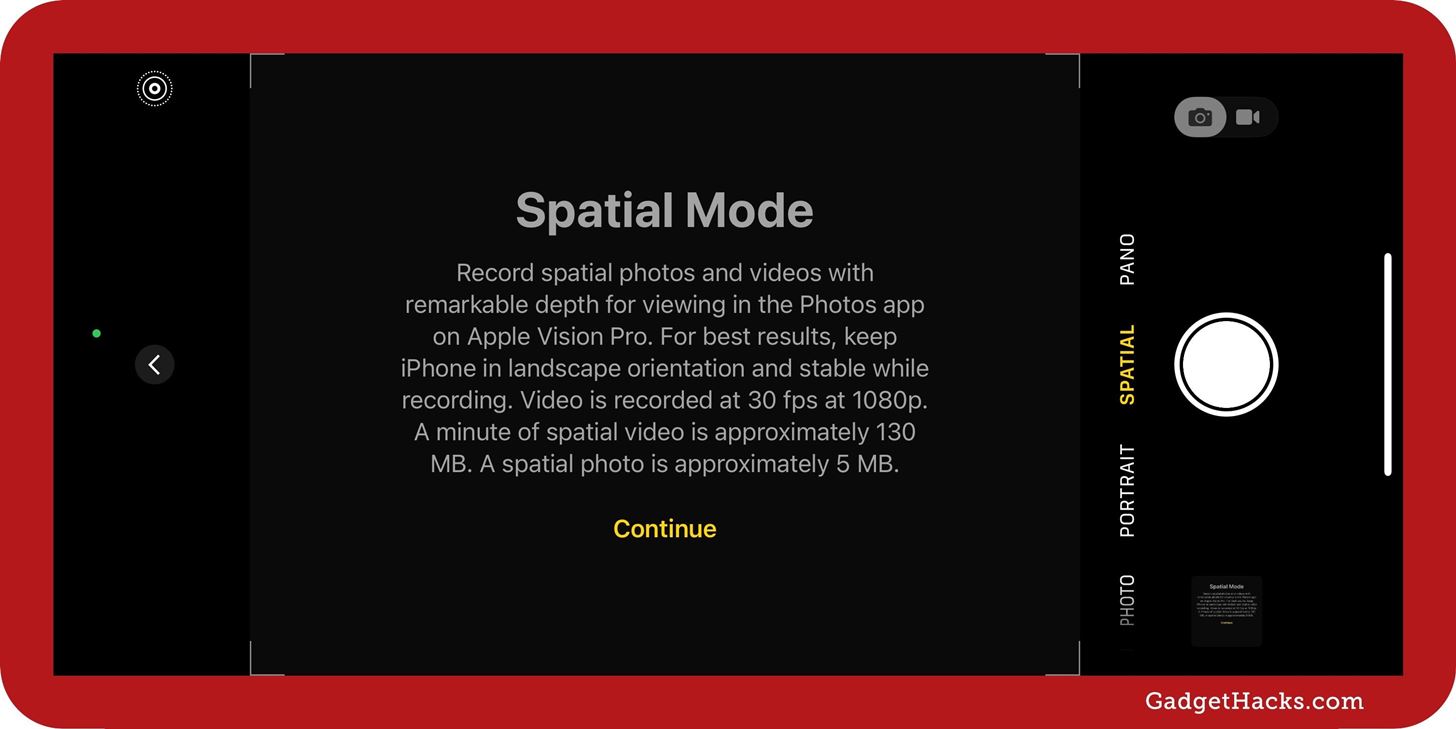
20. Control Center Reset
If your customized Control Center ever gets out of hand, you can now go to Settings » Control Center » Reset Control Center to change the layout back to the factory defaults.
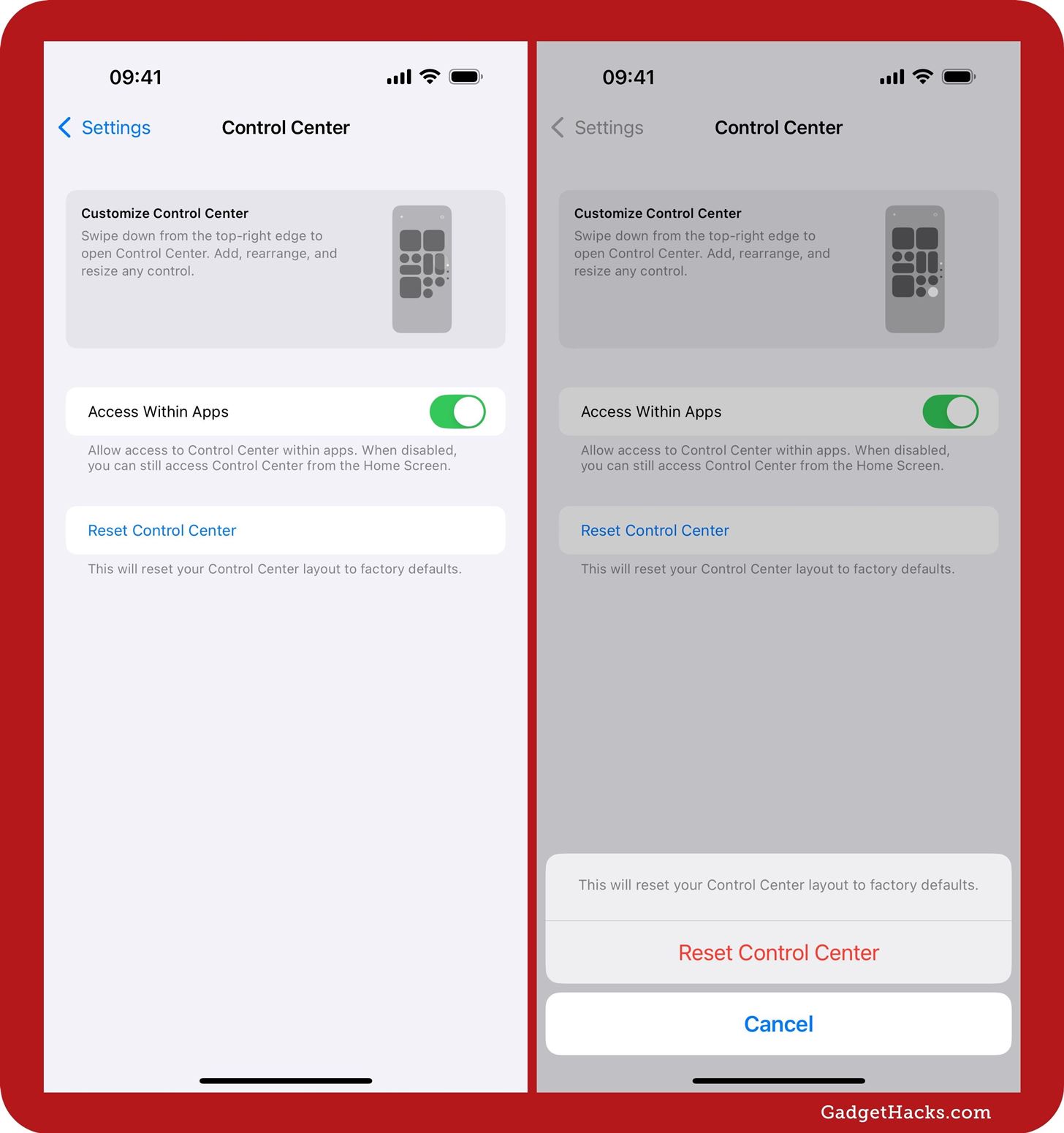
21. More Connectivity Controls
When customizing your Control Center, you now have access to more individual controls in the Connectivity grouping. New controls include AirDrop, VPN, and Wi-Fi.
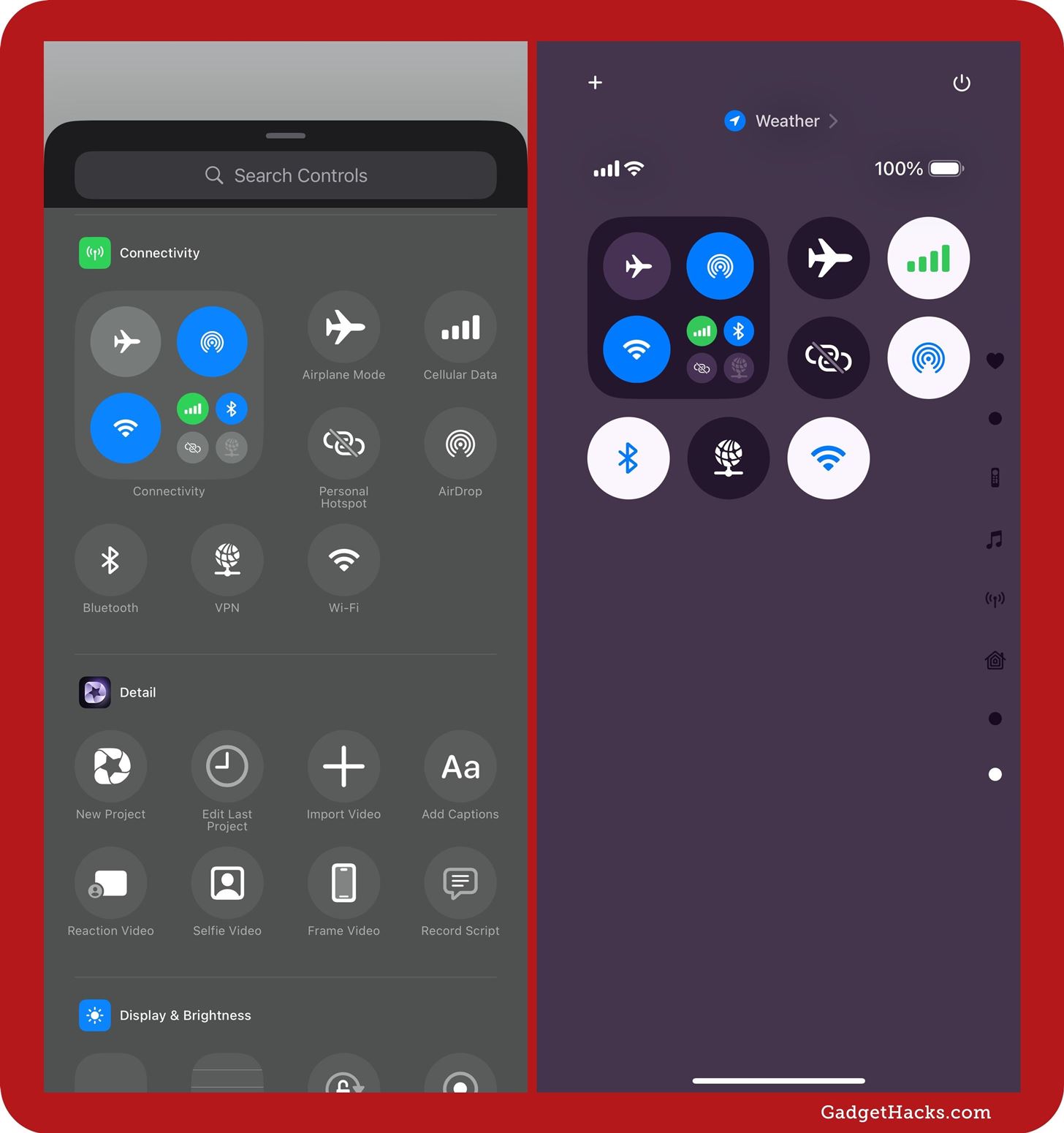
22. RCS Business Messaging
Business Chat has been around since iOS 11.3, but RCS messaging was just introduced with iOS 18. Now, with iOS 18.1 and iPadOS 18.1, you can message businesses over RCS if your carrier supports RCS messaging.
23. Improved Search in the App Store
App Store’s search tool lets you use natural language to find the app you want more easily. This means you’ll see more appropriate apps based on your search and fewer results with zero apps listed. For example, searching for “most popular cryptocurrency apps” before would only give me two results, both of which are definitely not the most popular for cryptocurrency. Now, I get real results, like Coinbase and other popular markets and wallets.
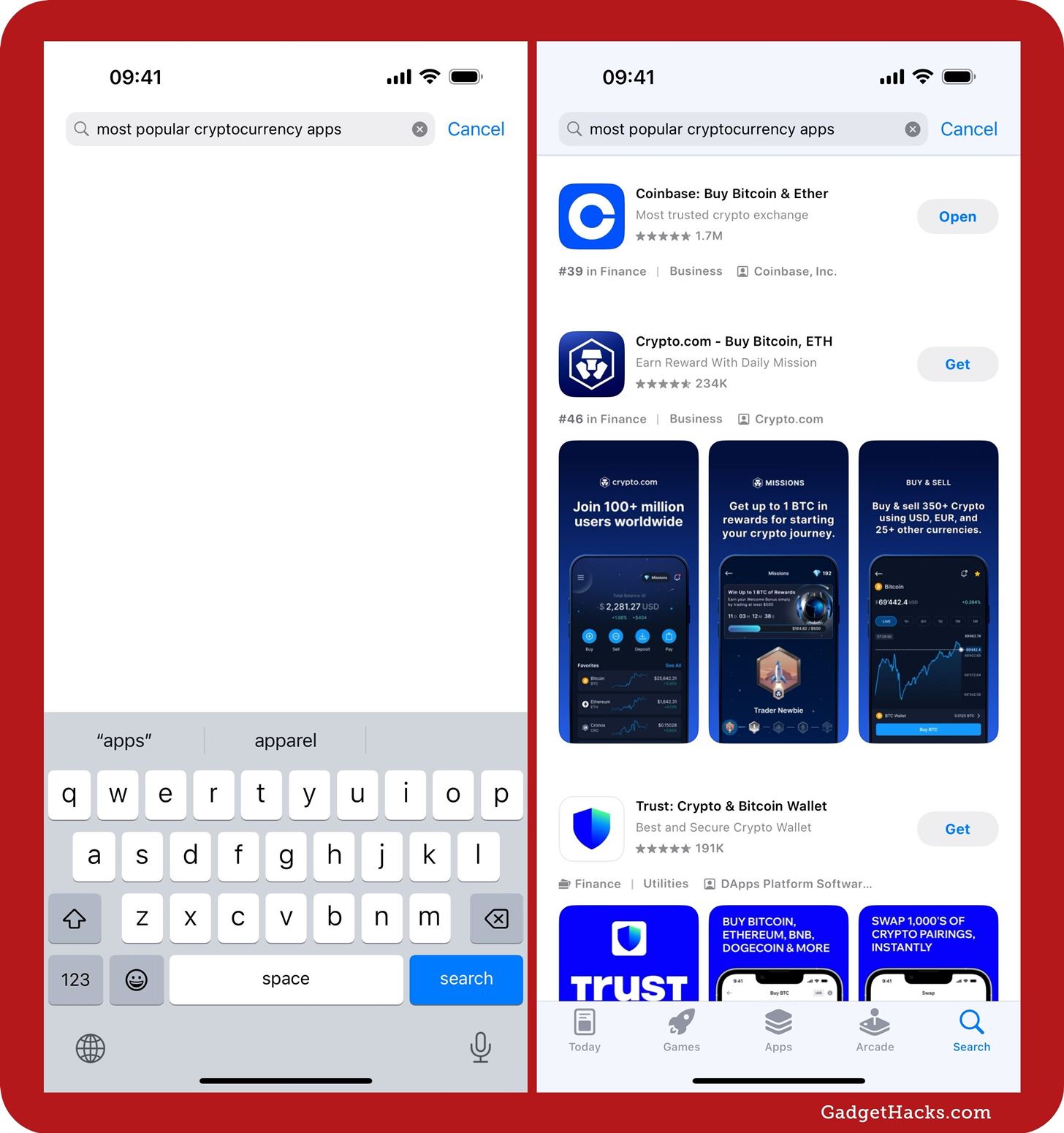
24. Simpler Game Center Invites
Before, when you went to Settings » Game Center, you would have to tap your profile name to find a link to your friends, which is where friend suggestions would appear. Tapping “Invite Friends” on Game Center’s main page would just open up a new Messages draft, and you’d have to manually type a person’s name or email address to add them.
Now, Game Center’s main page has a Friends section with links to “All Friends,” “Friend Requests,” and “Invite Friends.” The first two options will show friend suggestions, and “Friend Requests” lets you quickly approve or reject others’ invitations. “Invite Friends” now puts the spotlight on suggested friends with quick links to invite them. Searching through your contacts will also give you quick invite links next to their names.
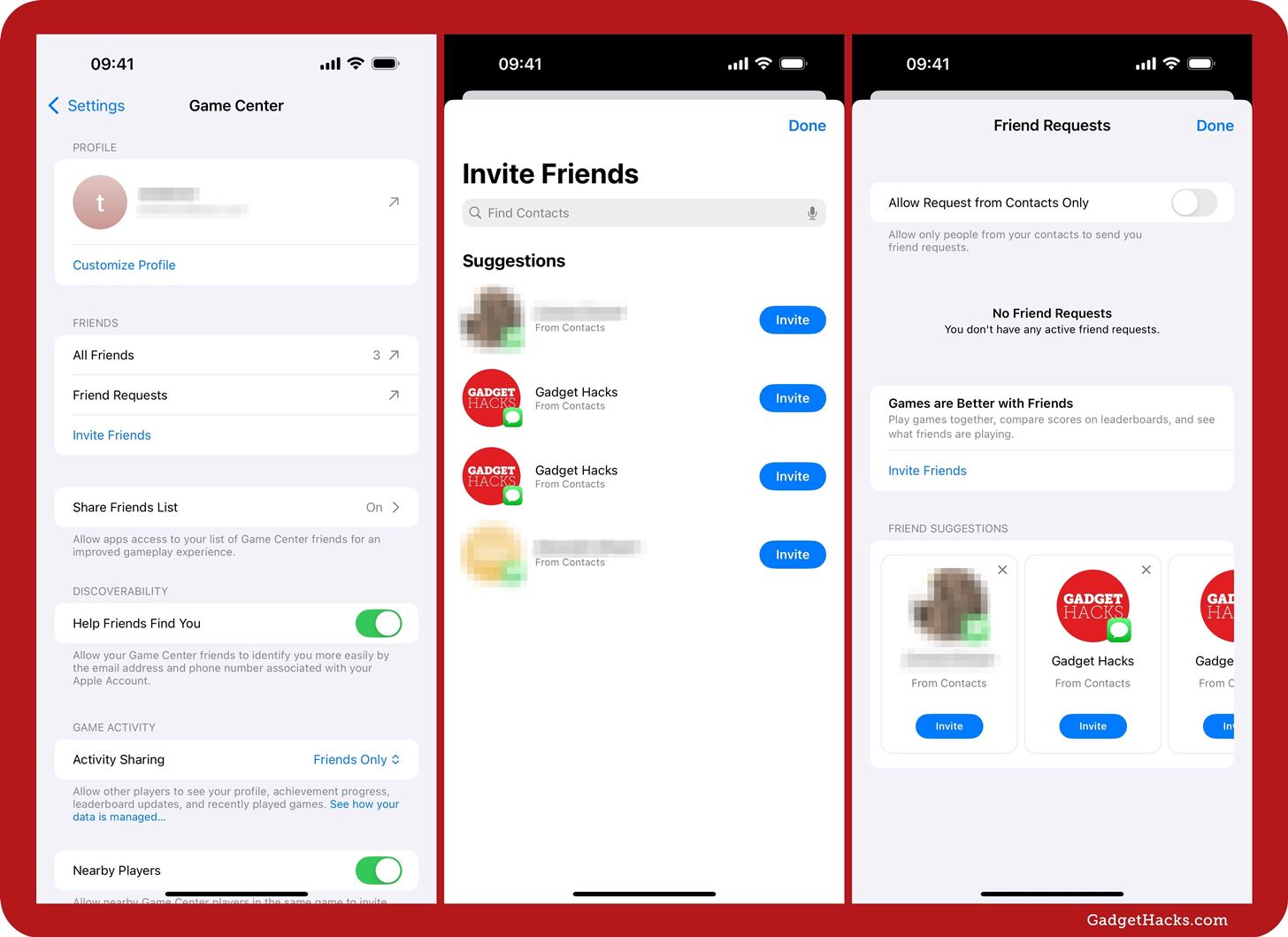
25. Other Game Center Changes
There are even more changes in Settings » Game Center. For example:
- “Allow Finding by Friends” is now “Help Friends Find You.” It’s under a new Discoverability section, which is slightly easier to understand. Its description has also been simplified to “Allow your Game Center friends to identify you more easily by the email address and phone number associated with your Apple Account.”
- “Nickname” and “Edit Avatar” are now in “Customize Profile.” This makes it harder to change your username by accident!
- “Profile Privacy” is now “Activity Sharing.” Its description now says “Allow other players to see your profile, achievement progress, leaderboard updates, and recently played games.”
- “Connect with Friends” is now “Share Friends List.” Its description now says “Allow apps access to your list of Game Center friends for an improved gameplay experience.”
- “Requests from Contacts Only” is now in the “Friend Requests” submenu. Its description now says “Allow only people from your contacts to send you friend requests.”
- Your profile name at the top now also shows your Apple Account email address.
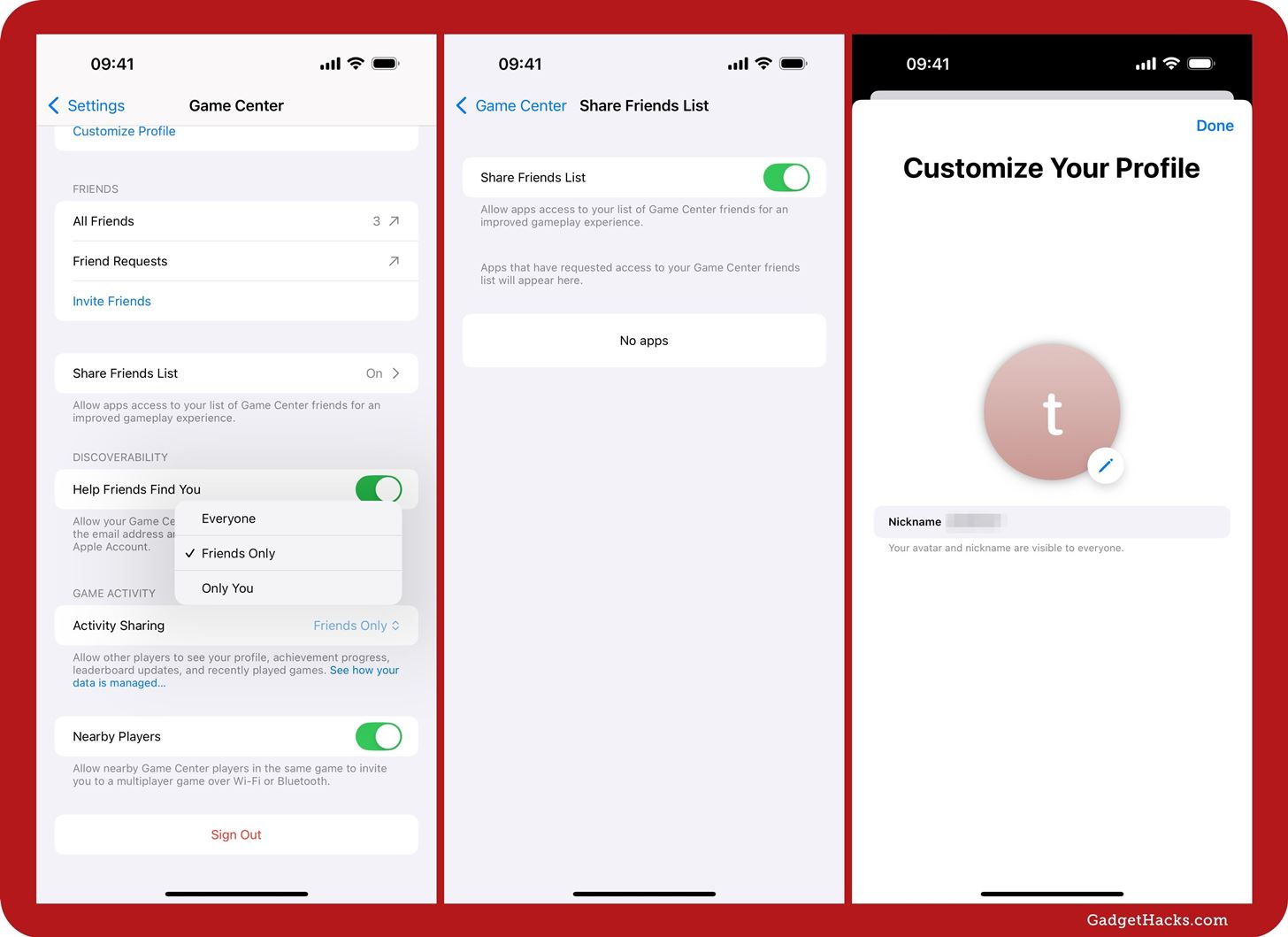
26. Updated Emoji Keyboard
In iOS 18.1 and iPadOS 18.1, the emoji keyboard has been updated for better efficiency. While emoji category shortcuts remain, new tabs for stickers and Memoji allow quick creation of both. In the stickers tab, you can access the full stickers keyboard and create new stickers from photos. The Memoji tab offers fast access to Memoji stickers, with options to edit or create new ones. Additionally, emoji now appear in four rows instead of five.
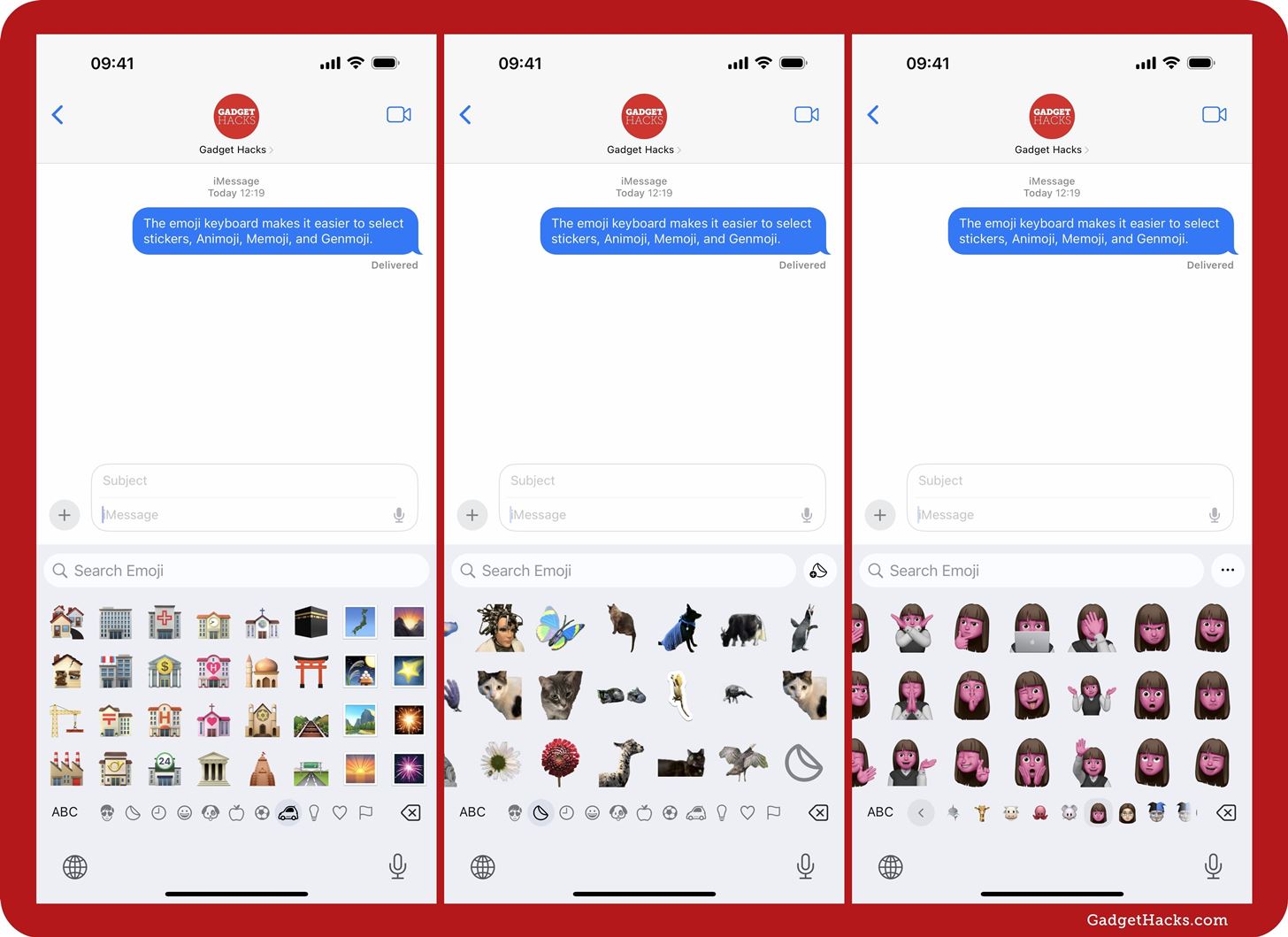
27. Send Stickers and Memoji as Emoji
Stickers, Memoji, Animoji, and eventually Genmoji from the emoji or stickers keyboard can now appear in iMessage conversations as adaptive image glyphs, similar to how emoji function. When sent, one sticker appears large, two or three medium-sized, and four or more shrink into an iMessage bubble. On non-Apple platforms, these appear as separate images in SMS, MMS, or RCS chats.
To view more details about the glyphs, press and hold the message on iPhone or iPad, then choose “Emoji Details” to see them listed as “Stickers” or “Memoji Stickers,” which you can download for future use.
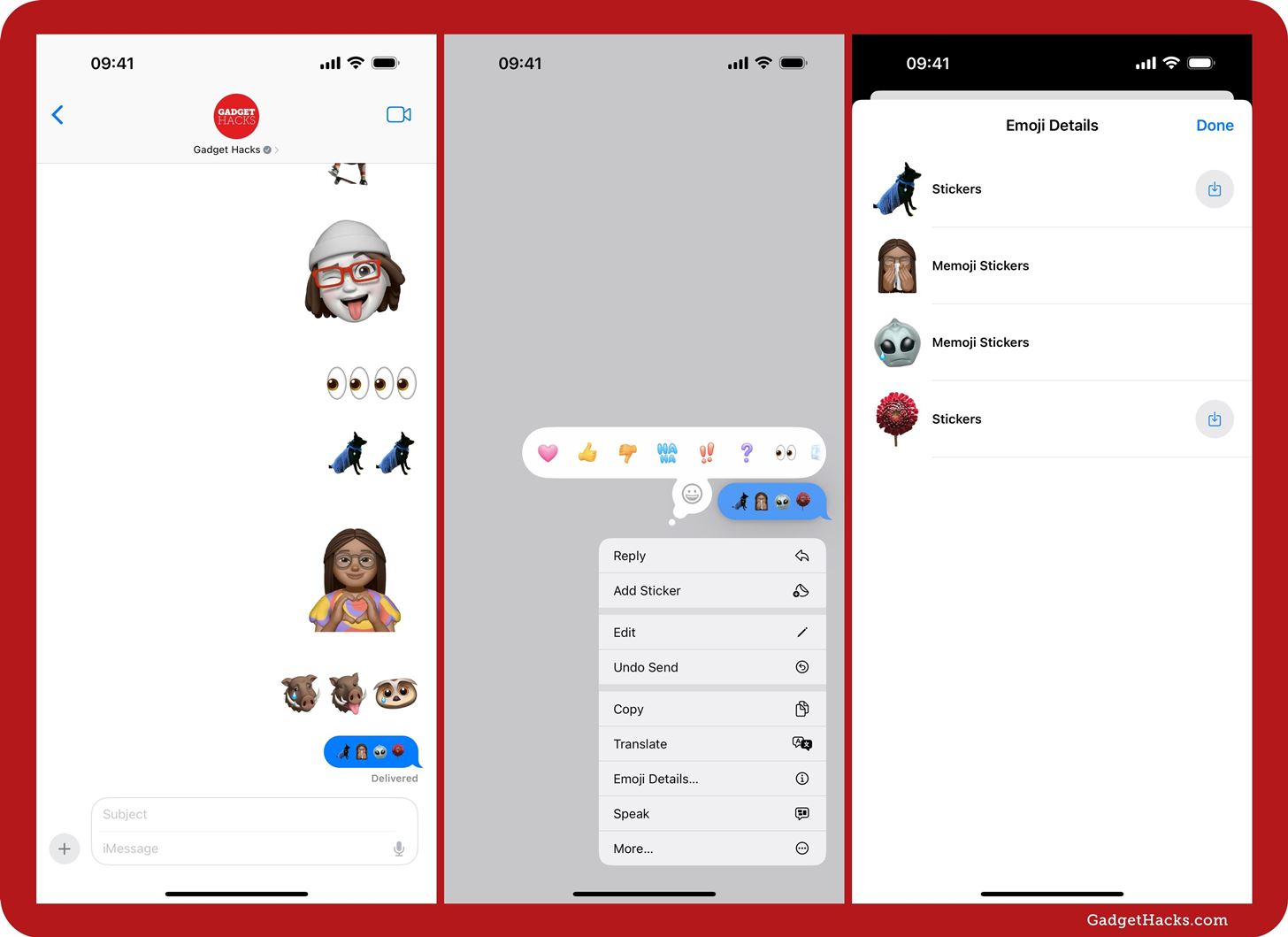
28. Renamed ‘Up Next’ in the TV App
In iOS 18.1 and iPadOS 18.1, Apple has renamed its long-standing “Up Next” feature in the TV app. The “Up Next” button is now called “Continue Watching” across all areas, including the player controls, Home tab, Apple TV+ tab, and queue. Additionally, when adding or removing items from your queue, “Up Next” is now rebranded as “Watchlist.”
- Don’t Miss: Apple’s Big TV App Update Gives You 10 New Features and Changes to Enhance Your Viewing Experience
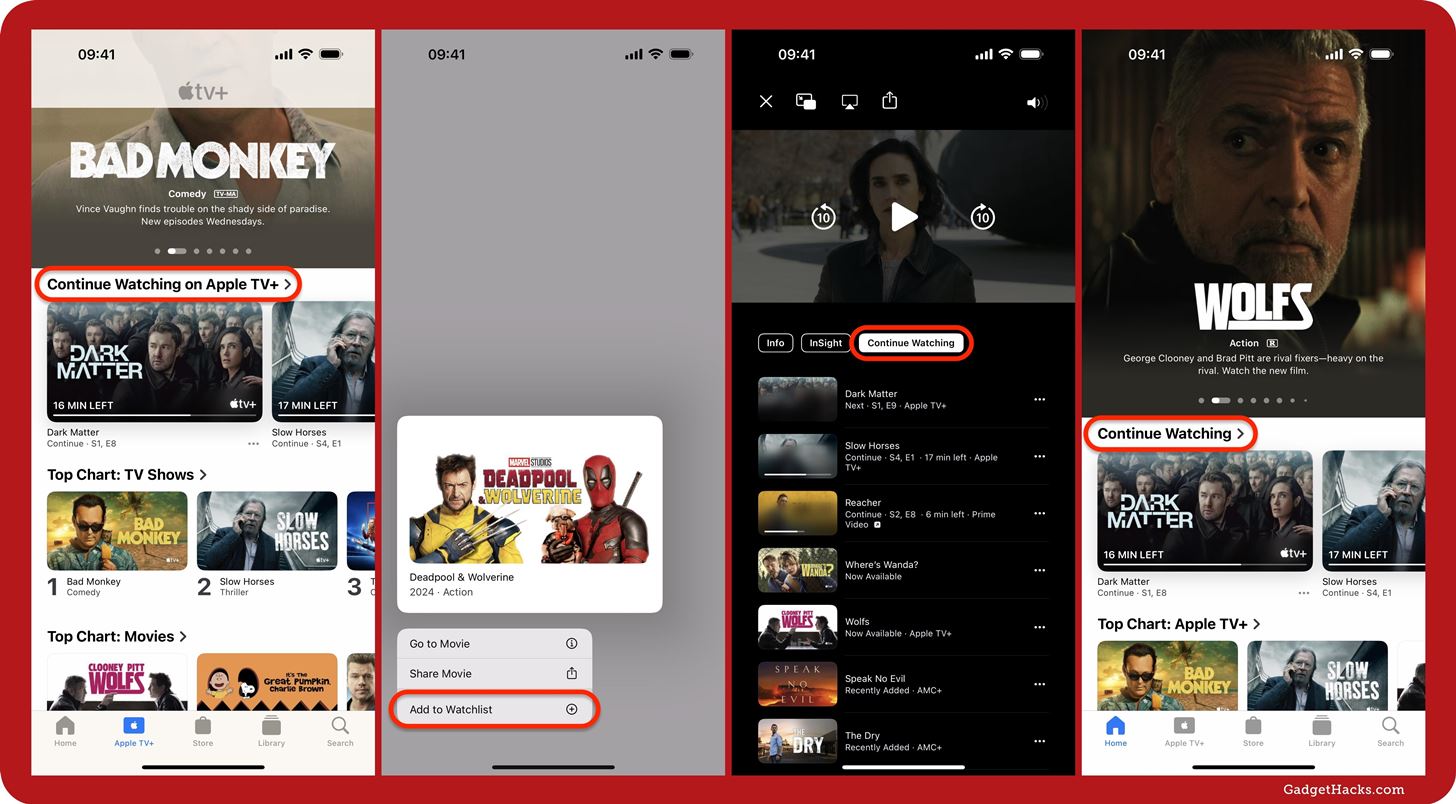
29. Fixes to Podcasts, Photos, and More
As with nearly every iOS and iPadOS update, there are some issues Apple has addressed regarding various apps and services. Here’s the complete list this time around:
- Fixed an issue in Podcasts where unplayed episodes were being marked as played.
- Fixed an issue where videos recorded at 4K 60 fps while the device was warm could experience stutter while scrubbing the video playback in Photos.
- Fixed an issue where digital car keys may not have unlocked or started a vehicle with passive entry after restoring from a backup or transferring directly from another iPhone.
- Fixed an issue where iPhone 16 or iPhone 16 Pro models may have unexpectedly restarted.
30. Security Patches
As usual, there are also some security patches for vulnerabilities in iOS and iPadOS. The exact fixes are unknown at this point and will likely be available the last week of October.
Just updated your iPhone to iOS 18? You’ll find a ton of hot new features for some of your most-used Apple apps. Dive in and see for yourself:
- Calculator
- Control Center
- Home Screen
- Lock Screen
- Maps
- Messages
- Music
- Notes
- Podcasts
- Reminders
- TV
- Weather
“Hey there, just a heads-up: We’re part of the Amazon affiliate program, so when you buy through links on our site, we may earn a small commission. But don’t worry, it doesn’t cost you anything extra and helps us keep the lights on. Thanks for your support!”