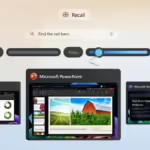Apple’s Messages app already has a ton of great features, from audio message transcriptions to message editing and screen effect triggers. But some important new features and changes are included in the latest software updates for iPhone, iPad, and Mac that make Messages even better.
All of the new Messages features and changes listed below work on iOS 18, iPadOS 18, and macOS Sequoia 15, all released on Sept. 16. Even more new features and changes are coming to Messages with Apple Intelligence on the iOS 18.1, iPadOS 18.1, and macOS 15.1 updates, which are currently in beta.
- Don’t Miss: 11 Ways Apple’s Reminders App Is Even Better with iOS 18, iPadOS 18, and macOS 15
Jump to a Section
- Live features
- Beta features
- Apple Intelligence features
1. Send and Receive Rich Messages via RCS
With iOS 18, your iPhone can finally work with Rich Communication Services (RCS) as long as your cellular provider supports it. That means you get iMessage-like features when communicating with Android users who also have RCS functionality. So, you’re no longer limited to the limited capabilities of SMS and MMS texts.
Here’s some of what you can expect once RCS is enabled on your iPhone:
- Audio messages
- Tapbacks and emoji reactions
- Some full-screen animated effects
- High-resolution photos and videos
- Larger media files and document attachments
Finally, no more tiny, grainy videos! And you also get real-time typing indicators, delivered and read receipts, improved group chats, and RCS over Wi-Fi support. Although RCS messages still appear as green bubbles alongside SMS and MMS, the Messages app labels them “RCS” in the conversation for clarity.
- Complete Guide: Get RCS Messaging in Your iPhone’s Messages App for iMessage-Like Chats with Android Users
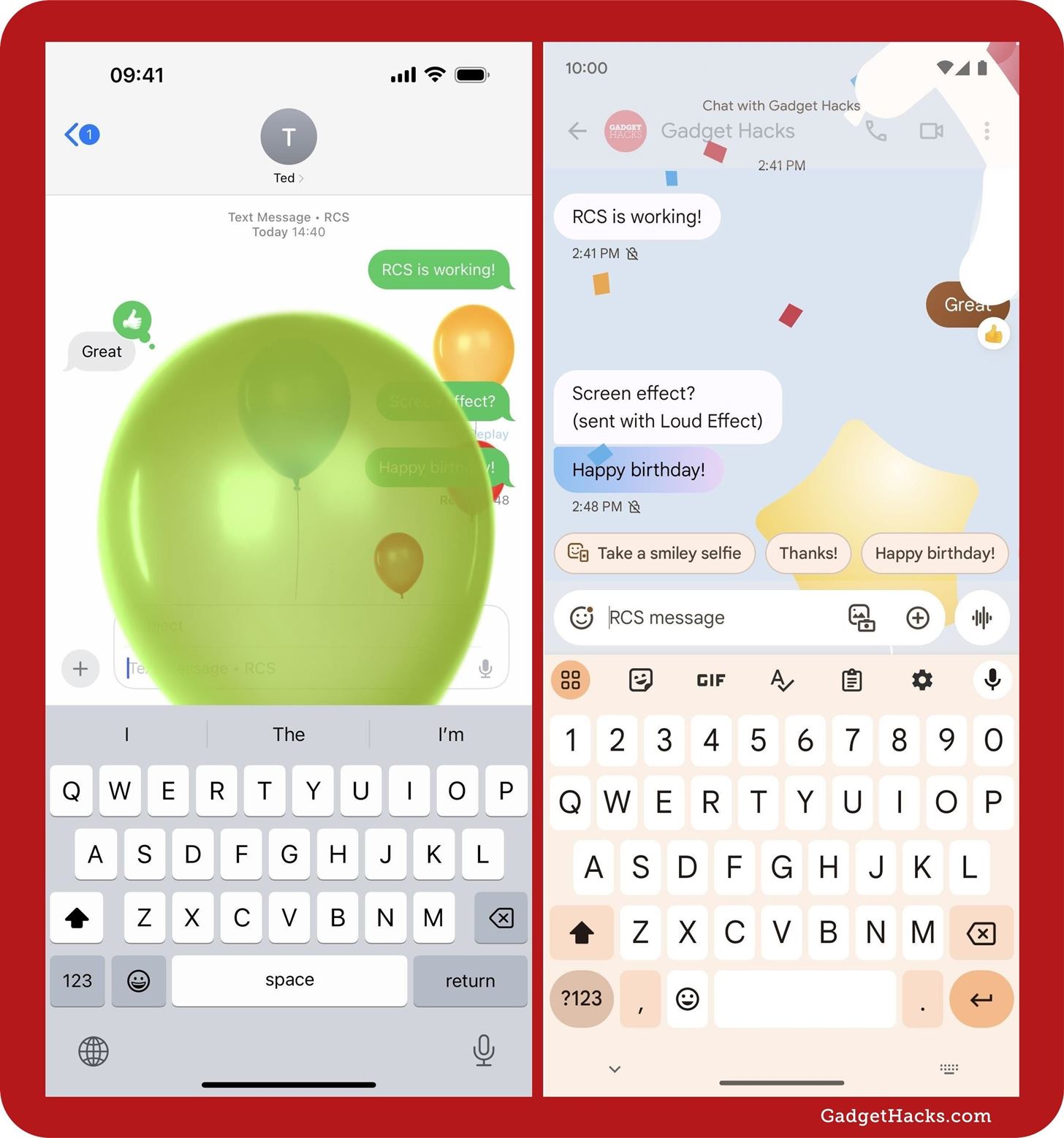
2. Send as RCS or SMS When iMessage Fails
With RCS finally supported on iPhones, the “Send as SMS” switch in Settings » Apps » Messages now shows up as “Send as Text Message.” Before, your iPhone would send an SMS message whenever iMessage was unavailable. But now, it will send as an RCS message. If RCS is not available, it will resort to SMS.
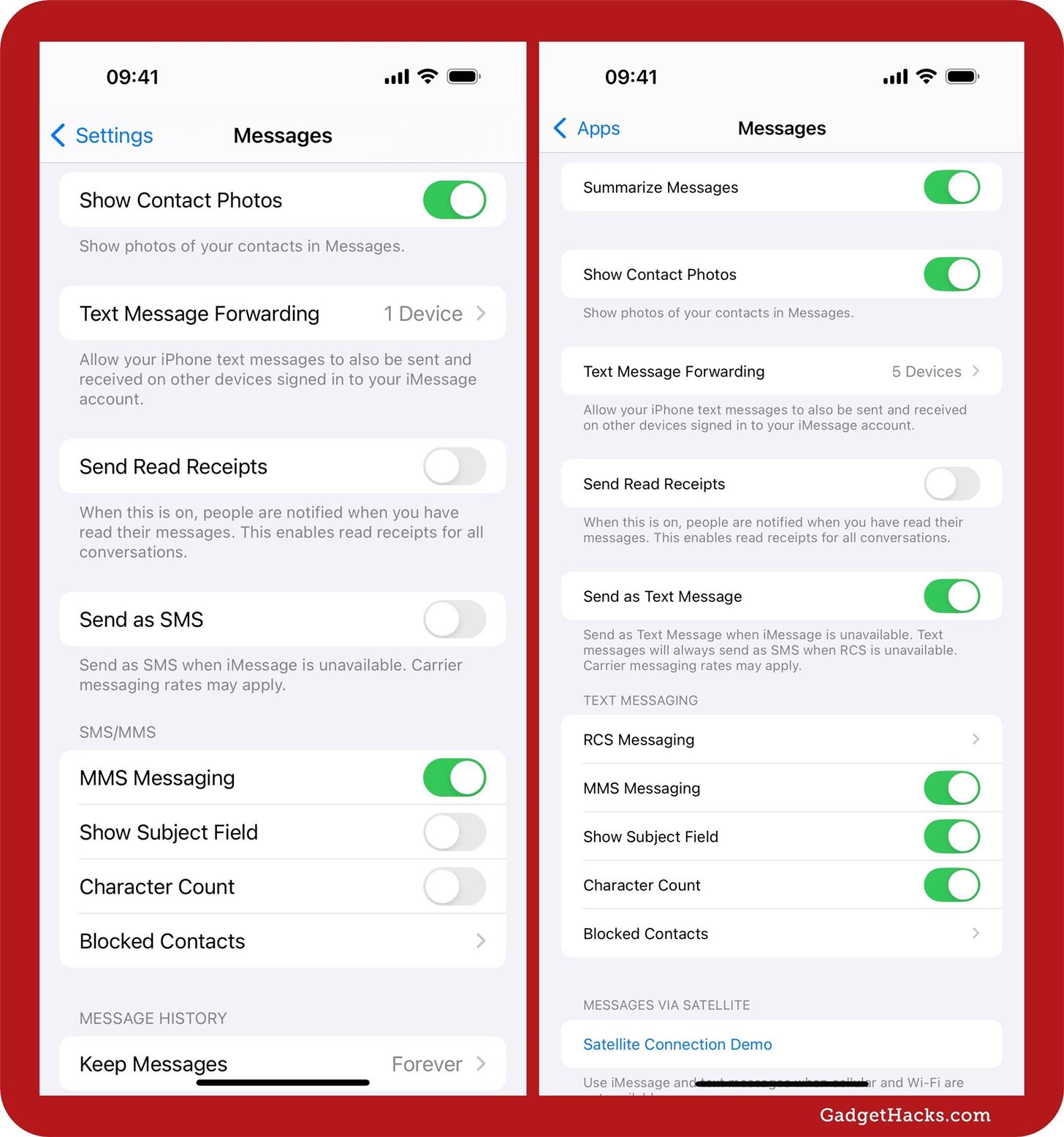
3. Lock the Messages App from Prying Eyes
While it’s not a Messages-specific feature, it’s important to mention that you can now secure the app with Face ID, Touch ID, or your passcode. This extra layer of protection ensures all your private conversations remain locked behind biometric or passcode authentication.
Even better, it also applies when accessing Messages from within other apps, so you’ll need to authenticate yourself whenever using the share sheet in another app such as Photos or Notes. So, no one can send messages from your iPhone or iPad but you (or whoever knows your device’s passcode).
- Complete Guide: How to Lock and Hide Apps on Your iPhone or iPad — The Official Way
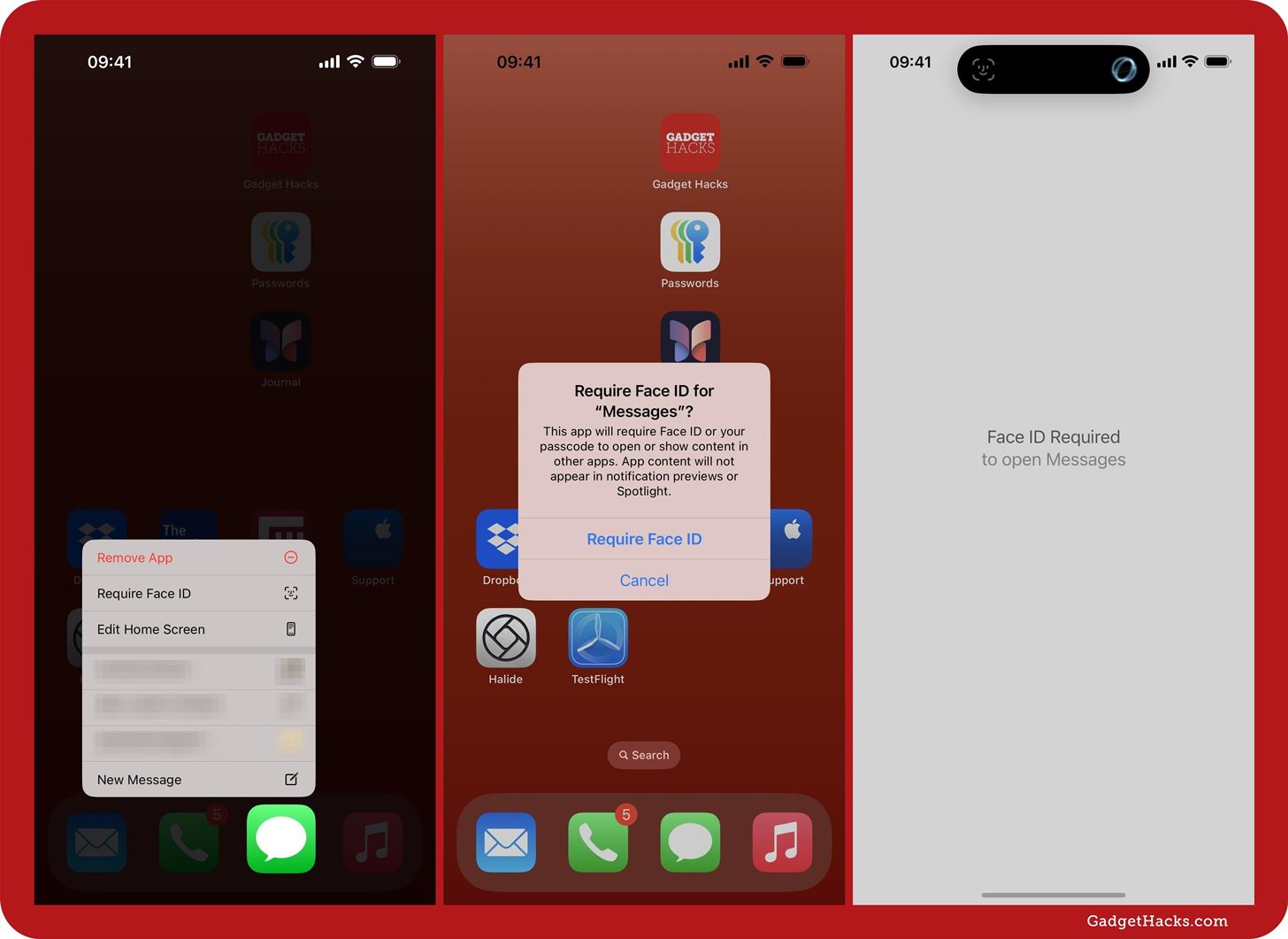
4. Schedule Messages in iMessage Conversations
On an iPhone, iPad, or Mac, you can use iMessage’s “Send Later” feature to schedule messages up to 14 days in advance in both individual and group conversations. With this functionality, you can plan and organize your messages efficiently, ensuring they reach your contacts at the perfect moment.
After scheduling a message to send later, it appears in a dotted-line bubble, clearly indicating it’s set for future delivery. The queued messages stick to the bottom of chats even when new messages are sent and received, so you always know where they’re at. You also have the flexibility to edit, delete, or reschedule the message as needed, providing you with complete control.
- Complete Guide: How to Schedule Messages to Send Later Automatically Using iMessage
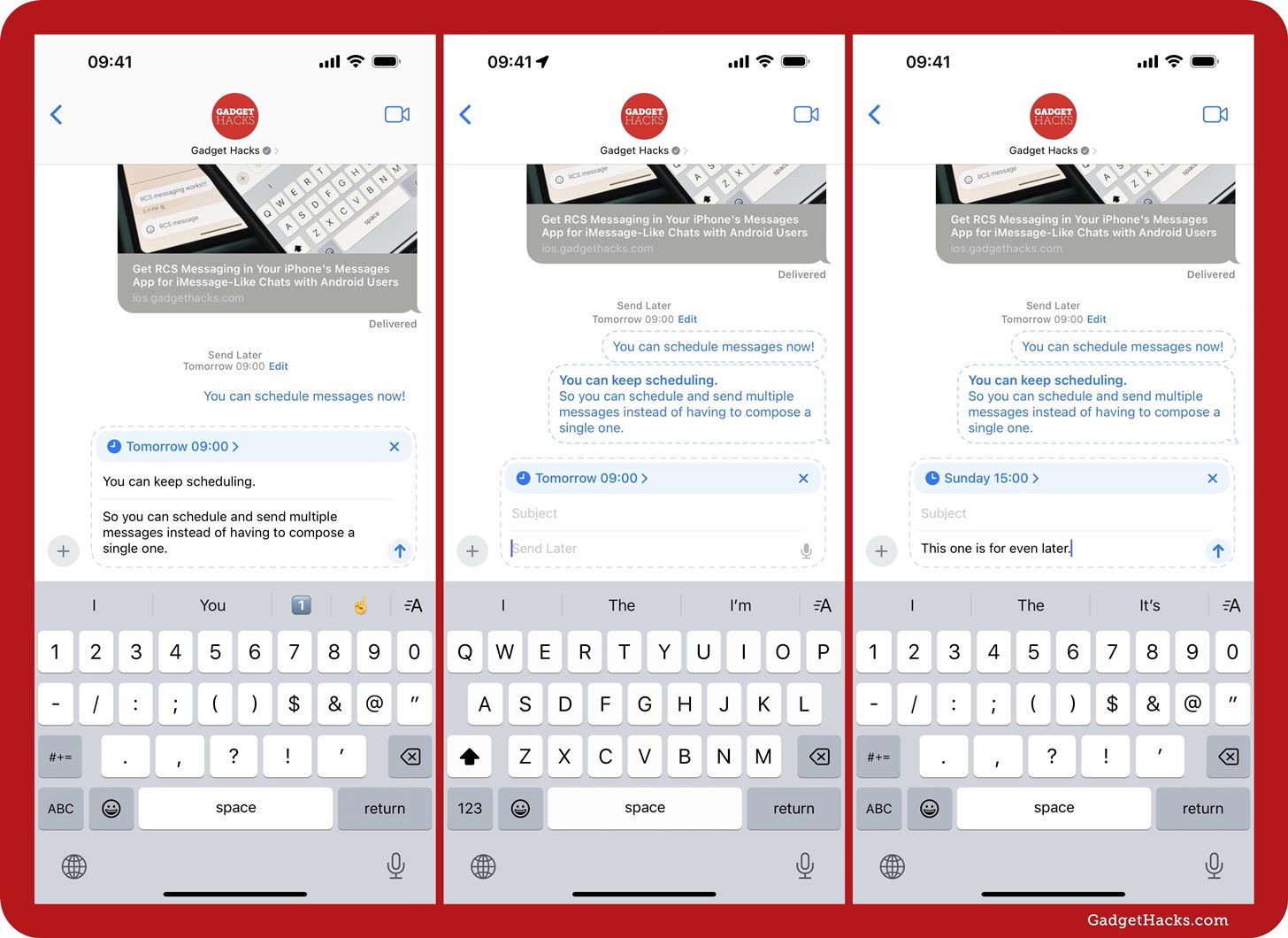
5. Personalize Messages with Text Formatting and Effects
Within iMessage, you can now format any part of your message using standard text formatting styles, such as bold, italics, underlines, and strikethroughs (or strikeouts). When composing your message, you can set the text formatting before you type or adjust specific text after the fact by selecting it and applying one or more styles. Like scheduling, this works on iOS 18, iPadOS 18, and macOS 15.
In addition to text formatting, you also can animate specific text with any of the eight new text effects. Those are Big, Small, Shake, Nod, Explode, Ripple, Bloom, and Jitter. Each effect animates while composing, so you can easily preview how everything looks in your message before sending or scheduling it.
Most of the new formatting styles and text effects work with iMessage’s bubble and screen effects, allowing you to craft some really creative messages. You may even get suggestions to use text effects in the bar above your keyboard.
- Complete Guide: Apple’s Messages App Has Some Cool New Text Editing Features and Effects for iMessage — Here’s How It All Works
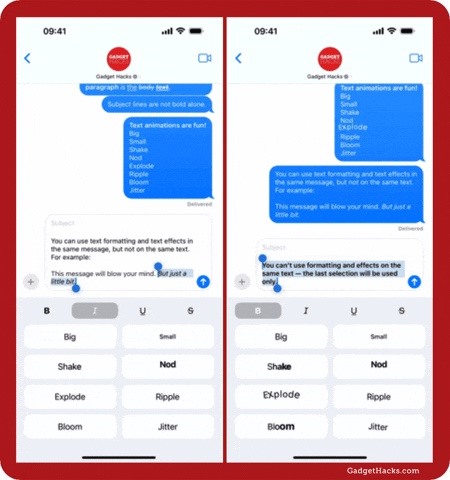
6. Get More Out of Tapback Reactions
With the updates, the Tapbacks menu has been redesigned with better-looking Tapback icons and even more images to choose from. To access Tapbacks on iPhone or iPad, tap twice on or long-press a message. On macOS, click your trackpad on the message with two fingers or right-click (or Control-click) the message.
You’ll see that Apple replaced the monochromatic heart, thumbs up, thumbs down, haha, exclamation marks, and question mark Tapback previews with brightly colored versions — which is also how they appear when sent — making your reactions more vibrant and expressive.
In addition to the classic icons, you can now use any emoji or sticker as a Tapback. This allows for a wider range of expression and personalization, letting you react to messages in a way that feels uniquely you. You’ll find a few recently used emoji and stickers after the classic Tapbacks, and tapping the grinning face emoji opens the full emoji keyboard. On iOS and iPadOS, the emoji keyboard also shows recently used stickers on the left side with a quick link to open the stickers keyboard.
- Complete Guide: Apple’s Tapback Reactions in Messages Got a Huge Makeover with More Options — Here’s What’s New
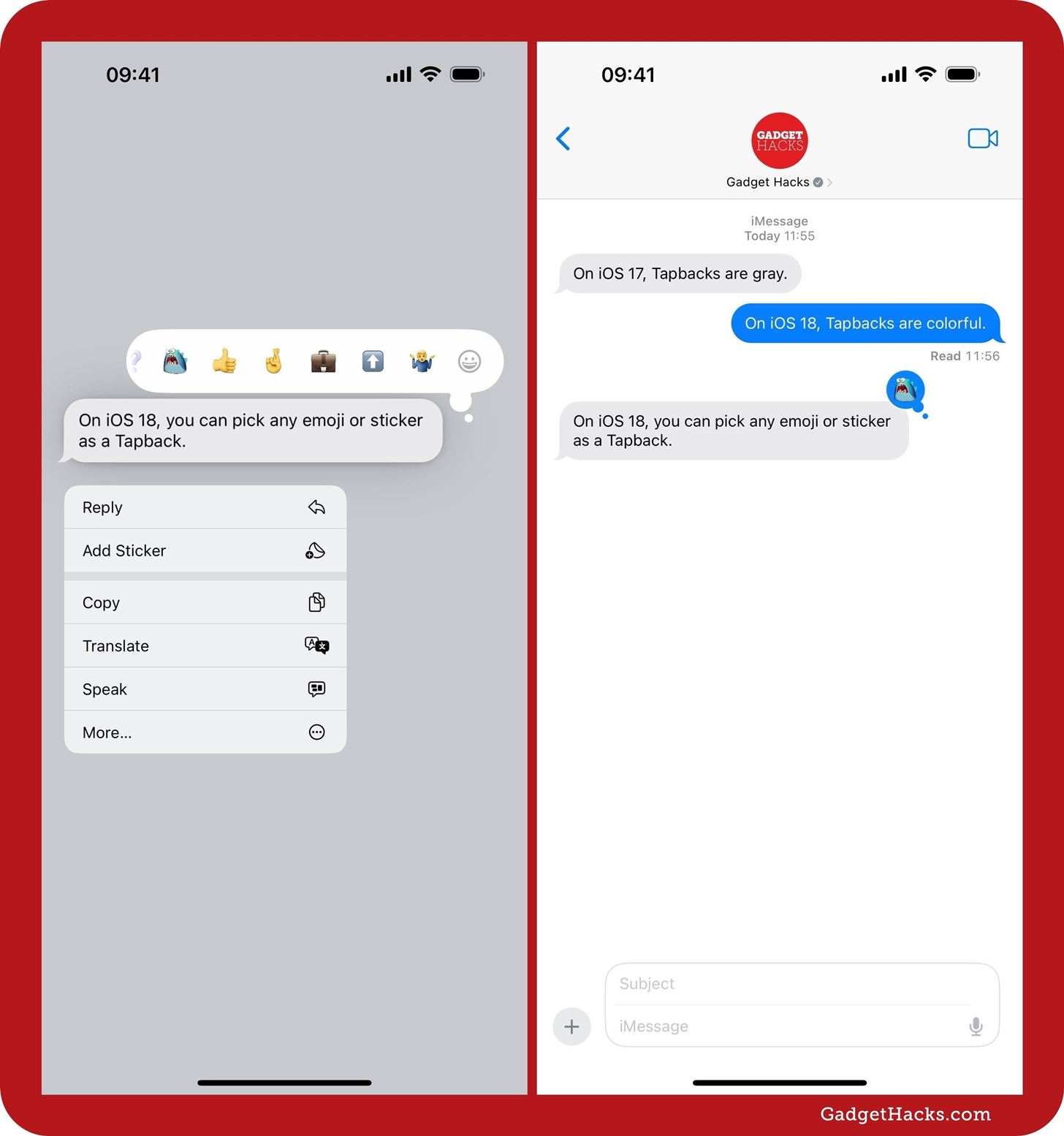
Thanks to the redesigned interface, seeing multiple Tapback reactions on a single message is easier. The profile images for each contact are smaller, and the chosen reactions are much larger, making it easier to see who used what reaction.
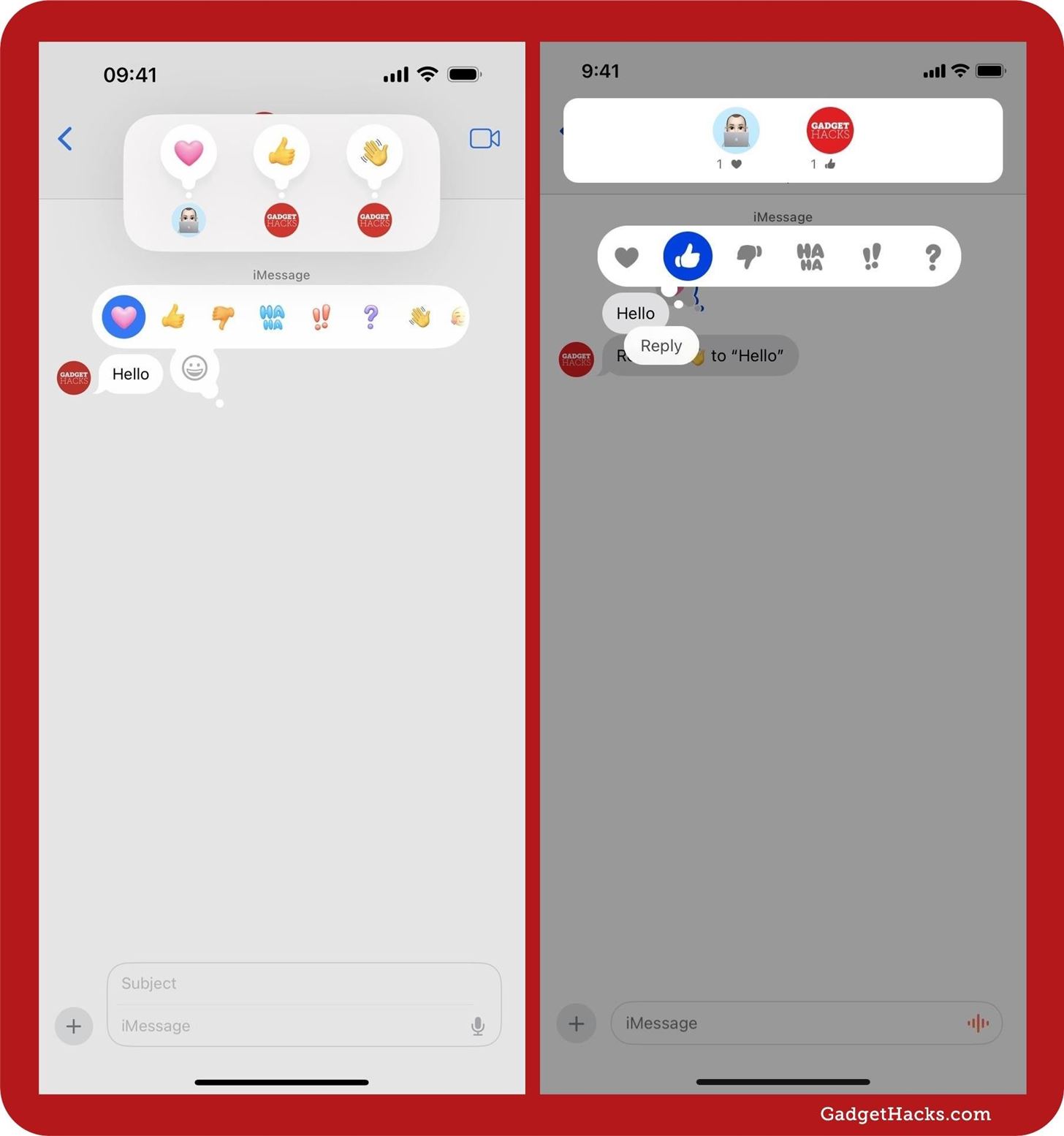
Some Tapbacks and emoji reactions may even appear for Android users over RCS!
7. Send Messages via Satellite
On iOS 18, as long as you have an iPhone 14 or newer and reside in the U.S., you can send and receive messages over iMessage and SMS via a satellite connection. So, you can stay connected even in areas without cellular or Wi-Fi coverage.
When your iPhone detects it’s out of range of terrestrial networks, it will show a “Messages via Satellite” notification asking if you want to turn it on to check for and send new messages. You can also hit “Connect to Satellite” from the Dynamic Island alert after opening the Messages app.
The service will direct you to point your iPhone toward the nearest satellite. When connected, you’ll see a green status in the Dynamic Island when messaging. The status will become orange when the connection is lost and will show an arrow to help you quickly find the satellite again.
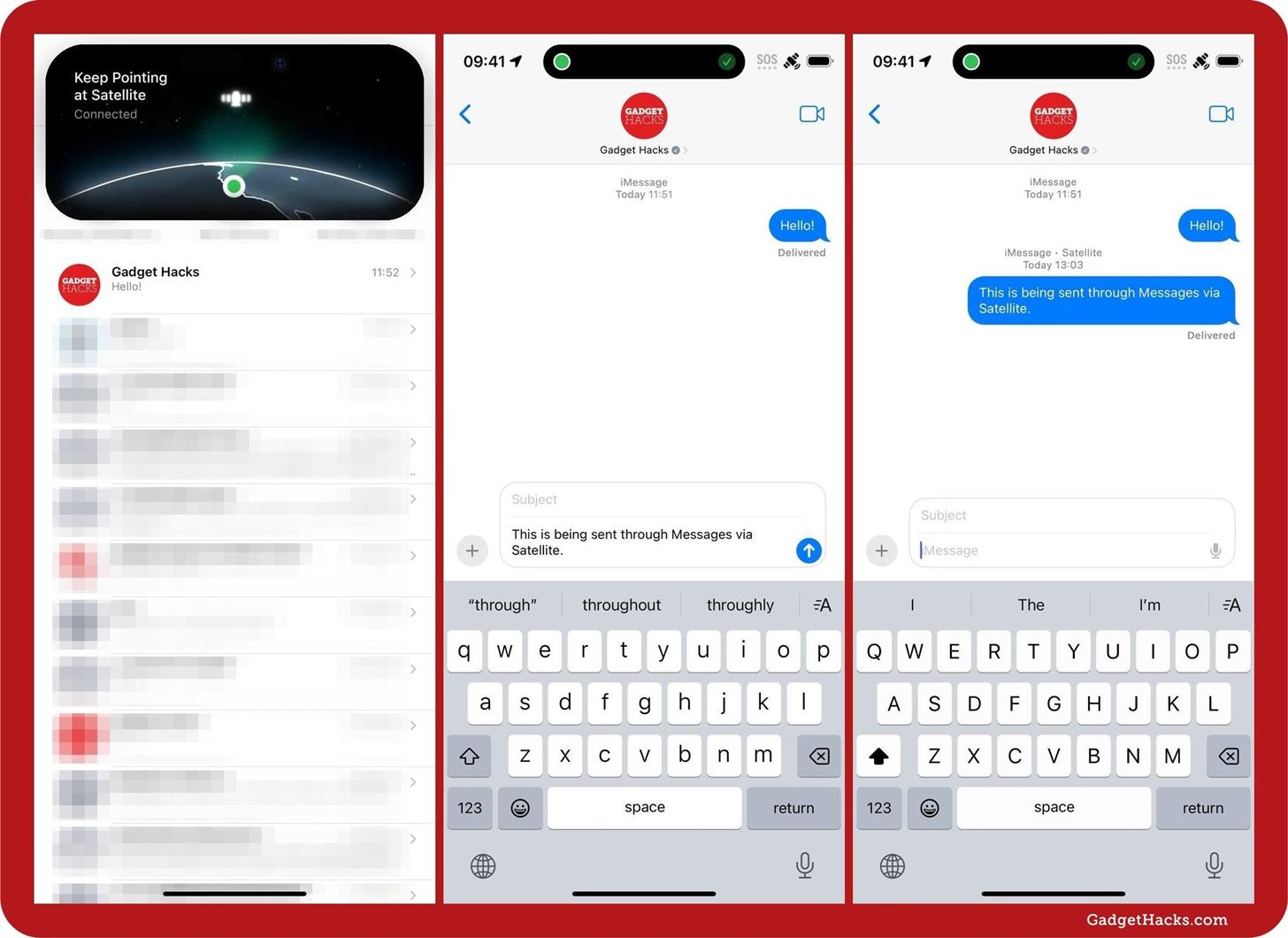
For iMessage, you can send and receive text, emoji, and Tapbacks in any conversation as you normally would. However, in SMS communications, you must initiate the chat to begin messaging, except when someone is in your iCloud family or listed as your emergency contact. This reduces congestion due to the volume of promotional, spam, and automated messages.
While RCS messaging does not work, all messages sent over satellite in iMessage are still secured with end-to-end encryption.
To test your iPhone’s Messages via Satellite, visit Settings » Apps » Messages » Satellite Connection Demo.
8. Get a Bigger Emoji Experience
A single emoji now looks much bigger on iOS, iPadOS, and macOS. You’ll notice its larger size when you compose a new message with only one emoji. When sent or received, the emoji retains its large size. It even remains big whenever you send it with text effects, bubble effects, or message effects.
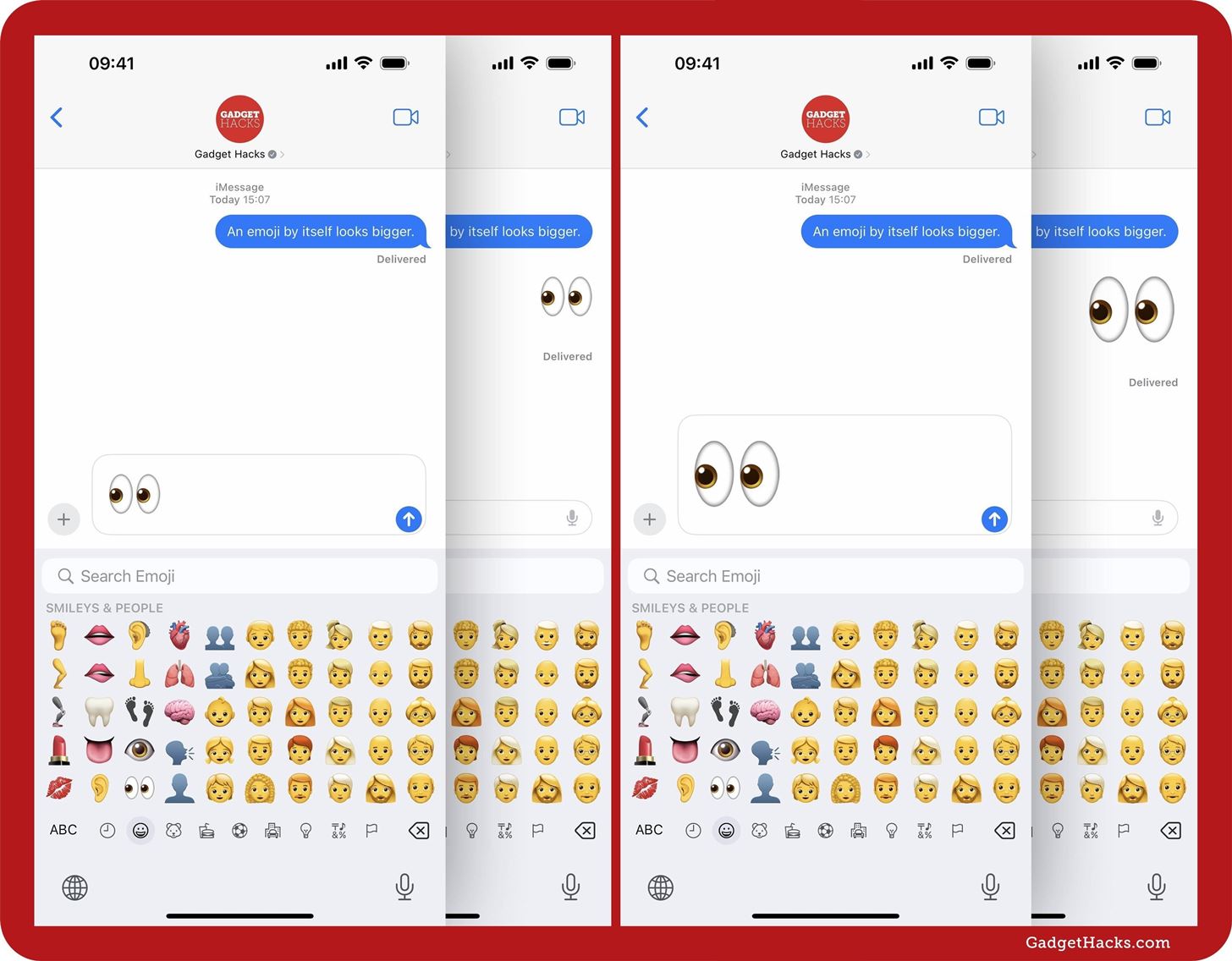
9. Customize Your Rich Link Previews
Links are a lot less messy in the Messages app now. Before, you would have to use some texting tricks to disable rich link previews when sending a message. It’s much easier now with the new link customizer.
Paste a URL into the text field, and it will automatically load a preview so you know exactly how it will look when sent. If you don’t like the preview, tap it, then select “Customize” to pick between other rich link preview options, such as one with a different image or no image at all. You can also choose “Convert to Text Link” to show the actual URL, and you can always select “Show Link Preview” to show a plain text link as a rich preview.
- Complete Guide: Apple Messages Lets You Switch Rich Link Previews and Use Plain Text URLs for Webpages More Easily — Here’s How
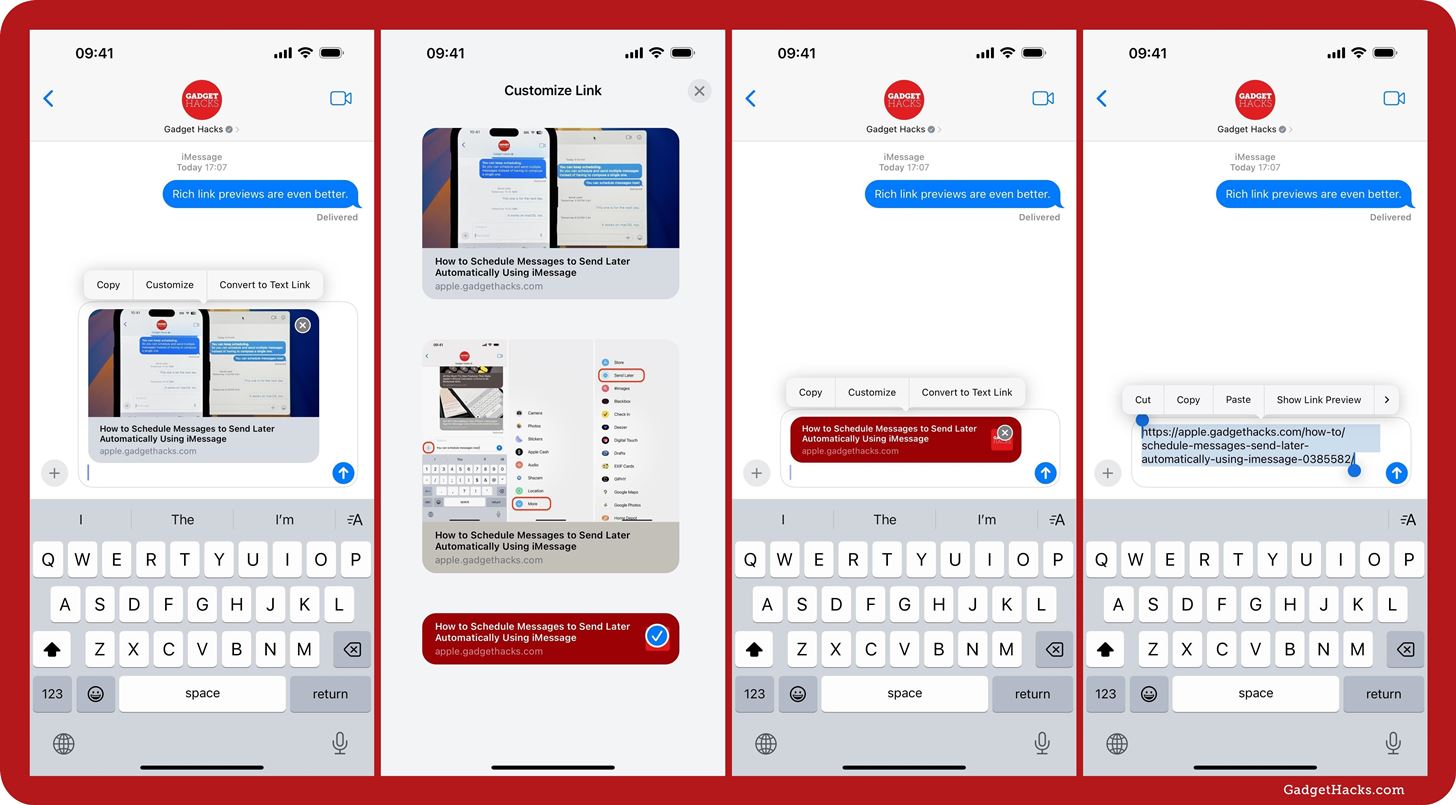
10. Customize Messages’ App Icon
Along with app locking, app icon customization is another system-wide change on iOS 18 and iPadOS 18. Now, you can use light, dark, or tinted app icons. You can also adjust the size of app icons, which, in turn, can show or hide app names below the icons. The Messages app’s icon supports all these new customizations.
- Complete Guide: Get Creative with Dark and Tinted Home Screen Icons on Your iPhone or iPad
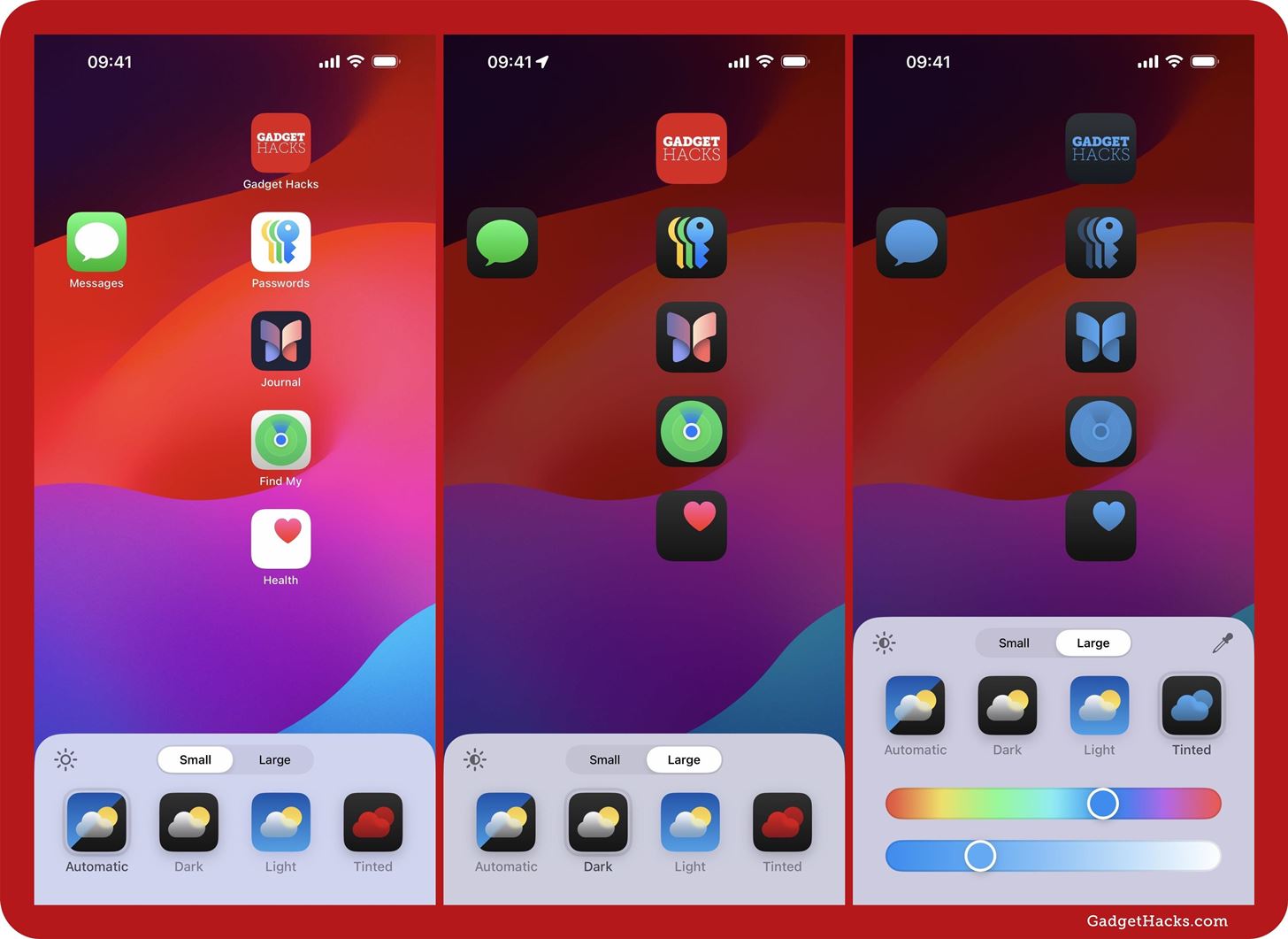
11. Calculate Math Problems with Ease
Another system-wide valuable feature on iOS 18, iPadOS 18, and macOS 15 is the keyboard’s new math abilities. With Math Notes integration, you can type out a math problem in a Messages draft, and after you hit the equals (=) sign, the answer presents itself. If you have the Predictive Text bar enabled on iOS and iPadOS, you’ll also see the answer there. With it disabled, you’ll see the answer with inline predictions. If it’s not working, ensure “Show Math Results” is turned on in Settings » General » Keyboard.
- Don’t Miss: All the Must-Try New Features That Make Apple’s iPhone Calculator a Force to Be Reckoned With
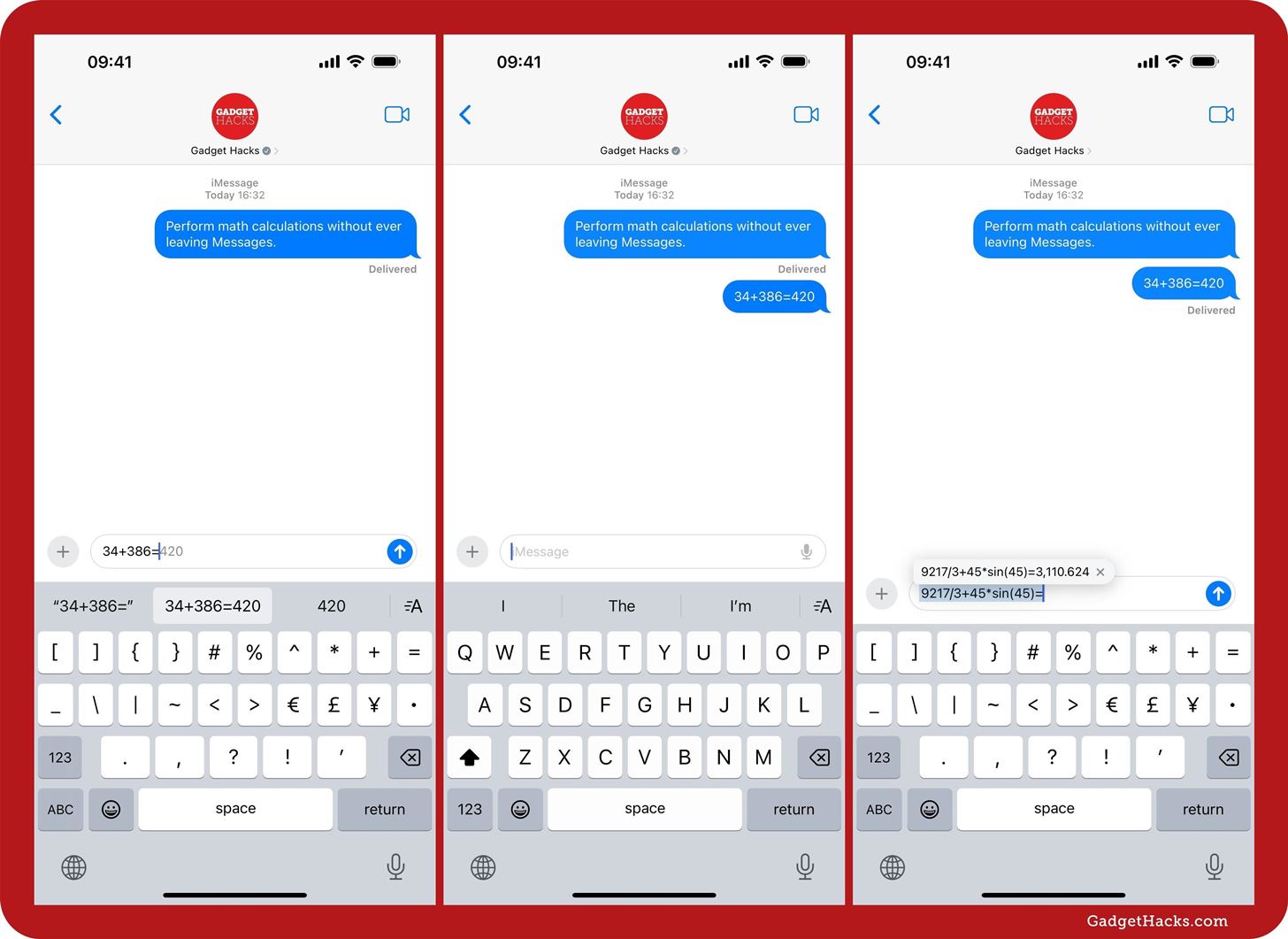
12. See Contact Photos for Messages on CarPlay
If you have CarPlay in your vehicle, iOS 18 adds a small but valuable feature to the Messages app. From now on, contact photos will appear to the left of contact names, both in the Messages app and in Messages notifications. This visual update makes it easier to identify conversations at a glance while driving.
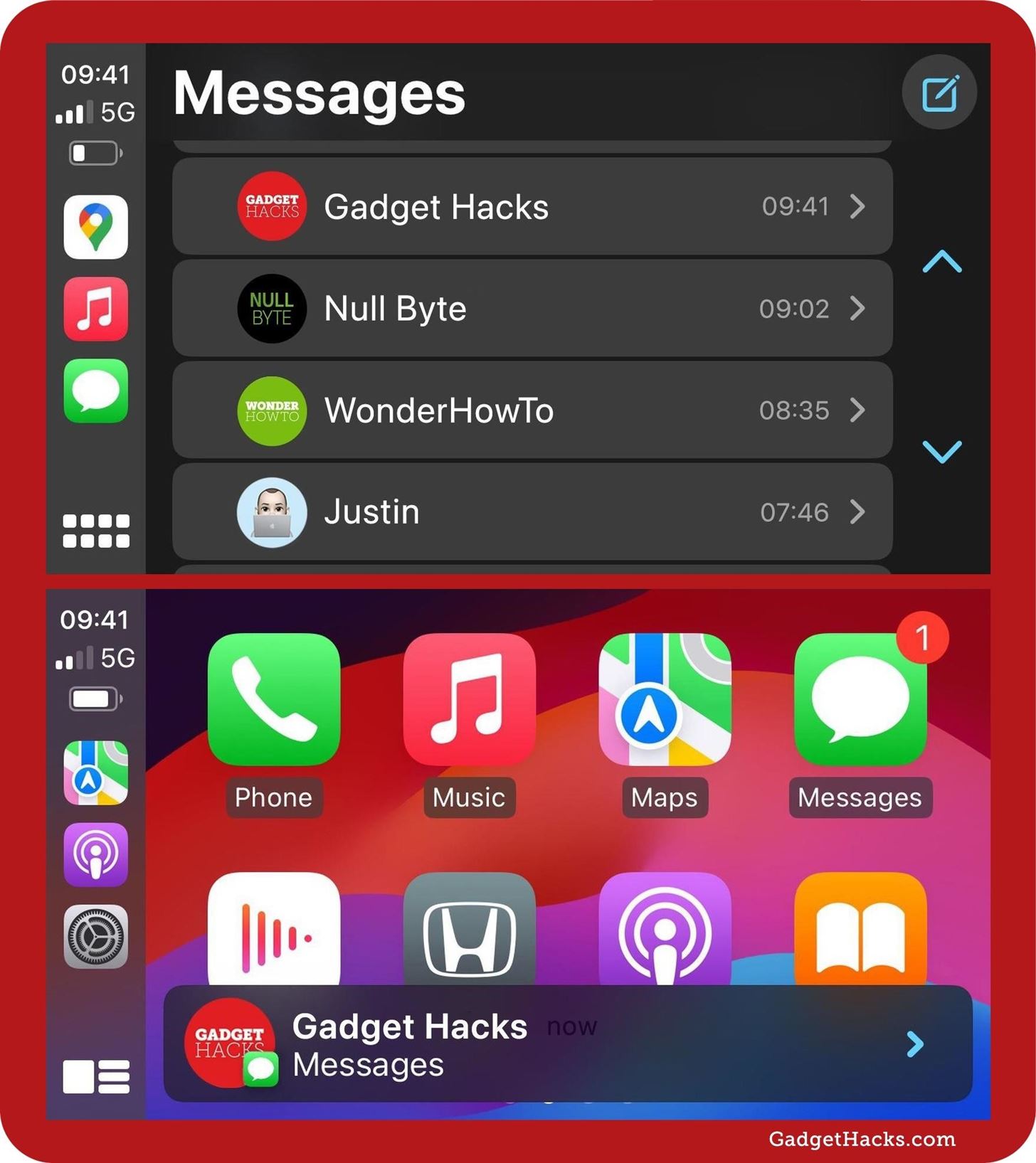
New Messages Features Currently in Beta
Apple is currently testing iOS 18.1, iPadOS 18.1, and macOS Sequoia 15.1 with developers and public beta testers. These software versions contain even more new features and changes for the Messages app, and they’re compatible with all iPhones, iPads, and Macs that support iOS 18, iPadOS 18, and macOS Sequoia 15.
13. Navigate the Emoji Keyboard Faster (In Beta)
On iOS 18.1 and iPadOS 18.1, the emoji keyboard has been updated slightly to be more efficient. The quick links to emoji categories remain at the bottom, but there are new ones for stickers and Memoji. And you can quickly create new stickers and Memoji from these links.
On the stickers tab, there’s a link to open the full stickers keyboard to choose new emoji stickers and stickers from third parties. The Add button next to the search field opens up the photo picker, where you can select an image to turn into a sticker.
The Memoji tab immediately opens to stickers available for one of your Memoji, and you can quickly scroll through to select another Memoji. Tap the More (•••) button next to the search field to edit, duplicate, or delete the current Memoji or create a new one. When you land on an Animoji, this button turns to an Add (+) button where you can start building a Memoji.
You’ll also notice that regular emoji are viewable in four rows instead of five.
On macOS 15.1, there’s a stickers tab in the emoji picker but no Memoji tab. To add new stickers, you’ll have to do so from the Stickers keyboard, which is also where you’ll find your Animoji and Memoji.
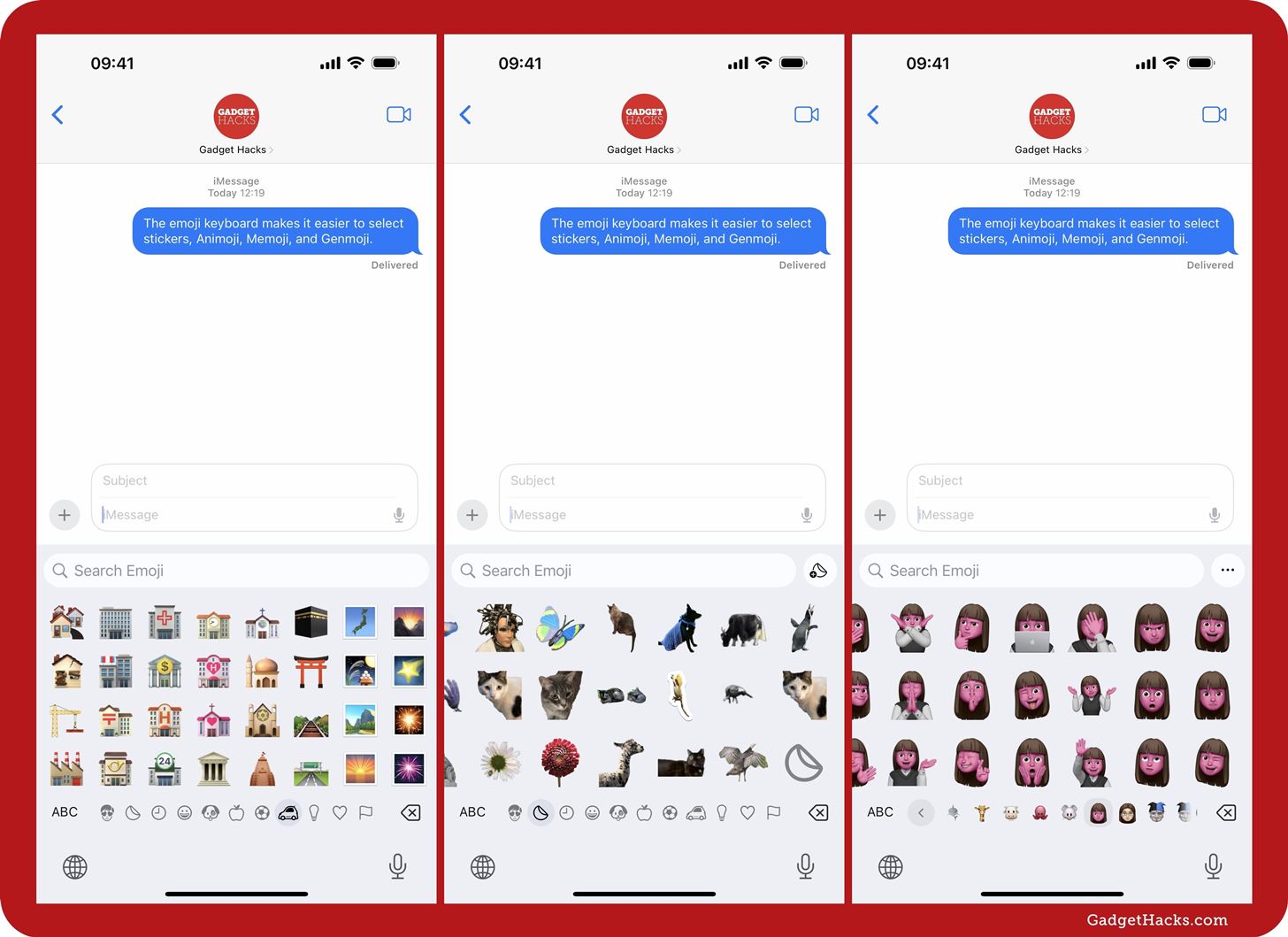
14. Send Stickers as Emoji (In Beta)
Also in iOS 18.1, iPadOS 18.1, and macOS 15.1, non-moving stickers, Memoji, Animoji, and eventually Genmoji selected from the emoji or stickers keyboard can appear in iMessage conversations on updated devices just as Unicode emoji do. Instead of sending them as text characters, you send them as adaptive image glyphs, matching rich text formatting.
Sending one sticker appears large, just as an emoji would. Two or three stickers appear medium-sized, just as emoji would. Four or more shrink to be contained within an iMessage bubble, just as emoji would. On other platforms, they will appear as separate images in SMS, MMS, and RCS chats.
Touch and hold a message with one or more adaptive image glyphs on an iPhone or iPad to learn more. On a Mac, click your trackpad on the message with two fingers or right-click (or Control-click) the message. From the menu, tap or click on “Emoji Details,” where it will list the glyphs as “Stickers” or “Memoji Stickers.” You can download some stickers to your own stickers keyboard to use in other chats.
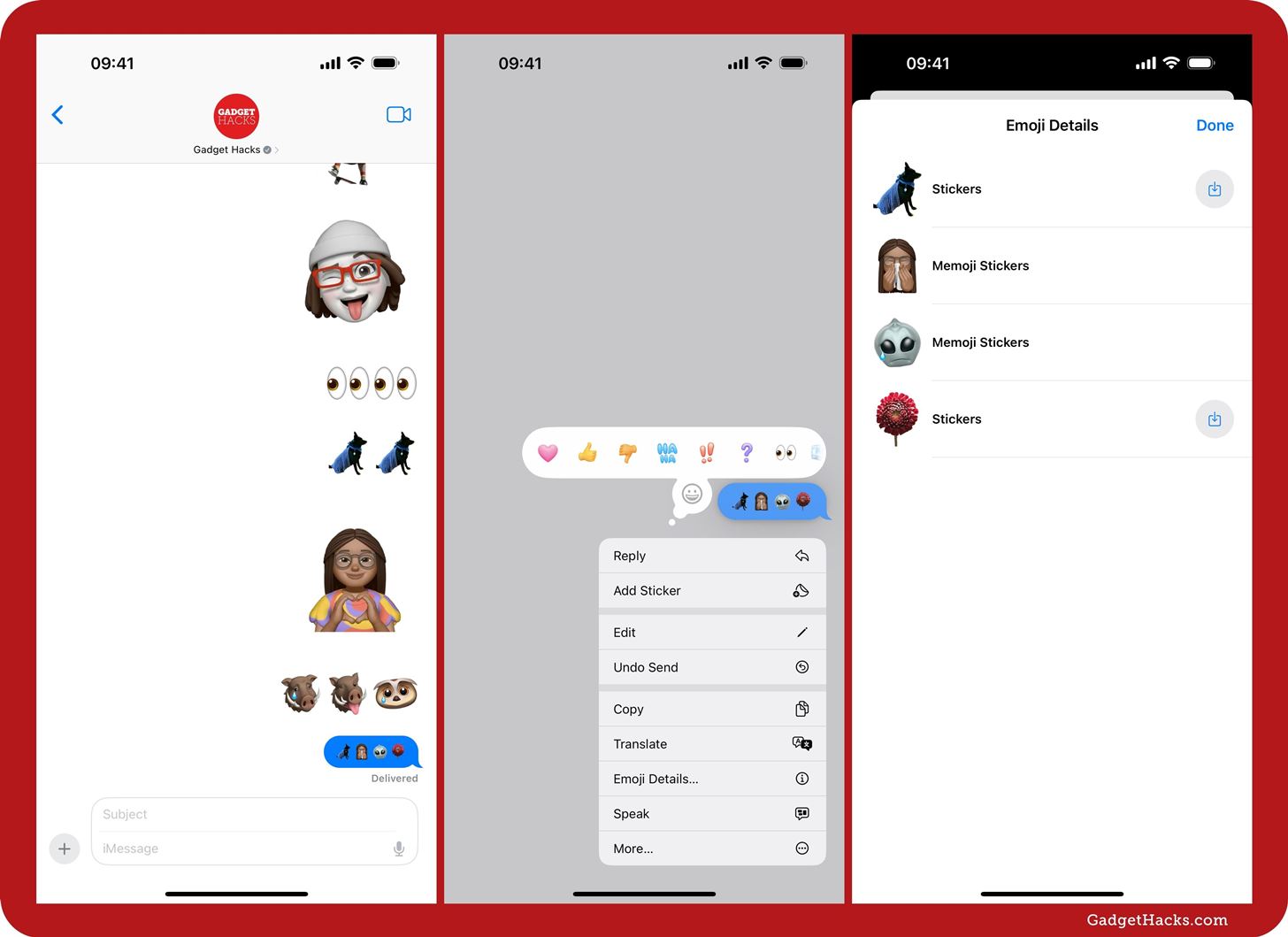
New and Upcoming Apple Intelligence Features
Apple Intelligence, Apple’s on-device and cloud-based generative AI solution for iPhone, iPad, and Mac, is only partially available in beta right now. With it, composing messages is easier than ever before.
You’ll need the iOS 18.1, iPadOS 18.1, or macOS 15.1 beta update on a supported device to test out what is ready. Currently, the iPhone 15 Pro models and the entire iPhone 16 lineup support Apple Intelligence, as do iPads and Macs with M1 chips or newer (see the full list of models).
15. Get Summaries for Unread Messages (In Beta)
With Apple Intelligence, you can get Message Summaries of each conversation with at least two unread messages awaiting you. These will appear as notifications with the summary symbol, and you can select the summary to preview the actual messages. You’ll also see summarizations in the Messages app’s conversations list, which will also show the summary symbol. However, you can’t see summaries for unread chats in any of your pinned conversations.
You can disable “Summarize Messages” via Messages’ settings.
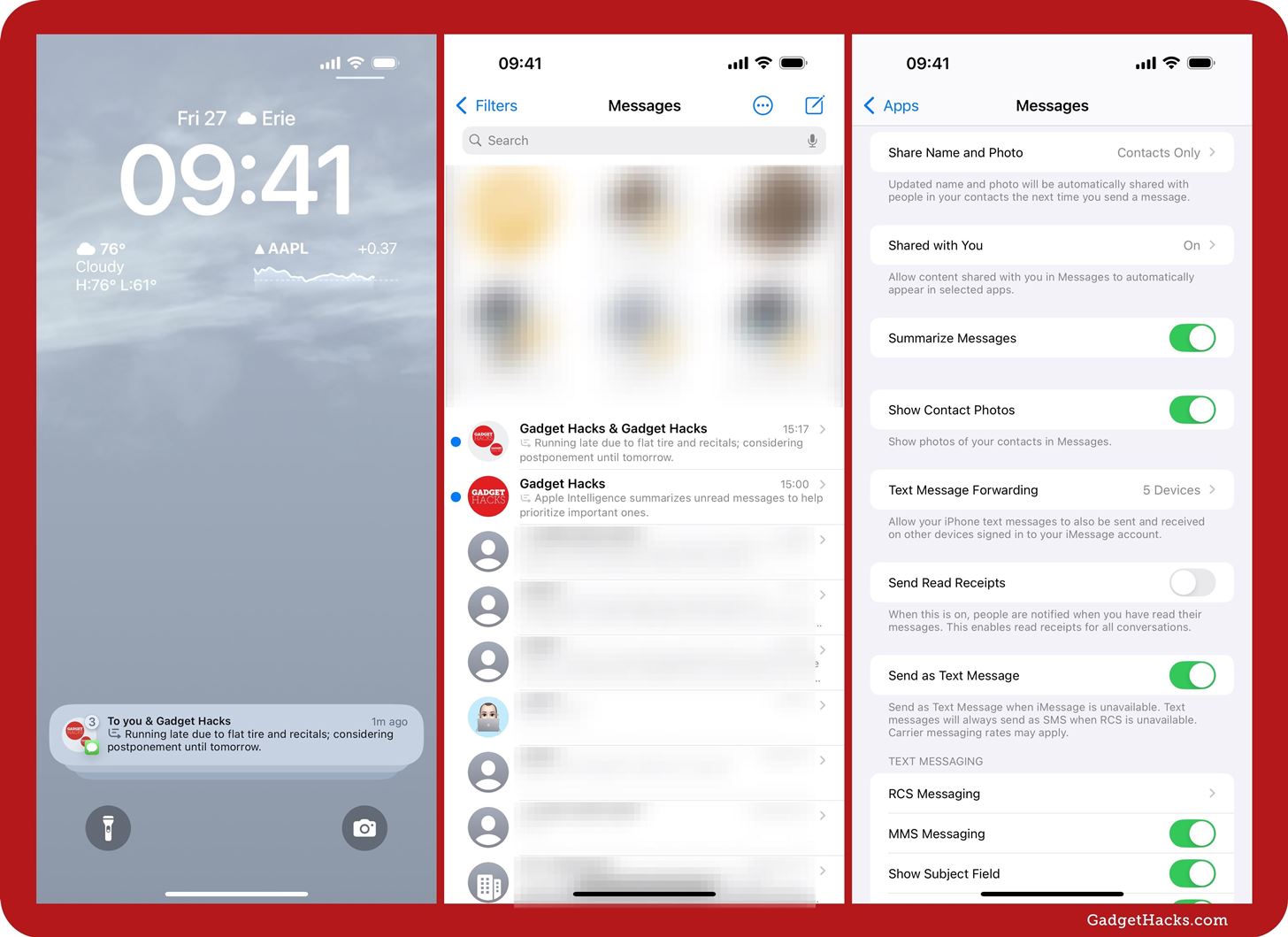
16. Choose a Smart Reply to Send (In Beta)
When you’re not in the mood to type a message yourself in response to someone in a chat, you can use Apple Intelligence’s new Smart Replies feature. Based on the last few messages in the chat, Apple Intelligence will show you one or more smart replies in the Predictive Text bar. Select one to enter it into the text field, then send it on its way.
To help Smart Replies improve, you can share feedback with Apple by hitting the thumbs-up or thumbs-down icon above the keyboard.
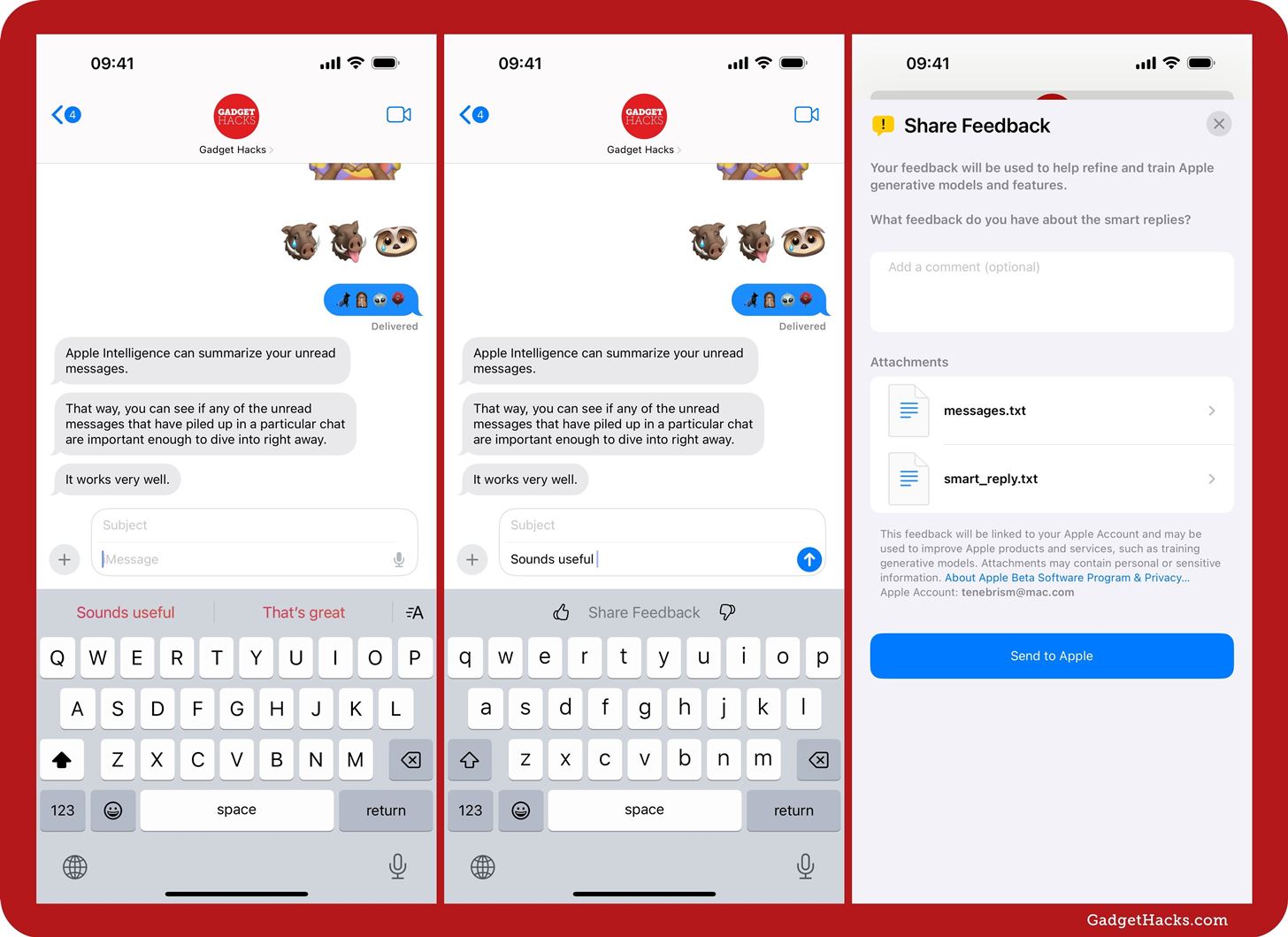
17. Perfect Your Messages with Writing Tools (In Beta)
You can use Apple Intelligence’s Writing Tools almost anywhere there’s a text field, including in Messages. Writing Tools can proofread your message before you send it or completely rewrite it for you. When proofreading, you can accept or reject changes. For rewrites, it lets you try, try, and try again until you see something you like.
- Complete Guide: Make the Most of Apple Intelligence’s Writing Tools to Proofread, Rewrite, Summarize, and Create Content
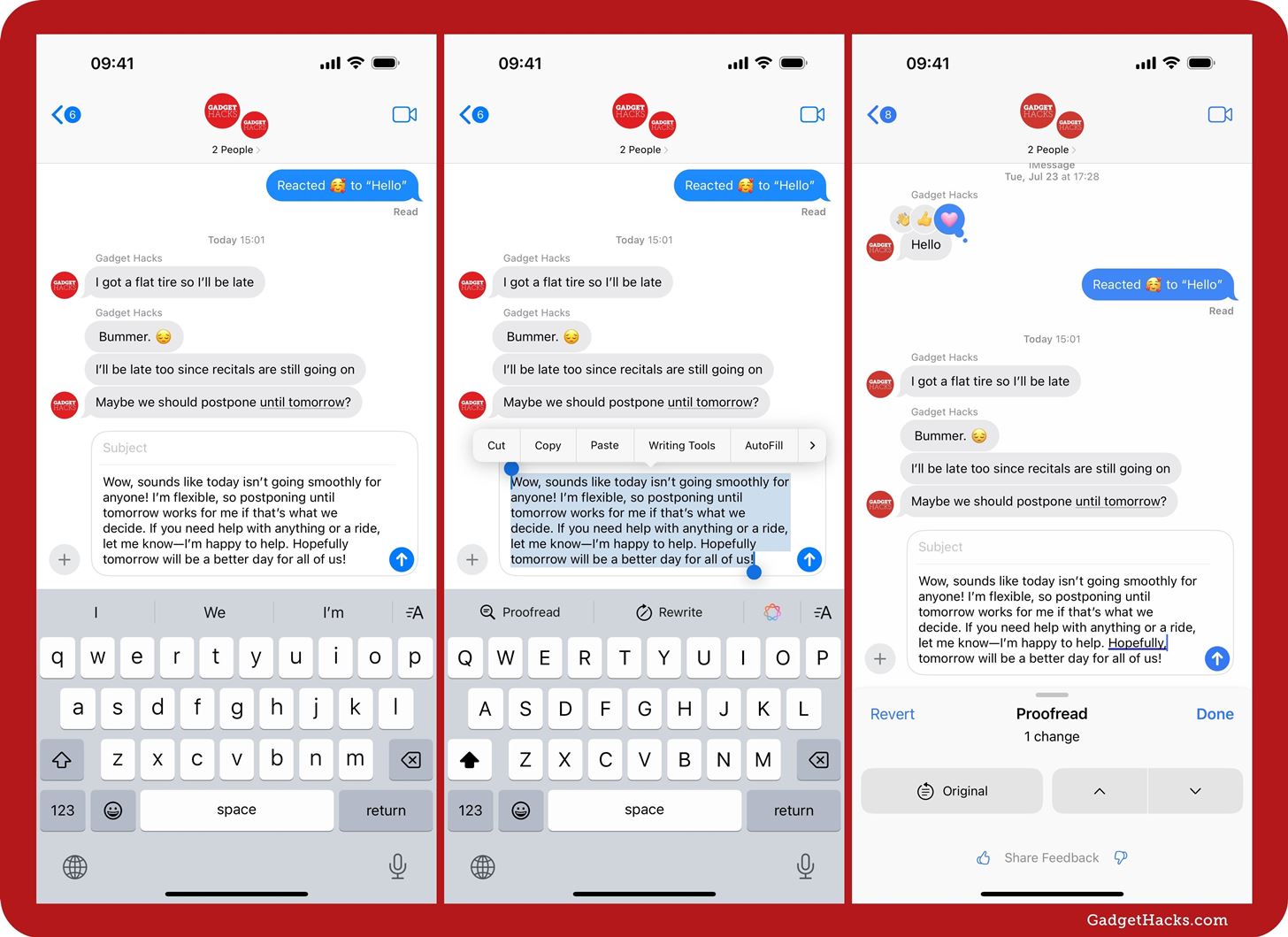
When rewriting, you can also specify that you want a friendly, professional, or concise version of your message. You can even turn your message into a summary, list, or table, though those options aren’t as valuable for chats, I would think.
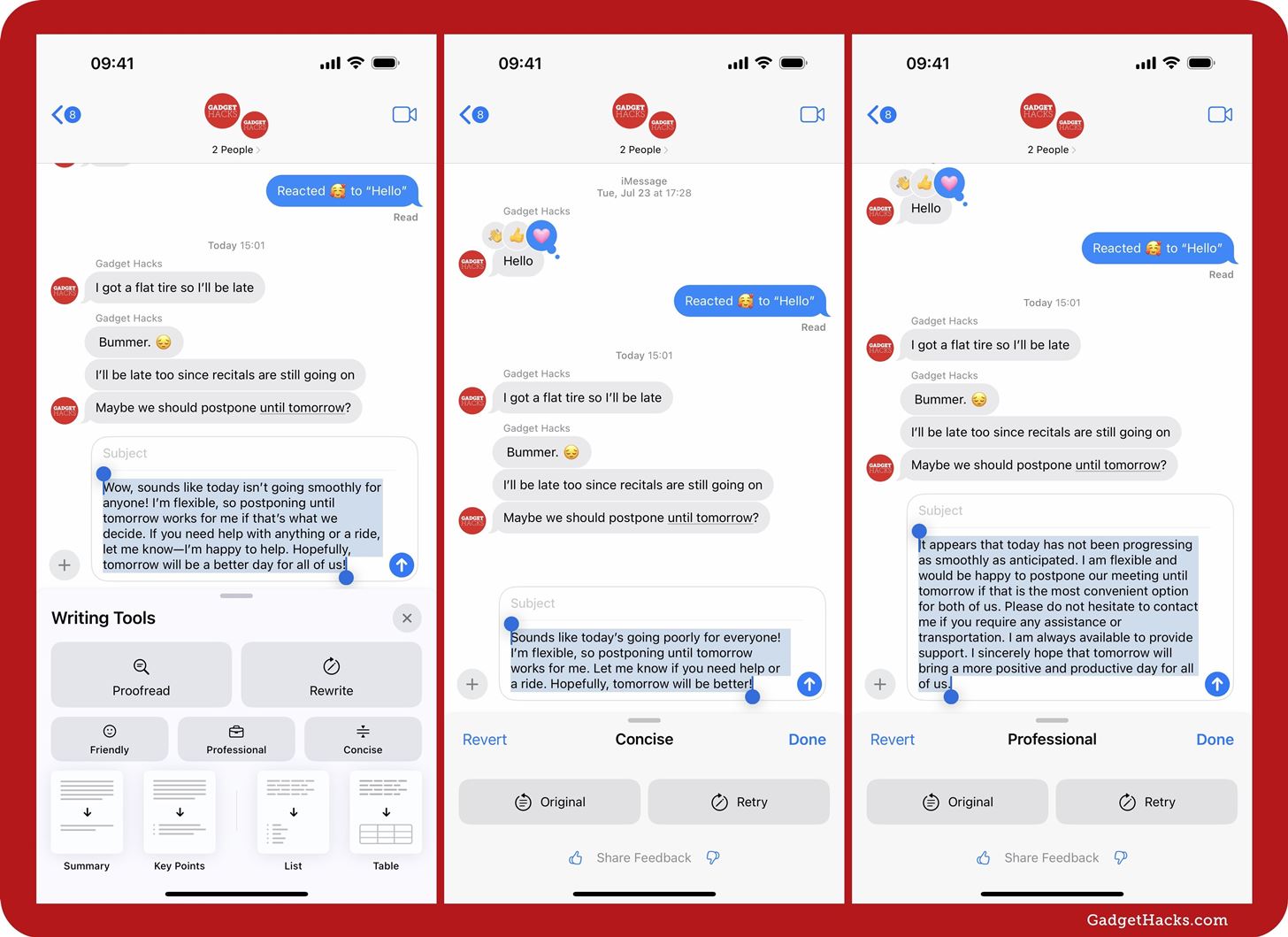
18. Make Your Own Genmoji (Coming Later)
Genmoji will be accessible via the emoji keyboard or Genmoji app in Messages, but Genmoji itself is not yet available in any of the betas. You create Genmoji using generative AI prompts describing what you want. In Messages, use the “Describe an Emoji” search bar on the emoji keyboard to bring up the option for Apple Intelligence. Based on your description, Apple Intelligence will then use on-device processing to generate a Memoji. You can use Genmoji like you can Memoji — as stickers or adaptive emoji inline with rich text.
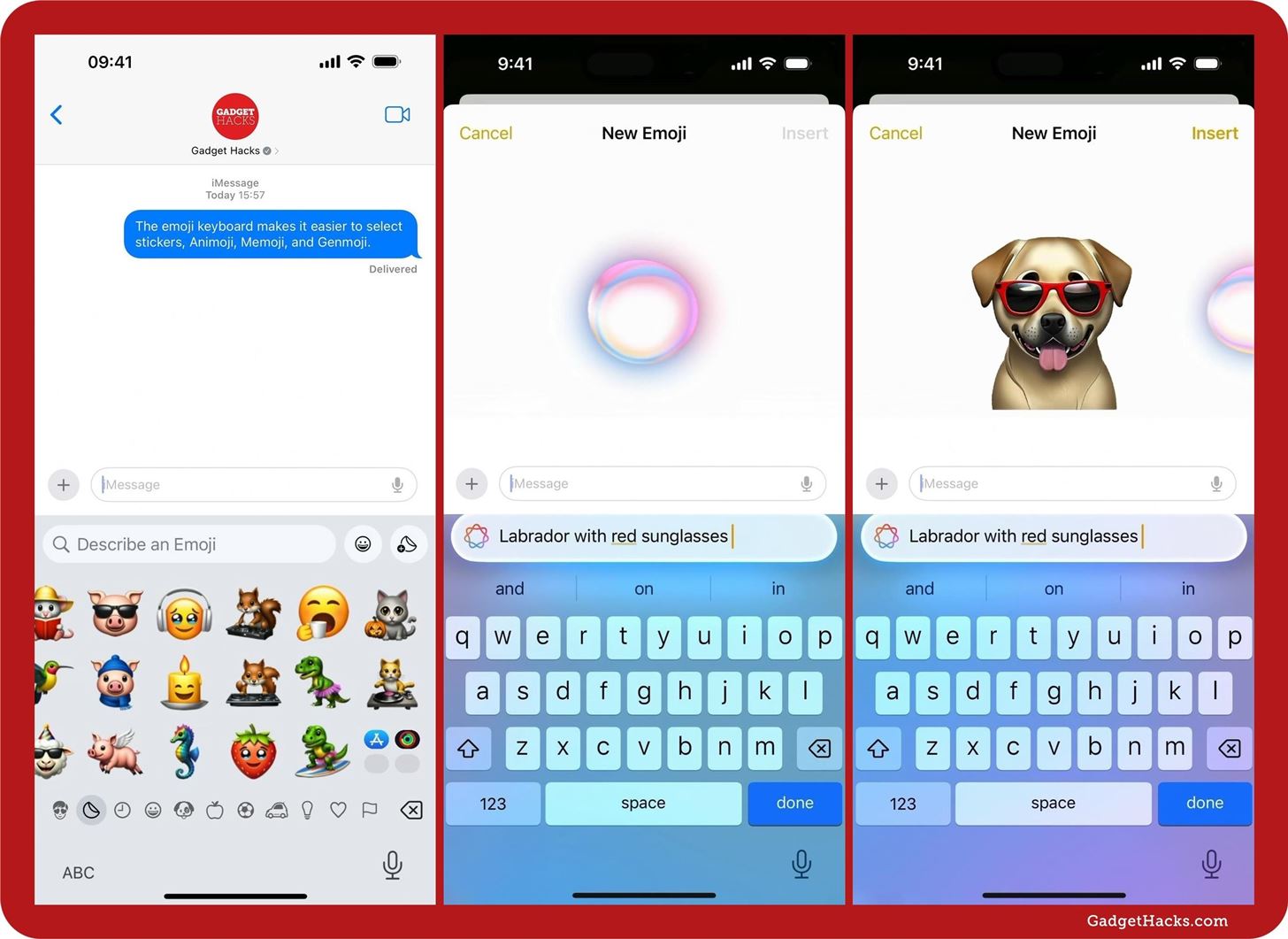
19. Generate Images of Almost Anything (Coming Later)
Image Playground is another Apple Intelligence tool for iPhone, iPad, and Mac coming in beta this fall with a 2025 stable release. While there will be a standalone Image Playground app, you can also access it from other apps like Messages. Like Genmoji, you provide a description, select from suggested concepts, and/or choose someone from your Photos library, and Image Playground will make an image based on it.
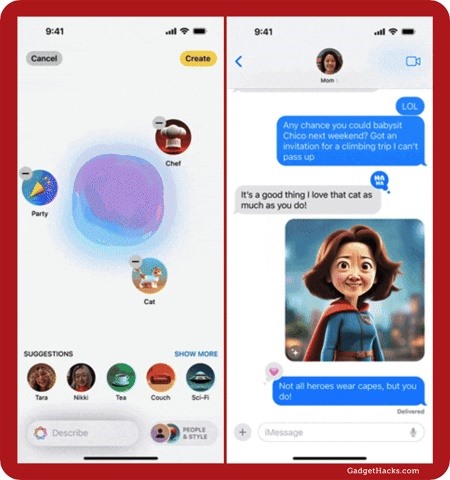
Just updated your iPhone? You’ll find new features for TV, Messages, News, and Shortcuts, as well as important bug fixes and security patches. Find out what’s new and changed on your iPhone with the iOS 17.6 update.
“Hey there, just a heads-up: We’re part of the Amazon affiliate program, so when you buy through links on our site, we may earn a small commission. But don’t worry, it doesn’t cost you anything extra and helps us keep the lights on. Thanks for your support!”