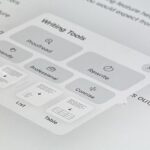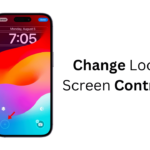Still on the fence about Apple’s native Notes app? The latest Notes update for iPhone, iPad, and Mac is about to change your mind. With some fantastic new features and plenty of valuable tools from previous software versions, Notes is becoming a clear winner when it comes to saving important information from your personal and professional life.
These new features leverage Apple’s latest technological advancements to streamline your note-taking experience and provide a more dynamic, user-friendly interface. To try them, you’ll need to be running iOS 18, iPadOS 18, and/or macOS Sequoia 15 on your iPhone, iPad, and/or Mac. Some features even require iOS 18.1, iPadOS 18.1, and macOS 15.1, and most new features will be available in September’s stable update.
Keep reading to see everything new to Notes in 2024’s biggest update.
- Don’t Miss: All the Must-Try New Features That Make Apple’s iPhone Calculator a Force to Be Reckoned With
1. Access the File Picker to Add Attachments to Notes
You could attach files to notes before, but the process is now much easier. For example, while you could easily attach a photo or video from your Photos library, take a new photo or video, or scan a physical document into a PDF attachment, you had to paste in other file types or share them to the note in question.
With iOS 18 and iPadOS 18, the camera icon in Notes’ toolbar is now a paperclip. It houses the same options as before but has a new “Attach Files” option, which opens up the Files document picker. If you want to attach a text document in .txt, .rtf, or .html instead of adding the document’s text directly into your note (as pasting does), this is the way to do it. Plus, nearly any file type works as an attachment. You can also select “Attach Files” from the context menu to open the document picker.
With the document picker, you can select anything from iCloud Drive, your local device storage, connected third-party storage providers, and even your Mac when a server connection is active.
- Complete Guide: How to Attach Almost Any File Type to Notes on Your iPhone or iPad
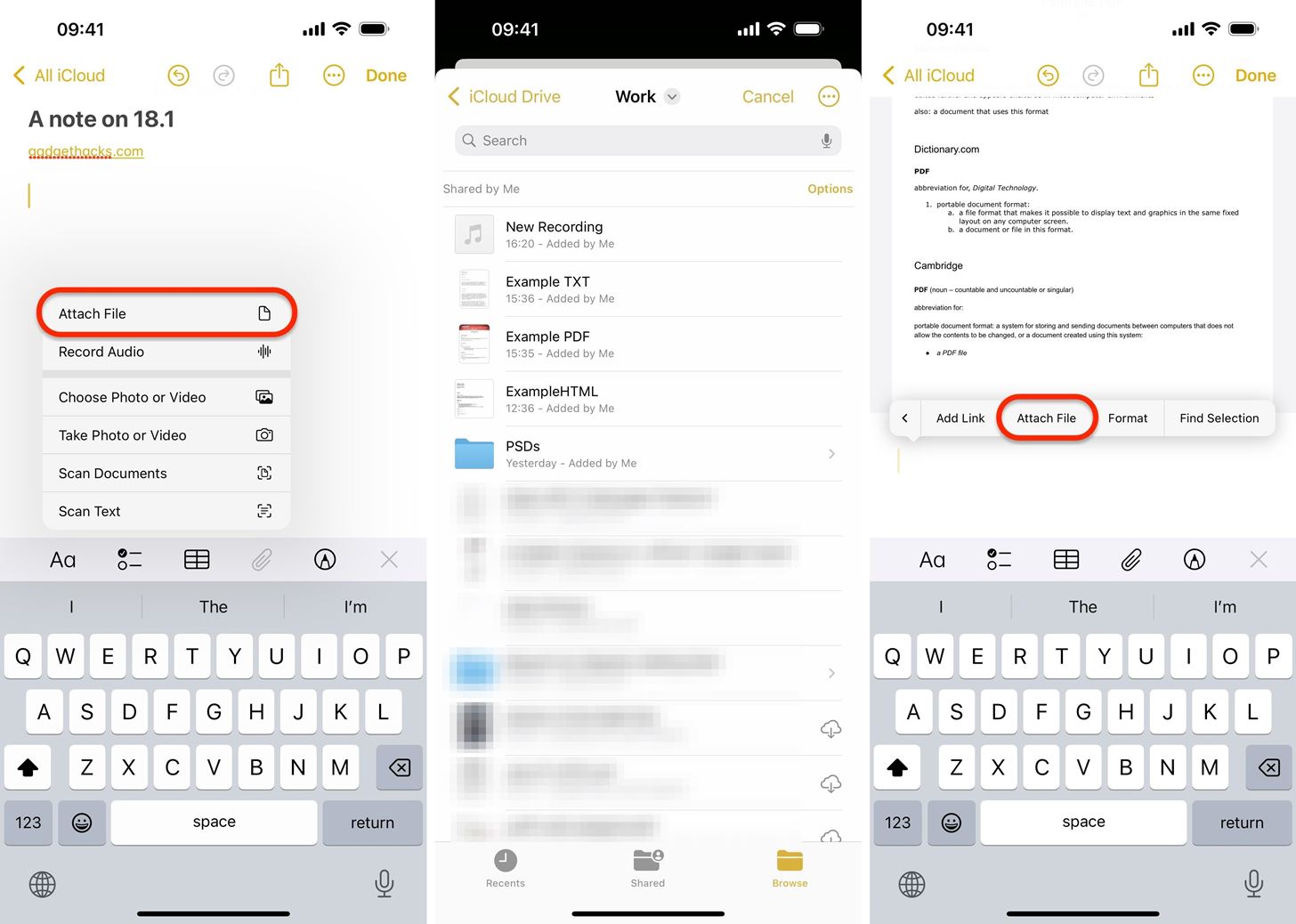
2. Record Audio and Transfer Transcriptions to Notes
The other new option available in the updated attachments button in Notes’ toolbar is “Record Audio.” With it, you can record a voice memo on the spot and embed it in the note as a playable audio file. Notes generates a transcript of the audio file, displaying it in the audio recording’s preview. Open the audio file and hit the More (•••) button, and you can copy the transcript, search it, and even add the transcript to your note. You can also save the audio to Files or share it.
This feature is incredibly useful for capturing ideas, meeting notes, or lectures without manually typing everything. After you transfer the transcription to your note, transcription, play back the audio and edit the transcript to correct any misheard words or add additional notes for clarity. This combination of audio and text makes reviewing and understanding your notes easier, providing a comprehensive record of your spoken thoughts.
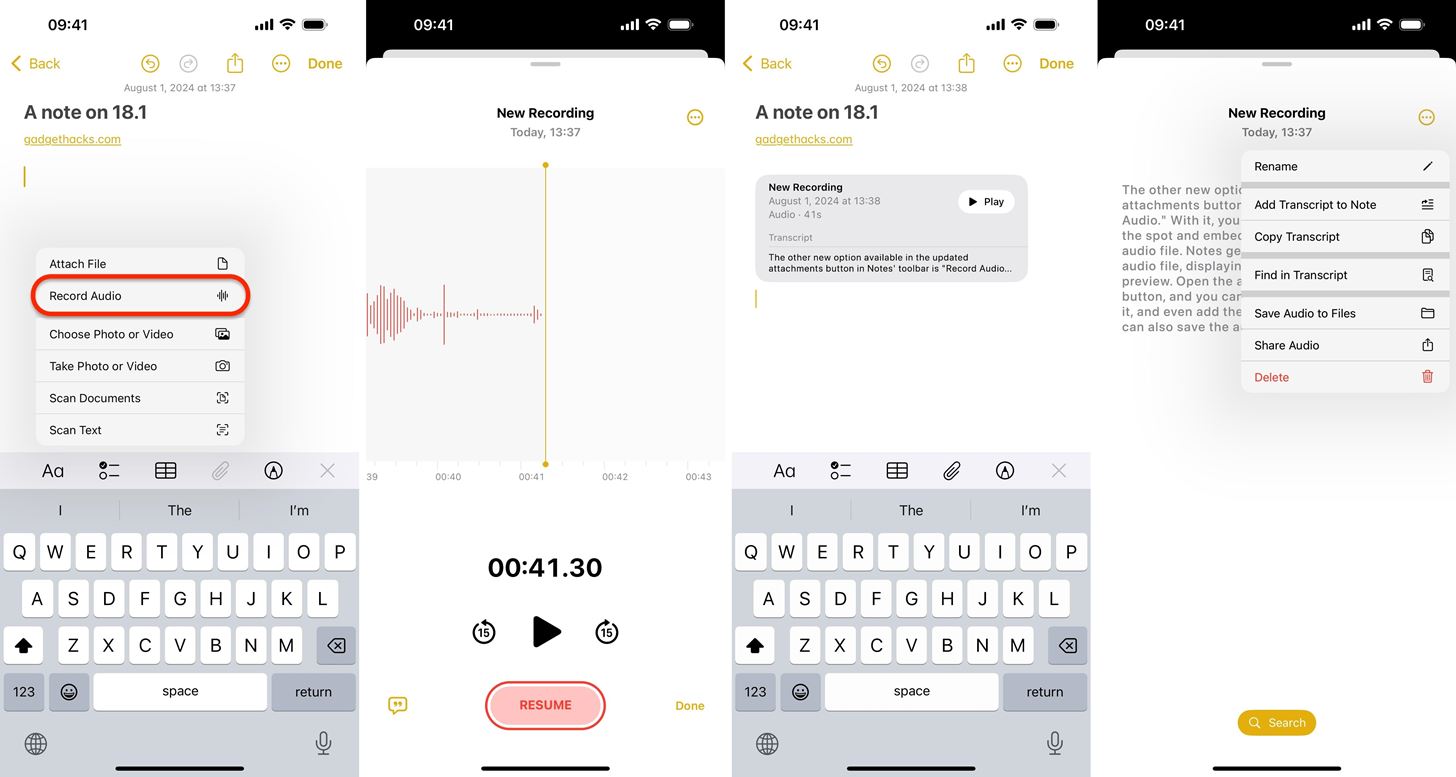
Live audio transcriptions in the Notes app are available on iPads and iPhone 12 and newer in English (Australia), English (Canada), English (Ireland), English (New Zealand), English (South Africa), English (UK), and English (U.S.).
3. Access All Your Call Recordings
With iOS 18.1 and later, you can record calls on your iPhone when in the Phone app. When you start a call recording, your iPhone provides an audio warning to the other party or parties and another message when you stop. All recordings are saved in your Notes app, and you can find them easily in the new “Call Recordings” folder. They appear like audio recordings, with a play button and transcription you can transfer to your note in plain text.
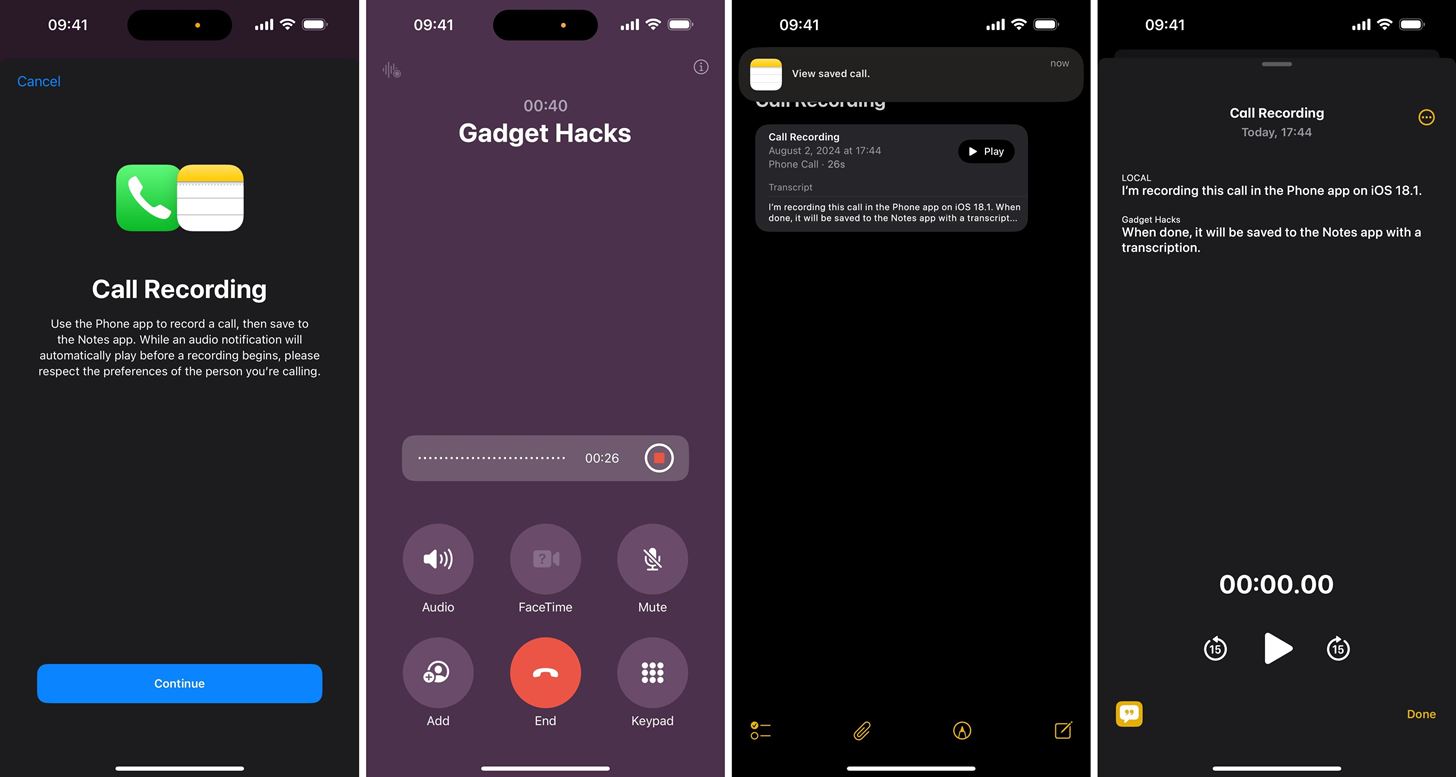
4. Turn Notes into a Calculator with Math Notes
One of the most exciting new features in the Notes app works in conjunction with the updated Calculator app to enable you to perform simple and complex math directly within a note. Math Notes calculates and saves the results automatically, acting as a brand-new mathematical assistant.
Key features:
- Solve math problems: Whether you’re typing or handwriting, you can solve various math problems directly in your notes. This includes basic arithmetic as well as more complex expressions.
- Real-time calculations: As you input equations, the app calculates and inserts the results in real time. You can change numbers or functions in the expression to instantly insert new results. Math Notes and regular notes can be set to insert or suggest results, the latter requiring you to type or write an equals (=) sign.
- Graph drawing: The app can draw a graph for applicable equations, providing a visual representation of your data.
- Unit conversion: Easily convert units such as currencies, time, distance, and size within your notes.
Math Notes is highly versatile, catering to a variety of use cases. It is beneficial for budget planning, allowing you to quickly calculate totals, differences, and percentages. Travelers can easily convert measurements such as miles to kilometers or different currencies, making trip planning more straightforward. Students and educators can benefit from solving math homework problems or creating detailed study notes with step-by-step solutions and visual aids like graphs, enhancing learning and teaching experiences.
- Complete Guide: Get Instant Solutions to Mathematical Problems on Your iPhone or iPad with Apple’s New Math Notes
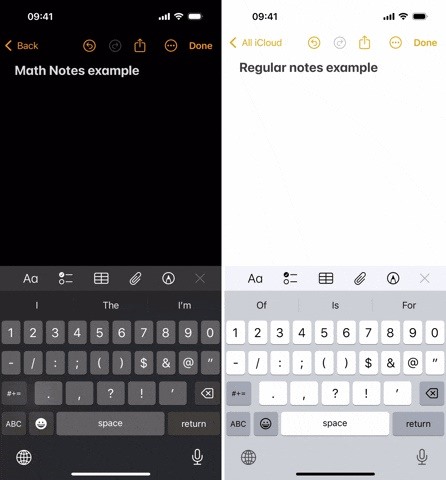
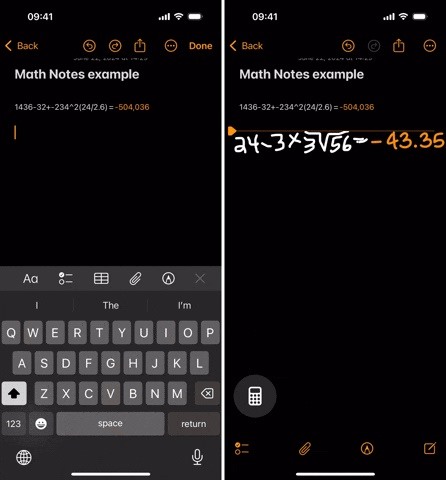
Math Notes works when written in Western Arabic numerals with common mathematical symbols, as well as when typed with Arabic (Eastern and Western) and Devanagari numerals and common mathematical symbols.
5. Organize Cluttered Notes with Collapsible Sections
See only what you need to see in your notes and stay organized with the new collapsible sections. To create collapsible sections, add section headers to your notes using the formatting tools. Titles, headings, and subheadings all work. When you tap a header, a down chevron appears to the left. Tap it to collapse the section. To expand the section, tap that right chevron. Collapsing is hierarchal, so subheadings are nested in headings, and headings are nested in titles.
This allows you to hide and reveal content as needed, making it easier to manage lengthy notes and focus on what’s important. No more endless scrolling through text, media, and attachments — keep sections collapsed until you need them. Collapsible sections are particularly useful for organizing large documents or research notes, allowing you to break down information into manageable chunks.
- Complete Guide: Use Collapsible Sections to Conquer Clutter in Text-Heavy Notes on Your iPhone, iPad, or Mac
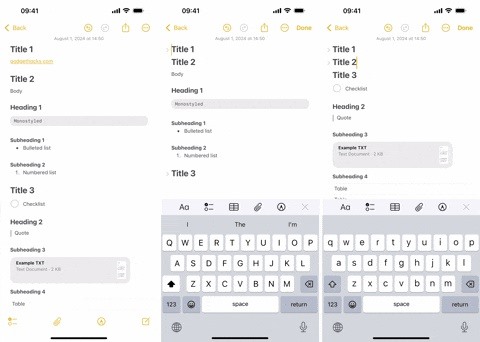
6. Highlight Text in Notes with Different Colors
Highlighting in Notes was never supported until now, not even on macOS. Now, there’s a highlighting tool built right into the formatting menu. To access it, tap Aa in the toolbar, then use the color picker (the colored dot) next to the pencil icon (the highlighter toggle) to select one of five colors. You can select text and add highlights or highlight text as you type.
Different colors can represent different categories or priorities, helping you stay organized. For more clarity, you can also combine highlights with other formatting options, such as bold, italics, headers, and even block quotes. This is excellent for emphasizing important information and enhancing readability.
- Complete Guide: How to Change Text Color and Background Highlights in Apple Notes on iPhone, iPad, and Mac — The Official Way
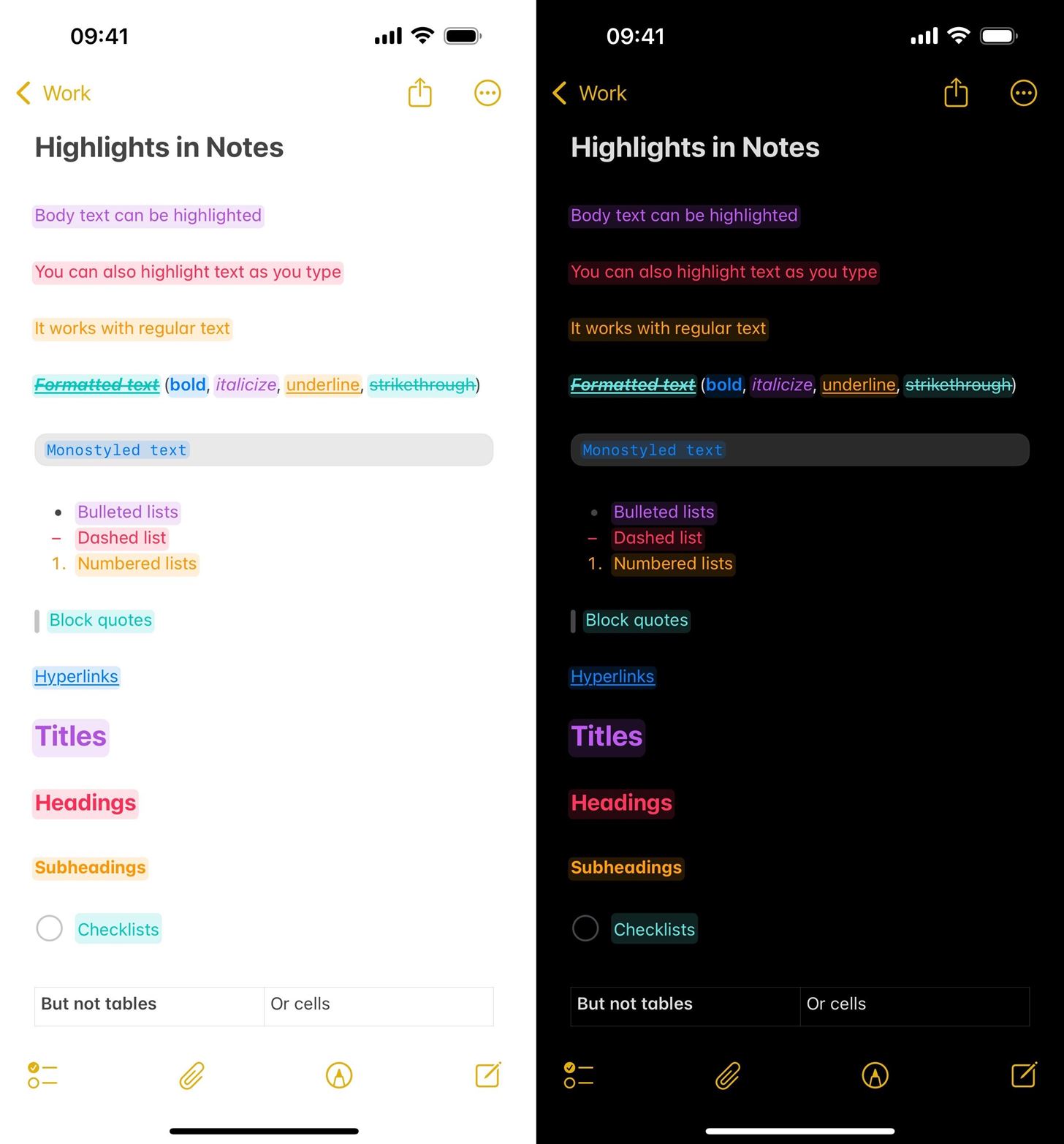
7. Open Recent Notes from Within the Current Note
Instead of jumping back through folders to open a note you recently interacted with, Notes now allows you to see up to 10 recent notes from within your current note. In a note, tap the More (•••) button, then hit “Recent Notes” in the menu. Tap a recent note to jump right to it. At the end of the list, you’ll see a “Clear Menu” button, which deletes the recent note history.
This feature only works for iCloud and On My iPhone, On My iPad, and On My Mac accounts. If you recently opened a note in a third-party account like Outlook or Yahoo, it won’t appear in the list. It will count toward your recent notes, however, so you’ll see one less note in the Recent Notes menu per recent third-party note opened — at least, until the third-party note moves past the tenth most recent spot.
- Don’t Miss: Apple Notes’ Biggest Feature in Years Lets You Finally Link Your Notes Together
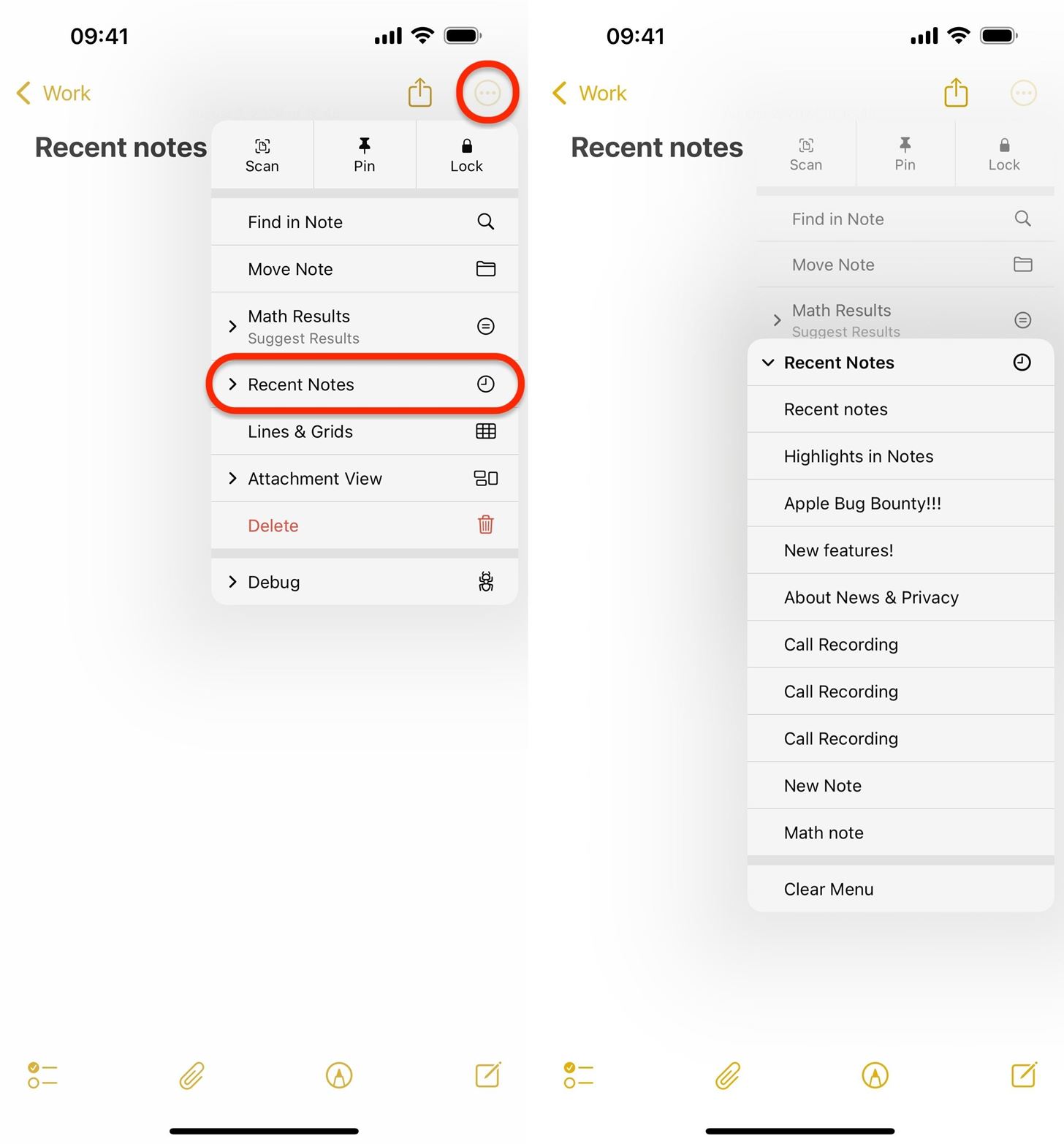
8. Make Your Handwriting Clear with Smart Script
Exclusive to iPadOS 18, Smart Script improves handwriting recognition and quality. It uses on-device machine learning to smooth out your handwriting, making it more legible and professional-looking, whether you’re using an Apple Pencil or your finger. If you often take handwritten notes, this feature will significantly enhance your experience, ensuring your notes are always clear and readable.
You can even paste in typed text to convert to handwriting in your personal Smart Script style, as well as correct spelling mistakes inline, touch and drag to adjust the flow for more space, and scratch written text out to remove it.
This feature is available on iPad Pro (2021 and newer), iPad Air (2020 and newer), iPad (2022), and iPad mini (2021).
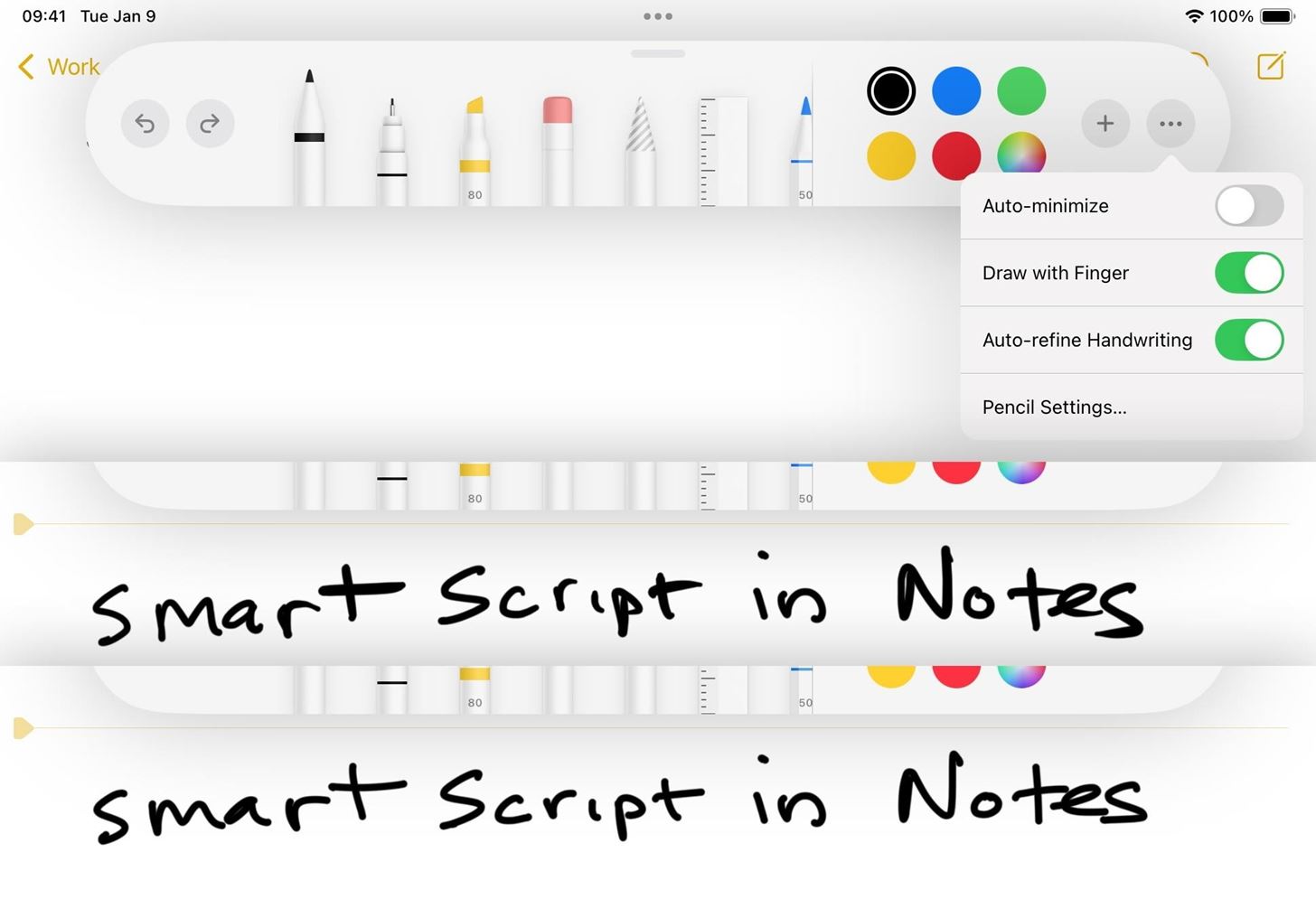
All aspects of Smart Script work in English (Australia, Canada, India, Ireland, New Zealand, Singapore, South Africa, the UK, and the U.S.), French (Belgium, Canada, France, and Switzerland), German (Austria, Germany, and Switzerland), Italian (Italy and Switzerland), Portuguese (Brazil and Portugal), Spanish (Latin America, Mexico, and Spain).
Touch and drag to reflow text works in all of those languages plus Cantonese (Traditional), Chinese (Simplified and Traditional), Japanese, Korean, Russian, Thai (Thailand), Ukrainian, and Vietnamese.
9. Perfect Your Notes with AI Writing Tools
You can access Apple Intelligence’s new Writing Tools in nearly any app that allows you to enter text, starting with iOS 18.1, iPadOS 18.1, and macOS Sequoia 15.1, but they seem to work best in Apple Notes.
While the “Compose” option powered by ChatGPT isn’t ready yet, you can still access proofreading, rewriting, and summarization tools. So you can proofread social posts, blogs, cover letters, and more. And you can rewrite whatever you already have in standard, friendly, professional, and concise styles. You can also summarize any selected text into one-paragraph summaries, key points, lists, and even tables.
- Complete Guide: Make the Most of Apple Intelligence’s Writing Tools to Proofread, Rewrite, Summarize, and Create Content
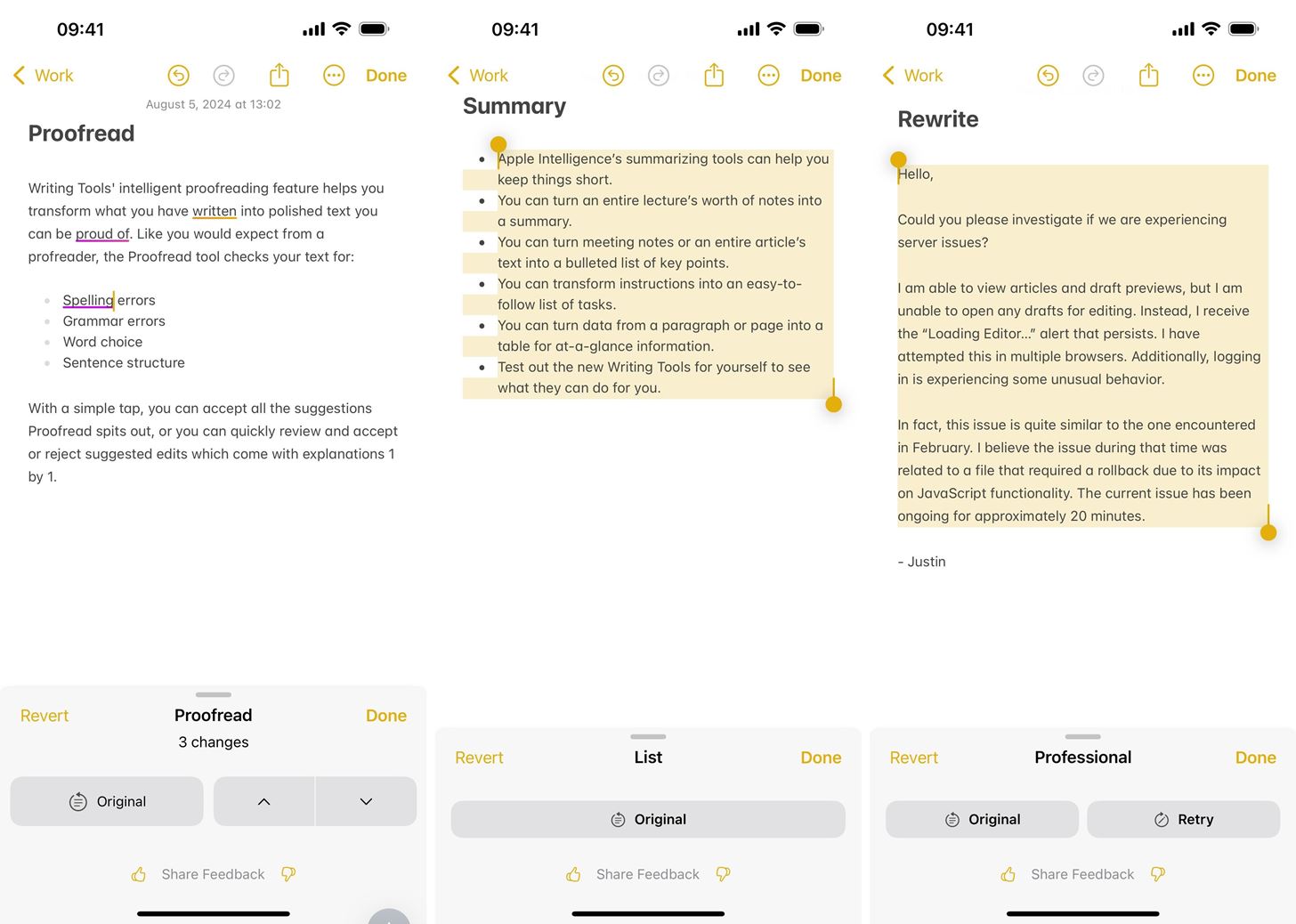
10. Start a Quick Note from Your Lock Screen
For some reason, a Notes widget isn’t available on your iPhone’s Lock Screen. You can add one of three Notes widgets on an iPad when in landscape orientation, but your iPhone gets nothing. To work around it, you’d have to build a shortcut to start a new note and use the Shortcuts widget to access it on your Lock Screen.
Now, there’s finally an option to start a new note from the Lock Screen, but it doesn’t rely on a widget. Instead, you can use the “Quick Note” button instead of the Flashlight or Camera buttons at the bottom corners. You long-press it just like the Flashlight or Camera button to start a new Quick Note. And just like widgets, you can set a different pair of buttons per Lock Screen wallpaper.
To set it up:
- Open your Lock Screen.
- Unlock it if necessary.
- Long-press on the wallpaper.
- Tap “Customize.”
- Tap the Lock Screen.
- Tap the Flashlight or Camera icon to remove it.
- Tap the plus (+) button in the empty spot.
- Find and add the Quick Note option.
- Press “Done” and exit the Lock Screen editor.
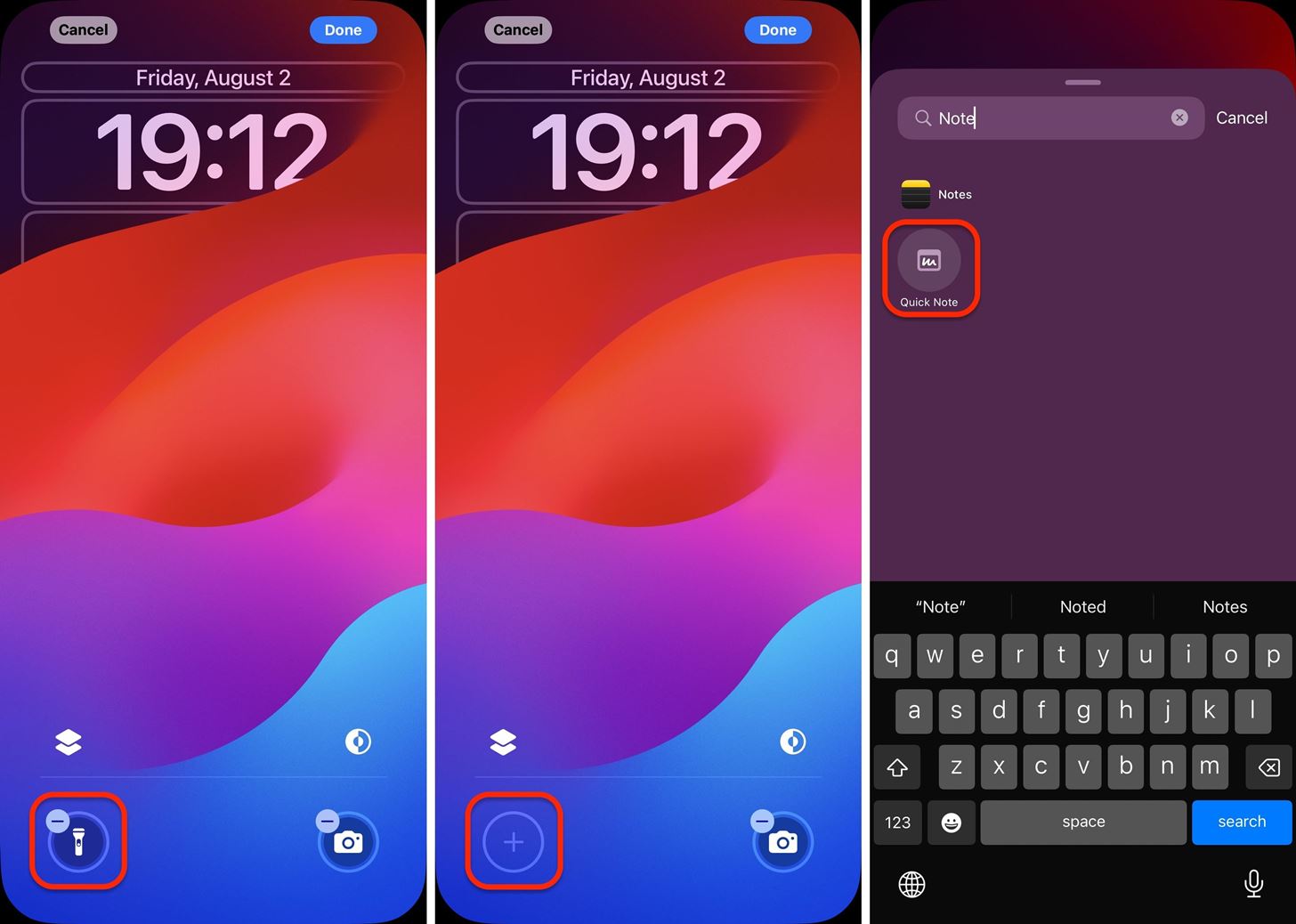
11. Take Advantage of Other New Systemwide Features
Smart Script, Writing Tools, and the customizable Lock Screen controls technically apply to more than just the Notes app. But there are a few other systemwide features on iOS and iPadOS 18 that can affect your Notes app to some extent. Those include:
- Get a dark or tinted variant of Note’s app icon.
- Increase the size of Note’s app icon and remove its label on the Home Screen.
- Quickly switch between Notes’ widget sizes and app icon on your Home Screen.
- Lock the Notes app behind Face ID, Touch ID, or passcode authentication.
Just updated your iPhone? You’ll find new features for Podcasts, News, Books, and TV, as well as important security improvements and fresh wallpapers. Find out what’s new and changed on your iPhone with the iOS 17.5 update.
“Hey there, just a heads-up: We’re part of the Amazon affiliate program, so when you buy through links on our site, we may earn a small commission. But don’t worry, it doesn’t cost you anything extra and helps us keep the lights on. Thanks for your support!”