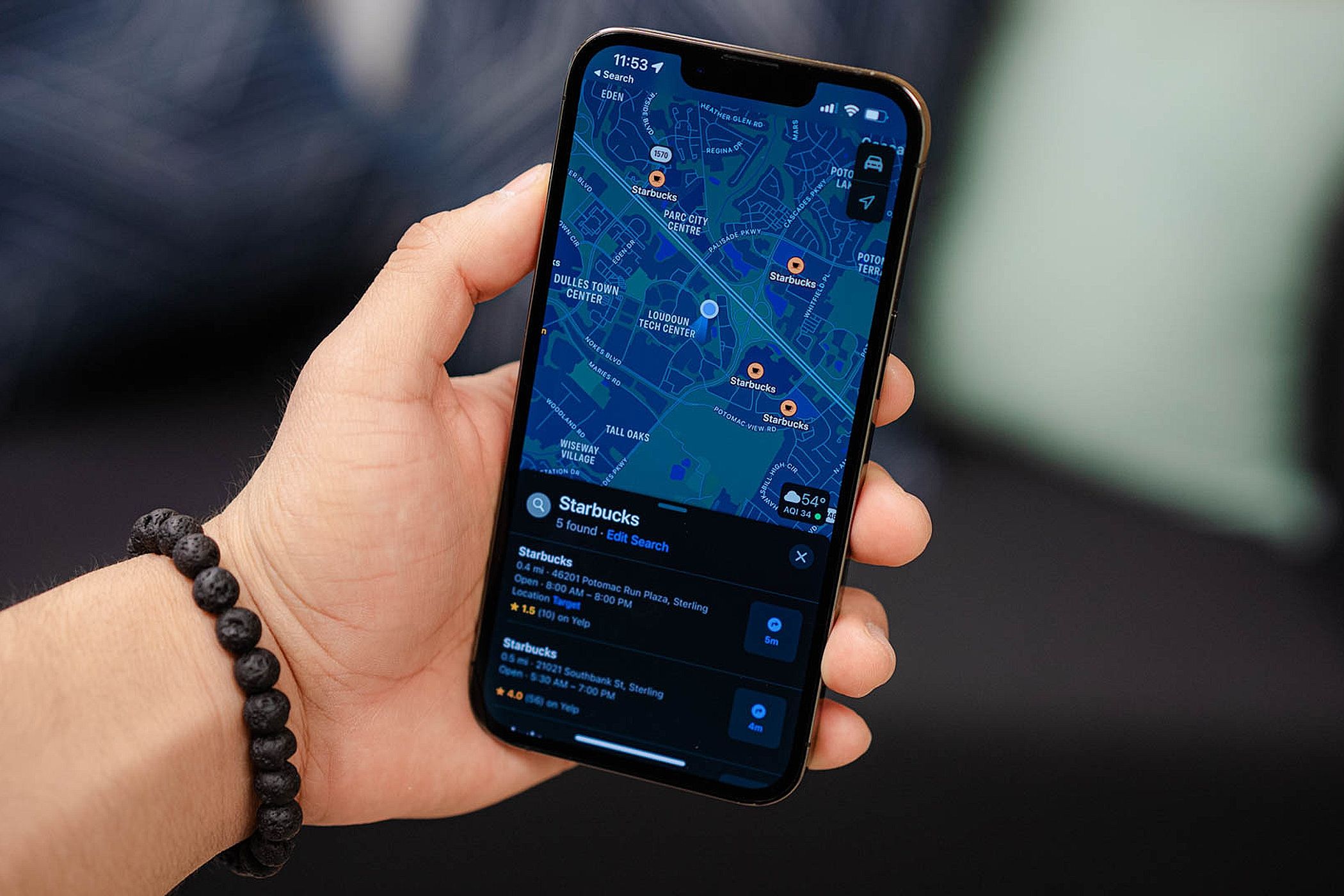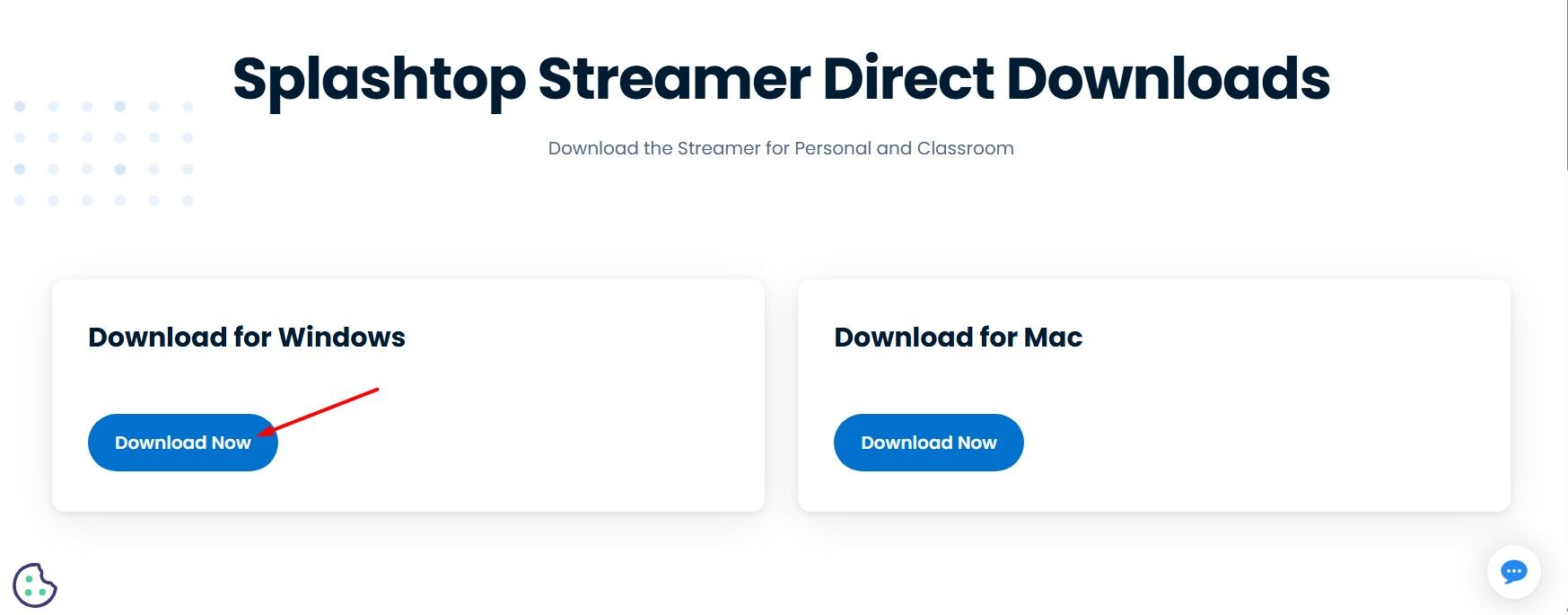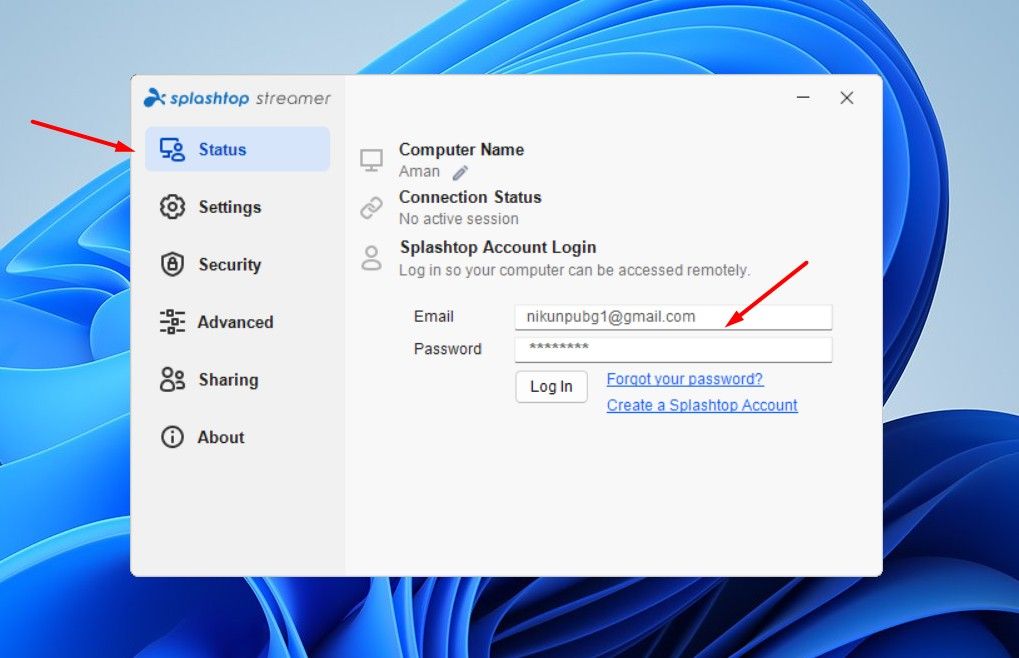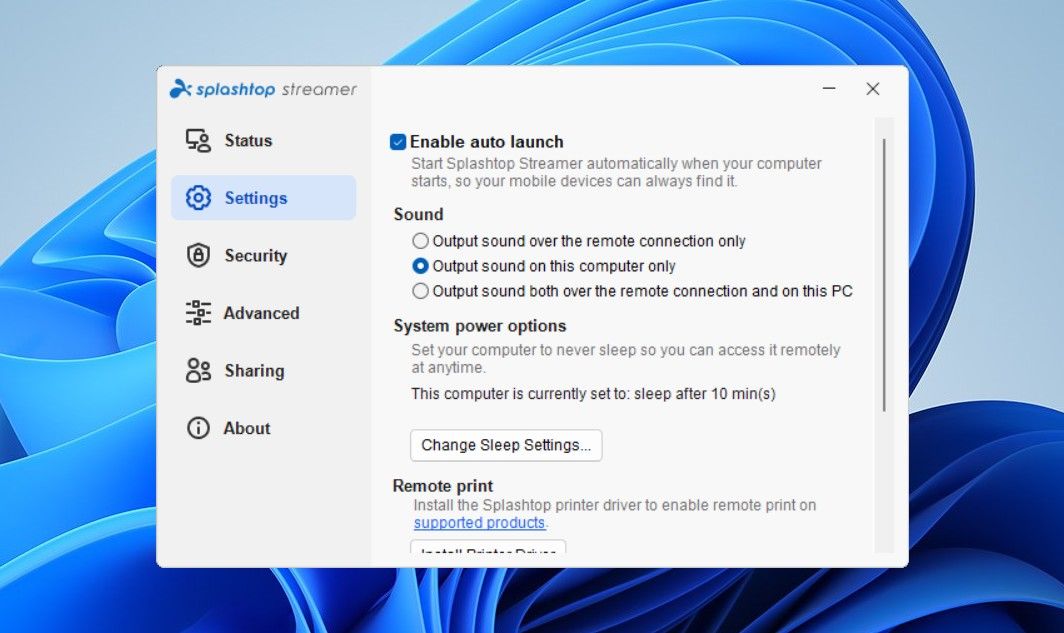How I Remotely Access My Windows Desktop From My iPhone
Quick Links
-
Setup Splashtop on iPhone and Windows
-
Using Splashtop to Remotely Access Windows From Your iPhone
Summary
- You can use Splashtop to remotely access your Windows desktop from your iPhone using a native app..
- The premium plans provide many additional benefits along with all the features available in the free plan.
- Other remote desktop apps can do a similar job and work in the same way.
There are several ways to mirror an iPhone to a Windows PC, like using AirPlay. But what if you want to access your Windows PC from your iPhone? In that case, I’d recommend using Splashtop, which lets you access your Windows PC from your iPhone, even if you don’t have your PC with you.
Setup Splashtop on iPhone and Windows
Splashtop is a third-party application that allows you to remotely access your Windows PC from your iPhone. While the free plan lets you access Windows remotely on an iPhone, you’ll need to purchase a premium subscription to unlock additional benefits.
The app offers three premium plans—Solo, Pro, and Performance—each with its own set of features. The Solo plan includes extra features such as file transfers. The Pro plan includes all Solo plan benefits plus exclusive features like multi-monitor support, chat and session recording, and more. Finally, the Performance plan includes everything from the Solo and Pro plans, along with extra perks like 240 FPS capability, high-fidelity audio, USB passthrough, and more.
Depending on your needs, you can choose to stick with the free plan or subscribe to one of the premium plans.
Once you’ve made your decision, it’s time to set up Splashtop on your iPhone and Windows PC. To get started, download the Splashtop iPhone app from the App Store.
Once the download is complete, open the app and grant all the necessary permissions it asks for, such as permission to send you notifications. Next, you need to create your Splashtop account. After that, you’ll need to manually log in to your Splashtop account and authenticate your identity by following the link sent to the email address you provided to Splashtop.
Now, you need to add your Windows PC to the Splashtop app on your iPhone. To do this, tap the “Add Remote Computer” button in the Splashtop app and then tap “Send.” You’ll need to access the Splashtop download link on your Windows PC, which you can do using any platform, such as WhatsApp or Telegram.
On your Windows PC, click the link you received and select the “Download Now” button under the Download for Windows section. The app will start downloading, and the process may take some time depending on your internet speed.
Once the download is complete, the Splashtop Streamer window will open automatically on your computer. In the Status tab, enter your Splashtop account email and password, then click the “Log In” button.
Now, switch back to the Splashtop app on your iPhone, and you’ll see your PC’s name on the app’s home screen.
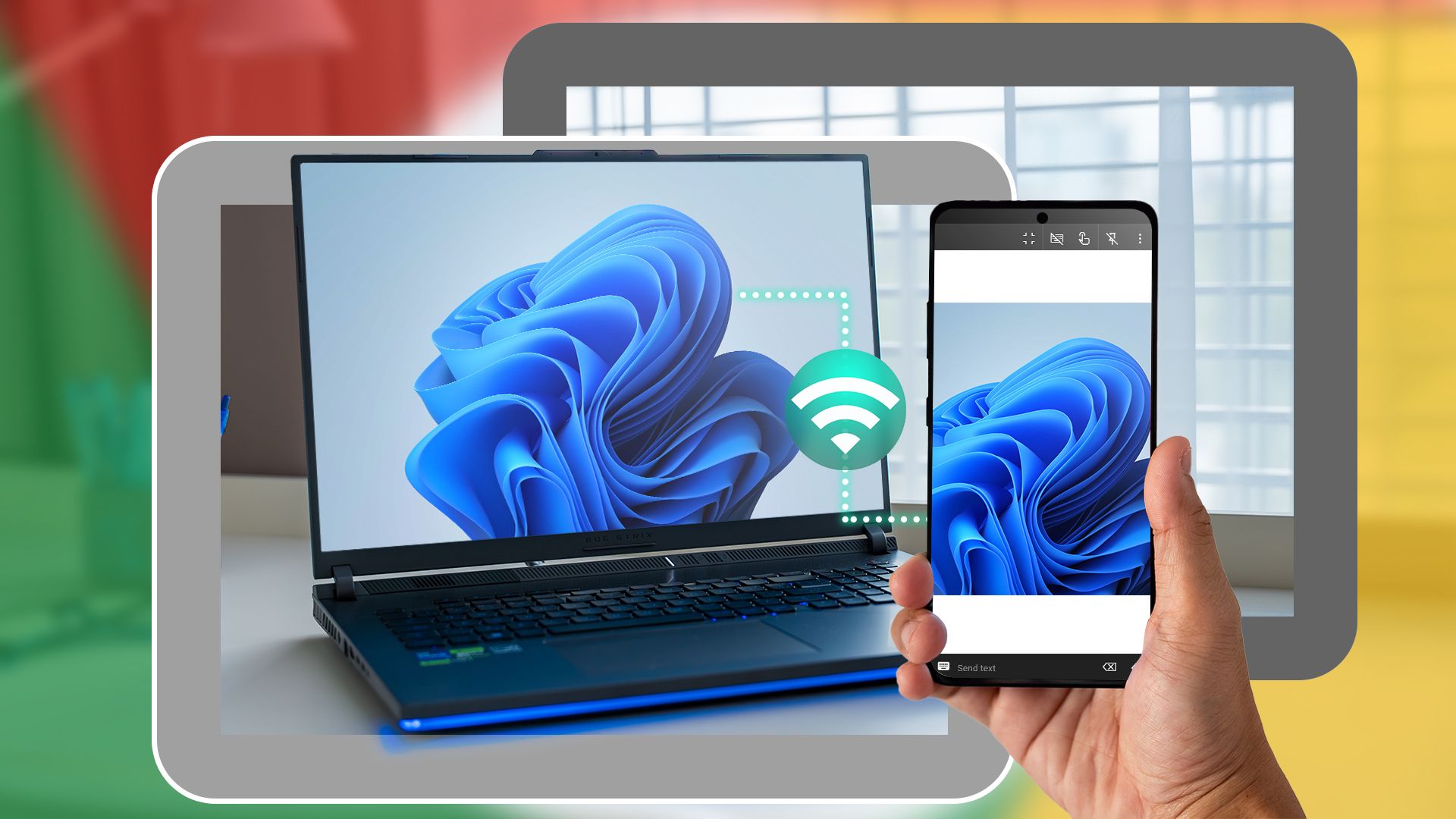
Related
How I Remotely Access My Windows PC From My Android Phone
Access and control your Windows PC from anywhere with this tool.
Using Splashtop to Remotely Access Windows From Your iPhone
After setting up Splashtop on both your iPhone and Windows PC, you’re all set to remotely access your Windows device from your iPhone.
To do that, tap your computer’s name that appears in the Splashtop app on your iPhone. Then, grant all the necessary permissions the app requests on your iPhone, such as the permission to find devices on the local network. If you’re using the free plan, you may receive a notification stating that your PC is not on the same network as your iPhone. You need to simply ignore the warning, select “Not Interested,” and tap your PC’s name again.
The app will take a few seconds, after which, your PC screen will appear on your iPhone. By default, it will be displayed at the top of your iPhone screen in portrait mode. You can reposition the Windows screen on your iPhone by simply dragging it to your preferred location.
The app offers a variety of customization options that you should configure to customize it as per your preferences. To do this on your iPhone, tap the arrow icon at the bottom of the app window. For example, if you want to adjust the frame rate, tap the first icon and select “Frame Rate.” Then, choose from the different frame rates available in the app.
Similarly, you can modify other settings, such as audio quality, screen orientation, and more, by accessing the icons that appear after tapping the arrow icon.
The Windows version of the app also has a lot of customization options that you may want to adjust. To do this, go to the “Settings” tab in the Splashtop Streamer app on Windows. Here, you can configure options like enabling the app to launch automatically at system startup, adjusting sound settings, and more. There are also Security and Advanced tabs, where you can configure additional features, such as adding a password to the app.
I’d recommend that you to explore all the settings the app offers in both its iPhone and Windows versions so that you can determine which configurations work best for you.
That’s how you can use Splashtop to remotely access your Windows desktop from your iPhone. I personally use the app just to check a few important files stored on my Windows desktop from my iPhone. Since my usage is very limited, I stick to the free plan. But if you see yourself using the app for additional tasks like transferring files, I’d recommend going with the premium plan.