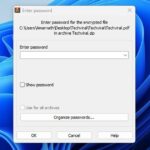Windows 11 has a new file explorer interface that looks good and fits well with the theme. However, it also has some unnecessary options that you may want to remove.
For example, the File Explorer in Windows 11 shows a Home icon that lets you access your recent files, Quick Access, and pins. You may want to get rid of it for some reason.
You may never want anyone to access your recent files, quick access, or frequent pins, which is why it’s important to remove home from Windows 11 File Explorer.
How Do I Remove Home From File Explorer
Although there’s no direct option to remove home from File Explorer, you can still get the thing done from the Registry Editor. Here’s what you need to do.
1. Type in Registry Editor on the Windows 11 Search.
2. Next, open the Registry Editor app from the list of best match results.
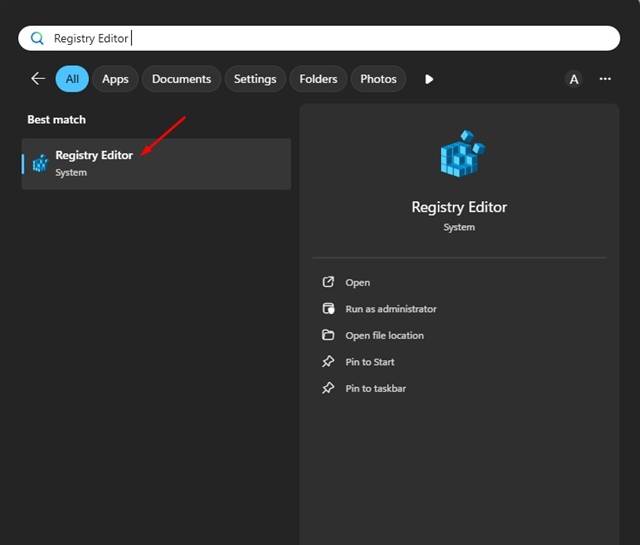
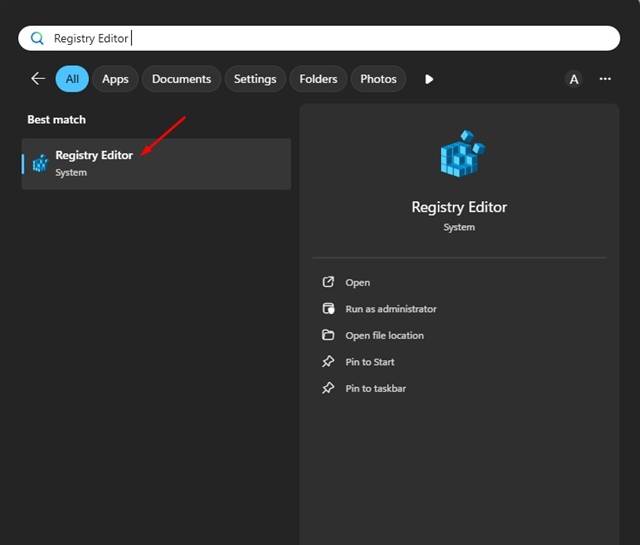
3. When the Registry Editor opens, navigate to this path:
HKEY_LOCAL_MACHINESOFTWAREMicrosoftWindowsCurrentVersionExplorer
4. Right click on the Explorer key and select New > DWORD (32-bit) value.
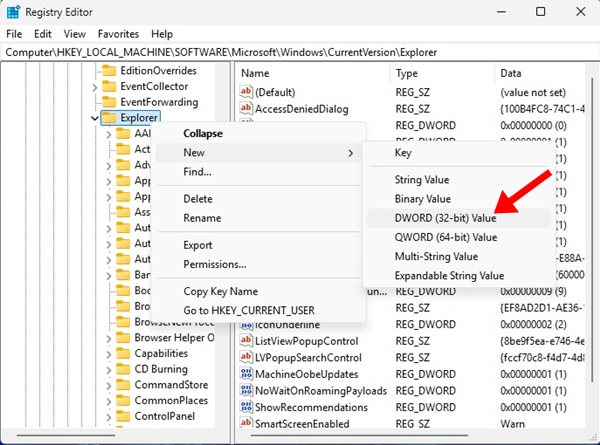
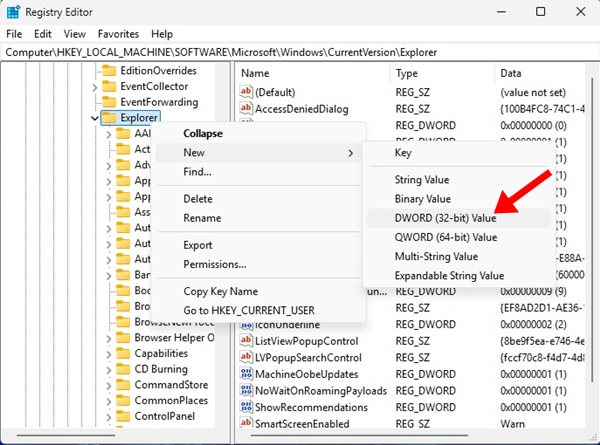
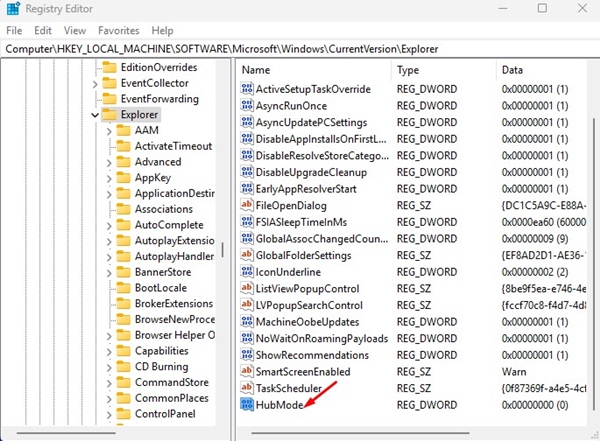
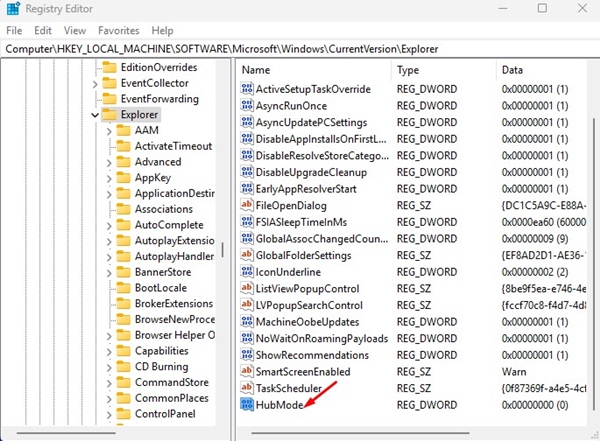
6. On the right side, double click on the HubMode and change its value data to 1. Once done, click OK to save it.


7. Next, navigate to this path:
HKEY_LOCAL_MACHINESOFTWAREMicrosoftWindowsCurrentVersionExplorerDesktopNameSpace
8. On the left side, right click the {f874310e-b6b7-47dc-bc84-b9e6b38f5903} on the NameSpace key and select Delete.
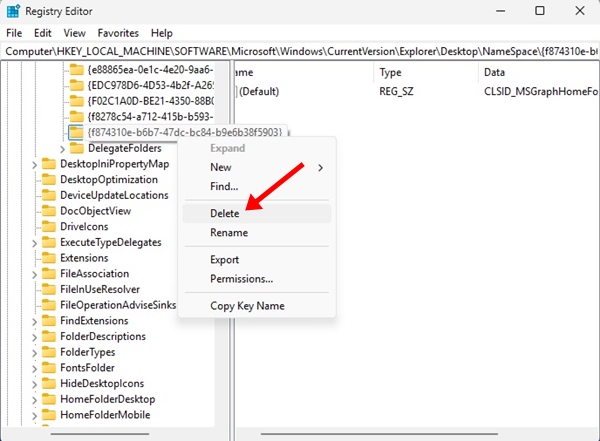
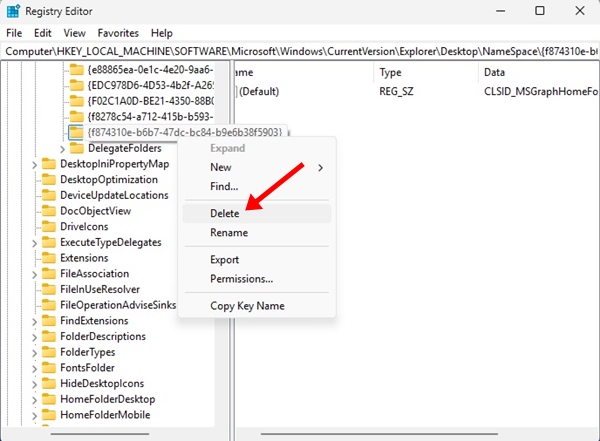
9. After making the changes, close the Registry Editor. Close the File Explorer as well and open it again. This will remove Home from the File Explorer in Windows 11.
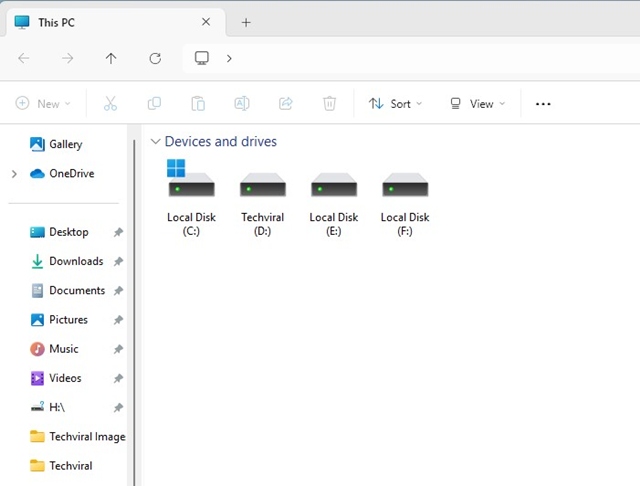
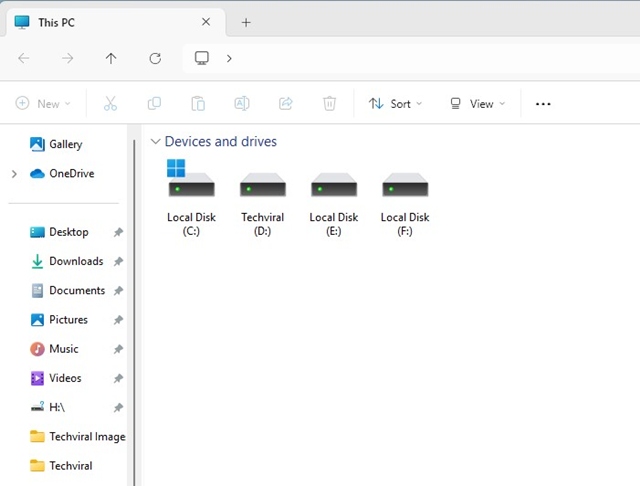
How to Bring Back the Home Folder on Windows 11 File Explorer?
If for any reason, you want to restore the home folder, you need to make some changes to the Registry again. Here’s what you need to do.
1. Open Registry Editor and navigate to this path:
HKEY_LOCAL_MACHINESOFTWAREMicrosoftWindowsCurrentVersionExplorer
2. Double click on the HubMode value and change its value data from 1 to 0.
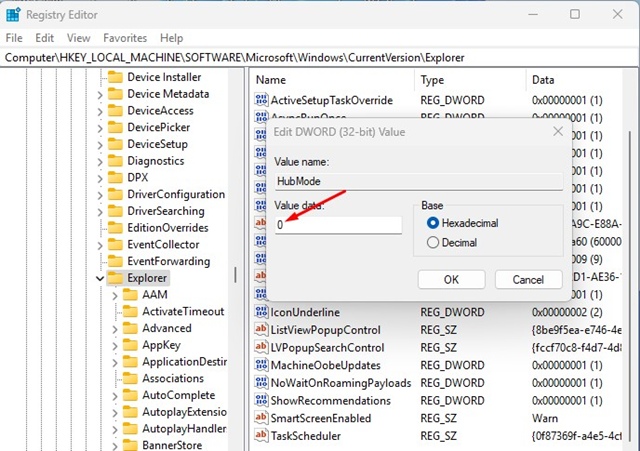
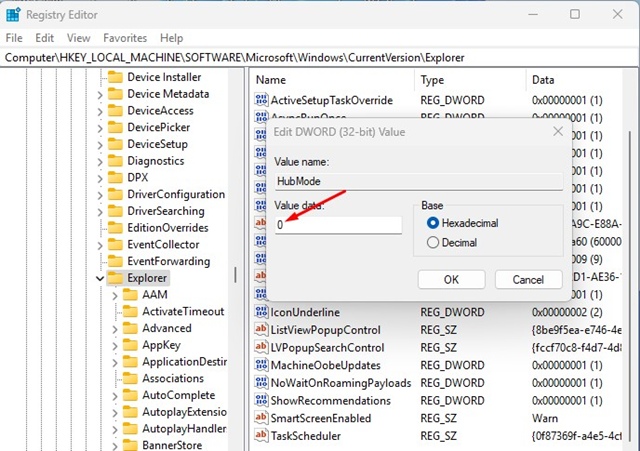
3. Next, navigate to this path:
HKEY_LOCAL_MACHINESOFTWAREMicrosoftWindowsCurrentVersionExplorerDesktopNameSpace
4. Right click the NameSpace item on the left and select New > Key. Name the new key as {f874310e-b6b7-47dc-bc84-b9e6b38f5903}
5. On the right side, double click the default value and paste CLSID_MSGraphHomeFolder on the Value Data field.
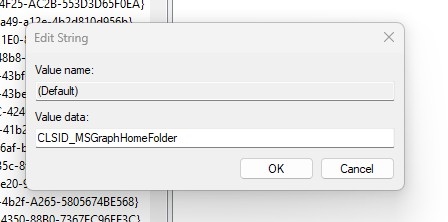
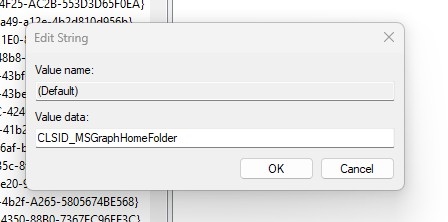
6. After making the changes, close the Registry Editor and open File Explorer again. This should bring back the Home button.
This guide explains how to remove the home from Windows 11 File Explorer. Let us know if you need more help on this topic in the comments. Also, if you find this guide helpful, don’t forget to share it with your friends.
“Hey there! Just so you know, we’re an Amazon affiliate. This means if you buy something through our links, we may earn a small commission. It doesn’t cost you extra and helps keep our lights on. Thanks for supporting us!”