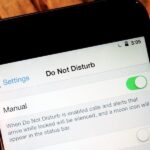If you haven’t noticed yet, there are a lot of new features hiding in your iPhone’s Messages app, and some of them are things users have been requesting for a long time. While iMessage is getting a lot of attention by letting us edit and unsend messages, it’s only just the start of a pretty big update.
Some of the new tools and enhancements that come with iOS 16 take direct aim at messaging competitors like Messenger, Signal, Telegram, and WhatsApp, while others take advantage of other services available on iOS, like Siri, Dictation, and Focus. There’s carrier-specific spam reporting, more Memoji options, cool Siri tricks, helpful measurement conversions, and even a few secret actions that’ll be useful in any conversation.
- Don’t Miss: Your iPhone’s Contacts App Just Got Its Biggest Update Ever
Most of these changes also appear on iPadOS 16.1 for iPad and macOS 13 Ventura for Mac, both released on Oct. 24.
1. Edit Messages
You can now edit iMessages after sending them. It’s a helpful tool that can help you quickly correct spelling snafus, auto-correct mistakes, and other erroneous content without bombarding people with follow-up messages to explain the issue.
A message can be edited up to five times within 15 minutes of sending it. After five edits or 15 minutes, the option will disappear from the quick actions menu. When edited, an “Edited” label will appear under the message. You or the recipient can then tap “Edited” to view the history of changes.
It only works with iMessage, so you can’t correct anything in SMS chats. And recipients using older Apple software will see each edit as a separate iMessage.
- Full Guide: How to Edit Your Sent iMessages to Fix Spelling Errors and Other Mistakes
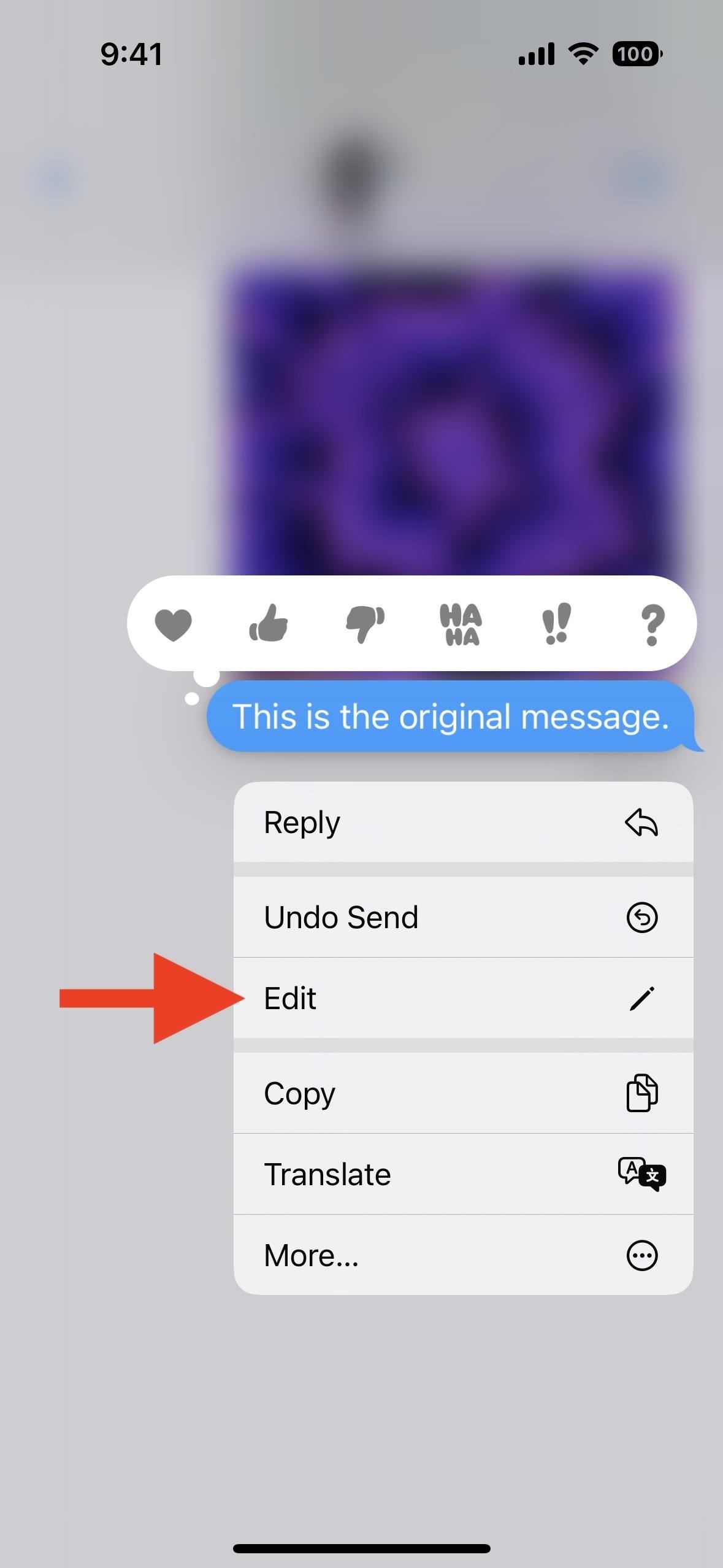
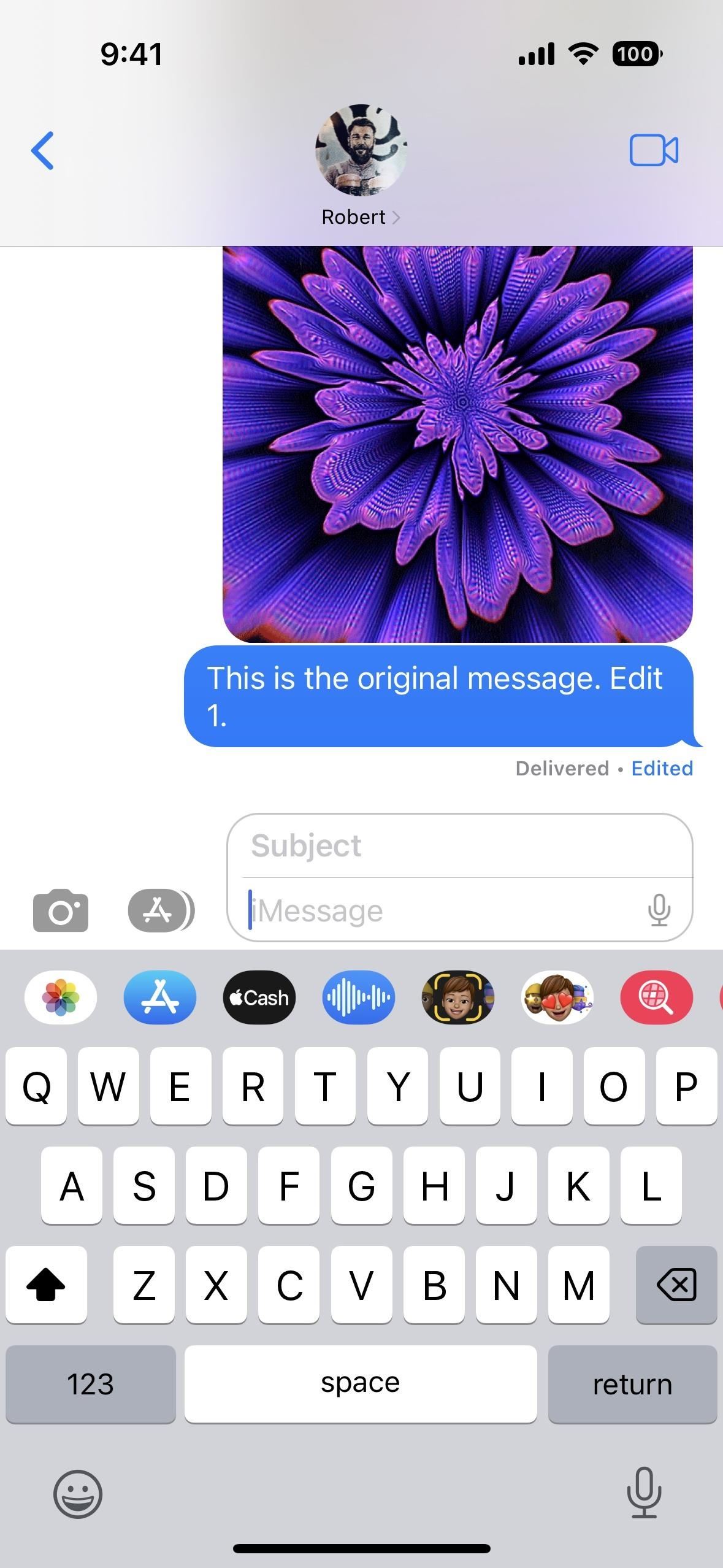
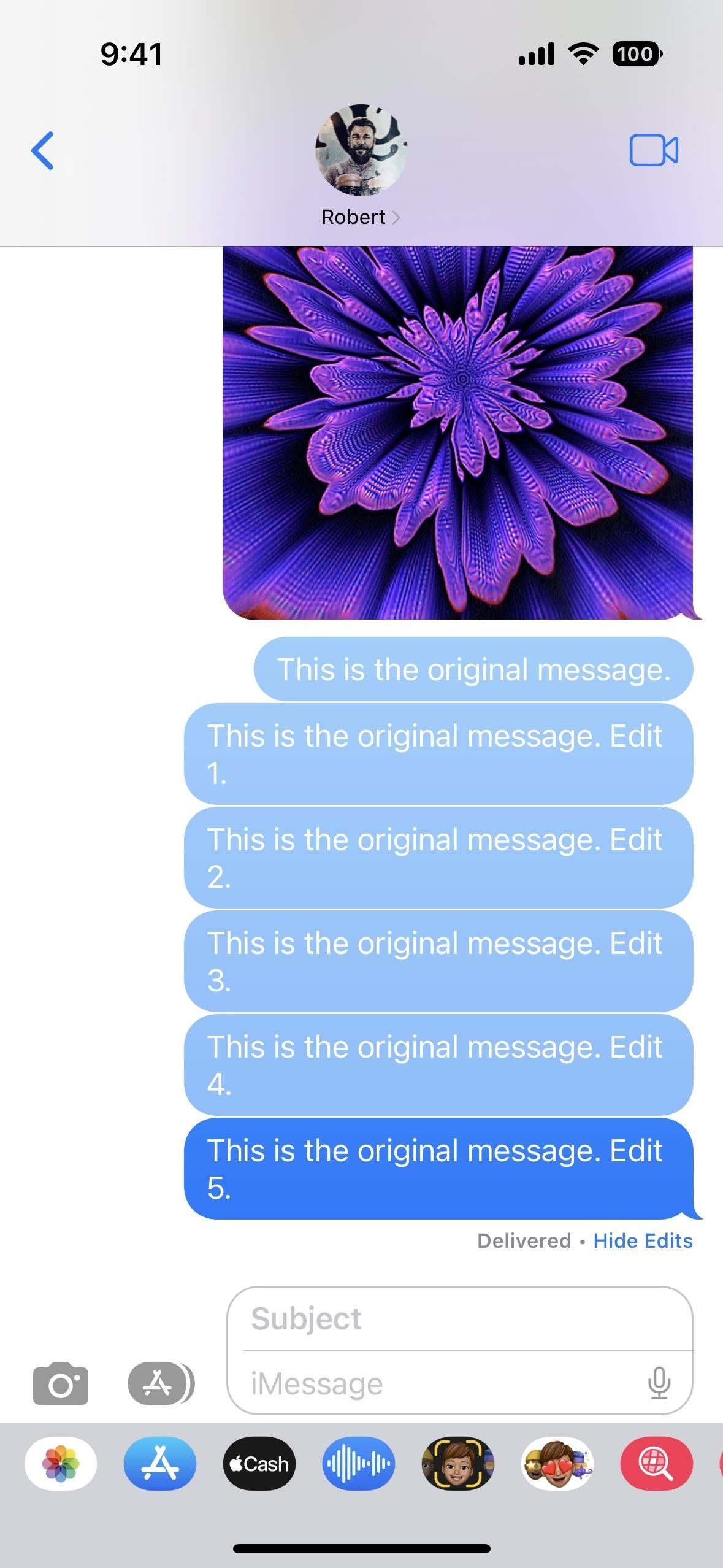
2. Unsend Messages
Taking back a message you sent is another new feature. When you select “Undo Send” from the quick actions, it shows a “poof” animation that “pops” when the sound is on, disappearing from the conversation for good.
It only works in iMessage conversations, and you only have up to two minutes to unsend the message. When you unsend an iMessage, an alert will say “You unsent a message” where the message was. On the other end, it will say, “[Your Name] unsent a message.” Recipients using older Apple software will continue seeing the iMessage you attempted to take back.
- Full Guide: How to Take Back iMessages You Already Sent So Your Recipients Never See Them
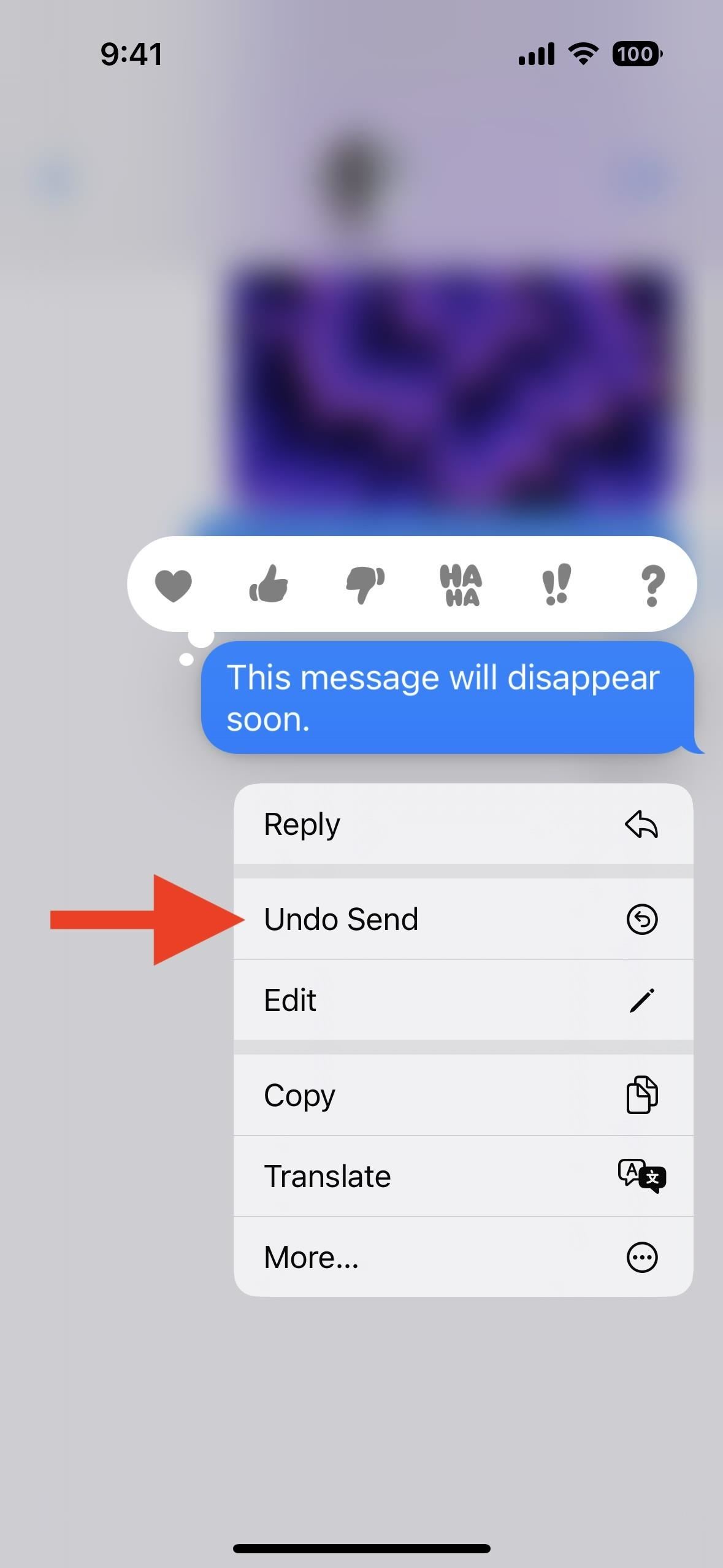
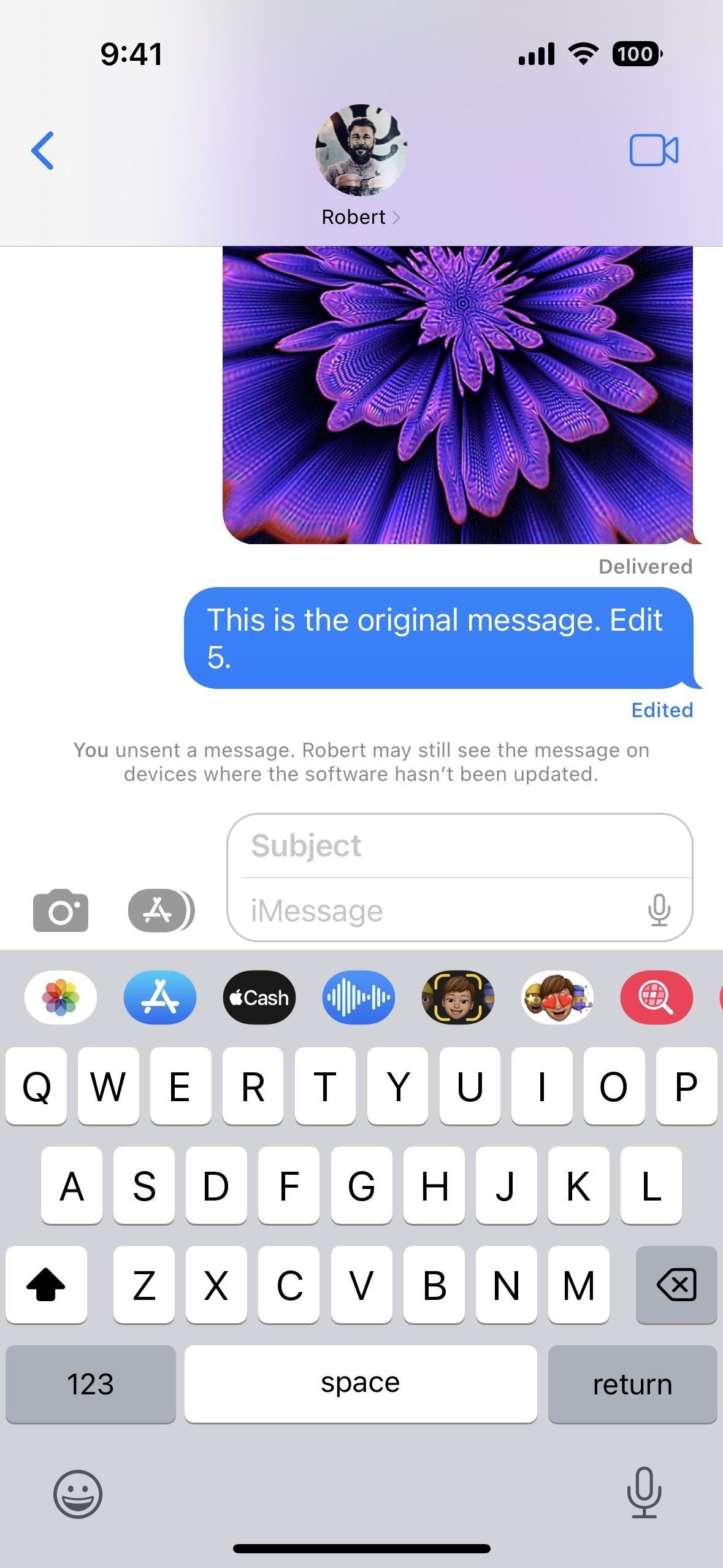
3. Mark Messages as Read or Unread
I’ve been waiting for this feature for a long time: the ability to mark messages as unread. That way, you don’t forget to return to that message or group of messages later when you have time to respond.
When you mark a message as unread, you only mark it unread on your end. So it’ll still say when you initially read the message if you have “Send Read Receipts” enabled. If you want to skip reading a message but wish to label it as read, you can do that too. The feature works for both iMessage and SMS/MMS texts.
To mark messages as read or unread, swipe right on the conversation from the list view (which previously would pin chats). You can also long-press a discussion and choose “Mark as Unread” or “Mark as Read,” which comes in handy for pinned conversations. And you can use the “Edit” button, pick “Select Messages,” choose the discussions, and hit “Read” or “Unread.”
If you have “Filter Unknown Senders” enabled in your Messages preferences, you’ll also see a new “Unread Messages” section when you tap “Filter” to switch between unknown and known senders.
- Full Guide: How to Mark Texts and iMessages as Unread on Your iPhone, iPad, or Mac
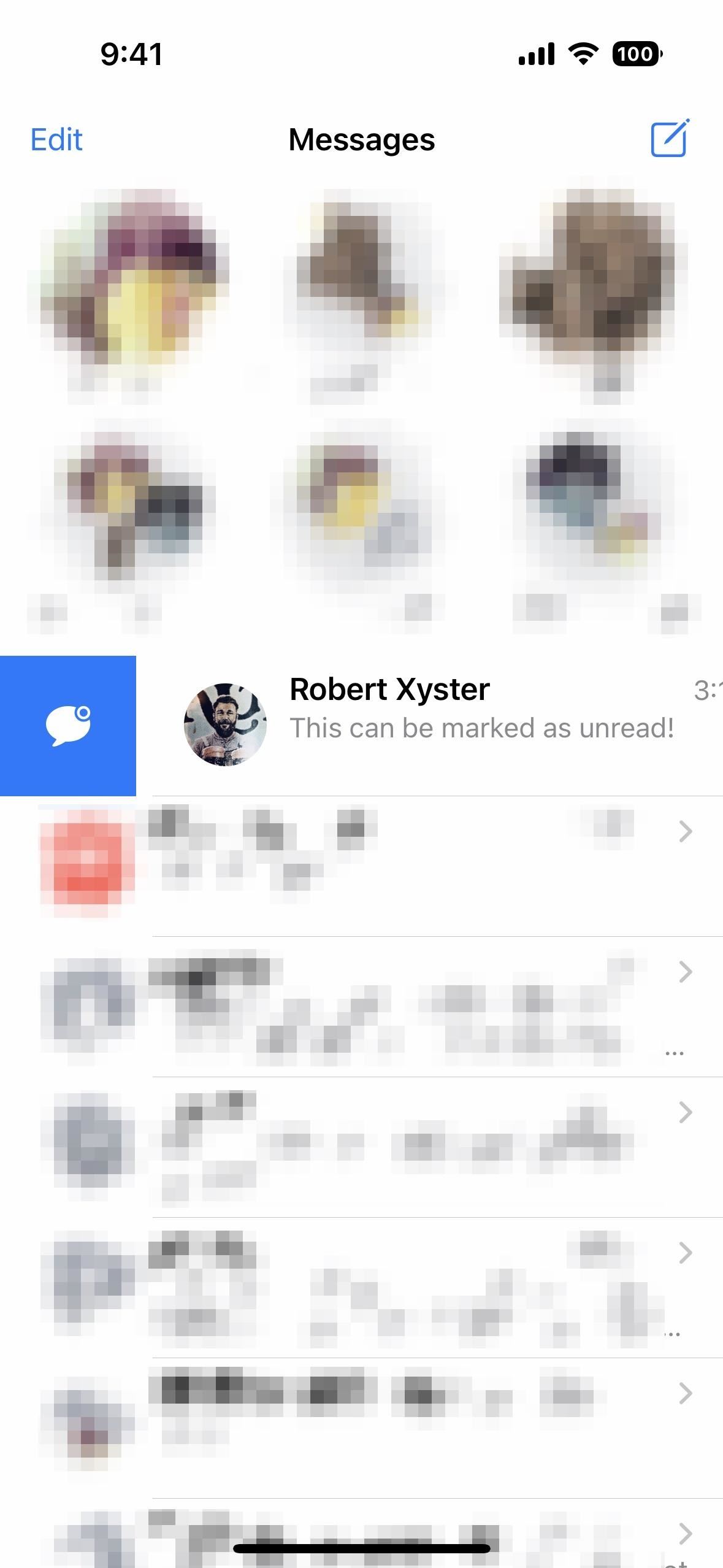
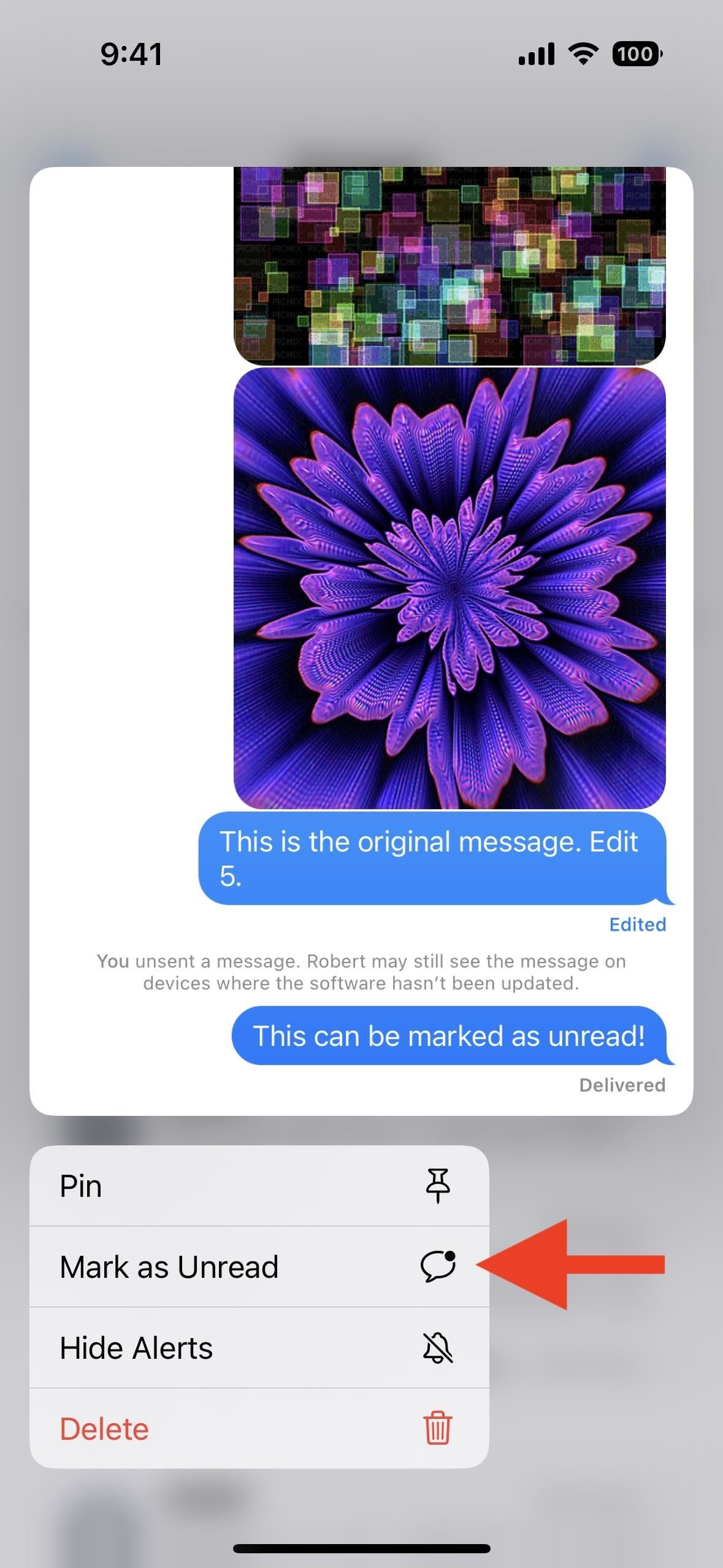
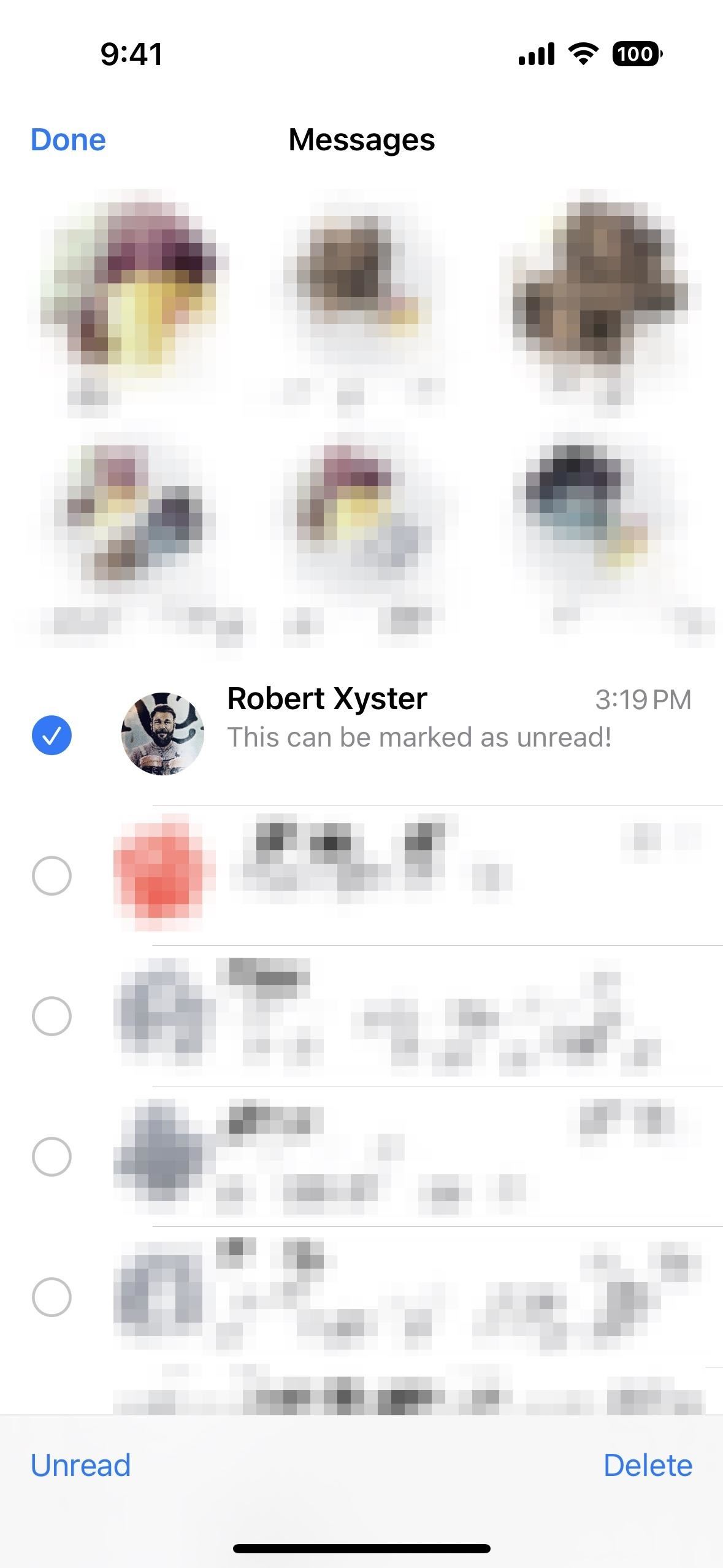
4. Show and Recover Deleted Messages
Similar to Notes, Photos, and Mail, iOS 16 gives you a “Recently Deleted” section in the Messages app. It’s like a trash bin on your computer or email account, only for texts and iMessage.
Deleted messages will be wiped from Apple’s servers automatically after 30 days. You can manually erase deleted content sooner too. You can also recover messages if you accidentally delete something or change your mind.
Tap “Edit” in the conversations list, then “Show Recently Deleted” to view, delete, or recover content. If you have “Filter Unknown Senders” enabled in your Messages preferences, tap “Filter” and open the “Recently Deleted” folder.
- Full Guide: How to Erase or Recover Deleted Texts and iMessages on Your iPhone, iPad, or Mac
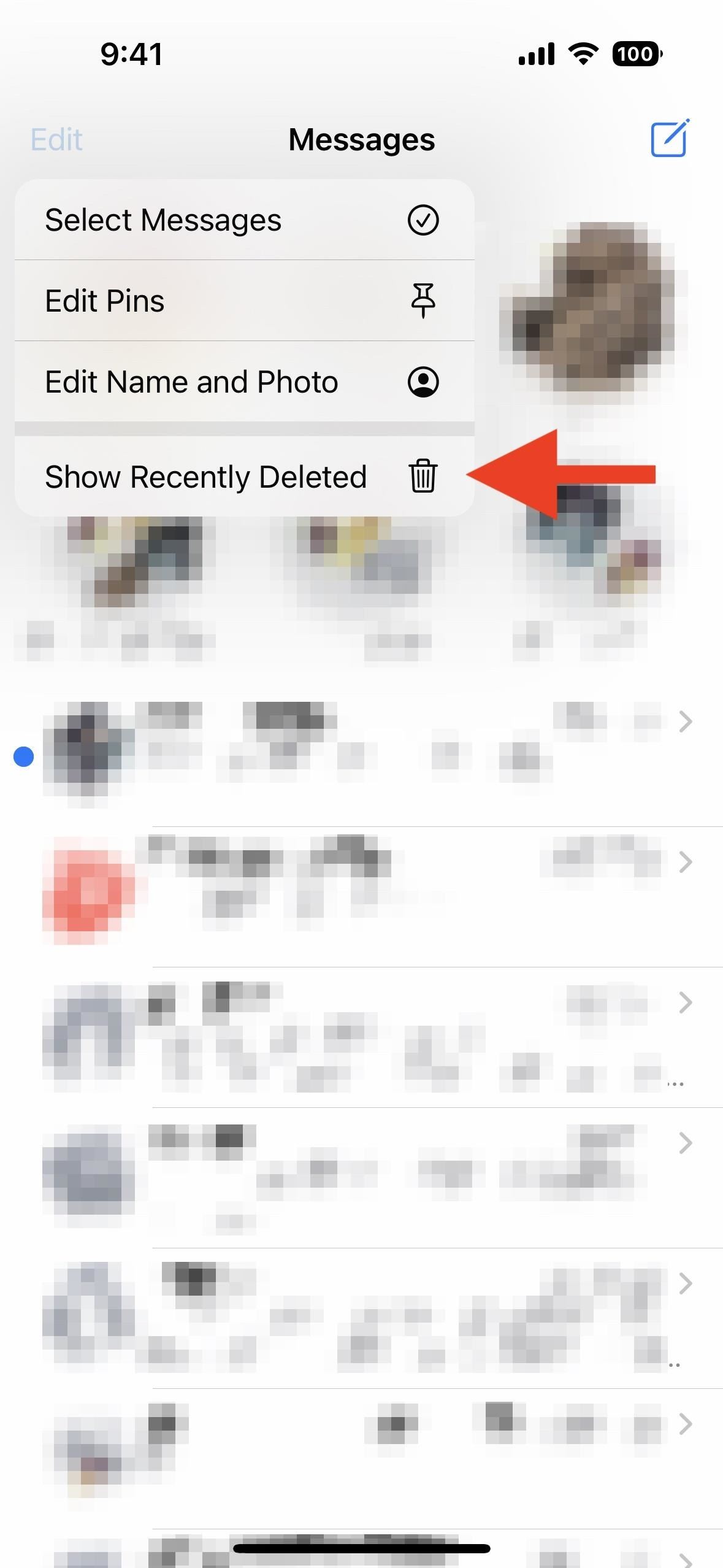
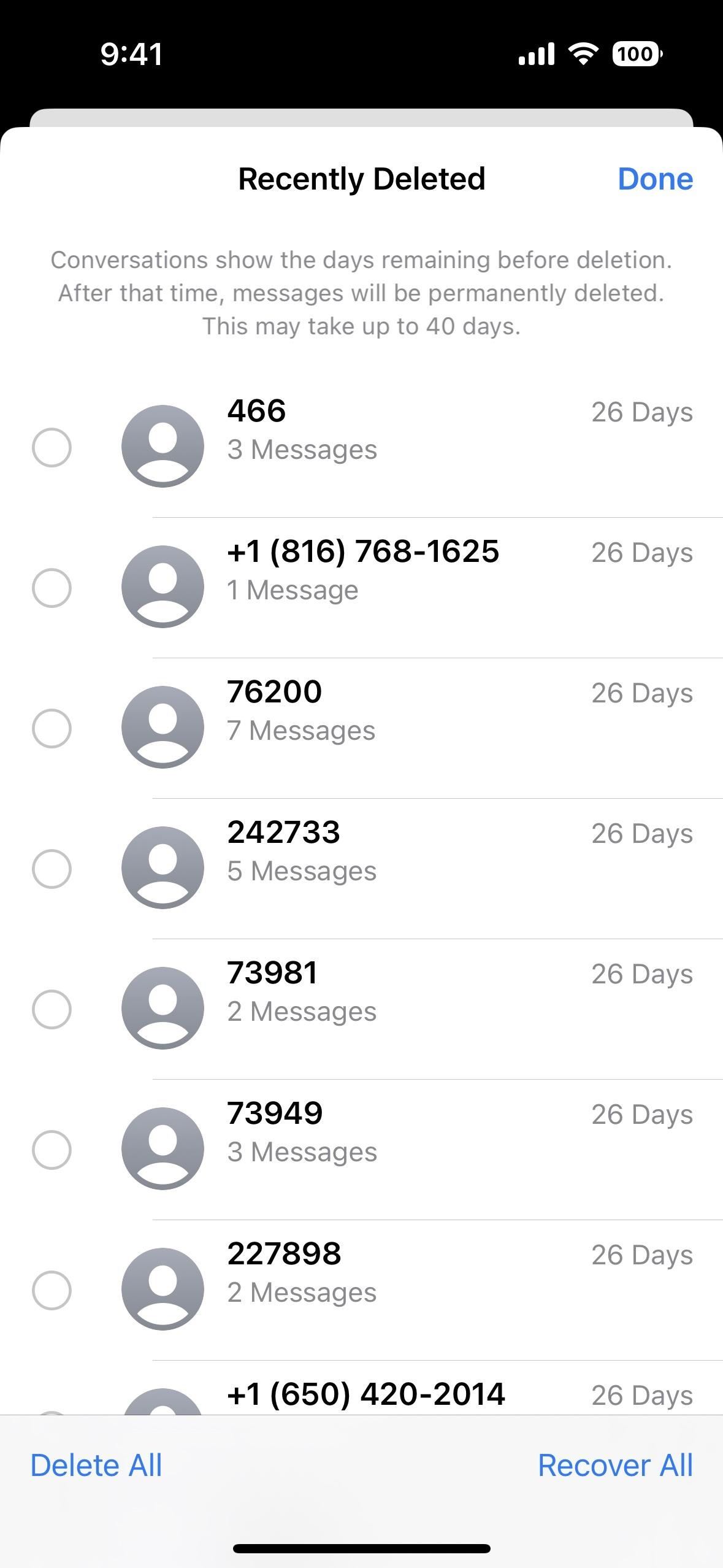
5. Mark SMS/MMS as Spam
You could always report iMessages from unknown senders as junk to Apple, but you had to report SMS and MMS texts as junk to your carrier, which isn’t always the most straightforward task. Now, Apple’s included the “Report Junk” feature for SMS and MMS texts, which reports the message as spam to Apple and a supported carrier. Not all carriers support the feature, so if you don’t see it, that’s why.
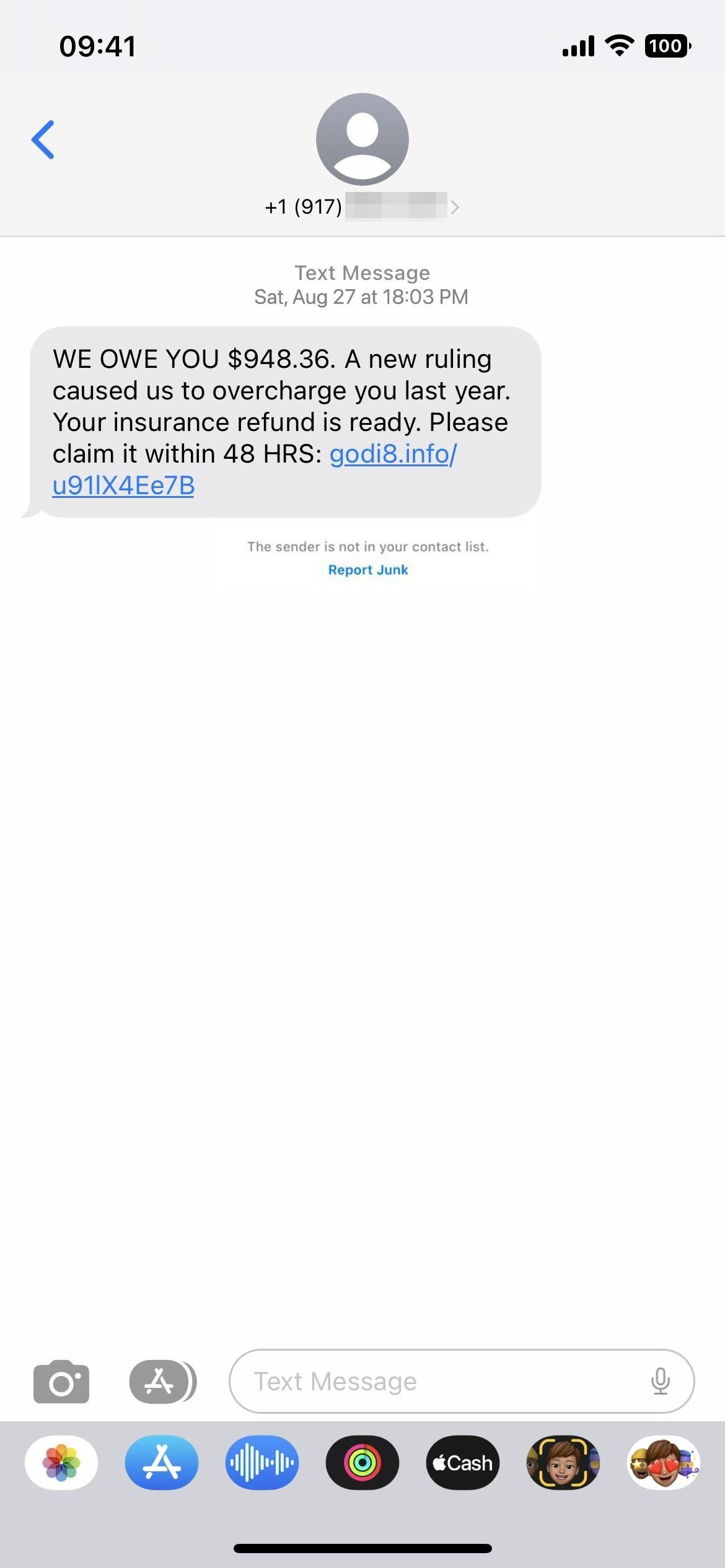
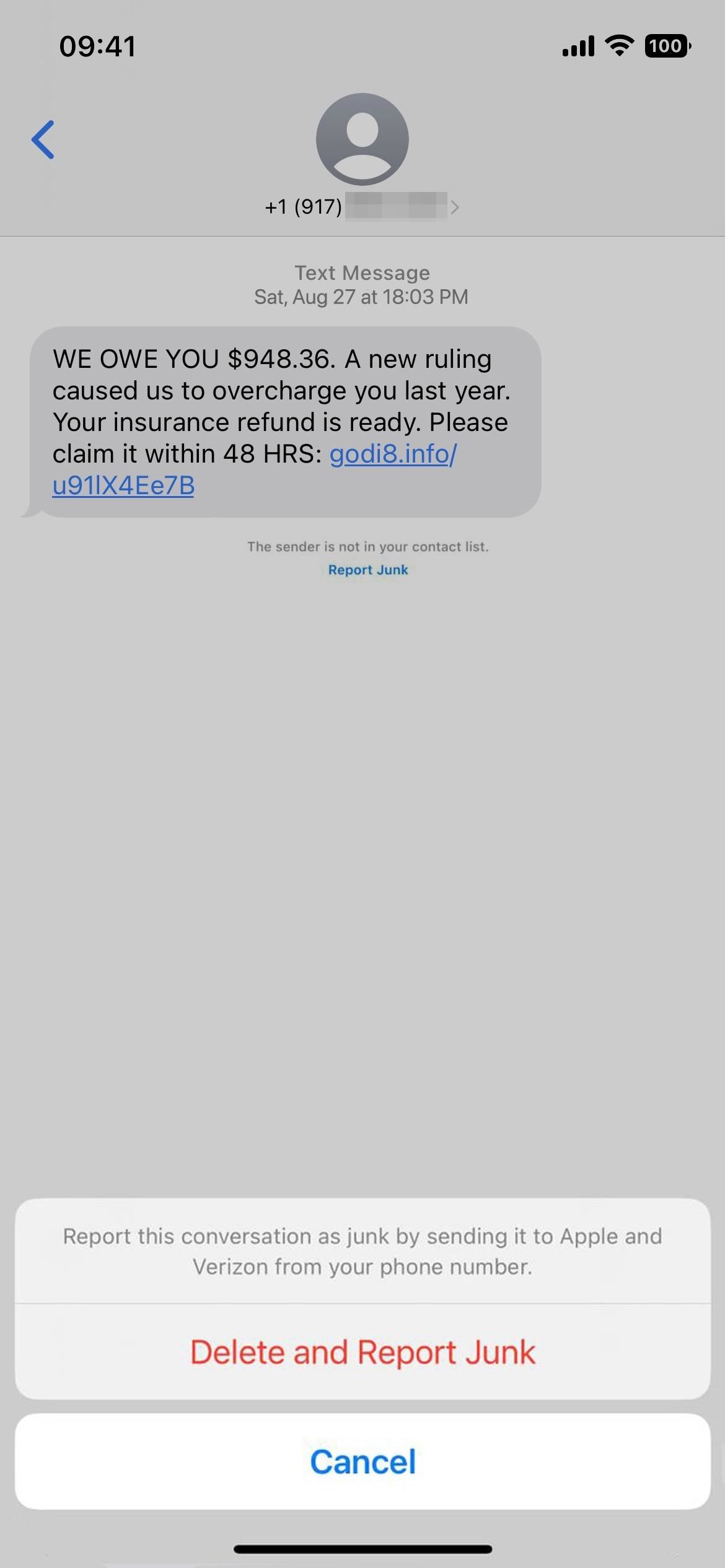
6. Mention Suggestions
When you’d use the @ symbol to mention someone in a group chat — or even if you just spelled their name out without the @ sign — iOS 15 wouldn’t show you anything except the color change animation when you hit enter. You could also tap the name in the text field to show their profile picture. That all still applies on iOS 16, but now you’ll also see the person’s name and profile icon in the suggestions on the keyboard.
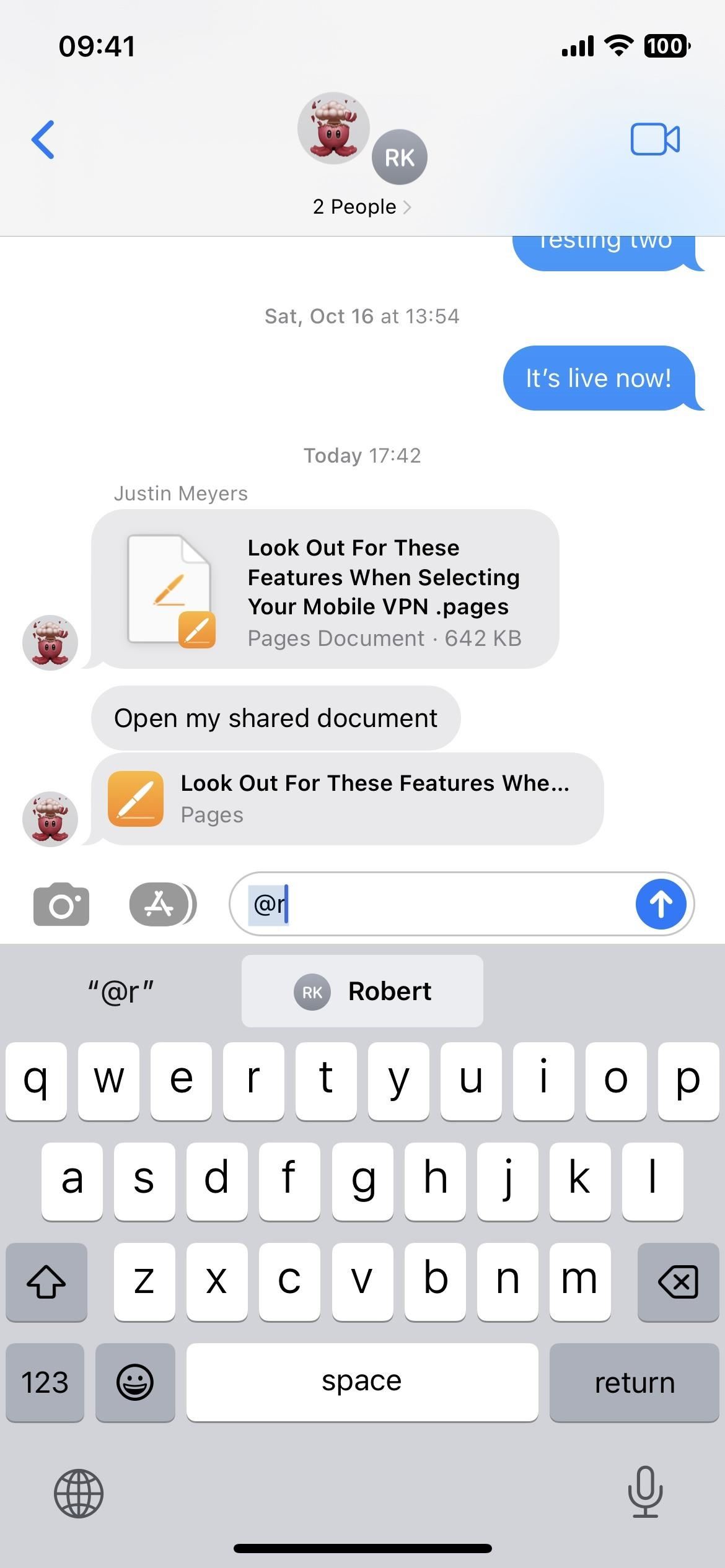
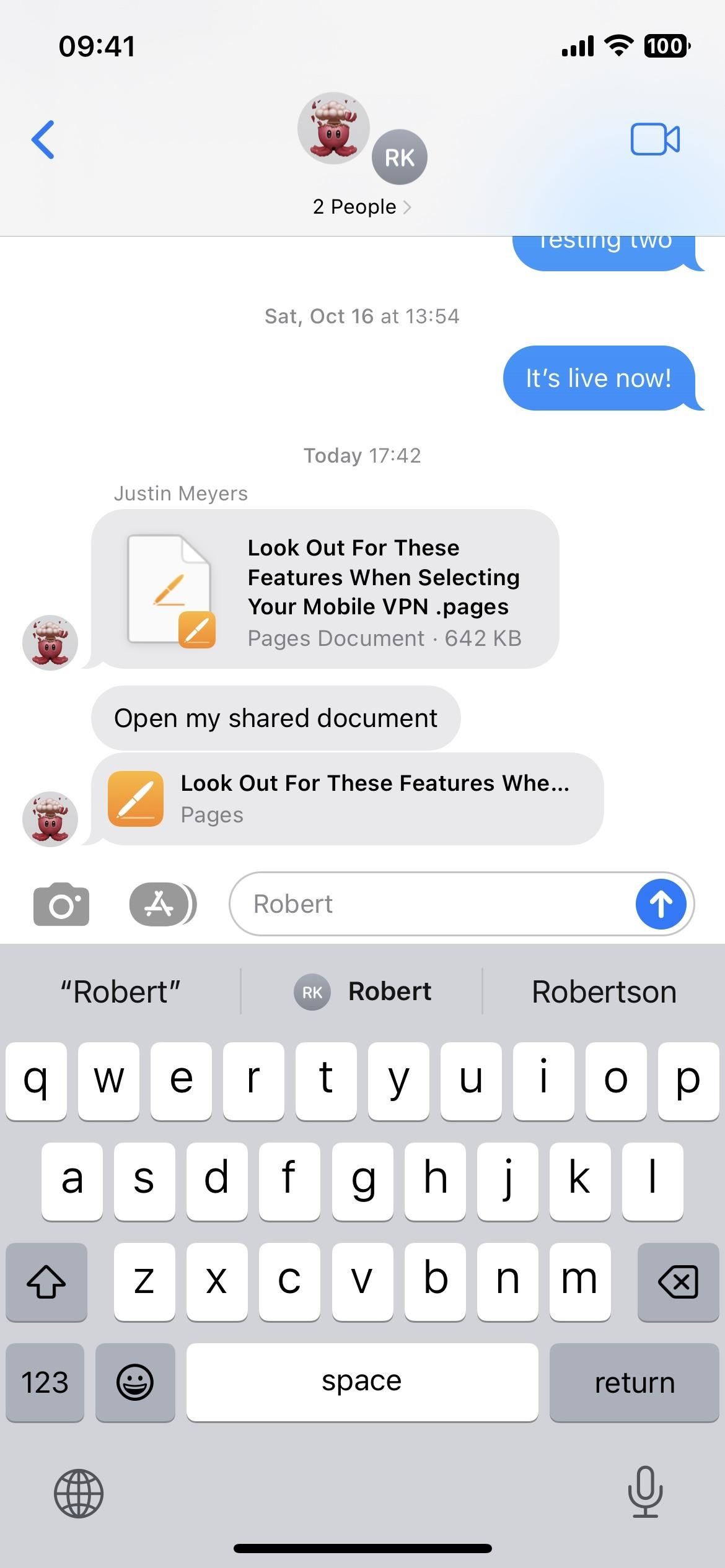
7. More Memoji Styling Options
If you like using Memoji, more customization options are available on iOS 16. Specifically, there are 14 new hairstyles, three updated hairstyles, nine new nose designs, a bonnet headwear option, and three new neutral lip colors.
- Full Guide: Memoji Gets a Big Update on iOS 16 — Here’s Everything That’s New
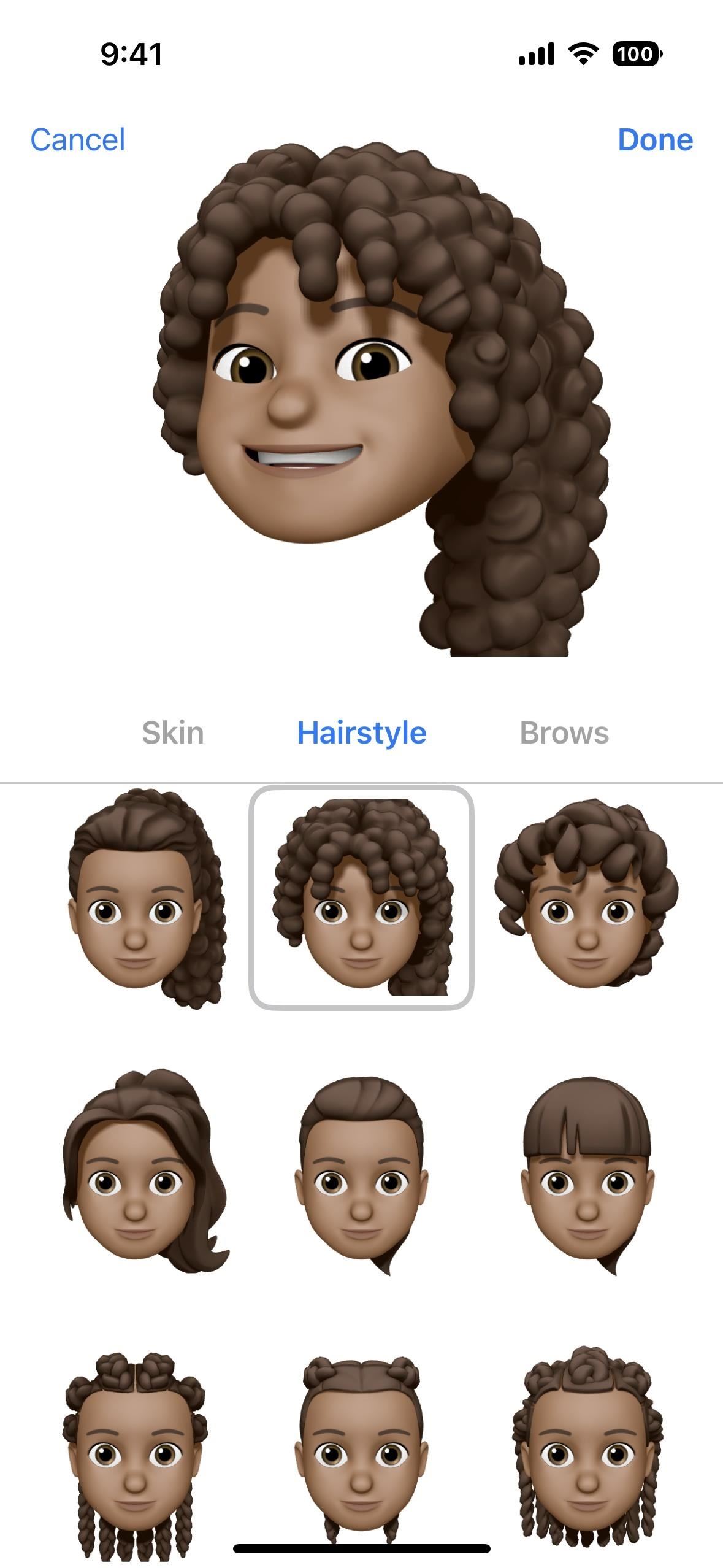
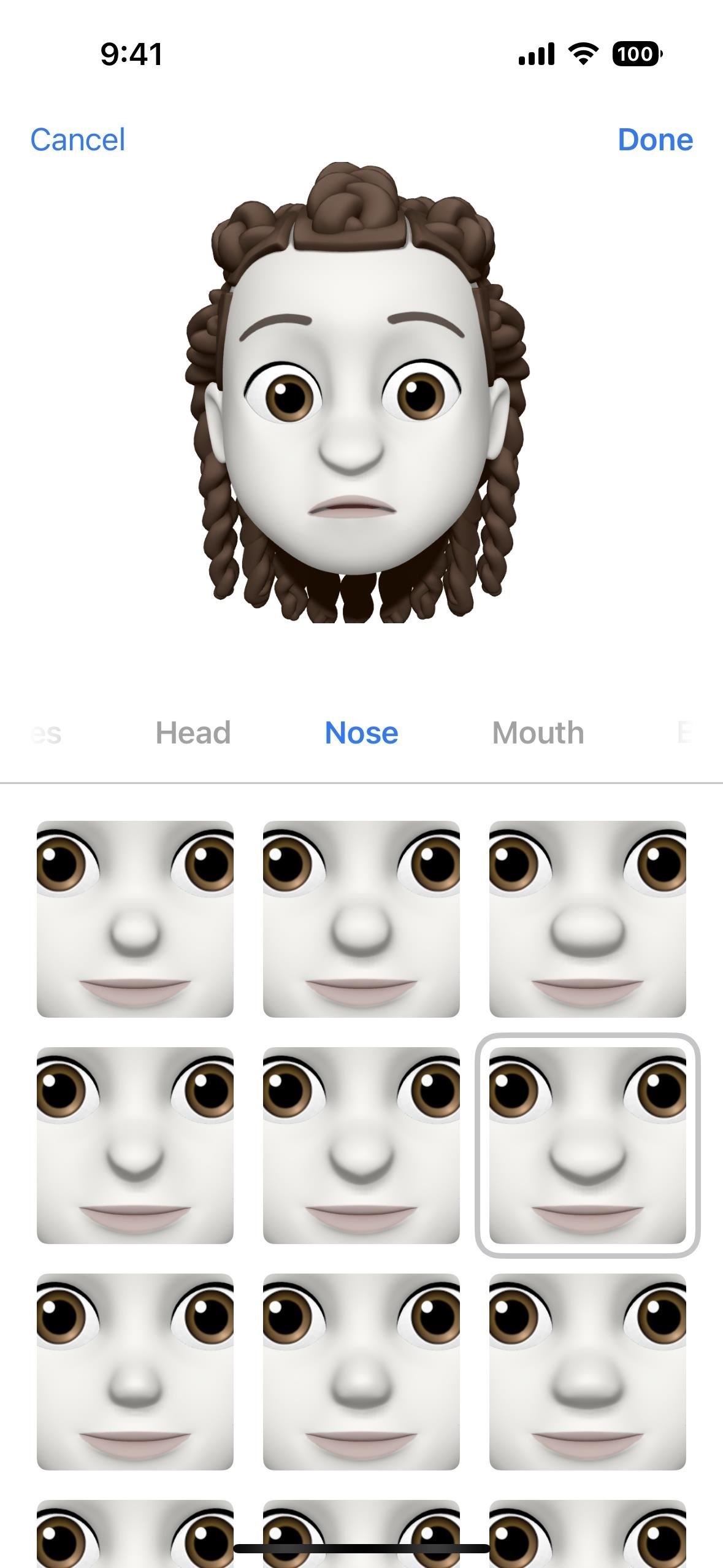
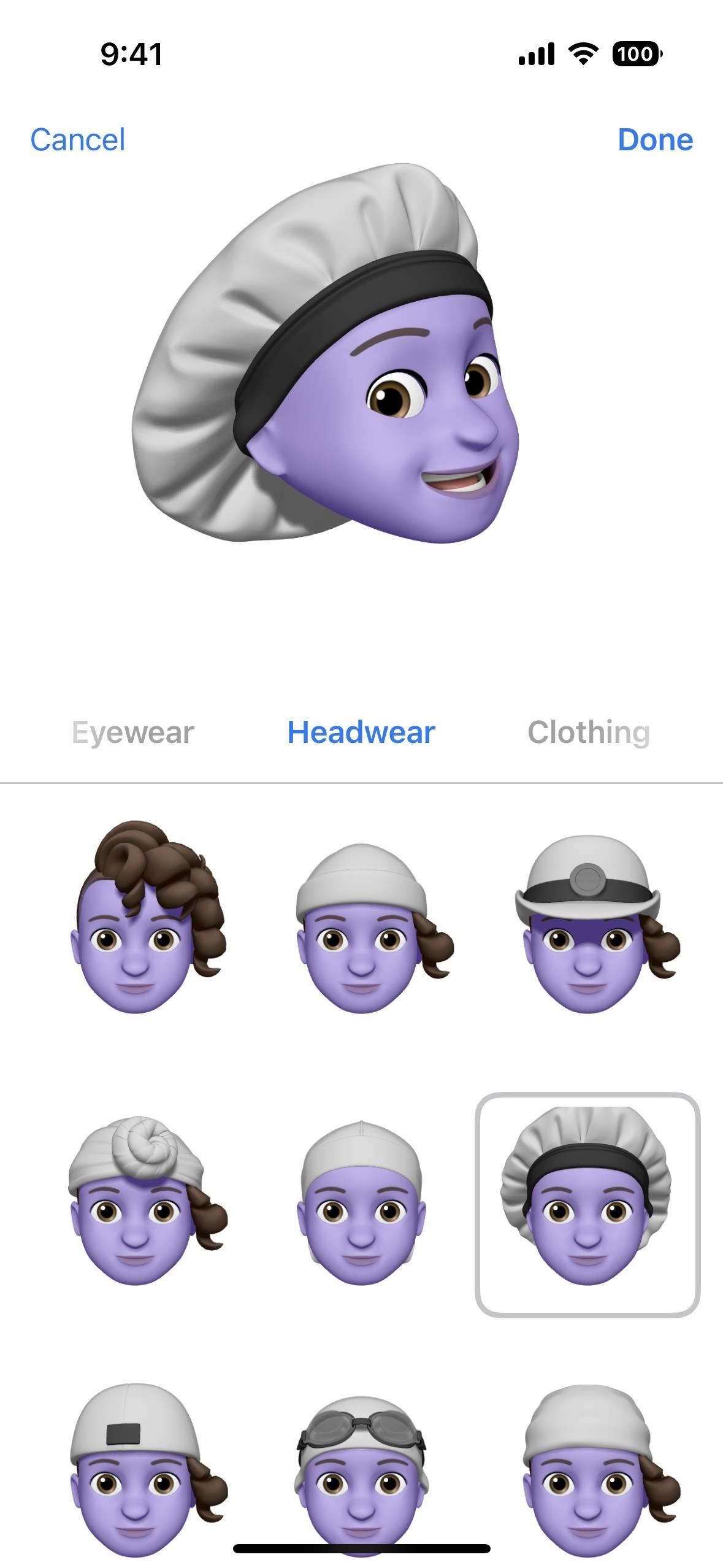
8. New Expressions for Memoji Stickers
What kind of update would it be without something new for Memoji?! On iOS 16, six new expressive poses exist for all your custom Memoji. As long as you have “Memoji Stickers” enabled in your keyboard settings, these options will be available in their usual “Frequently Used” spot to the left of the emoji. You can also access them via the Memoji Stickers button in the app drawer.
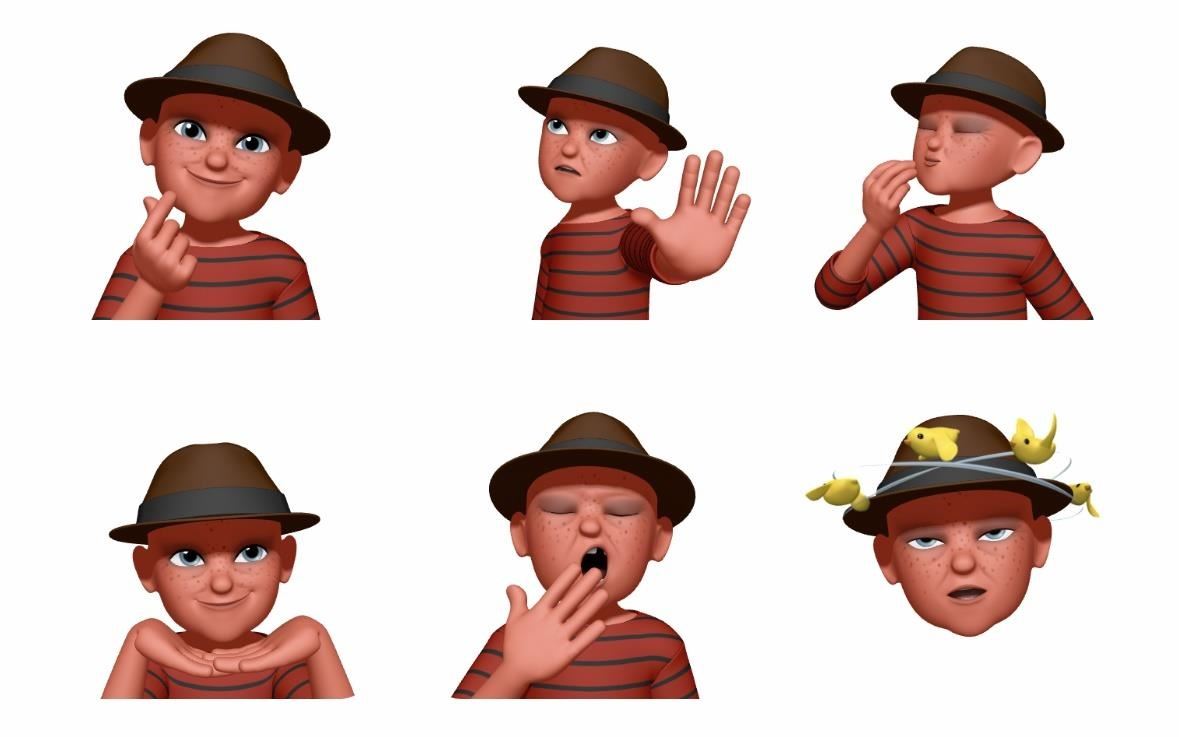
9. Assign Any Memoji Sticker as a Contact Picture
Before, there were 12 unique sticker poses for Animoji and Memoji when using them as profile pictures for contacts or as your iMessage photo, but you couldn’t use any of the stickers available from Memoji Stickers. That’s no longer the case.
Now, you can use any of those unique poses for profile photos or any one of the available Memoji Sticker options. You’ll see the ones you’ve assigned to contacts in the Message app.
As before, you can change profile pictures for your contacts right from the Messages thread; Tap the user at the top of the conversation, choose “info,” then “Edit,” tap the profile image, and choose the Memoji you want. To change your iMessage photo, go to Settings –> Messages –> Share Name and Photo.
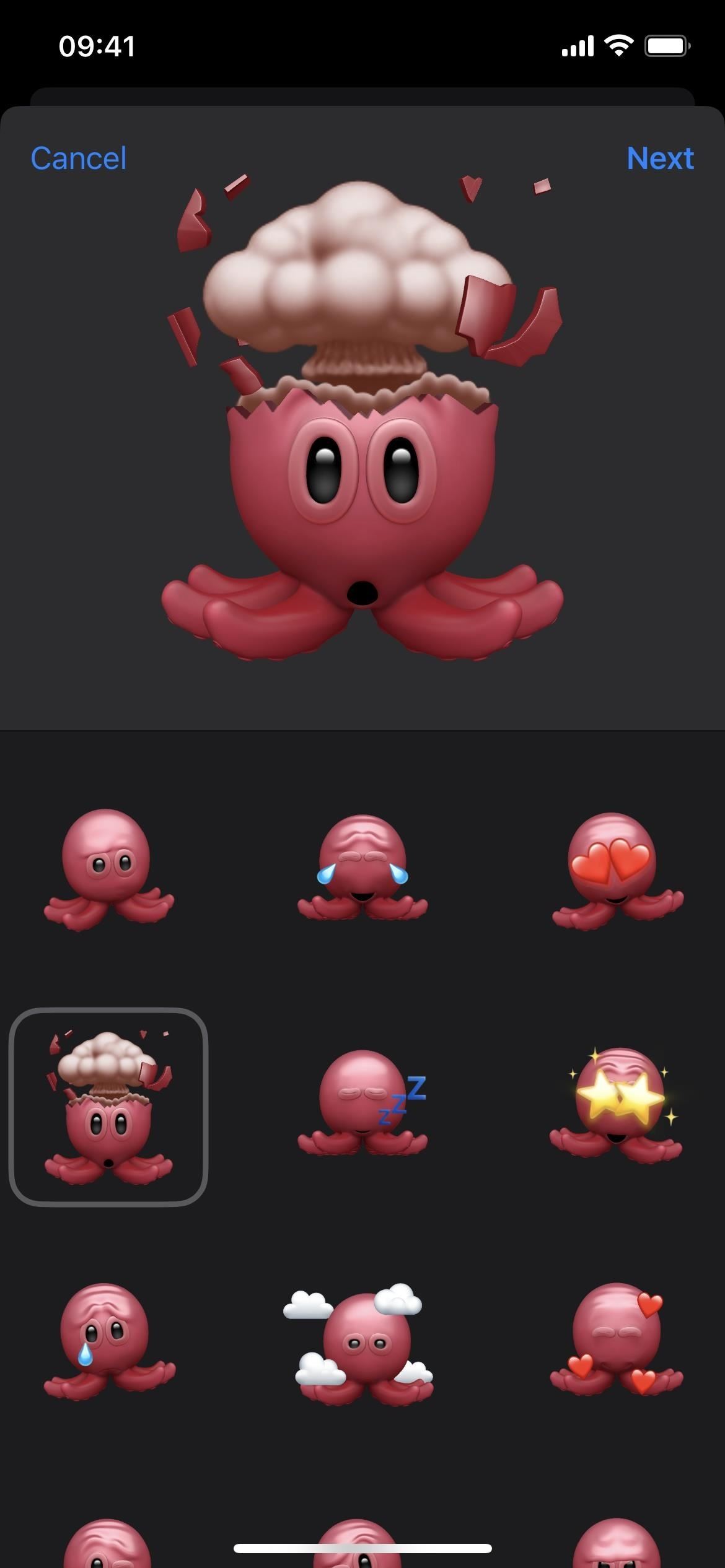
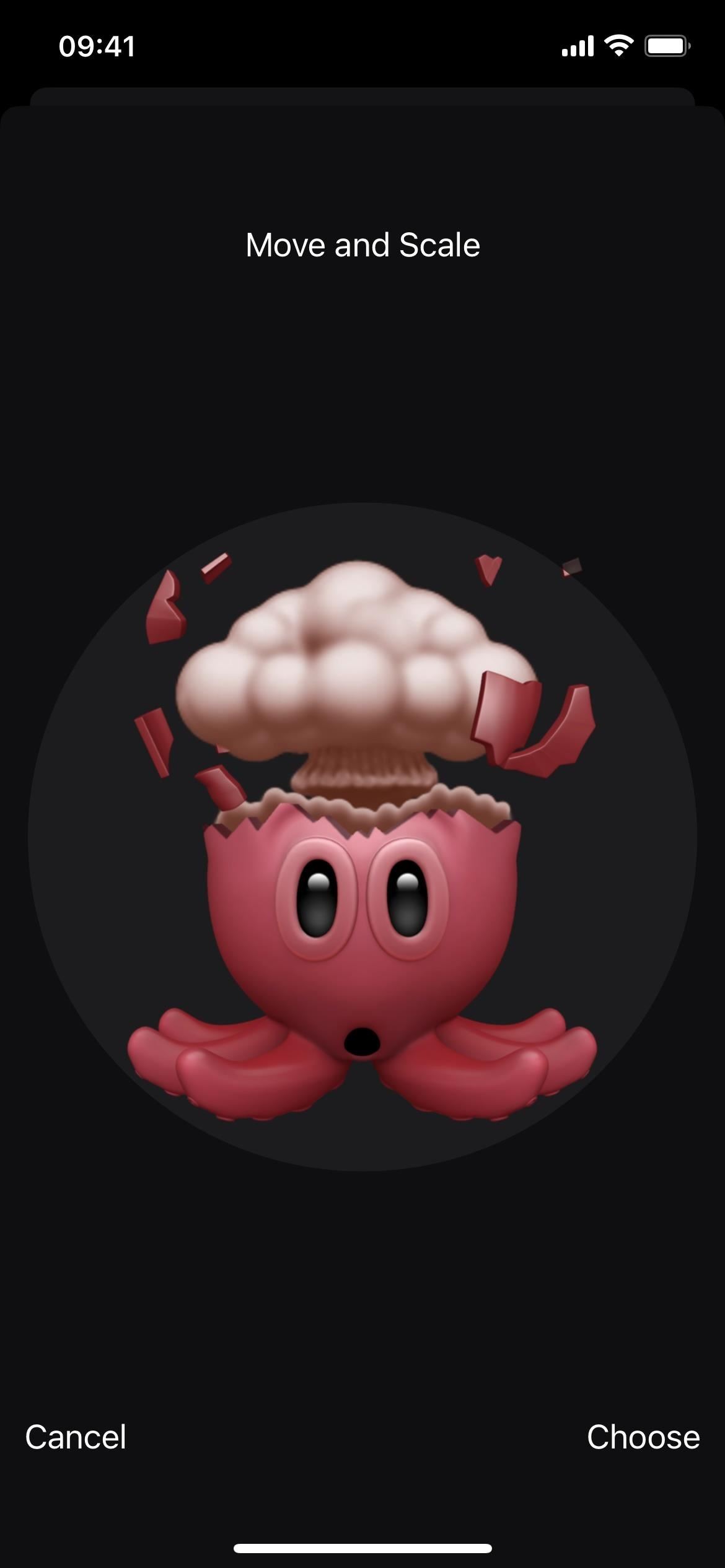
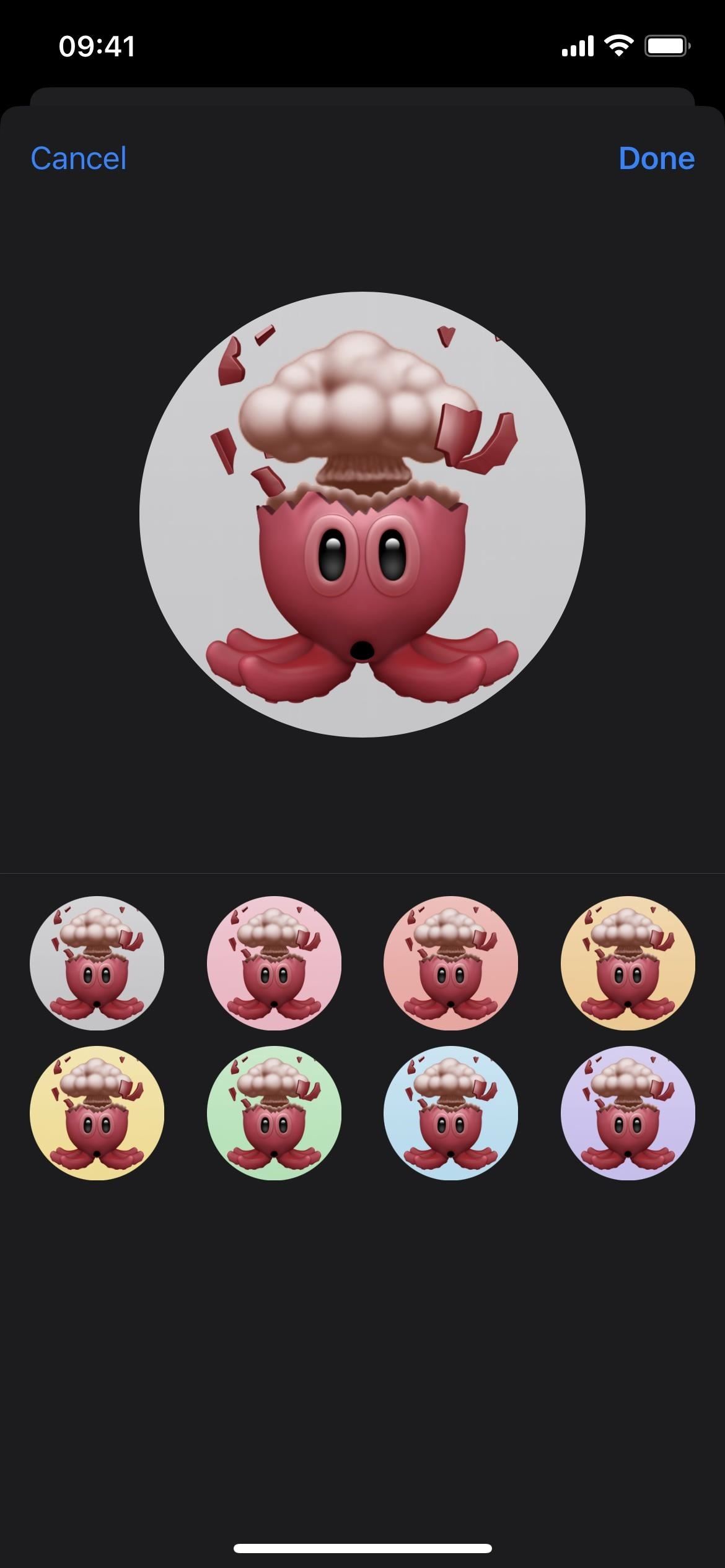
10. More Poses for Contact Pictures
Speaking of unique sticker poses for contact photos and profile pictures, there are three more unique poses available. While you won’t get to message them to people in chats, you can still assign the poses to your profile or a contact’s profile.
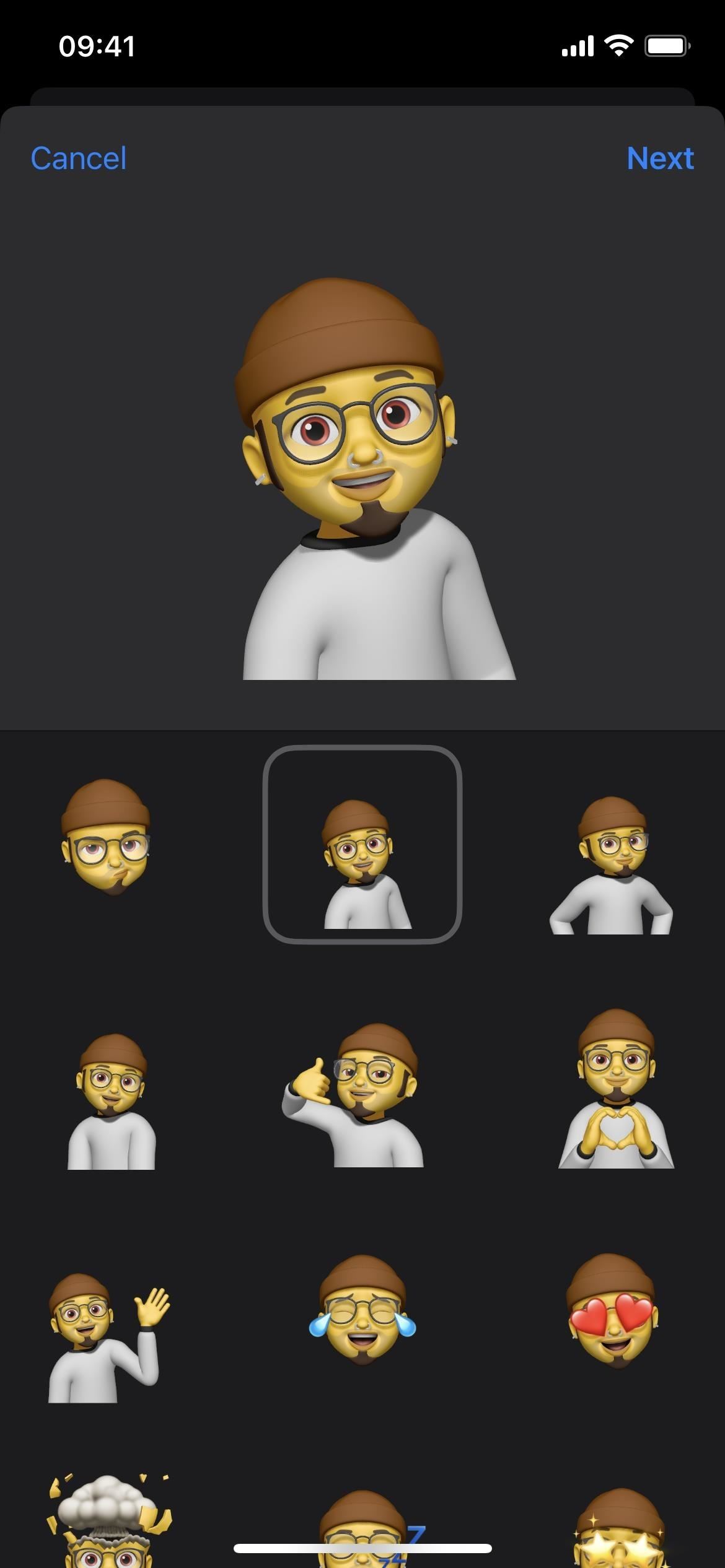
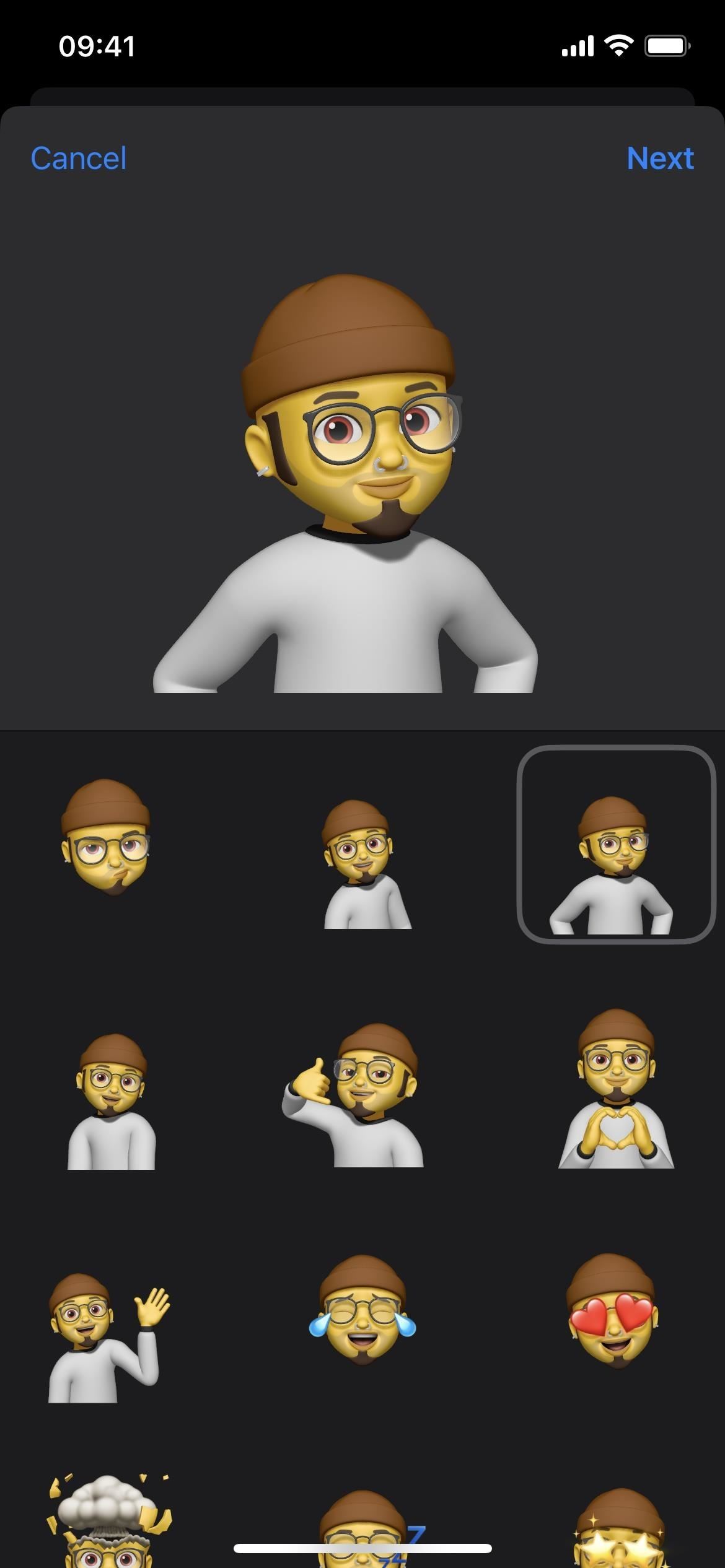
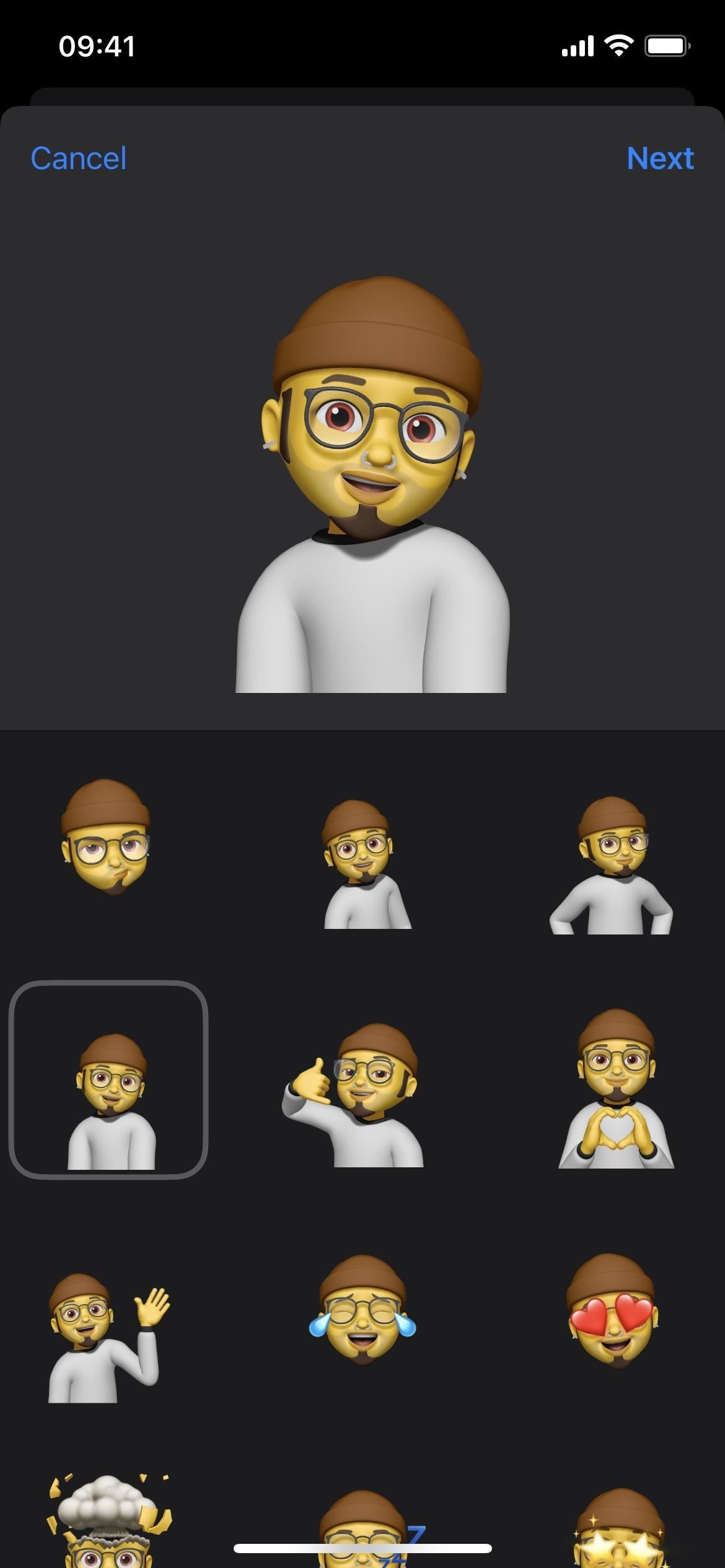
11. Unread Messages Alerts in the Contacts Widget
While it’s not a Messages-only feature, the updated Contacts widget will now tell you if you have any unread messages or missed FaceTime or phone calls from them.
- More Info: Contacts Shows Unread Messages/Missed Call Alerts in the Widget
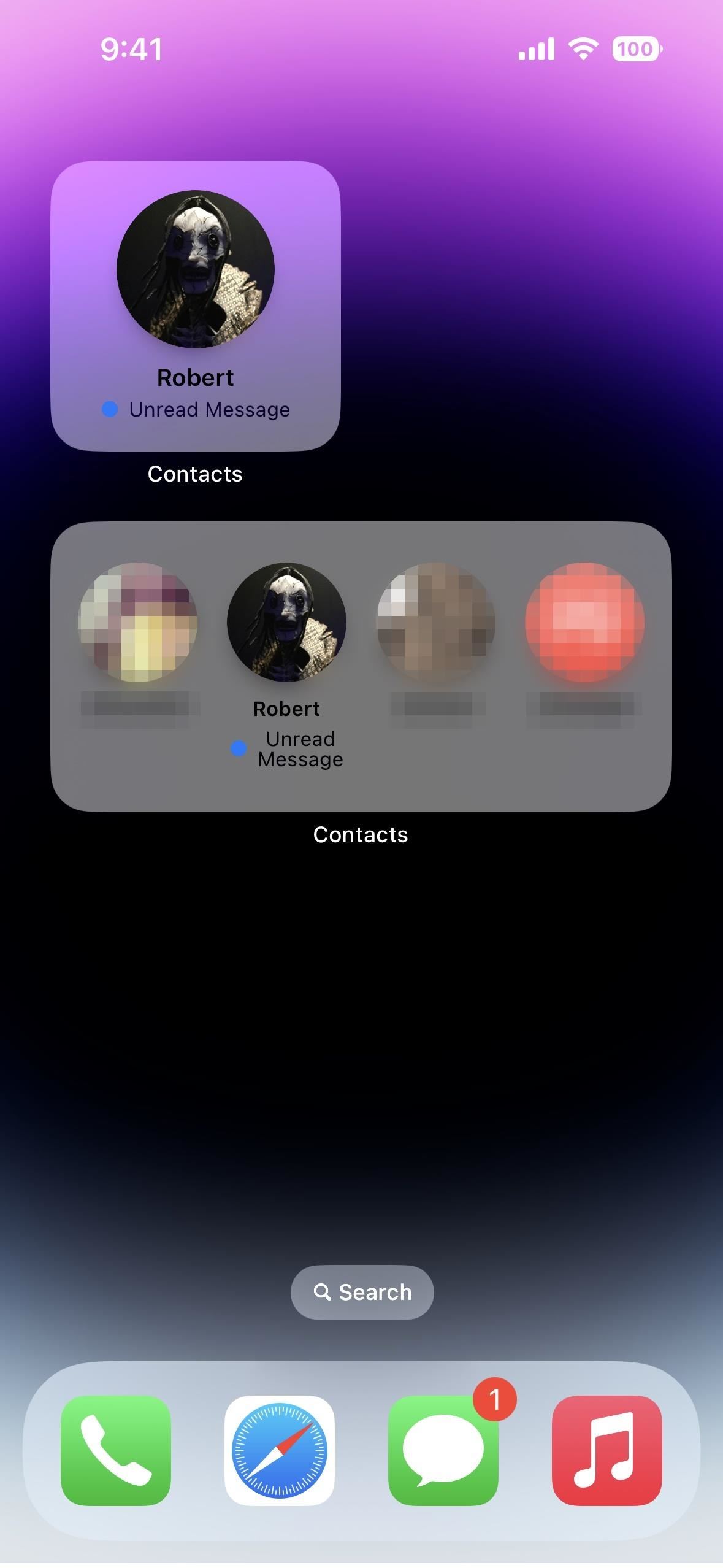
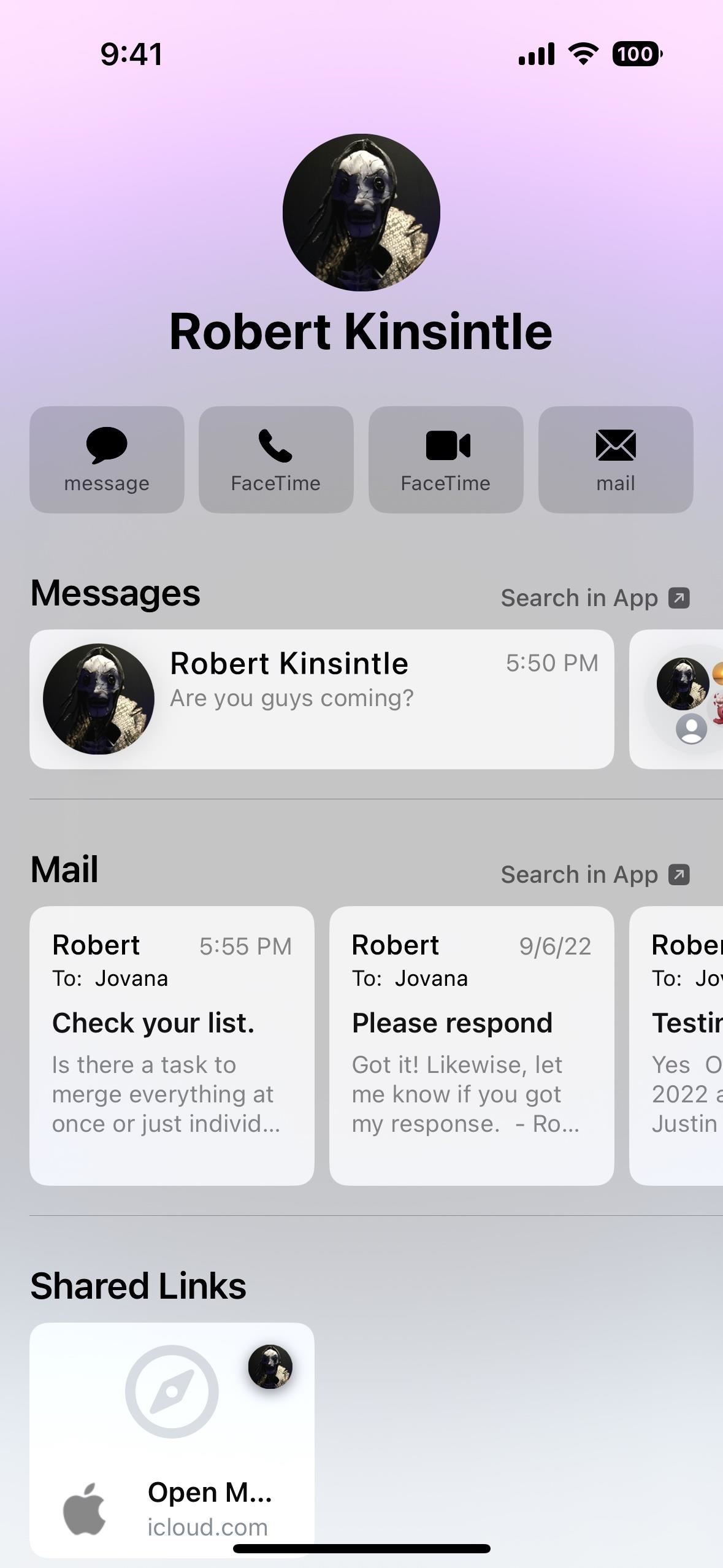
12. SharePlay While Messaging
Apple introduced SharePlay starting with iOS and iPadOS 15.1, which lets you share synchronized experiences in other apps with other people over FaceTime. Now, you can also share synchronized activities in other apps via Messages. You could watch a movie together, listen to music, play a game, and work out side by side while chatting in Messages, to name just a few examples, complete with shared playback controls.
To start a SharePlay, bring up the share sheet for the content, tap “SharePlay,” and choose the contacts to invite. Then, instead of tapping “FaceTime,” tap “Messages” and send the message. You’ll each see a “Start” button in the floating SharePlay controls when they join.
- Don’t Miss: Every App You Can Use FaceTime’s SharePlay Feature with Right Now
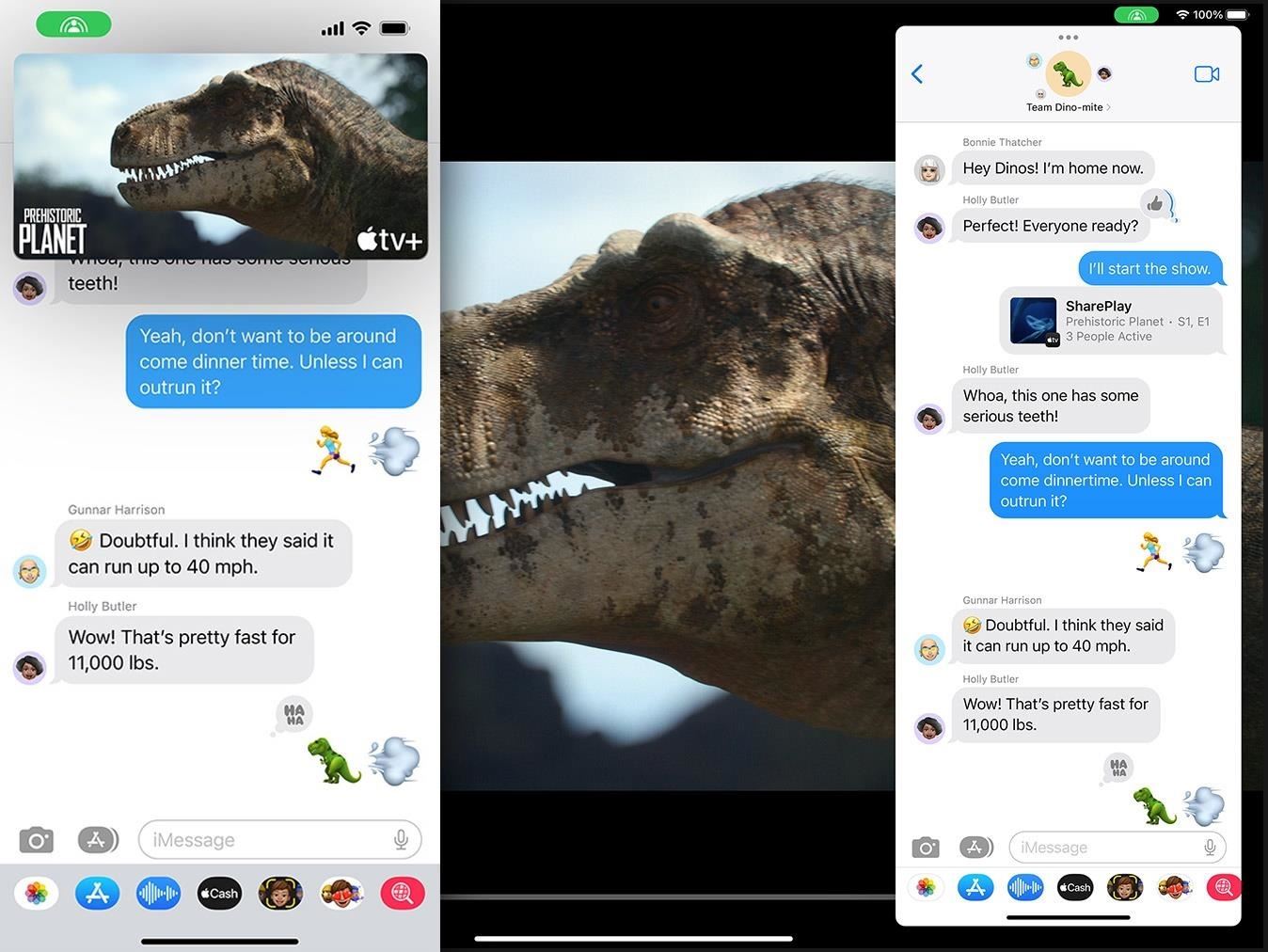
13. Richer Collaboration on Projects
Starting with iOS 16, you can work on projects more efficiently with coworkers, students, and collaborators from within Messages. To invite a person or group in Messages to collaborate on your project, you select them from the share sheet, then send the invite. Everyone in that chat gets immediate access to start working on the project in real time.
You’ll get notifications for any changes to the document you miss, and new activity will be at the top of the conversation in Messages. You can tap “Show” to jump to the document and see the changes. From the project, you can return to Messages or start a FaceTime call with everybody.
Richer collaboration via Messages works with Apple apps like Keynote, Numbers, Pages, Notes, Reminders, and Safari (for Tab Groups). Third-party developers can use Apple’s Messages Collaboration API to include support for the feature in their apps.
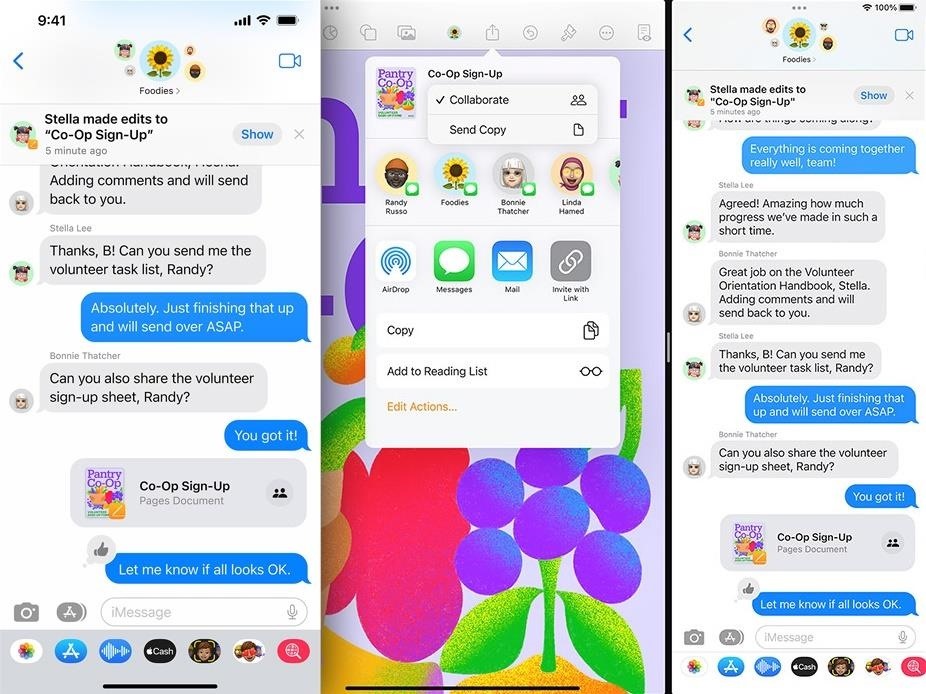
Apple will also use Messages Collaboration in its new Freeform product, which began general testing on the iOS 16.2 and iPadOS 16.2 betas. The new whiteboarding app will let everyone with access to a shared project make notes on a digital whiteboard canvas, draw diagrams, embed images, and more. It’s “coming later this year.”
14. New Audio Messages App
On iOS 15, you could record and send voice messages via the audio button in the text entry field of conversation. The option in the text entry field is now for dictation on iOS 16, and there’s a new app just for audio messages, available from the Messages app drawer.
A microphone button appears when you tap the icon from the list of apps, telling you to tap or hold to record. If you hold it, the audio message will send right away. If you tap it, you need to tap the stop button and manually send the file.
If you never send audio messages, you can move the tool out of your favorite apps section or altogether remove it from the app drawer.
- Full Guide: iOS 16 Changes How You Record and Send Audio Messages on Your iPhone — Here’s How It Works Now
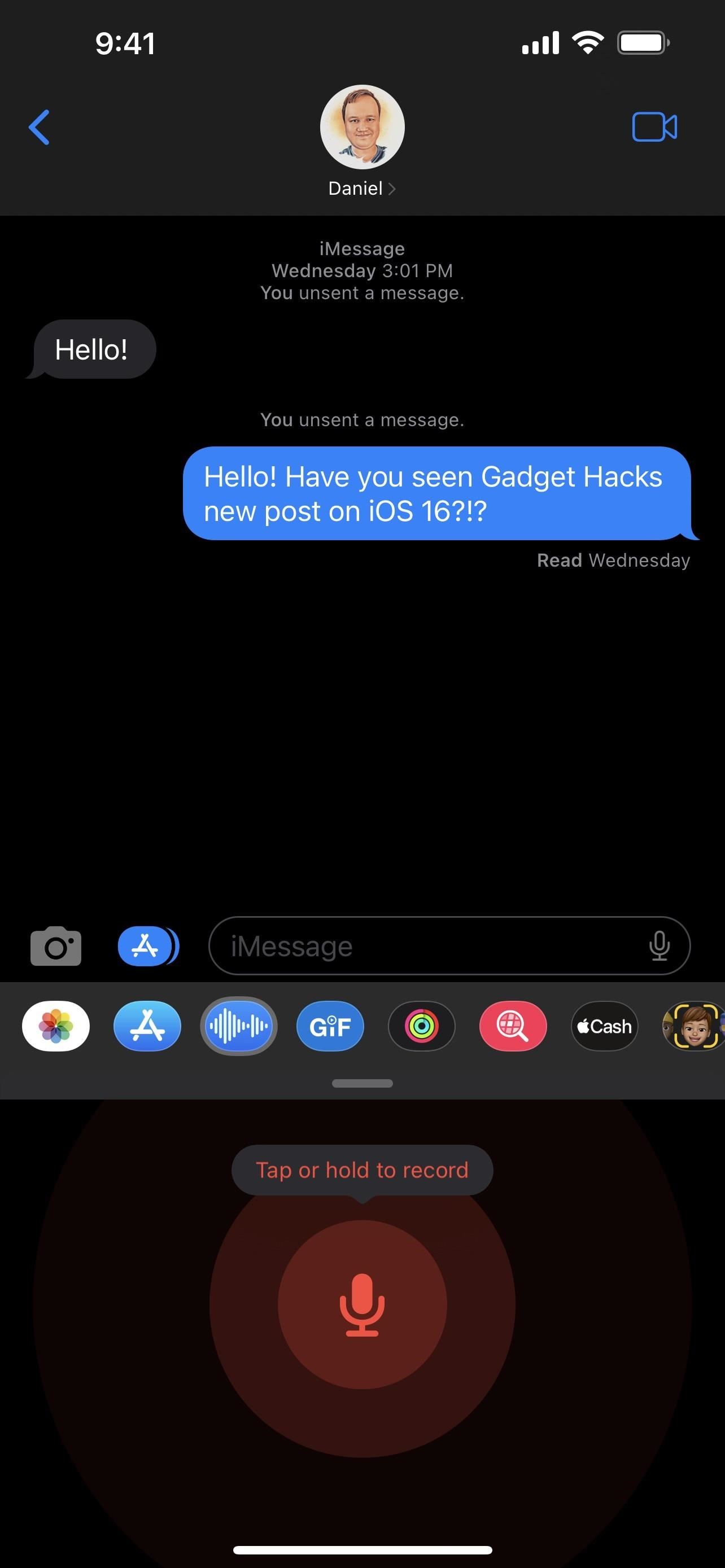
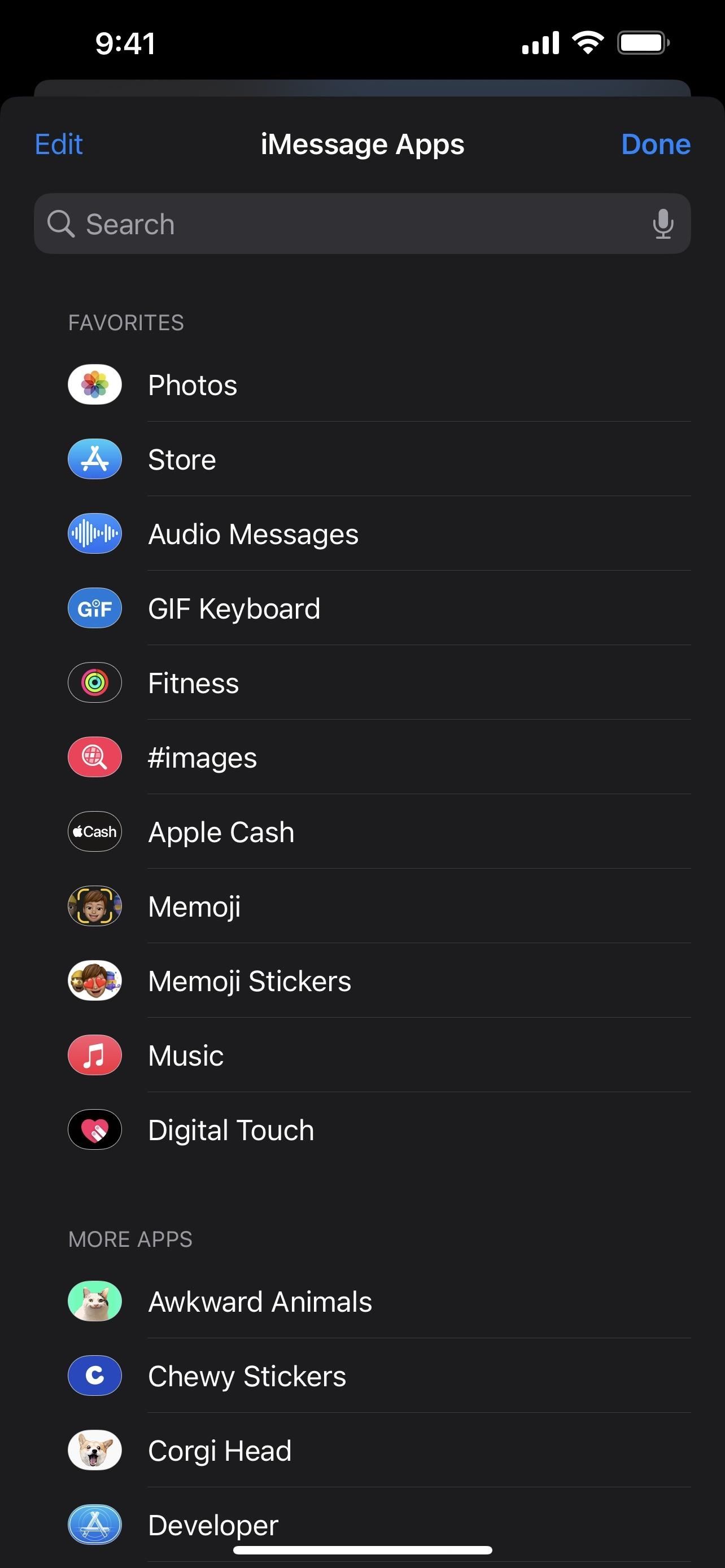
15. Dictate Text More Easily
Since the iOS 16 updates enhance dictation’s capabilities with emoji support, automatic punctuation, and other helpful features, Apple decided to make it easier than ever to use dictation in Messages.
To start dictation, tap the new microphone button in the conversation’s text entry field, which replaces the audio message button. When there is text already in the text entry field, the send button will replace it, just like it did before with the audio message button.
Instead of showing an audio waveform during dictation, it highlights the microphone button on the keyboard to let you know it’s listening. If you aren’t talking, a menu in the text entry field shows a mic button with an “X” that you can tap to stop dictation. You can also stop dictation with the keyboard’s microphone button.
Dictation times out after a short period of inactivity, but you can always reactivate it from the keyboard or, if there is nothing in the text entry field, from the new microphone button there.
- Full Guide: Switching Between Typing and Dictation Has Never Been Easier Thanks to iOS 16
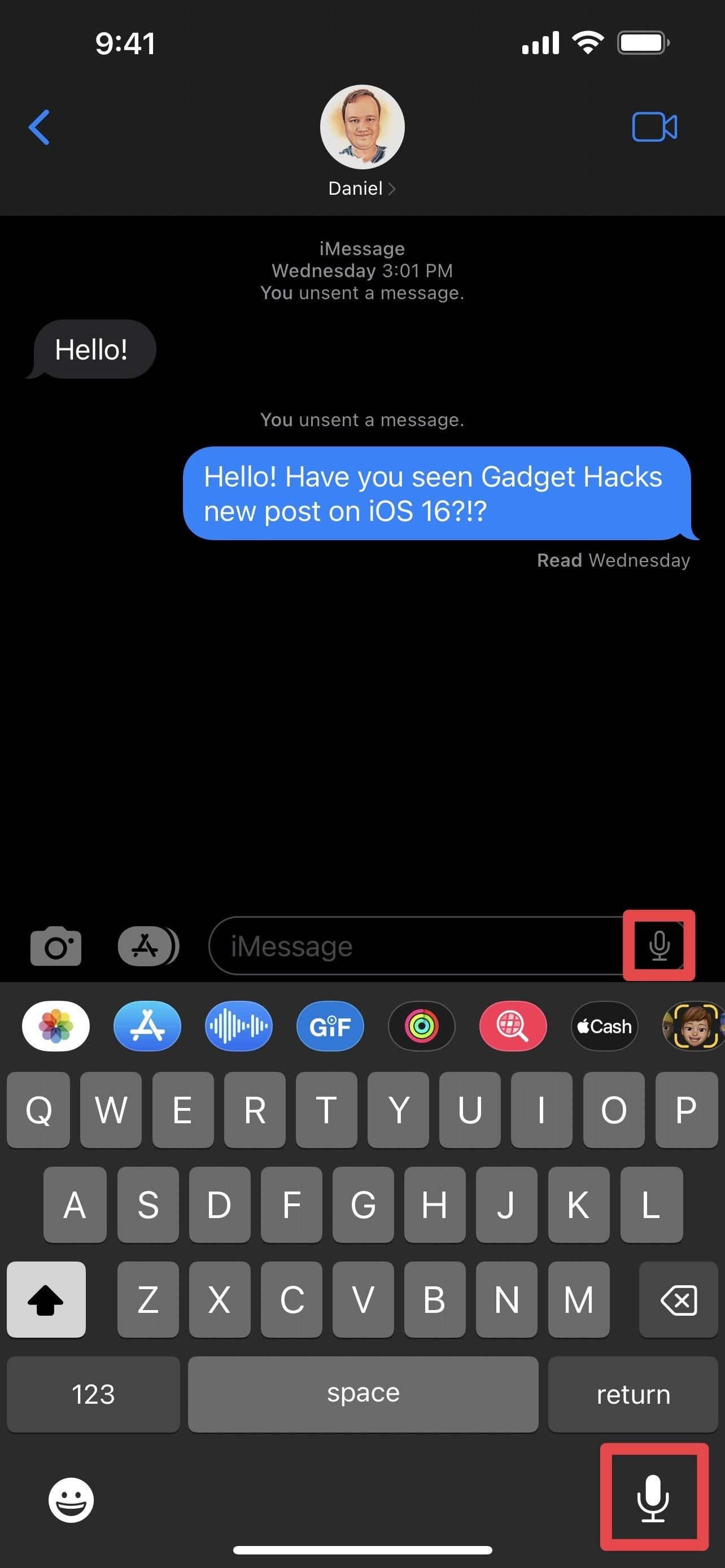
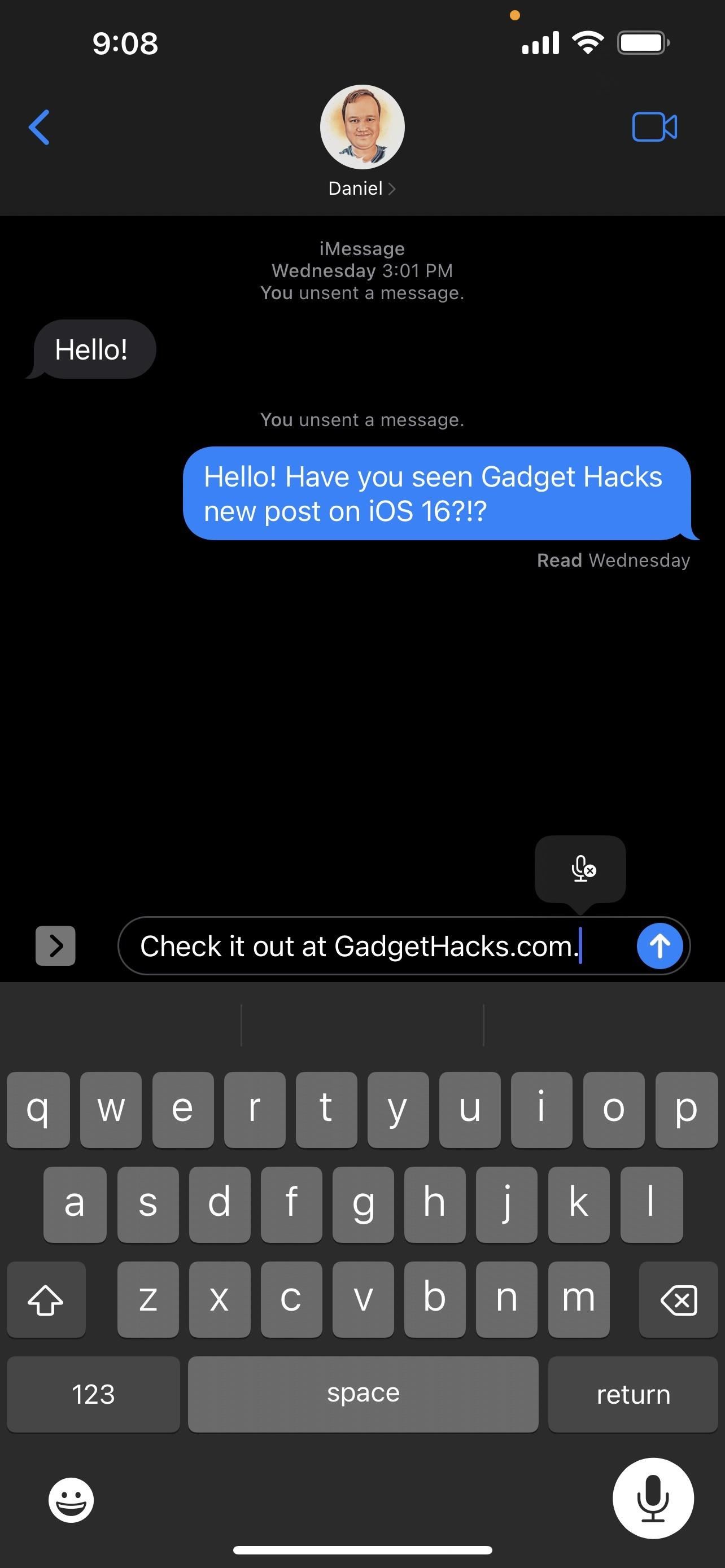
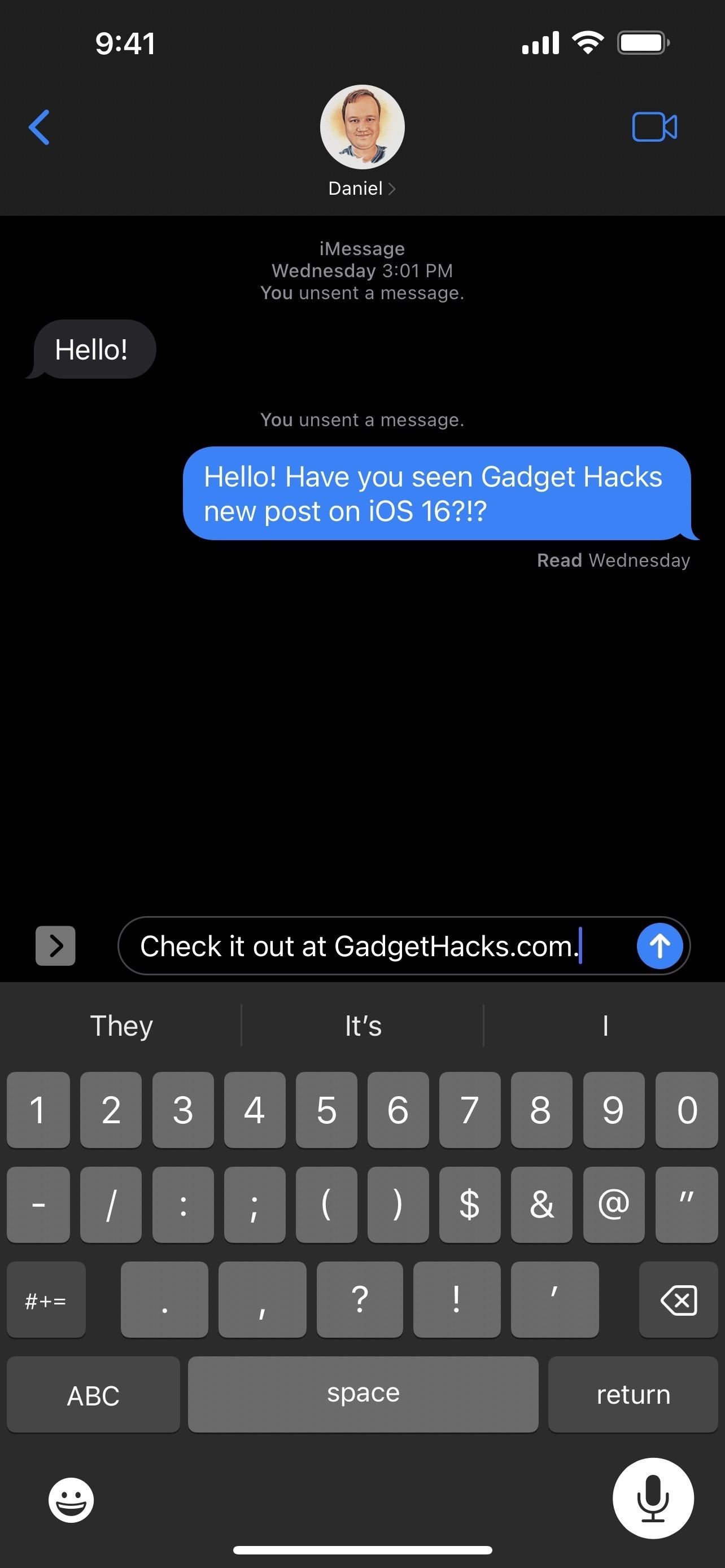
16. Type and Edit Text with Dictation Active
While dictation is active, you can speak anything you want to write, but you can also type and edit text while dictation is active. This is the most significant feature dictation has to offer on iOS 16. You just can’t type or edit text while you’re talking, as it would just listen to one or the other.
17. Message Entire Contact Lists
Aside from the widget, the Contacts app has another cool feature that finally lets you create and manage contact groups. With that comes the ability to send a message to the entire group. You still can’t start a new message from within the Messages app, but at least you can do it from a Contacts list now.
- More Info: Email or Message Entire Contact Lists on Your iPhone More Easily
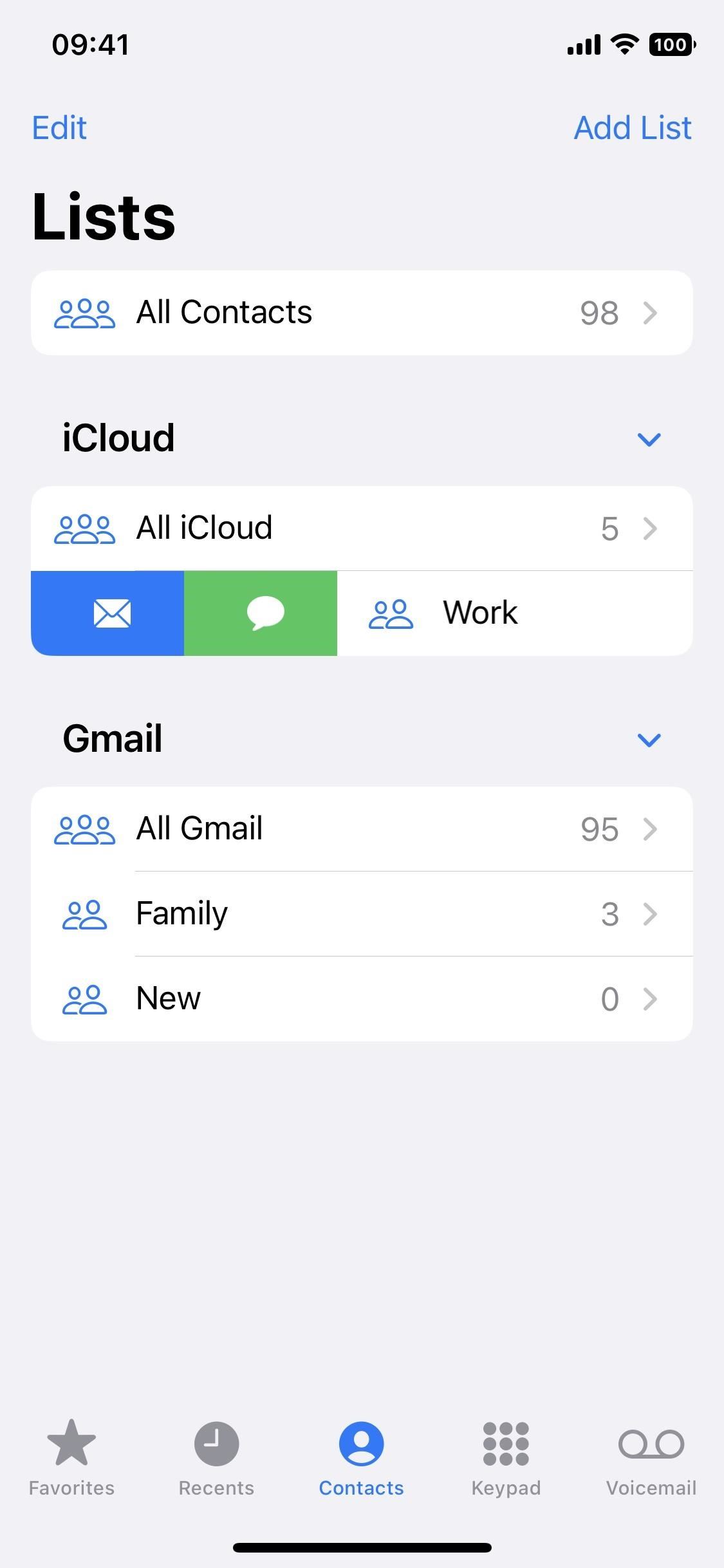
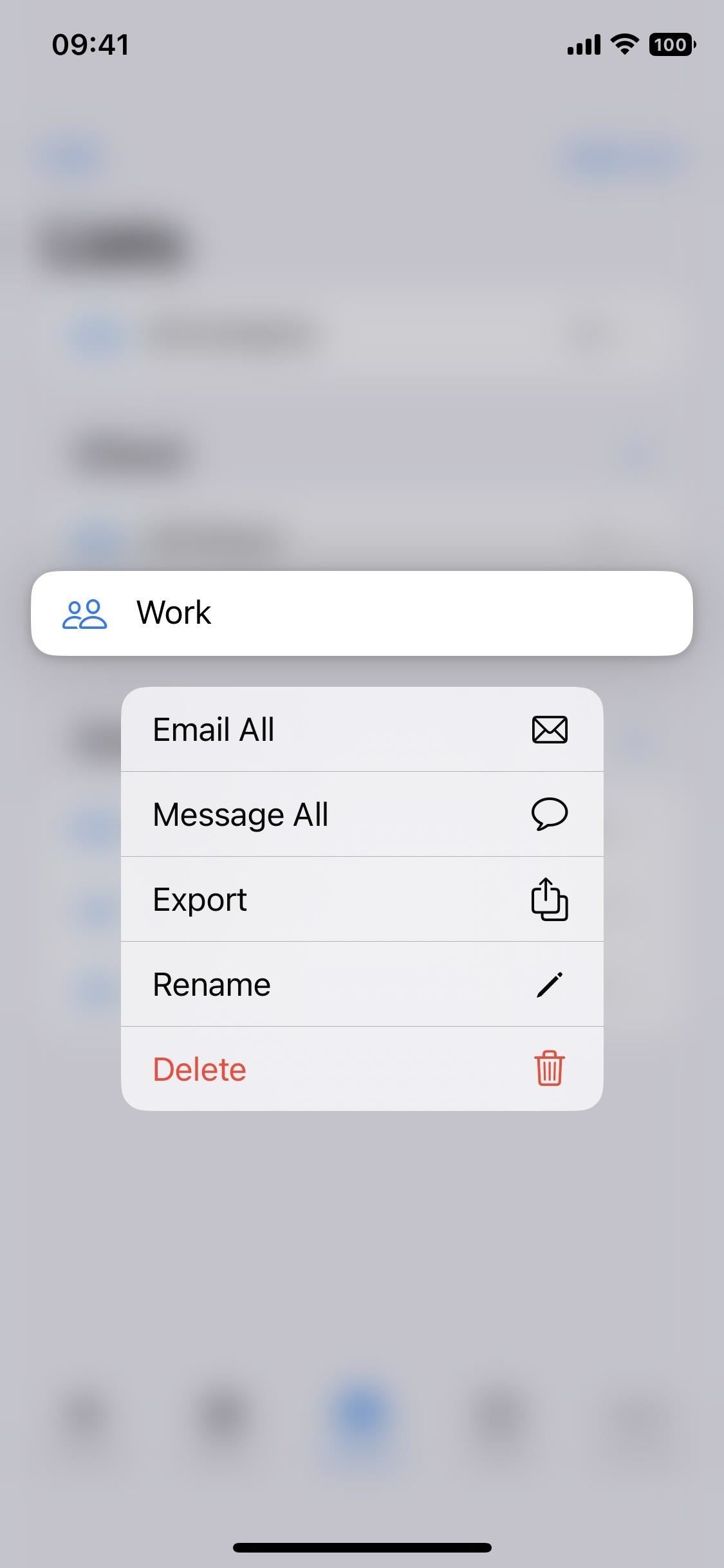
18. Shared with You Content in Third-Party Apps
Apple added Shared with You on iOS 15, which gives you quick access to content in other Apple apps that was shared with you via Messages.
For example, in the “For You” section in Photos, you can find pictures and videos that contacts sent you in iMessage and MMS conversations. Another example: Apple News articles shared with you in Messages will appear in a dedicated section in your feed or from the “Following” tab.
- Don’t Miss: How to Hide Specific Content in ‘Shared with You’ Sections Without Disabling the Entire Feature
Now, Apple has an API that allows developers to integrate Shared with You into their apps on iOS 16. For example, the recipe-organizing app Pestle will show you recipes shared with you in Messages from other Pestle users. When someone messages you a recipe, pin it in Messages, and you’ll then see it in the new Shared with You section in Pestle.
Flighty is another app that supports Shared with You, with a section in the app that will show you all of the flights other Flighty members shared with you via Messages.
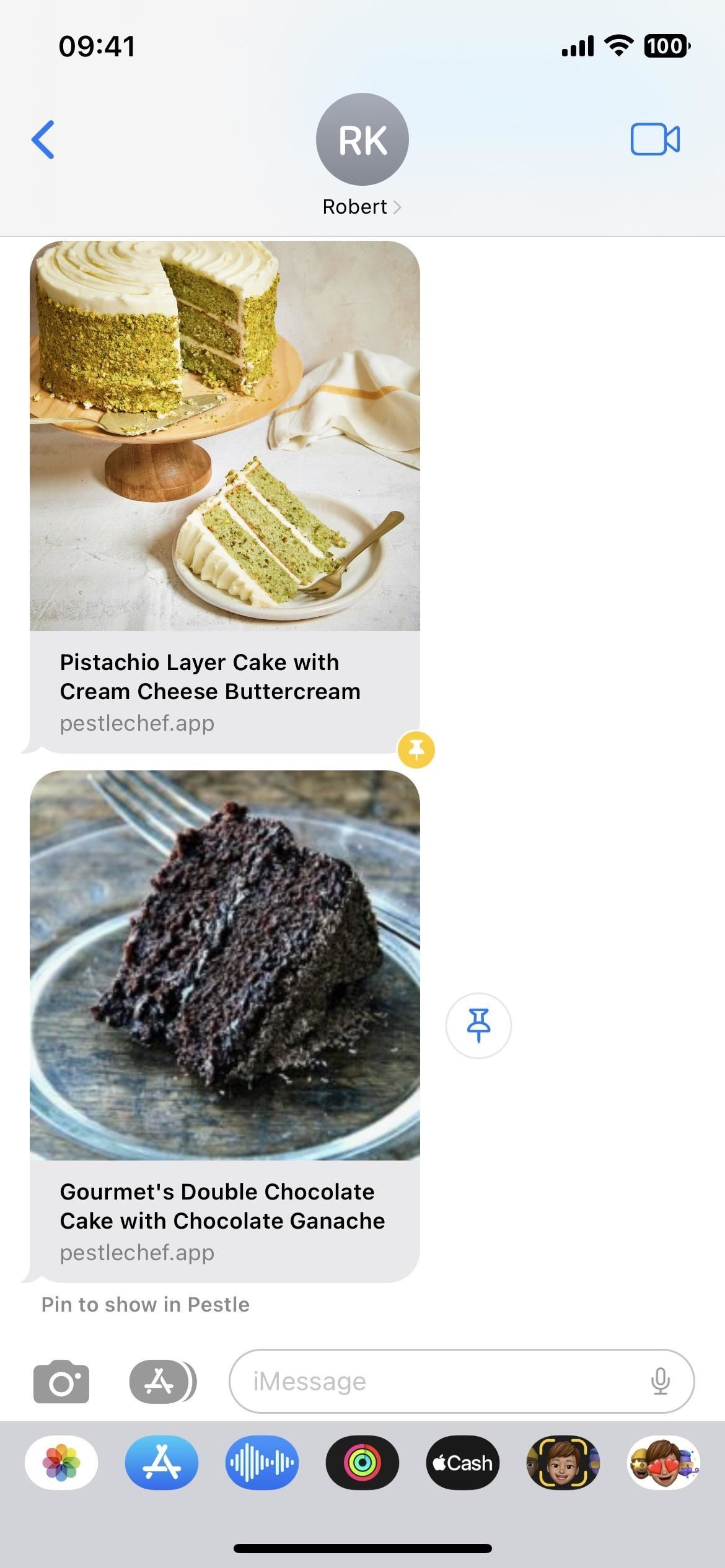
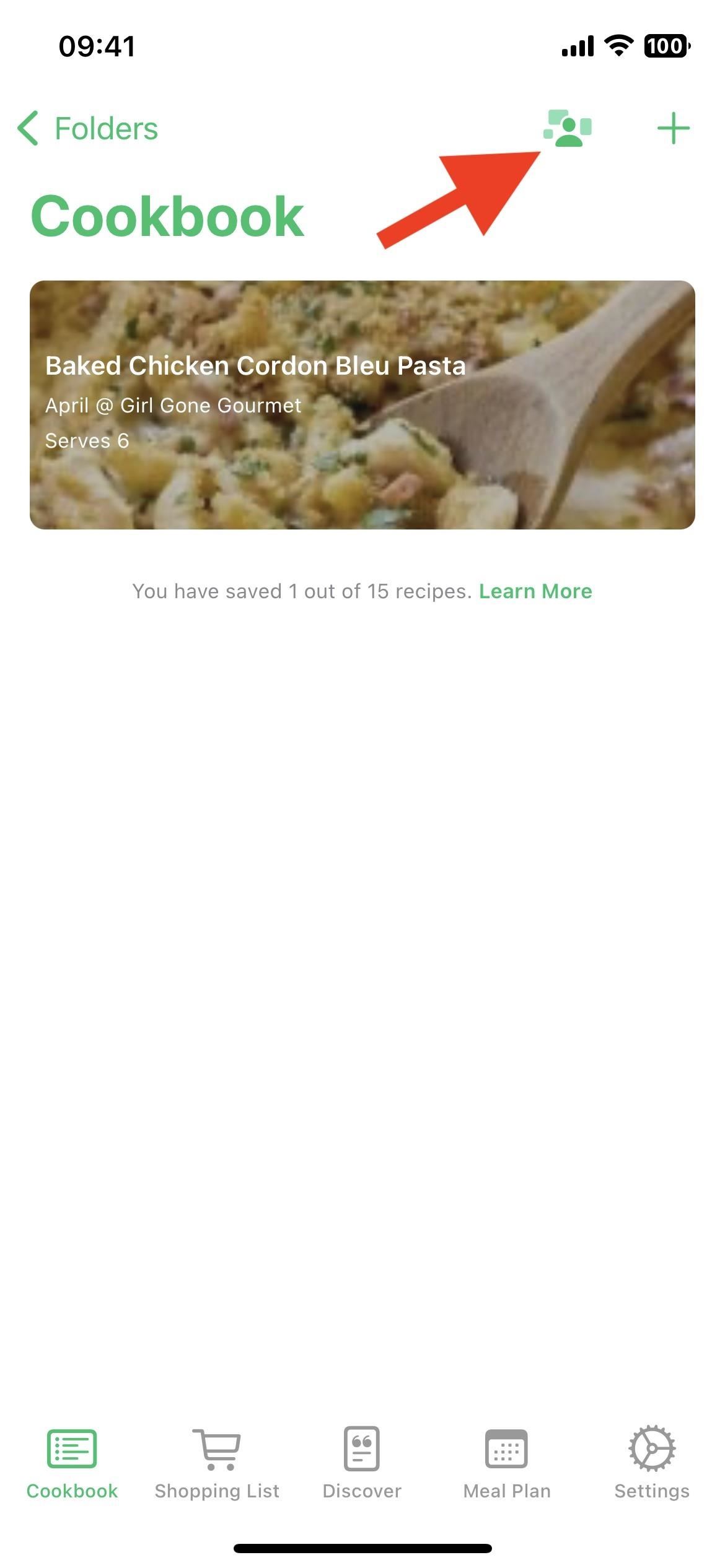
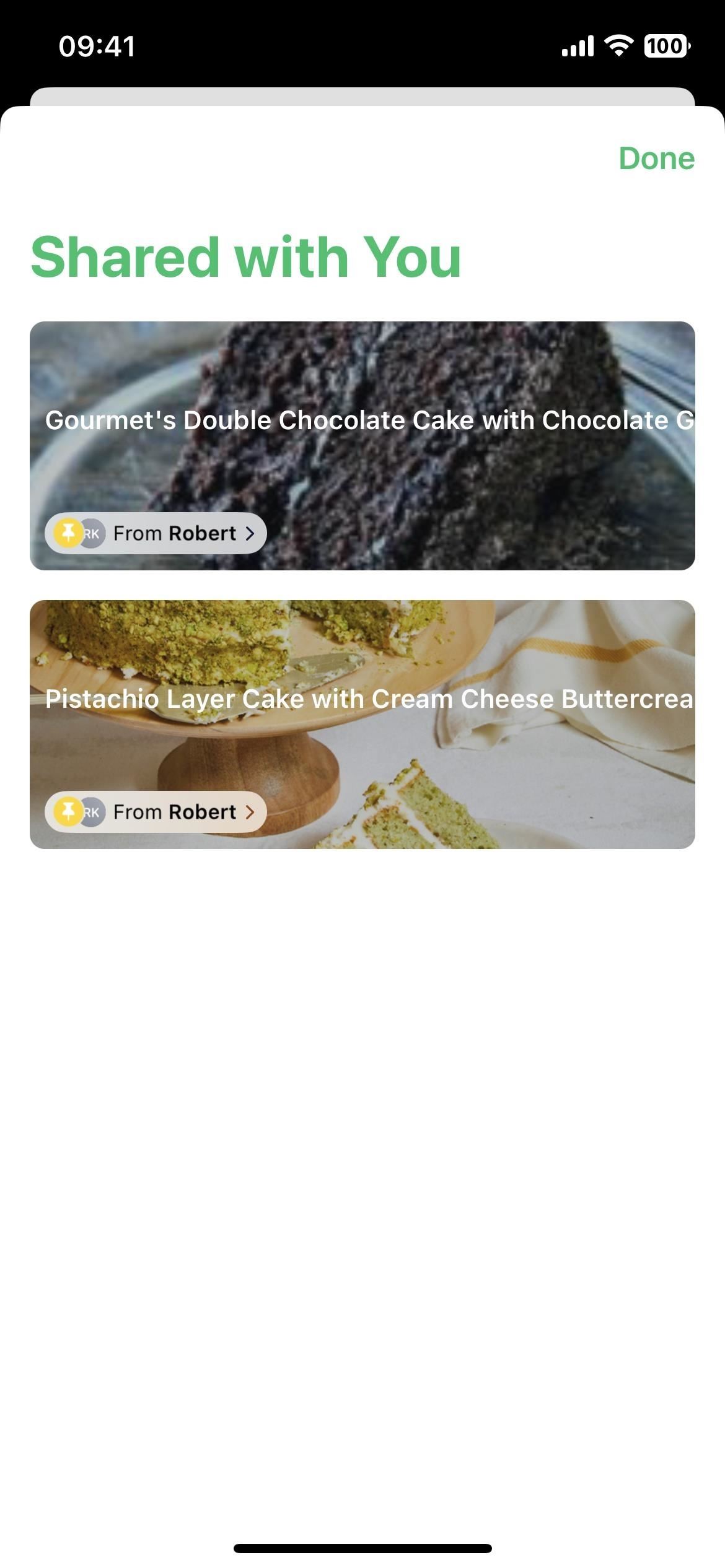
19. Convert Measurements More Easily
There’s now a better way than using Siri to convert measurements when you’re in a Messages conversation. Tap or long-press on whatever unit in the thread you need to convert — as long as it’s underlined, indicating that iOS may be able to convert it — and you’ll see a pop-up showing you other measurements already converted.
It works for temperature, currency, weight, volume, distance/length, area, angles, time zones, and more. Some units include Fahrenheit, Celcius, Kelvin, miles, kilometers, feet, inches, yards, quarts, pints, ounces, cups, pounds, teaspoons, tablespoons, horsepower, watts, radians, liters, and so on.
- Full Guide: iOS 16 Has a Hidden Unit Converter for Temperatures, Time Zones, Distance, and Other Measurements
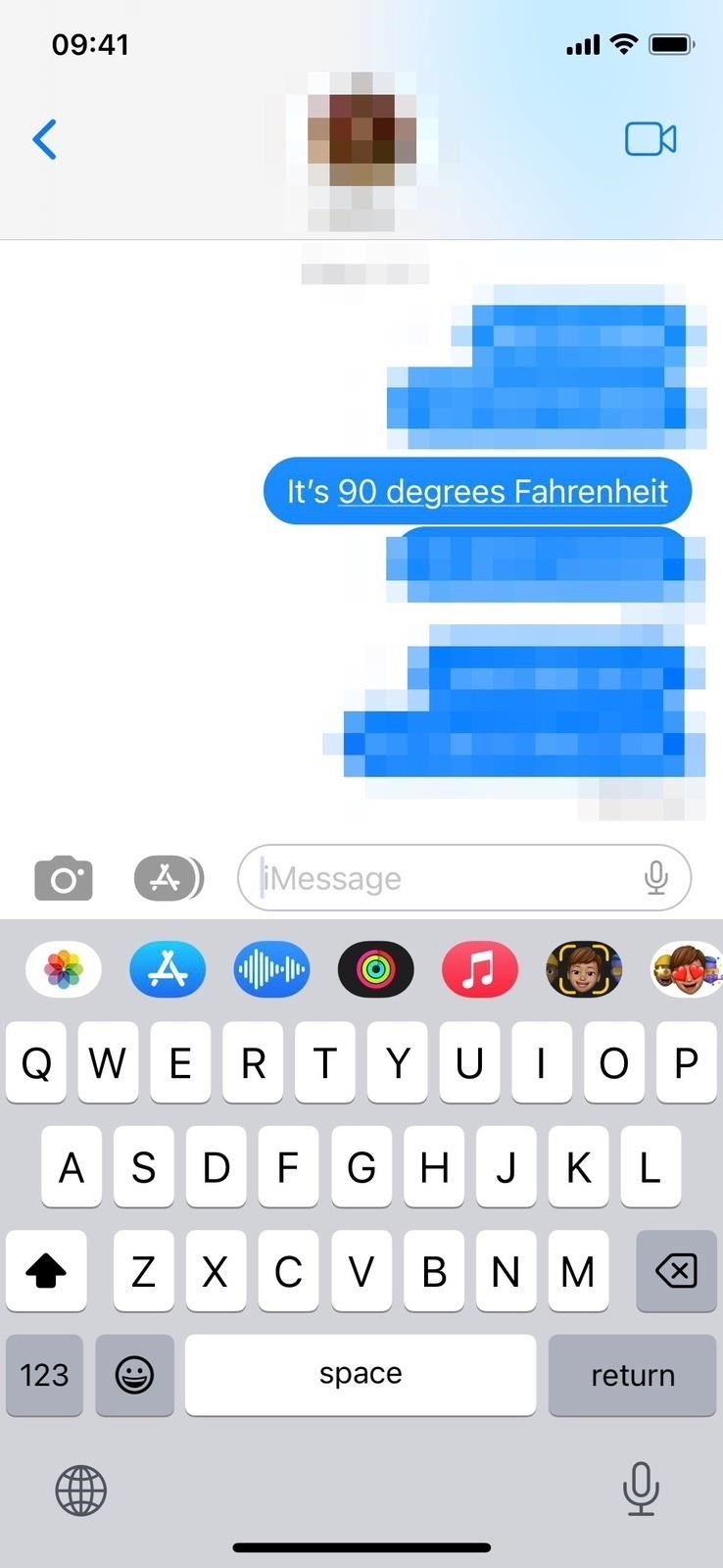
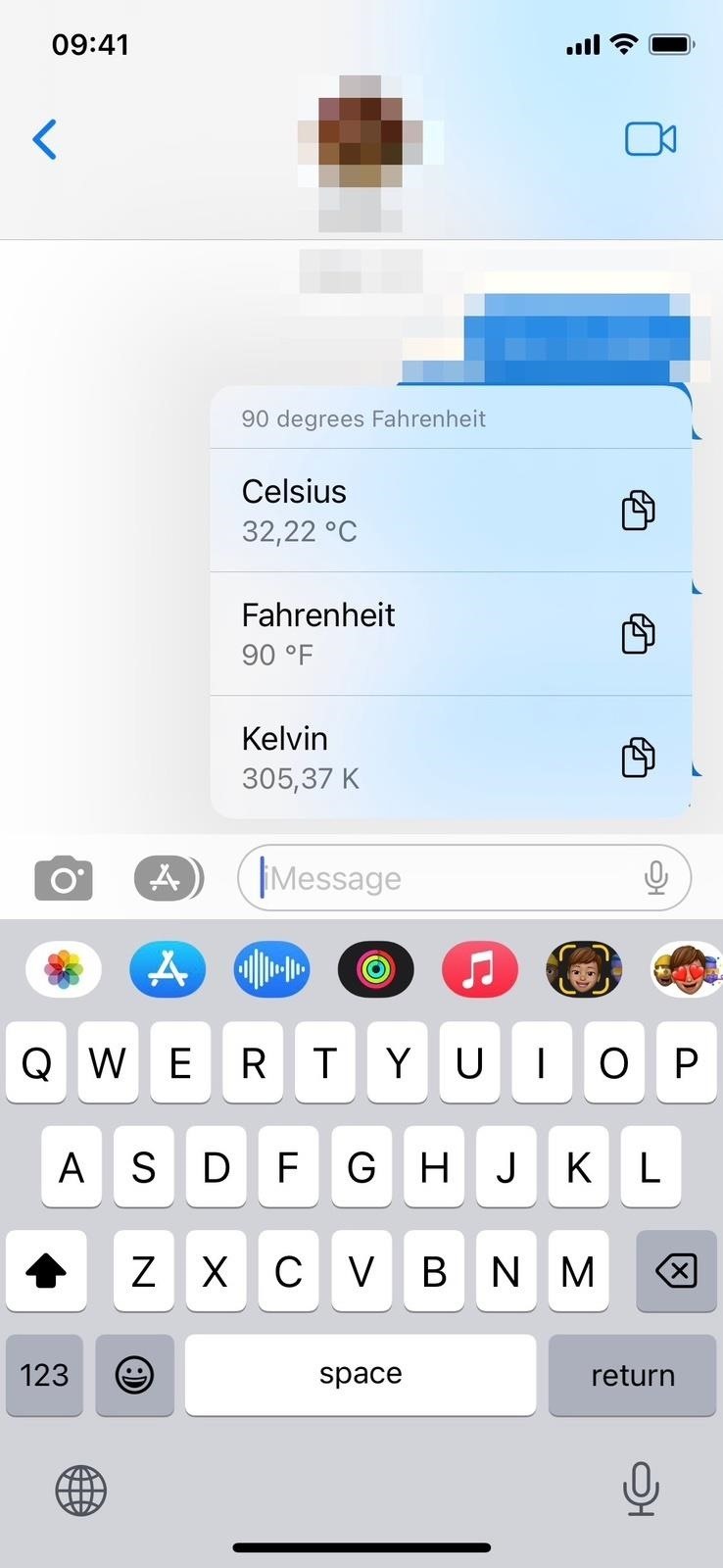
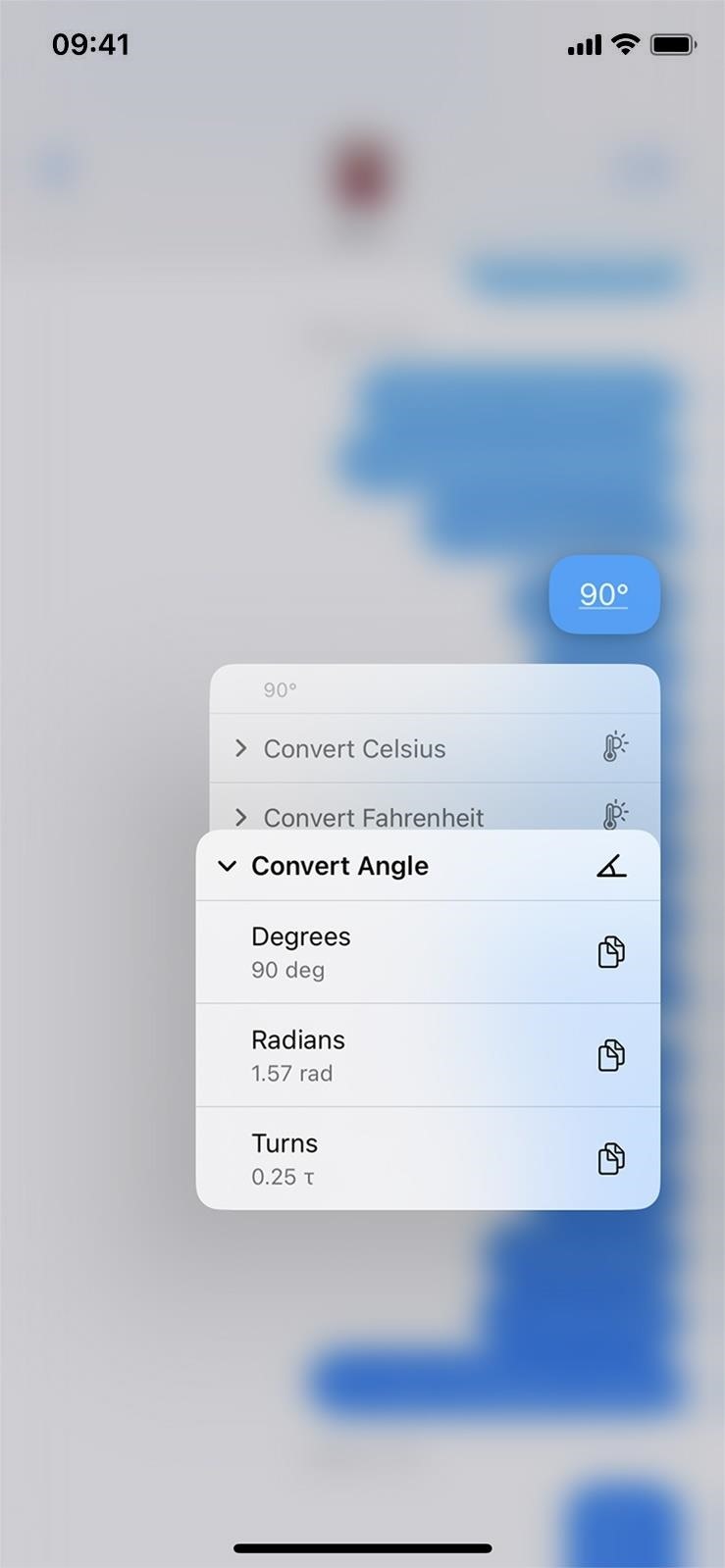
20. Use Siri to Automatically Send Messages
You could use Siri before to compose a new message, but it always required confirmation to send it. On iOS 16, you can skip the confirmation and make Siri send the message immediately after you dictate it.
The feature is disabled by default, but you can turn it on via Settings –> Siri & Search –> Automatically Send Messages. When toggled on, you can disable automatic sending when connected to headphones or CarPlay, and Siri would require confirmation before sending in those instances. Note that Type to Siri will not auto-send messages.
Siri may still ask you if you want to cancel or send it, but it will automatically send it if you don’t say anything within about five seconds. The countdown will appear visually on the “Send” button in Siri’s interface.
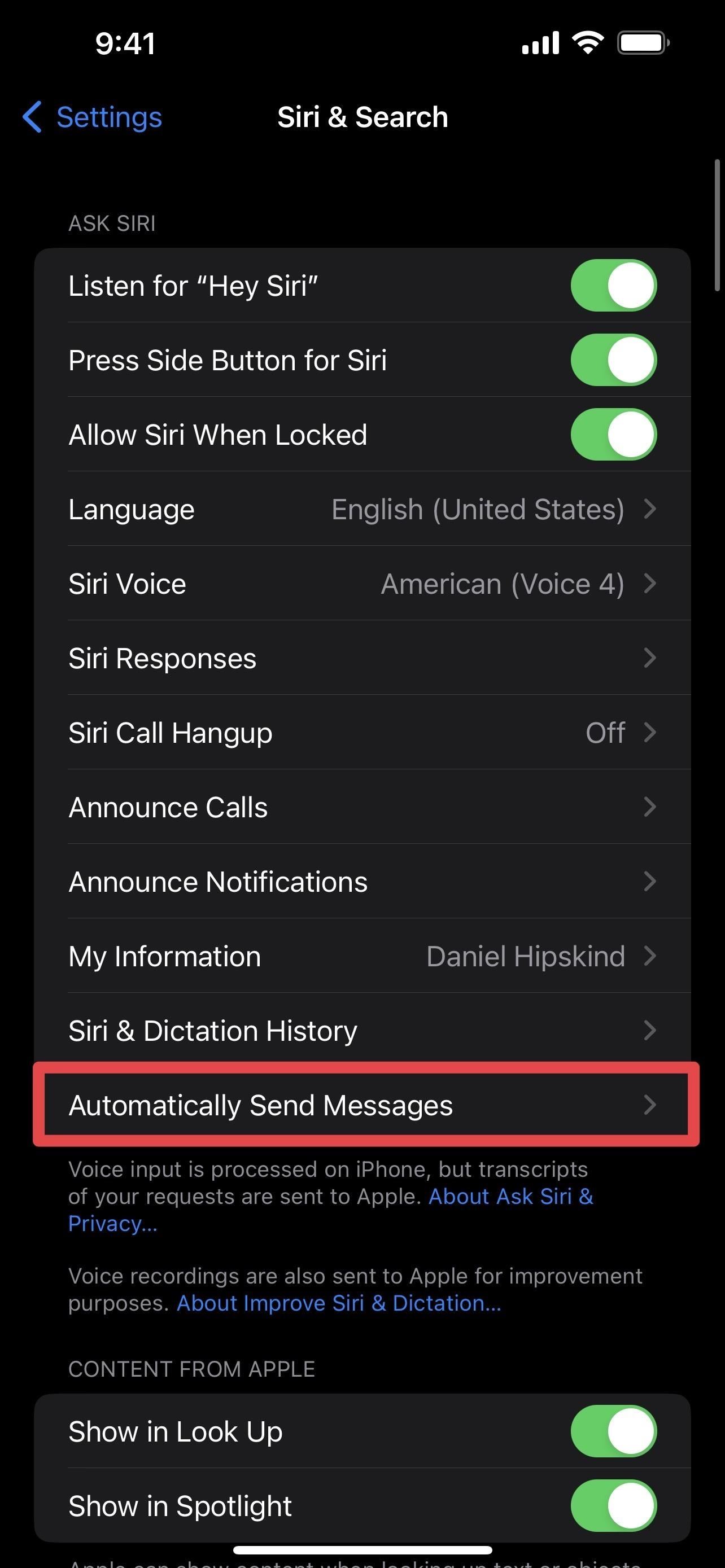
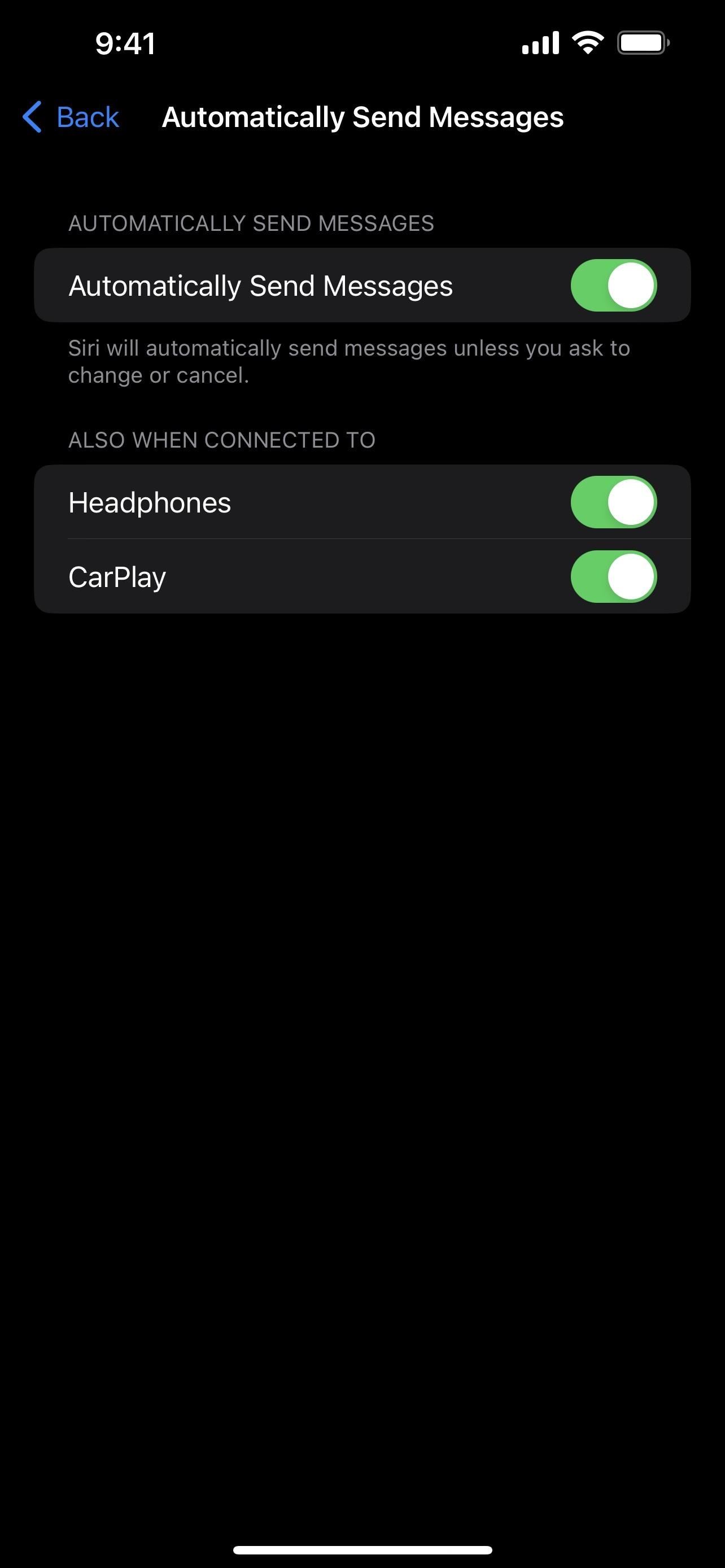
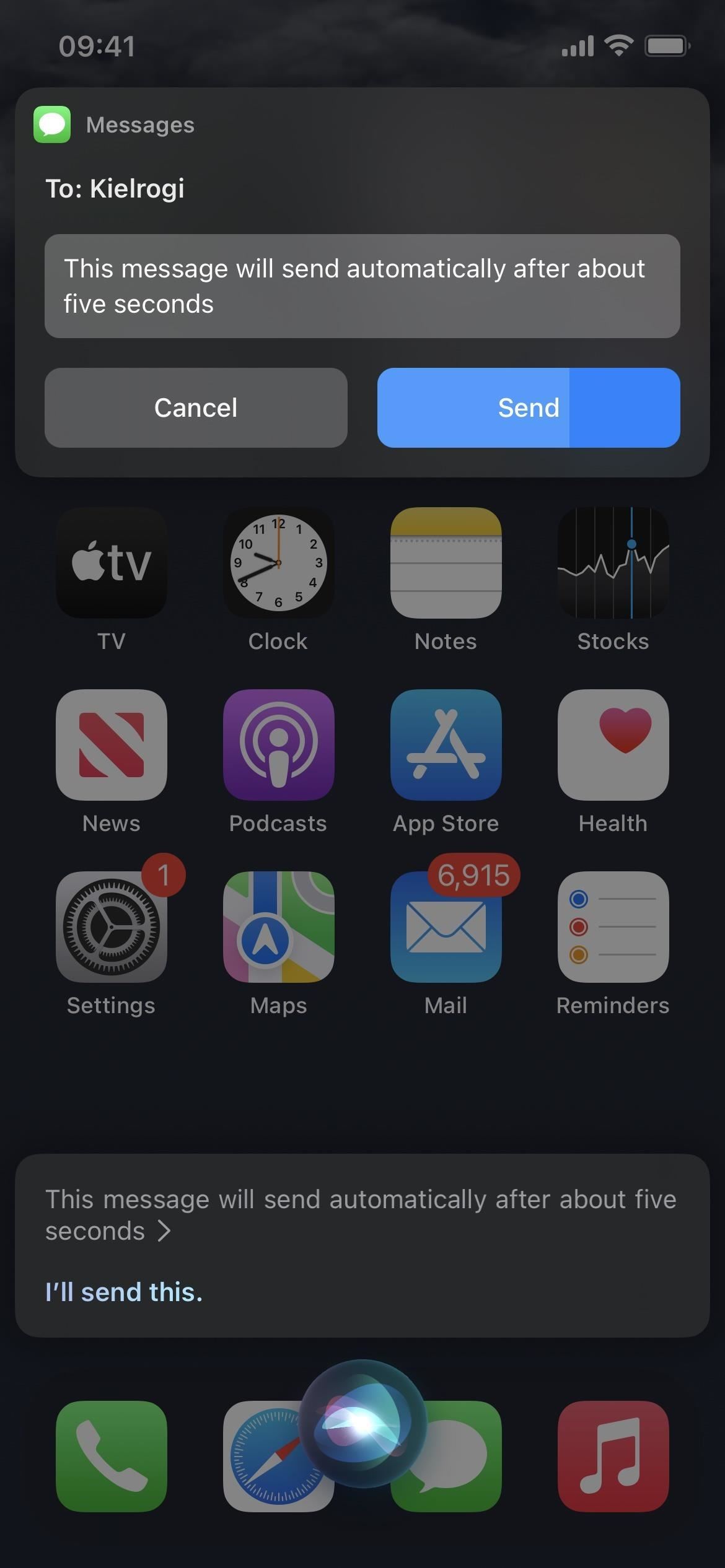
21. Use Siri to Insert Emoji
Siri has another cool feature on iOS 16: inserting emoji into messages. So when you want to use an emoji in a message you’re dictating to Siri, speak the emoji’s name, like “smiley face” or “heart,” followed by “emoji,” and Siri will understand.
This feature only works on iPhone models with at least an A12 Bionic chip. It’s available in various languages, including Cantonese (Hong Kong), English (Australia, Canada, India, UK, U.S.), French (France), German (Germany), Japanese (Japan), Mandarin Chinese (China mainland, Taiwan), and Spanish (Mexico, Spain, U.S.).
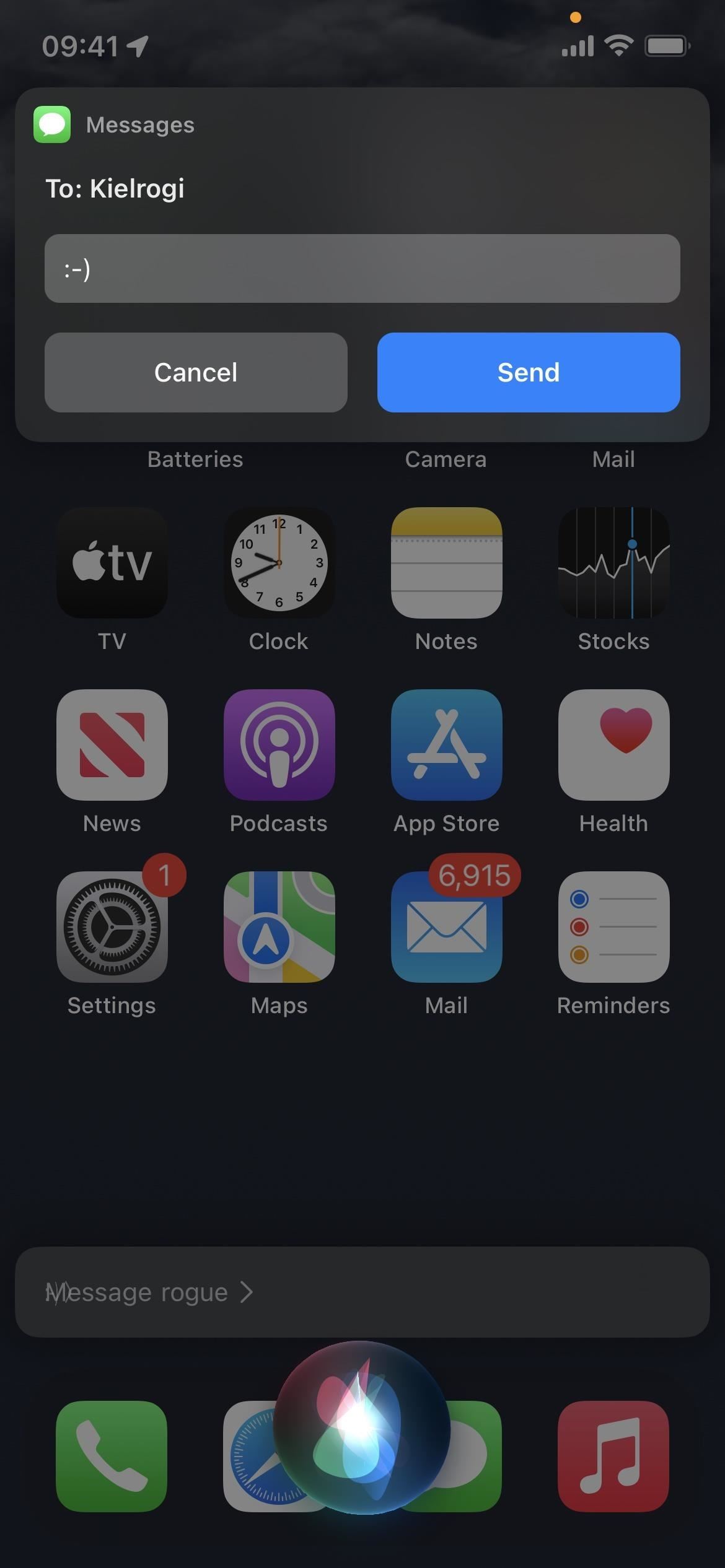
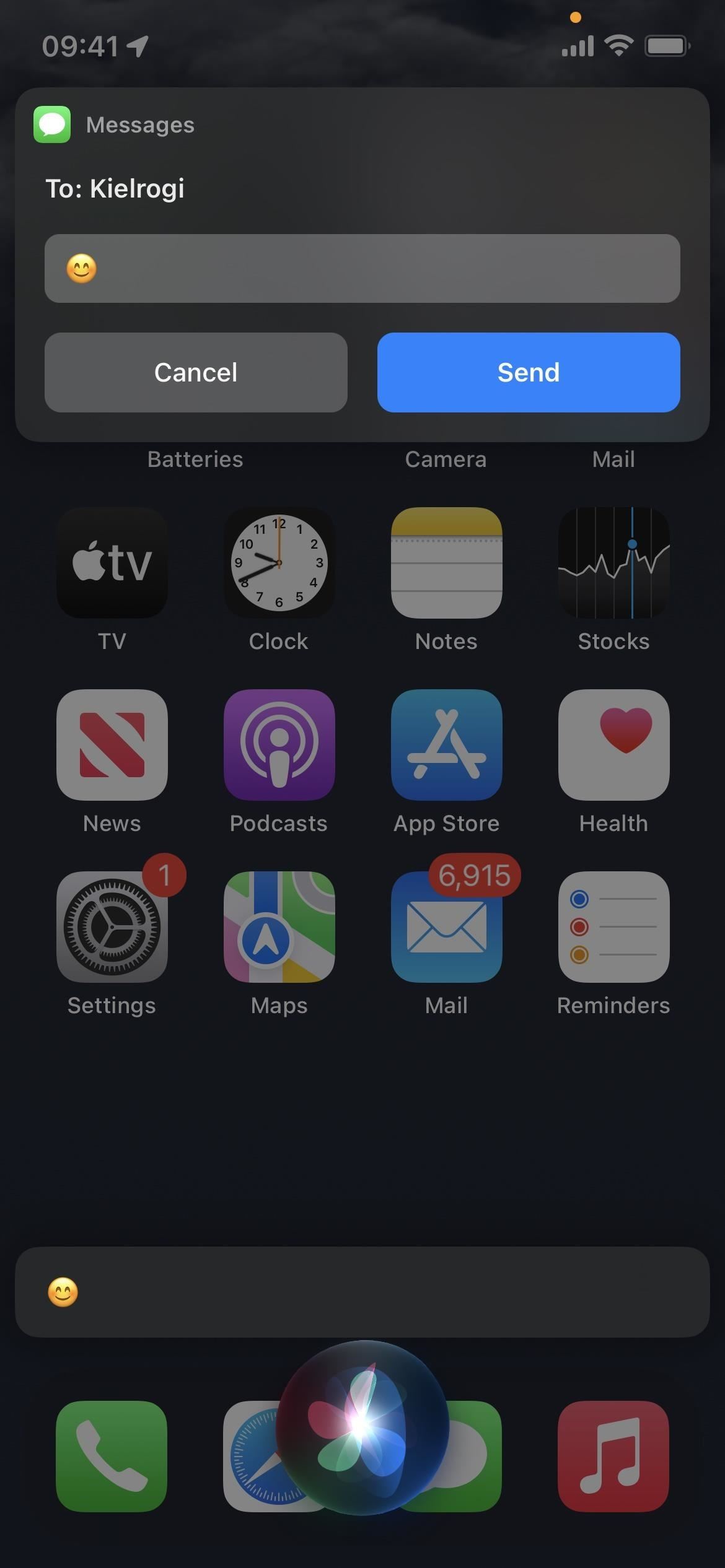
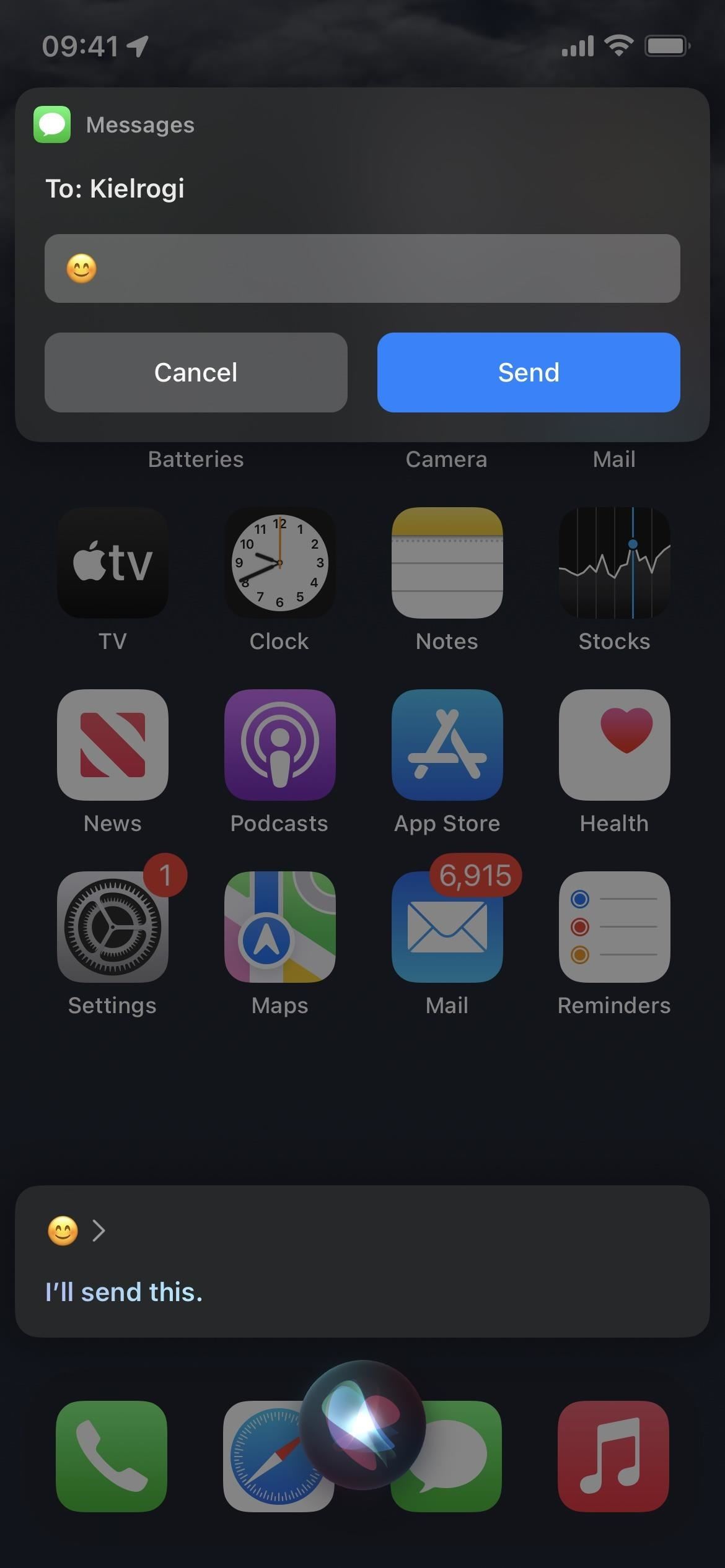
22. Use Spotlight to Find Images in Messages
Starting with iOS 15, you could use Spotlight Search on your home screen to find images in your Photos app by location, people, scenes, animals, cars, and other things. You could even type in a contact name to see photos from your conversation in Messages.
On iOS 16, the image search in Spotlight expands to more apps, including Files, Notes, and Messages. You can search for all the same topics and even look for the text in images. So if you search for “photos cat,” you should see results from Messages alongside Photos and web picture recommendations — without having to add a contact’s name.
It only searches local files on your device, and Live Text photo search is only available on iPhone models with at least an A12 Bionic chip.
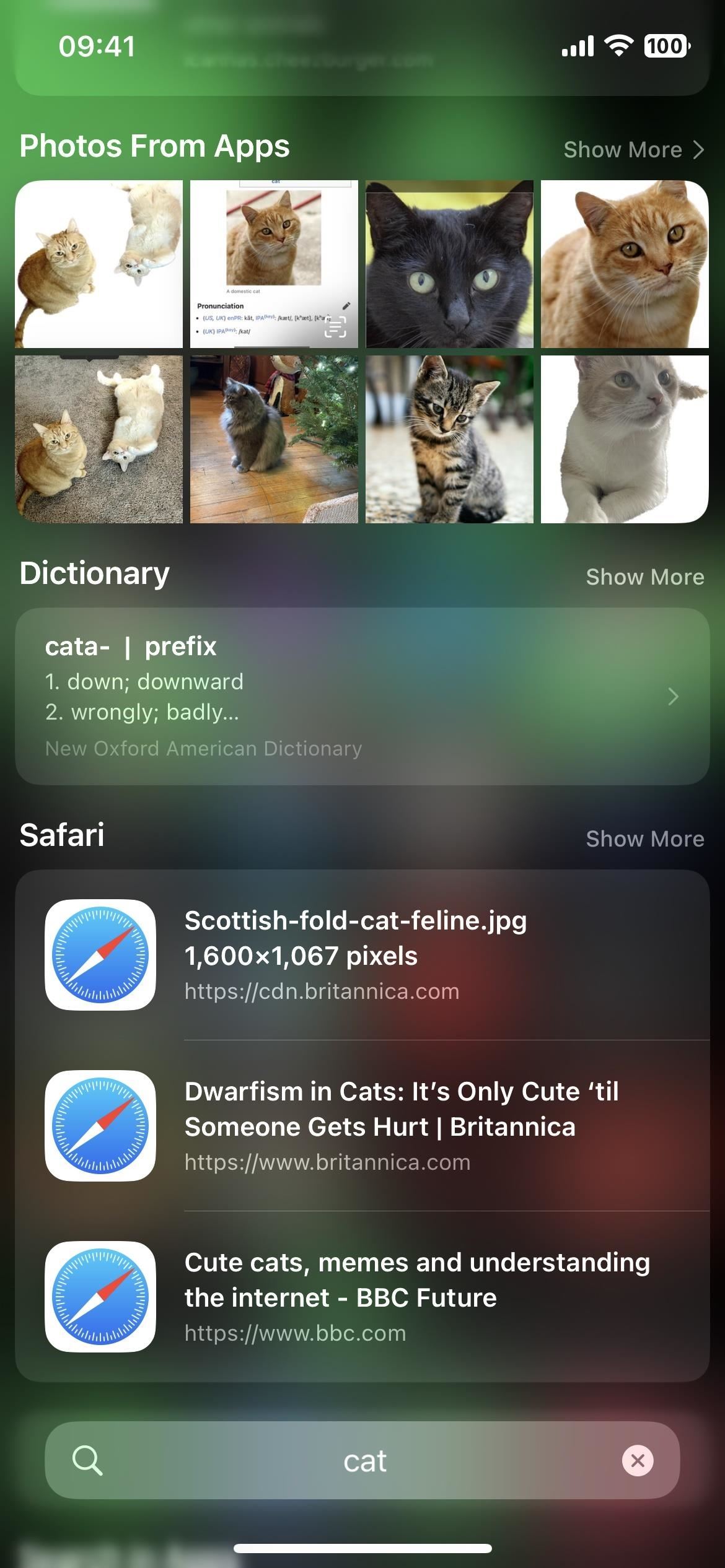
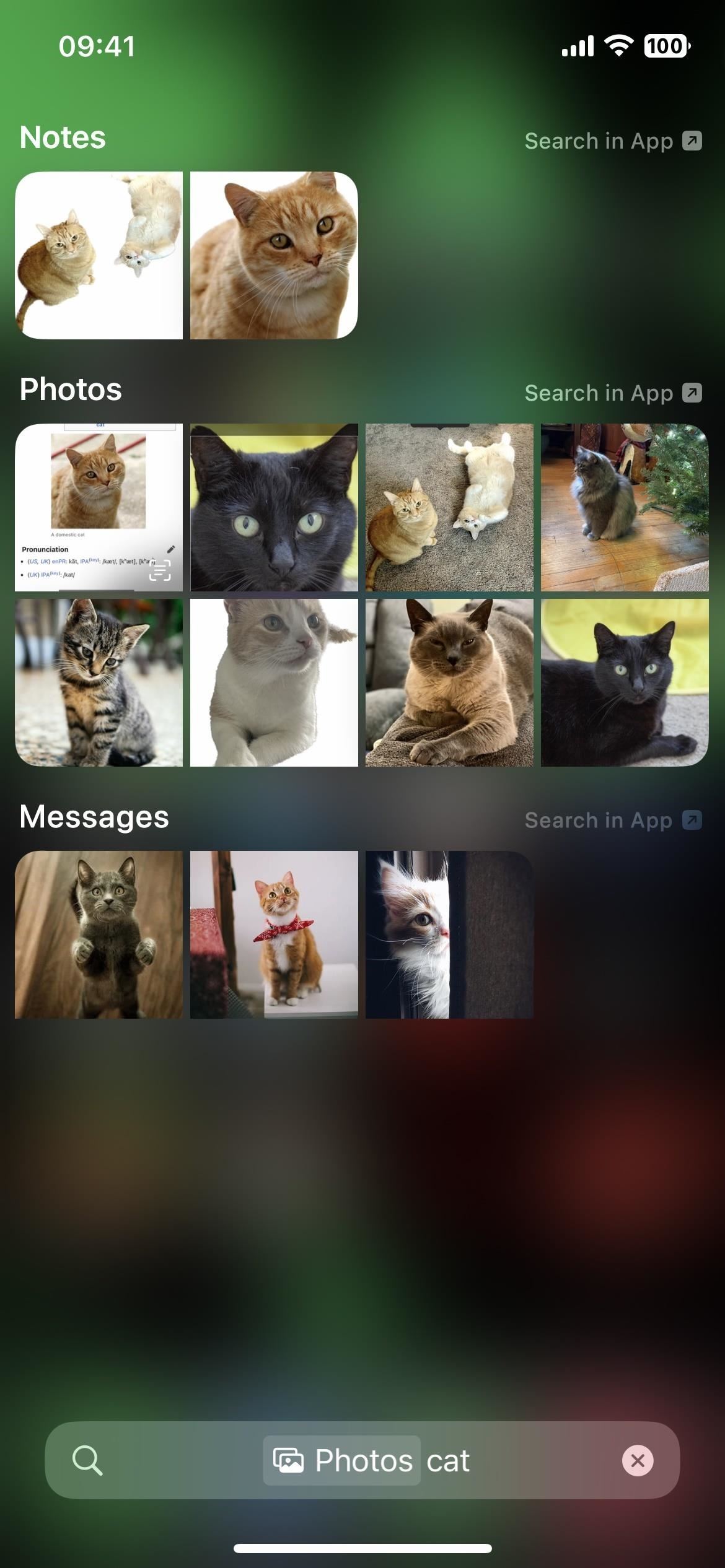
23. Respond to Screen Time Requests
Apple makes managing Screen Time requests more straightforward on iOS 16. If you’re a parent or guardian, all Screen Time requests from your children will appear in the Messages app. You can immediately approve or decline requests to allow more time in an app, authorize a purchase, and so on without having to open the Settings app.
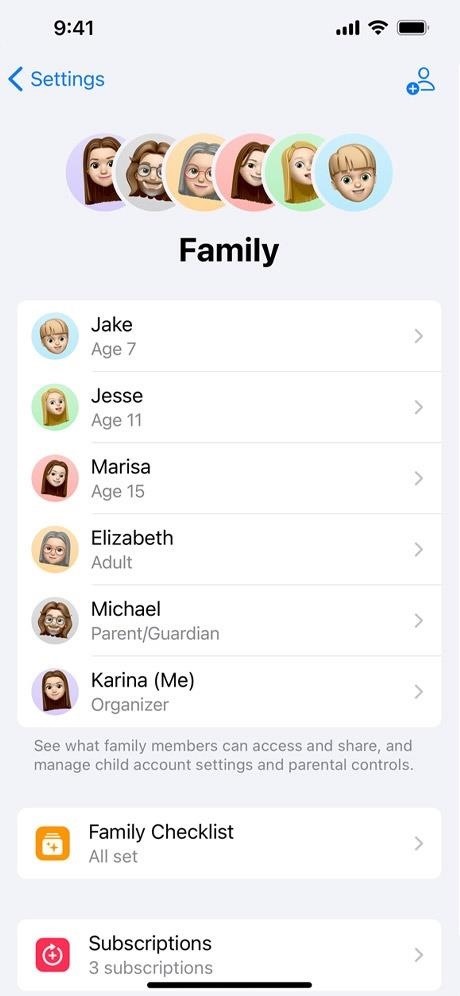
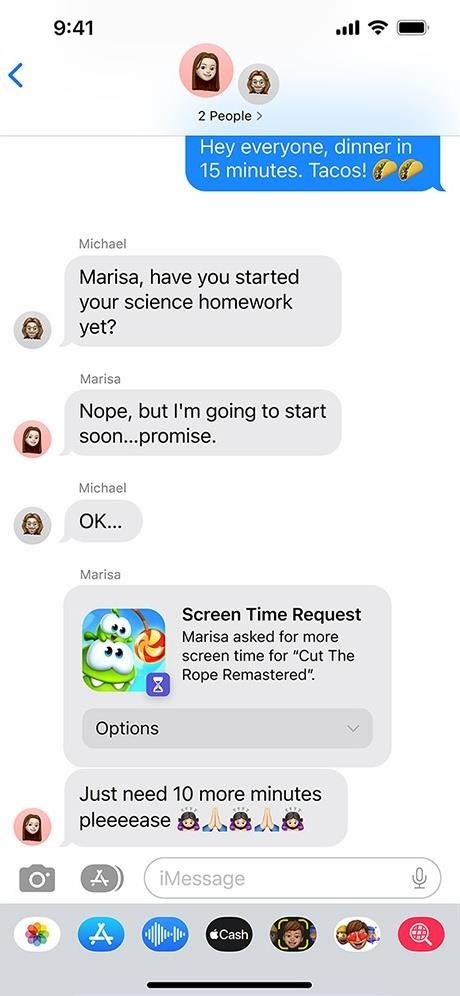
24. Focus on Specific Conversations
You can customize every focus except “Driving” on iOS 16 to filter unwanted content such as specific calendars, emails, and Safari tabs. You can also add a focus filter to include or exclude conversations in Messages from select contacts.
When the focus is enabled, a new bar will appear at the top of the chats list in Messages to let you know it’s filtering content by your focus. You can hit “Turn Off” if you want to see all conversations, and you can always hit “Turn On” to filter the messages again.
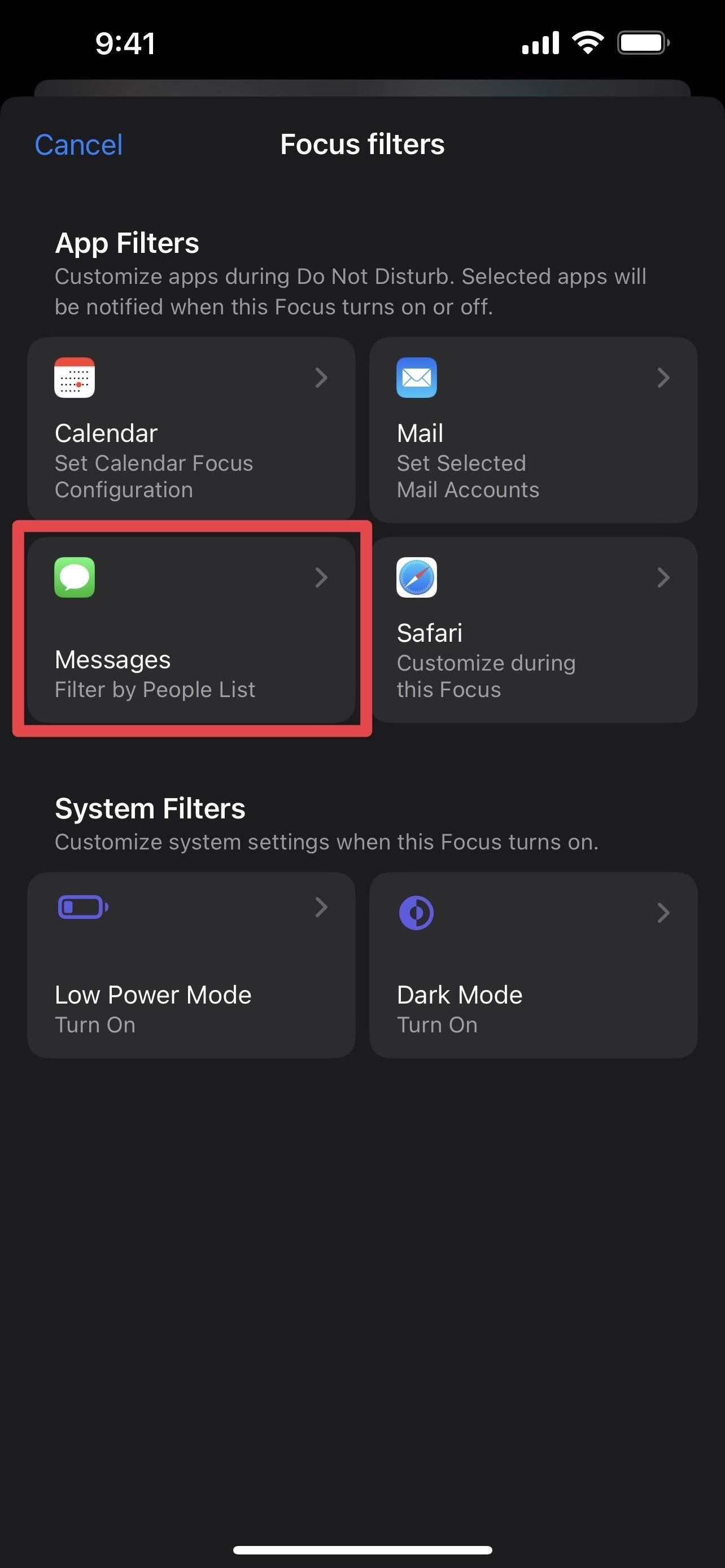
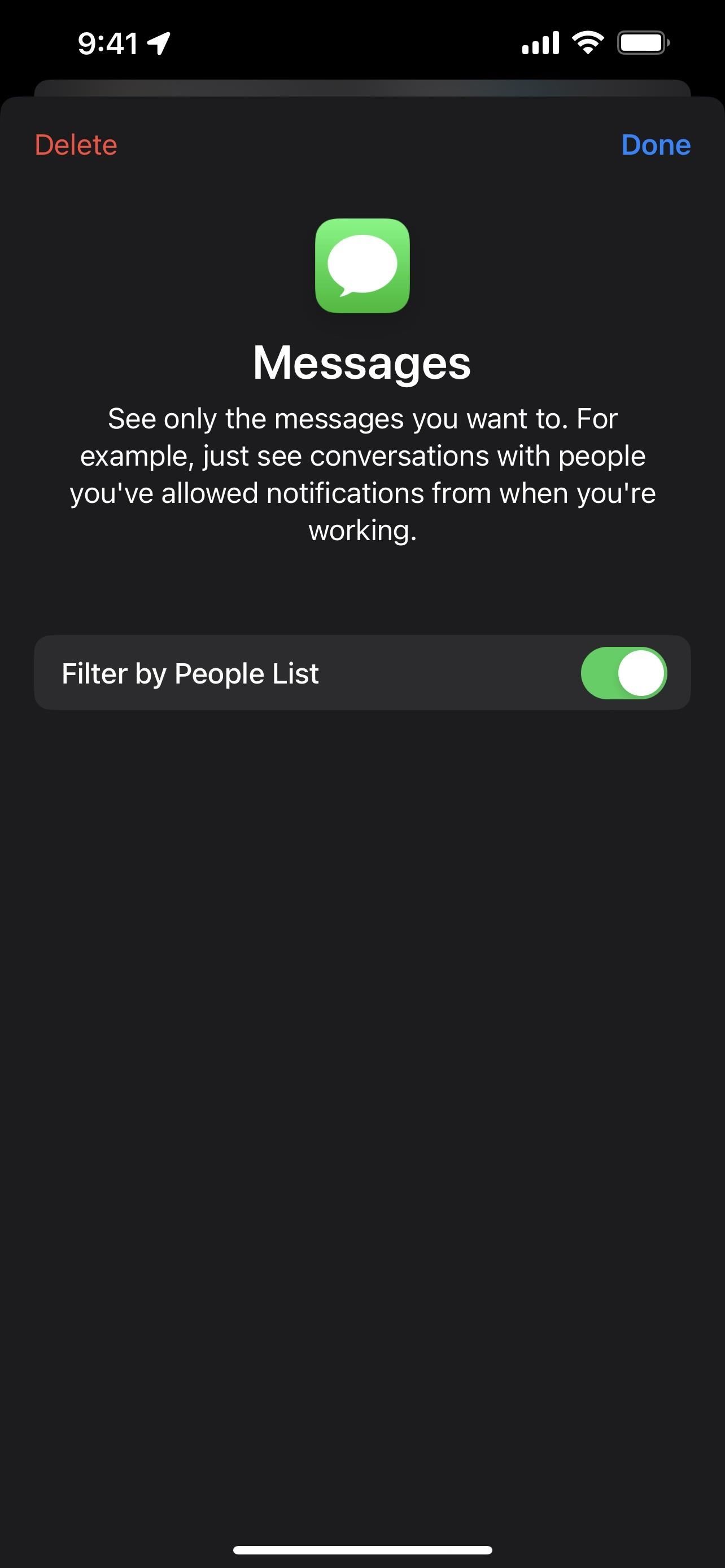
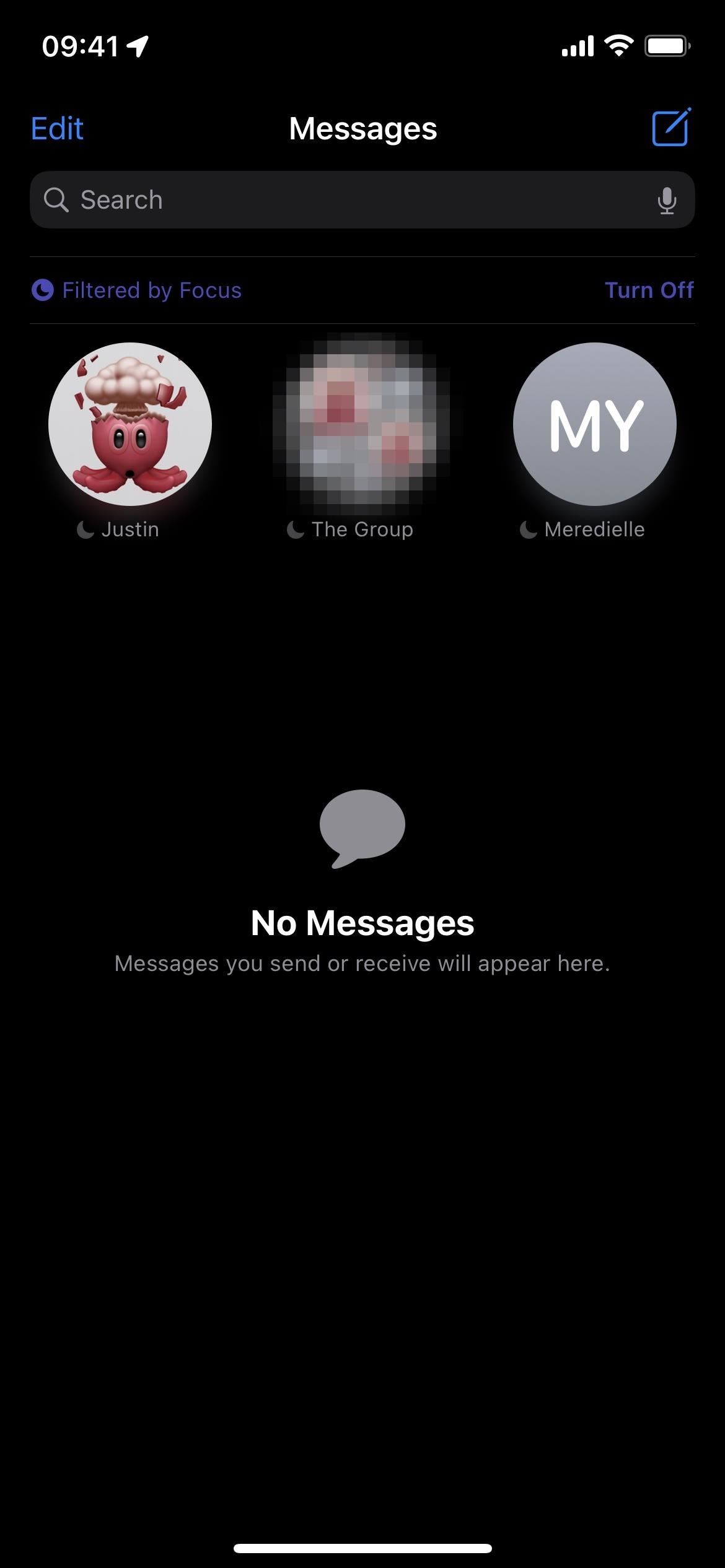
25. Pick What Apps to Open Links In
On iOS 16, you can choose from the quick actions where you want to open some link types. For example, you can choose to open an iCloud link for a shortcut in Safari or the Shortcuts app. Before, you would just see “Open Link” with the Safari icon.
Only a few link types appear to work. For example, I can see options to open a podcast’s RSS feed in either Podcasts or Safari, as well as a non-rich link to a specific episode, but not for rich links or show links.
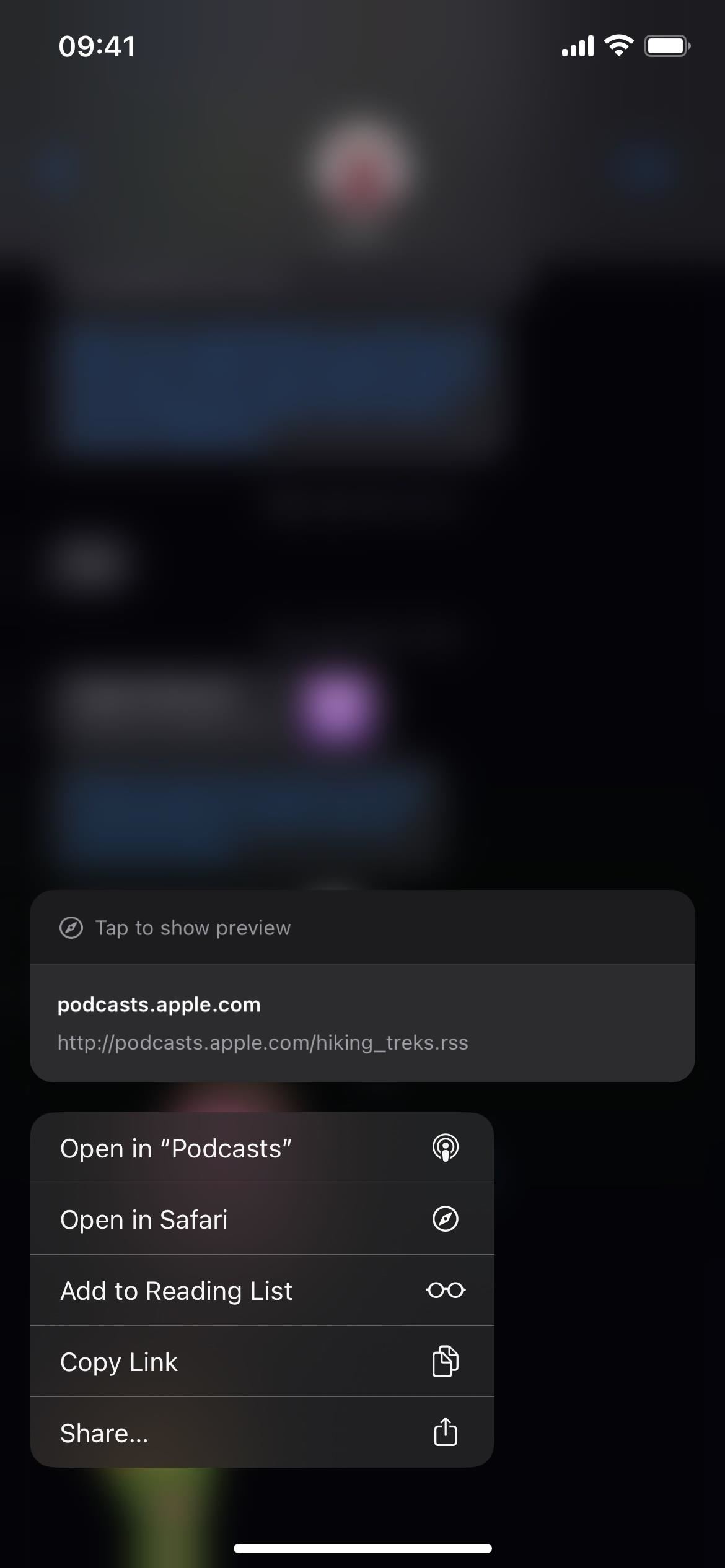
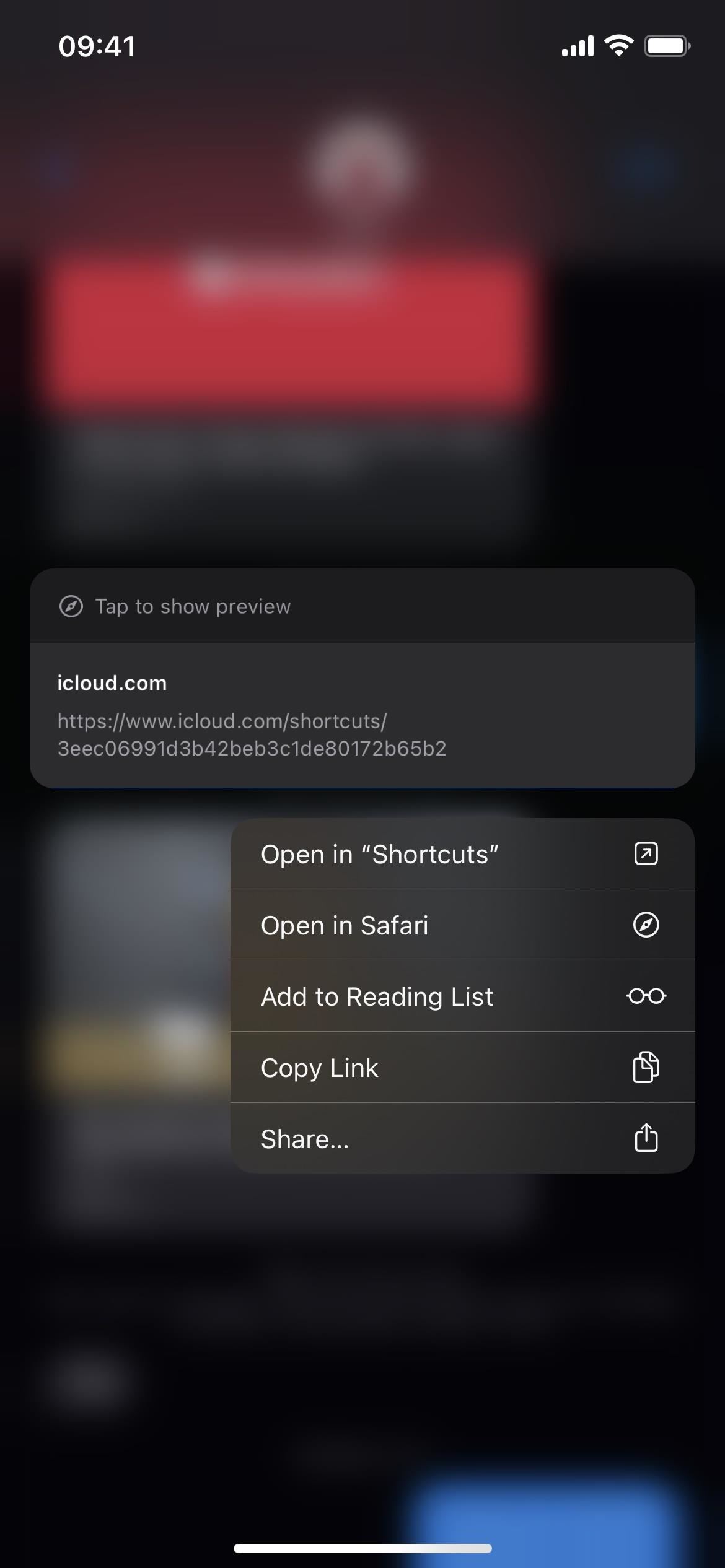
26. Share Your Digital Keys
Starting with iOS 16, you can securely share a key for a car, home, or office stored in your iPhone’s Wallet via Messages and other platforms like Mail and WhatsApp. This option is only available with apps that include Wallet support. (Note that this feature didn’t actually appear until iSO 16.1.)
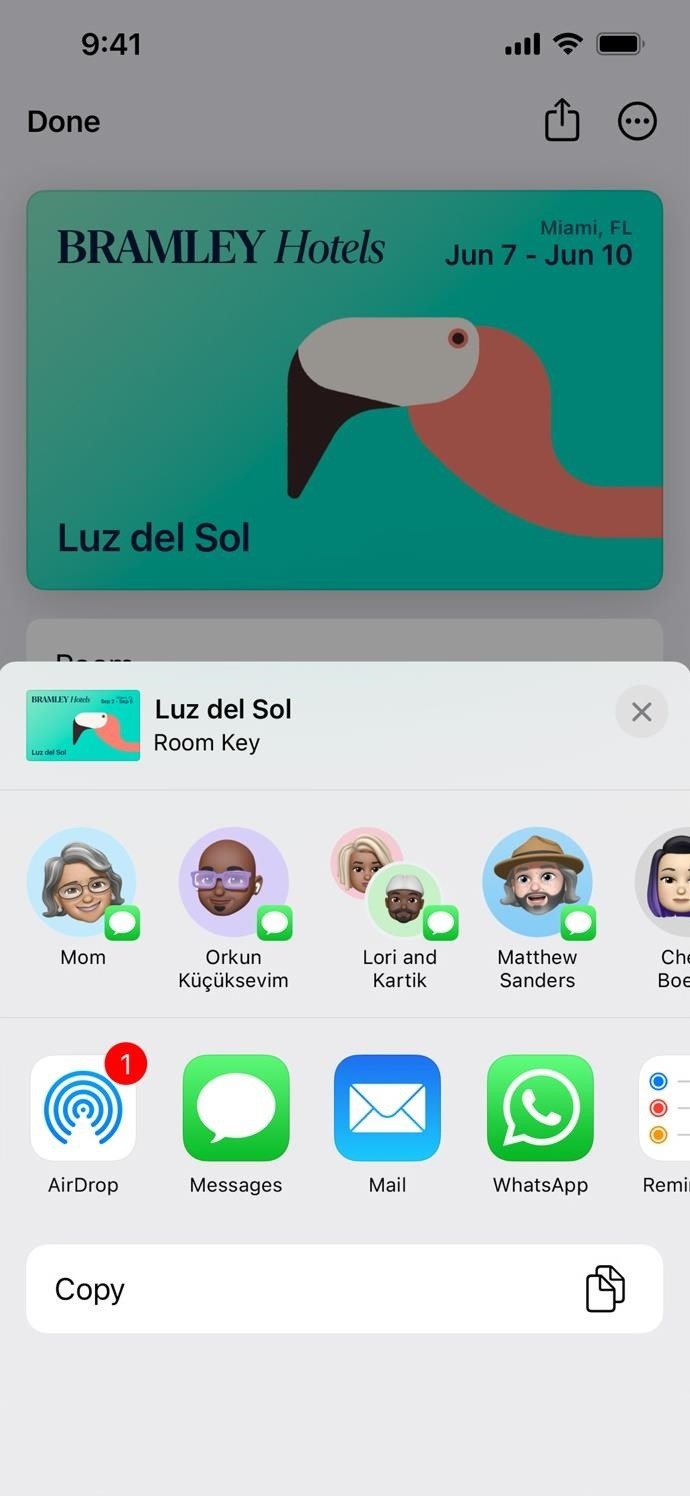
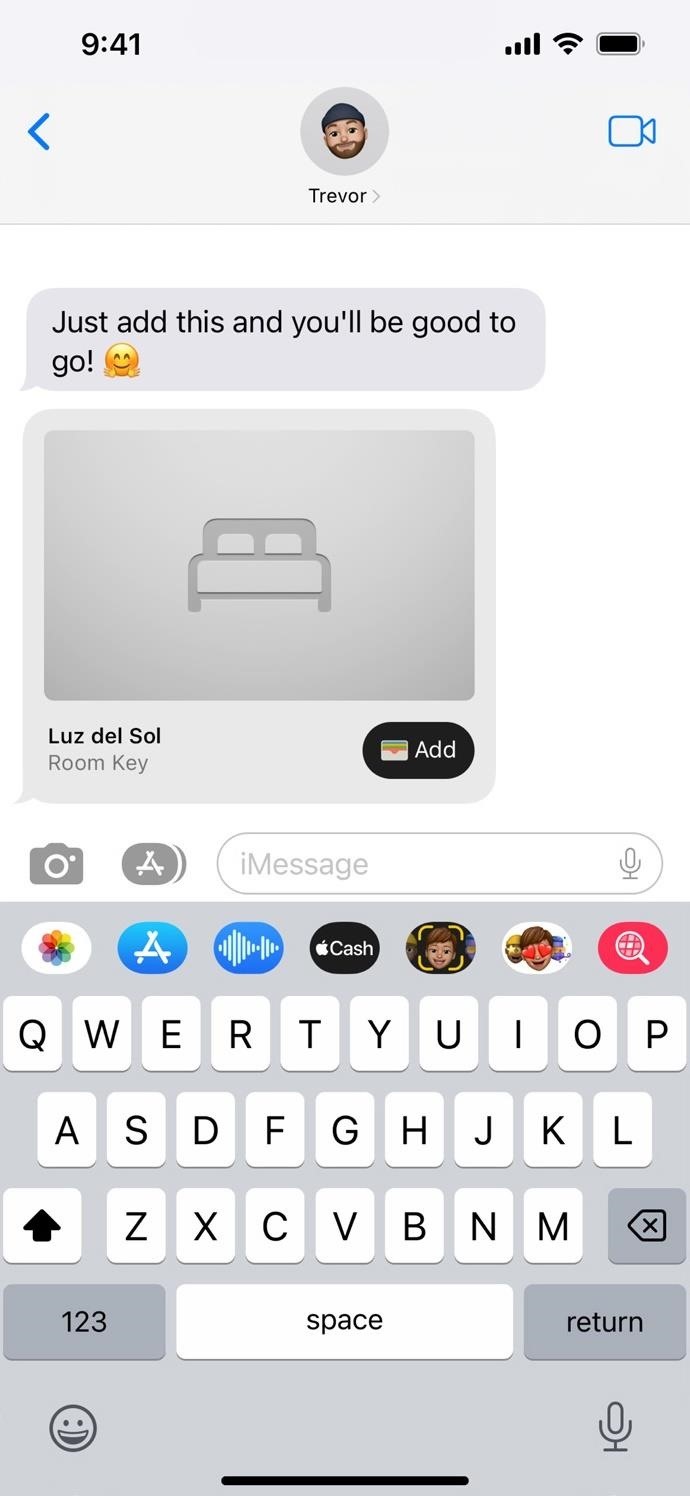
Just updated your iPhone? You’ll find new features for Podcasts, News, Books, and TV, as well as important security improvements and fresh wallpapers. Find out what’s new and changed on your iPhone with the iOS 17.5 update.
“Hey there, just a heads-up: We’re part of the Amazon affiliate program, so when you buy through links on our site, we may earn a small commission. But don’t worry, it doesn’t cost you anything extra and helps us keep the lights on. Thanks for your support!”