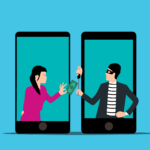Apple Notes has received many improvements over its lifetime, but noticeably absent year after year was the ability to easily add quick links in notes to other notes for reference. The latest software updates for iPhone, iPad, and Mac finally address this with a simple note-linking tool.
Note-to-note connections let you “link your thinking” so that your notes aren’t isolated in their folders and are easier to find later. Now, ideas in one note can be quickly connected to ideas in another, meaning you don’t have to resort to broader connections using tags to group related topics.
Apple’s new note-linking feature follows other note-taking apps, such as Bear, Evernote, Obsidian, and Simplenote, which already make deep-linking notes a simple task. There were some workarounds using Shortcuts and collaboration invites to create note links in Apple Notes, but it should have never been that difficult.
Requirements
- At least iOS 17.0, iPadOS 17.0, and/or macOS 14.0 Sonoma.
Jump to a Section
Adding a Hyperlink to Selected Text
Creating a link to another note is simple and can be accomplished in various ways depending on how you want the link to appear. On iPhone or iPad, if you want to add an inline note hyperlink to a word or phrase in your current note:
- Double-tap or triple-tap to select the text you want to hyperlink.
- Adjust the highlighted boundaries of the selected text if necessary.
- Tap the arrow (>) in the contextual menu and select “Add Link.” (If you don’t see the menu, tap the selected text to make it appear.)
- Begin typing the name of the note you want to link to and select it from the suggestions.
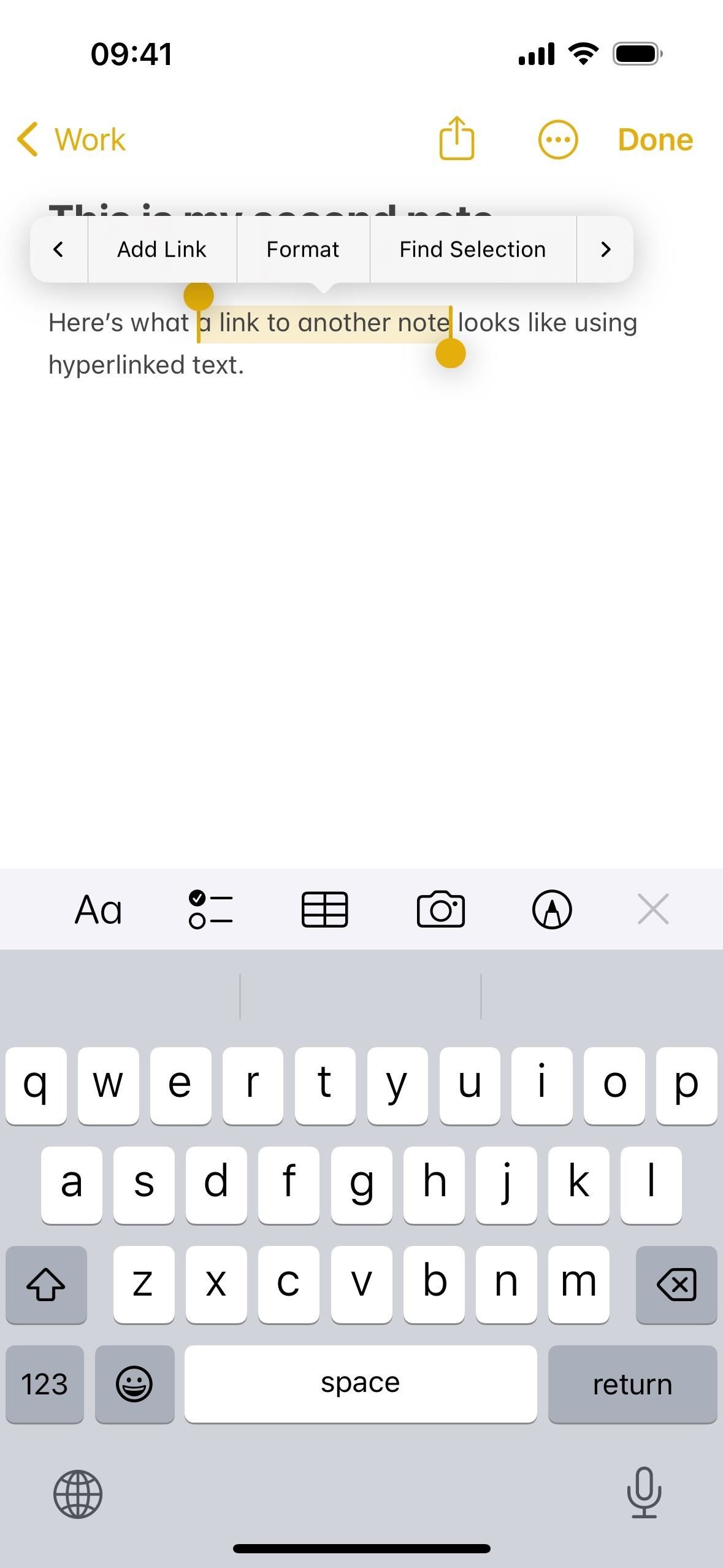
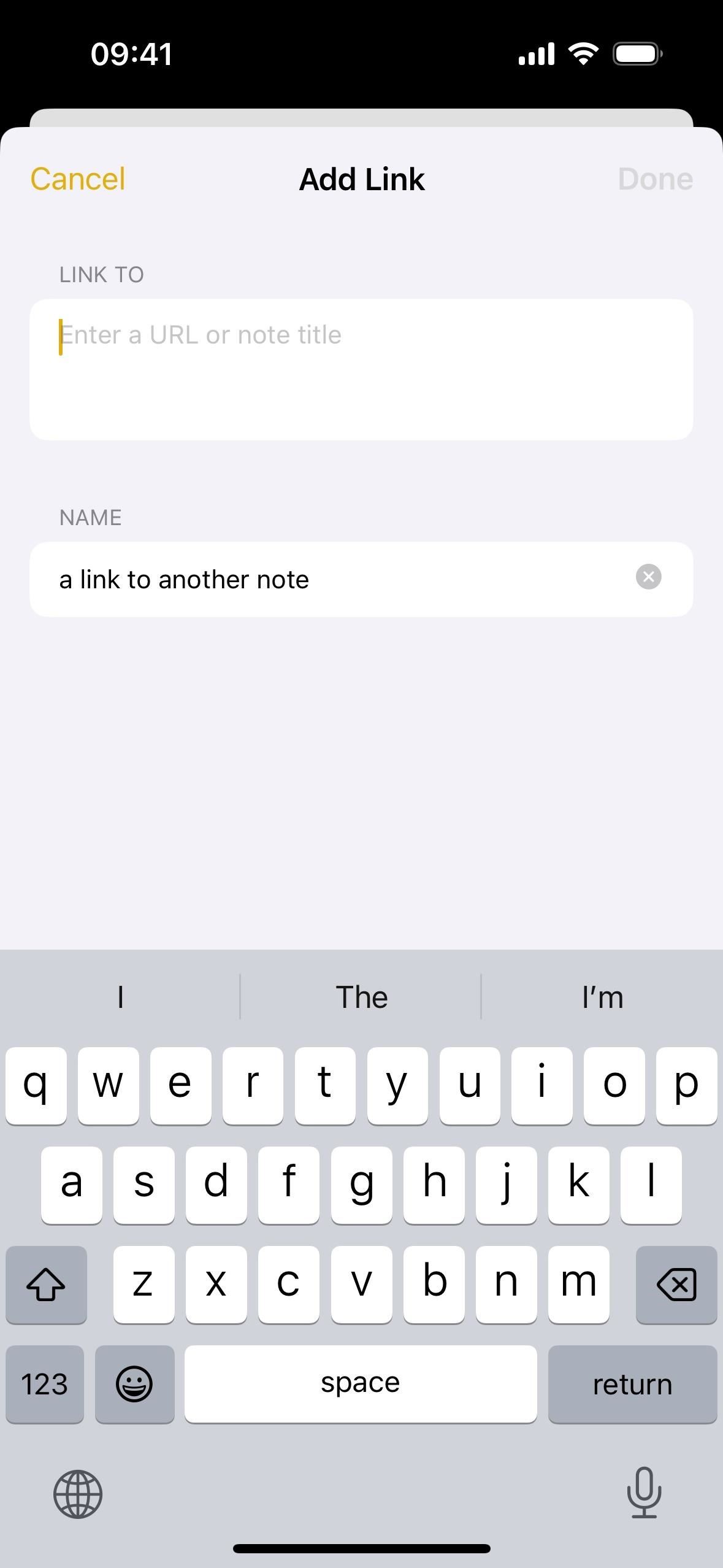
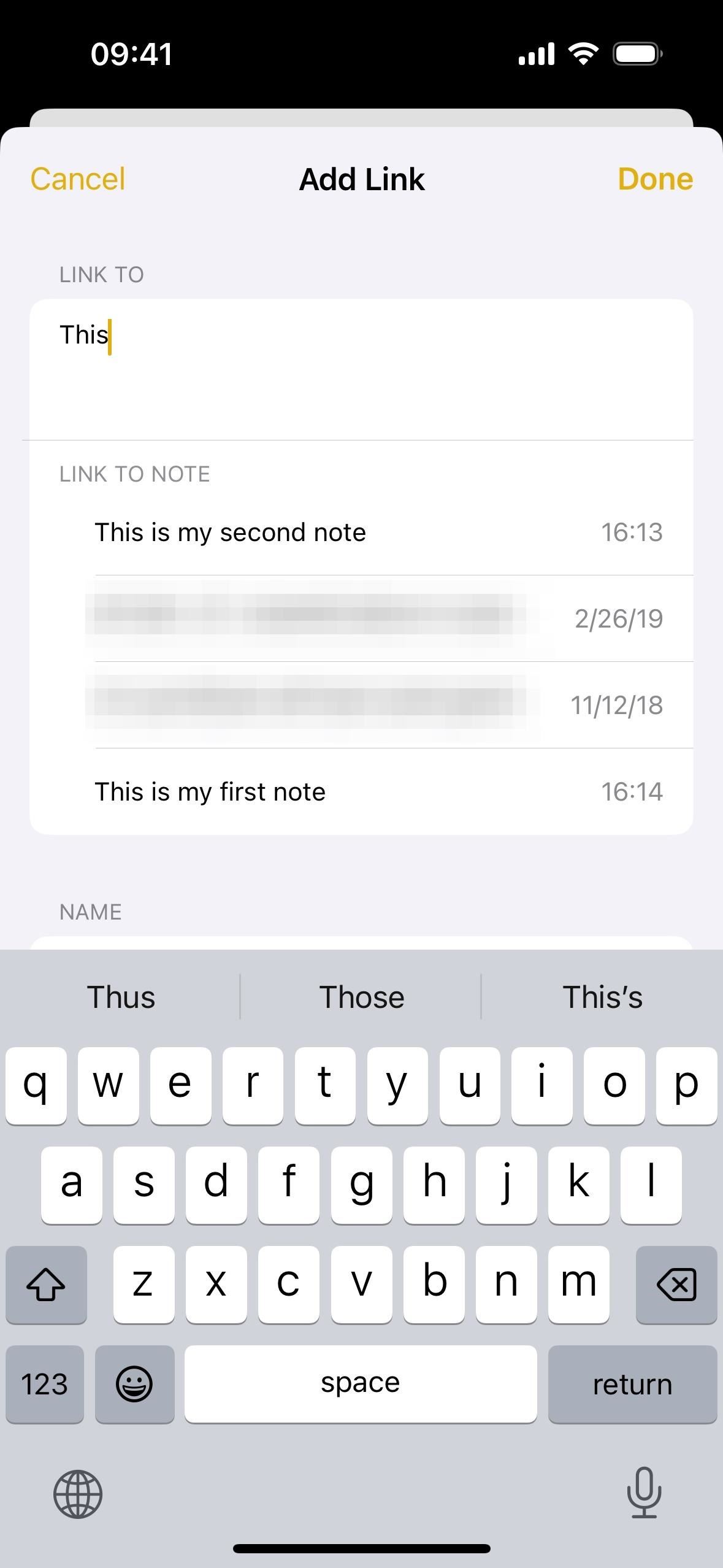
- Tap “Done” to add the hyperlinked note to the selected text. (If you toggle on the “Use Note Title as Name” switch and hit “Done,” the text you selected will be replaced entirely by a Notes icon and the name of the note.)
Once the note has been linked, tapping the text will immediately open the note that you linked to. You can also long-press the hyperlinked text to see the link (which uses the applenotes URL scheme) and open, copy, or share it.
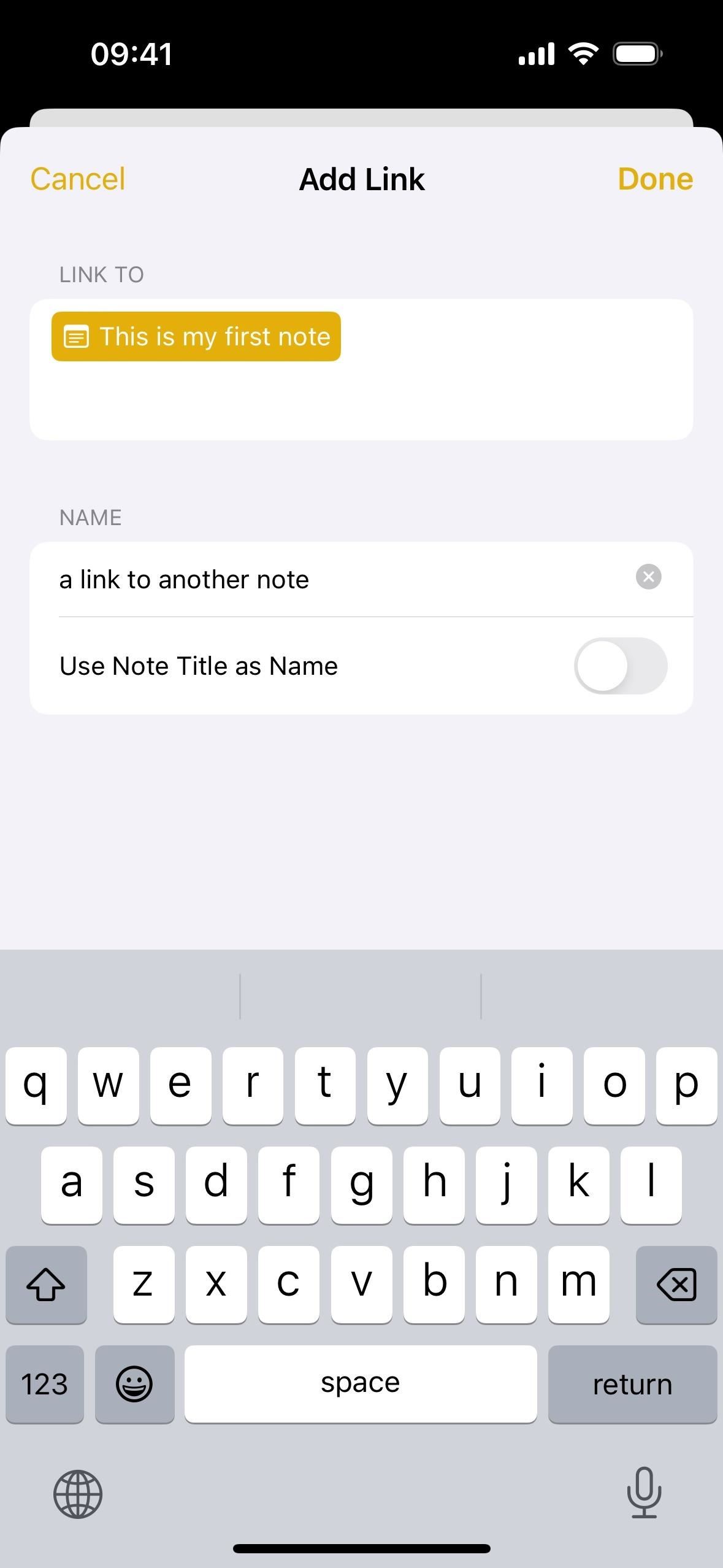
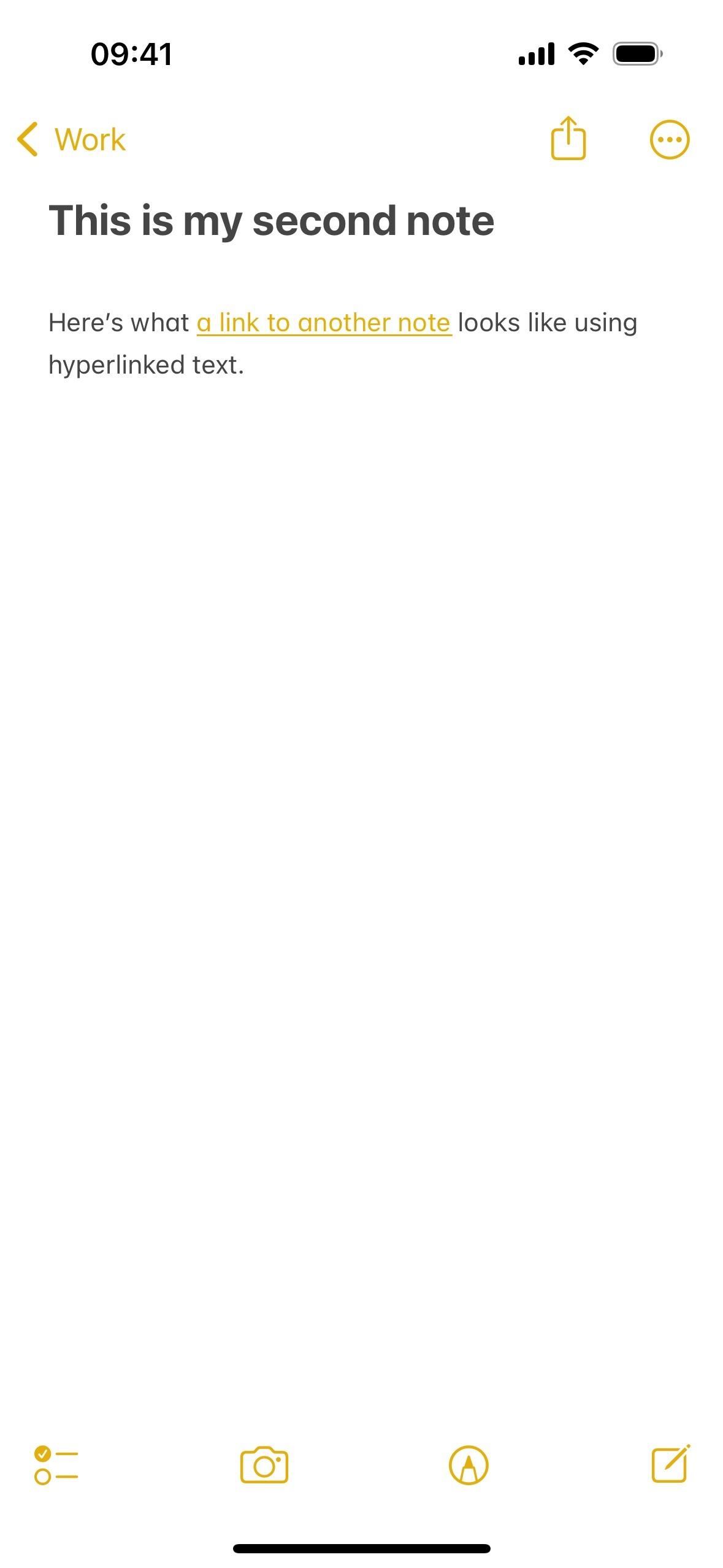
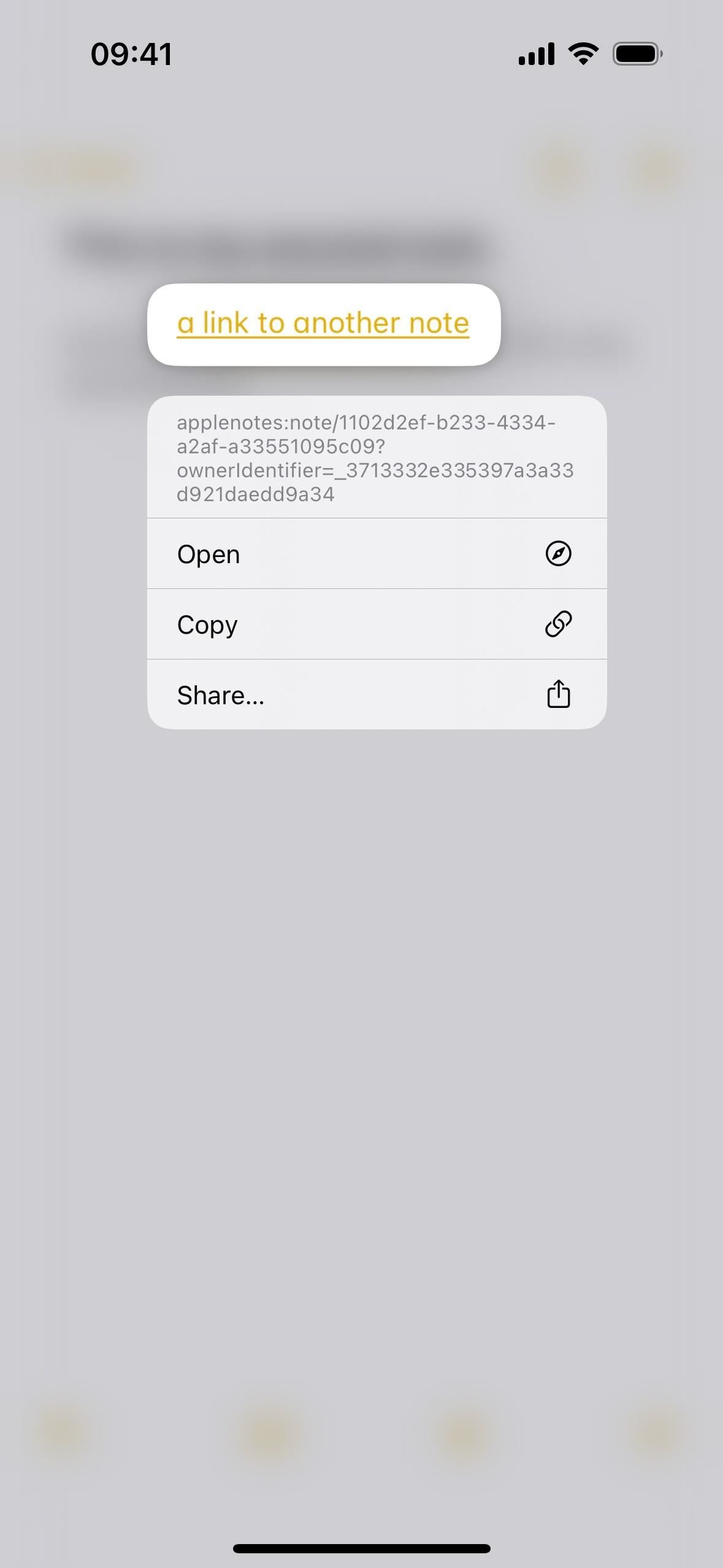
Adding a Link with the Note’s Name
If you don’t need to hyperlink any text in your note or would prefer to see the other note’s name, you can add a regular link to the other note. This can be done as described above in step 5, which will replace the selected text you initially meant to hyperlink. However, there are two better ways that make more sense.
Option 1: Using the ‘Add Link’ Tool
First, you can use the “Add Link” tool as such:
- Move the cursor to where you want to drop the link.
- Tap the cursor to open the contextual menu.
- Tap the arrow (>) in the contextual menu and select “Add Link.”
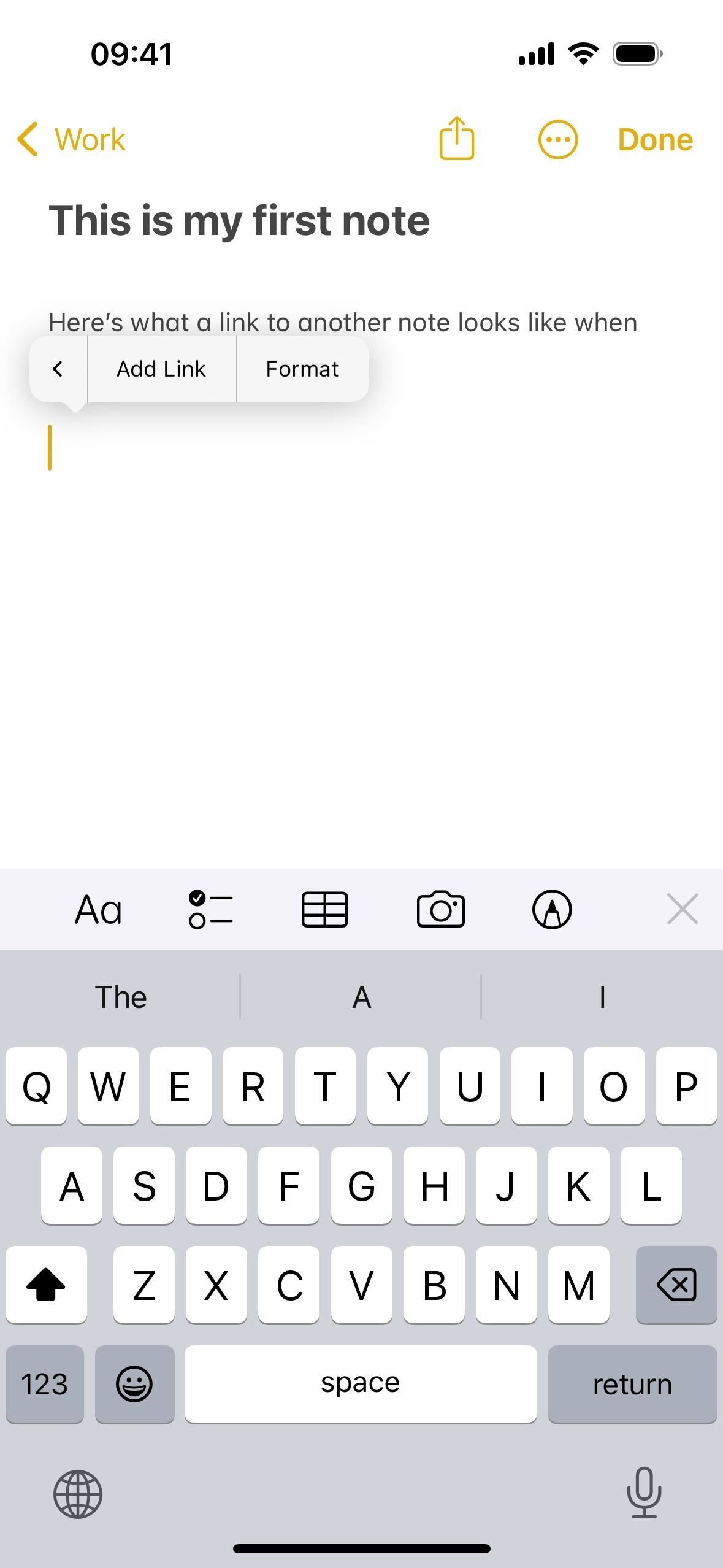
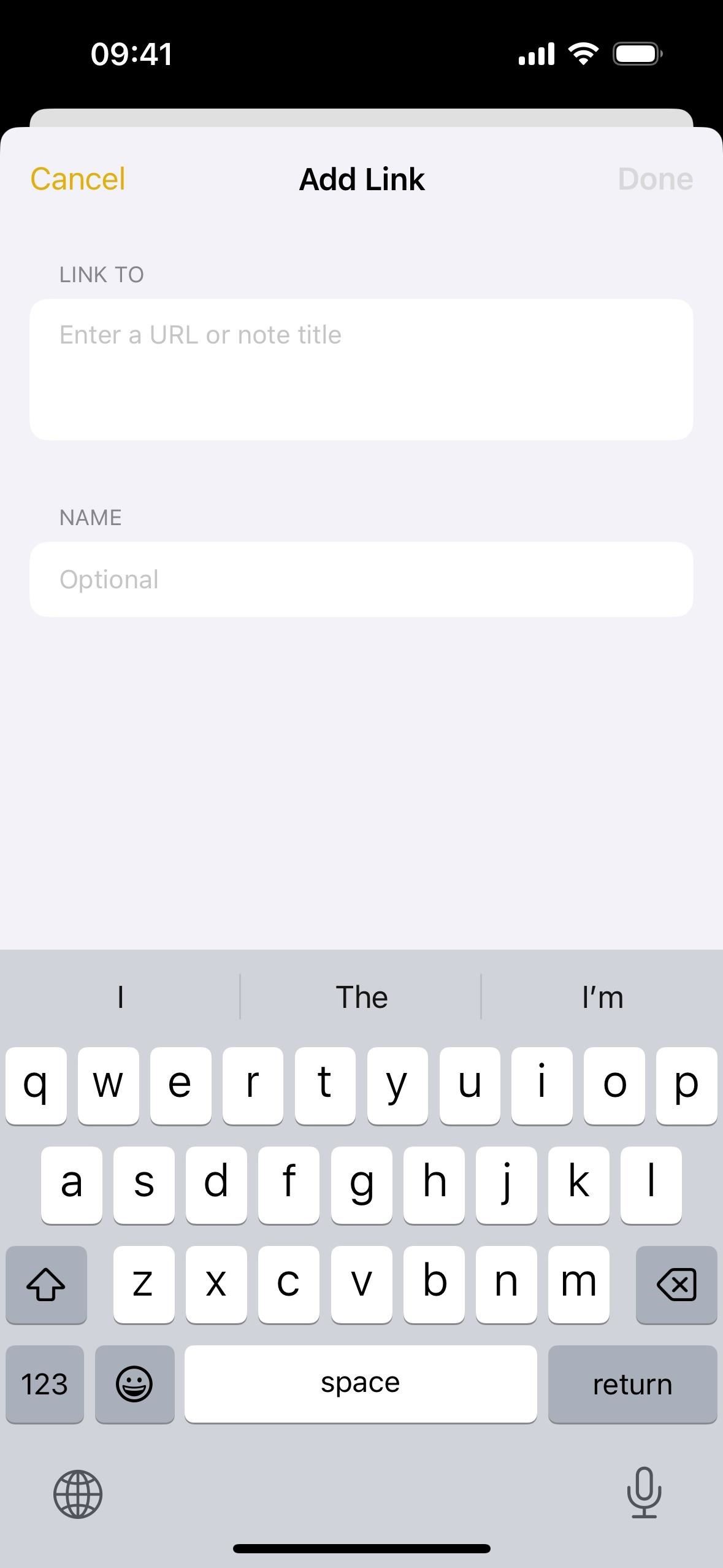
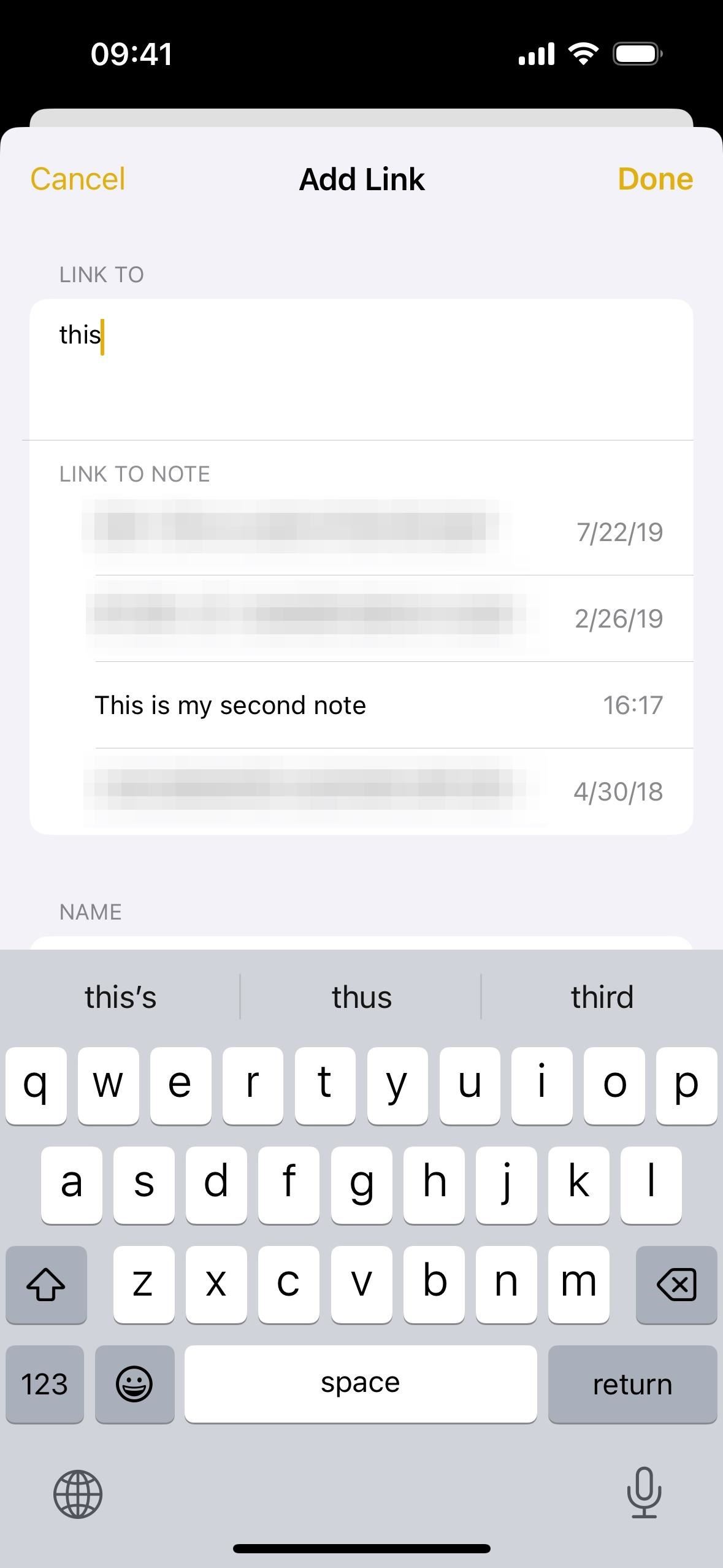
- Begin typing the name of the note you want to link to and select it from the suggestions.
- Tap “Done” to add the link. (If you toggle off the “Use Note Title as Name” switch, you can create hyperlinked text instead via the “Optional” field that appears, as seen in the previous section.)
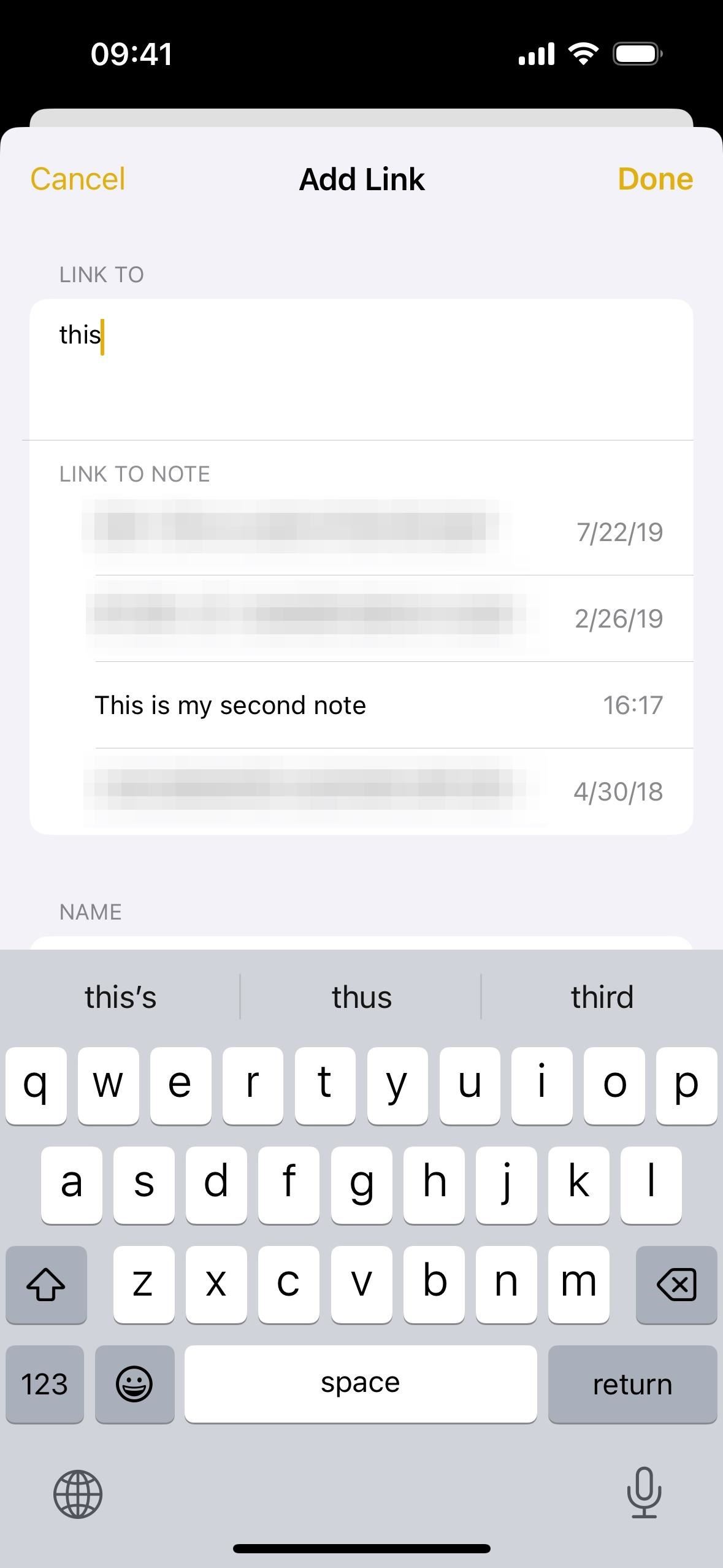
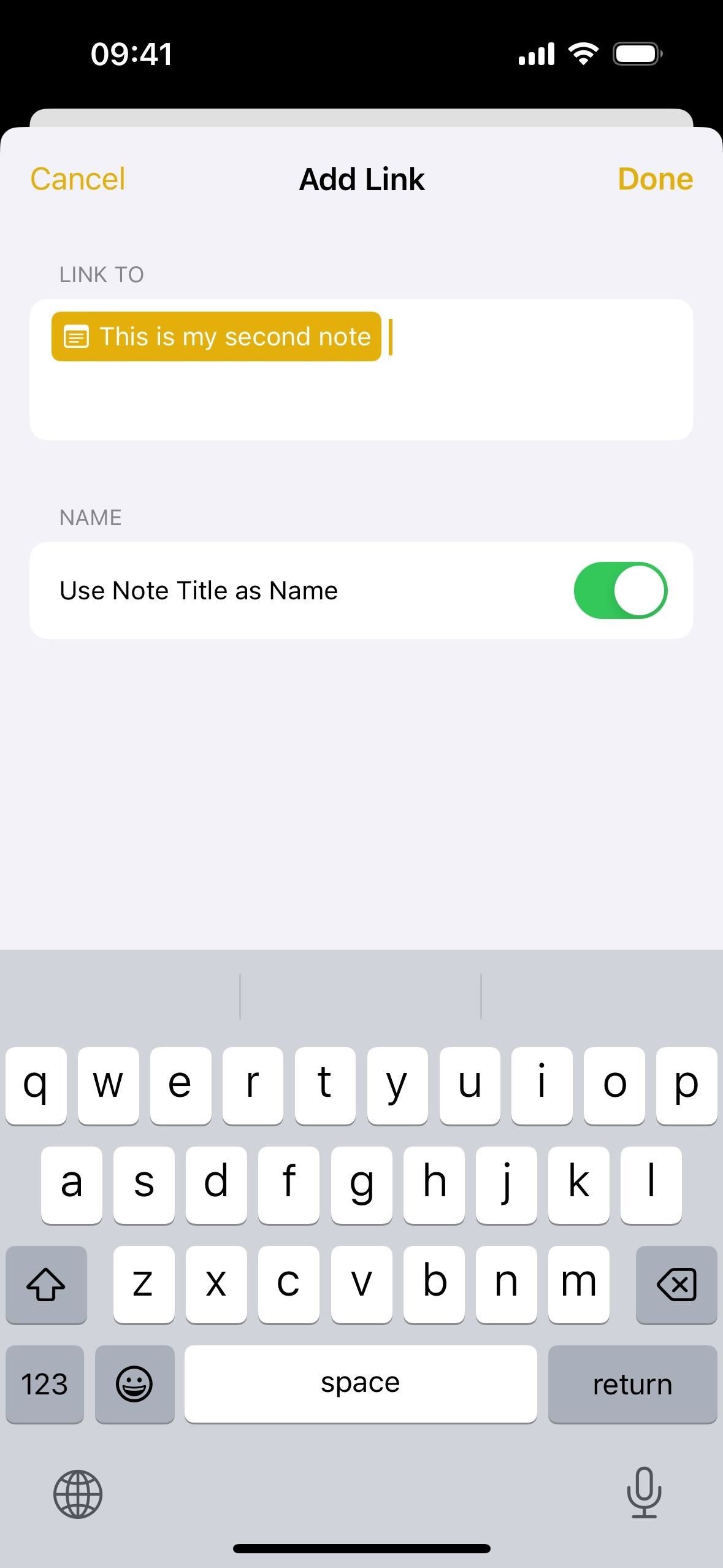
Option 2: Using the Keyboard Shortcut
Second, you can use the >> keyboard shortcut as such:
- Move the cursor to where you want to drop the link.
- Hit the > key on your keyboard twice — so that it looks like “>>” — to make Notes show you your six most recent notes.
- Begin typing the name of the note you want to link to.
- Select the note from the suggestions to create the link.
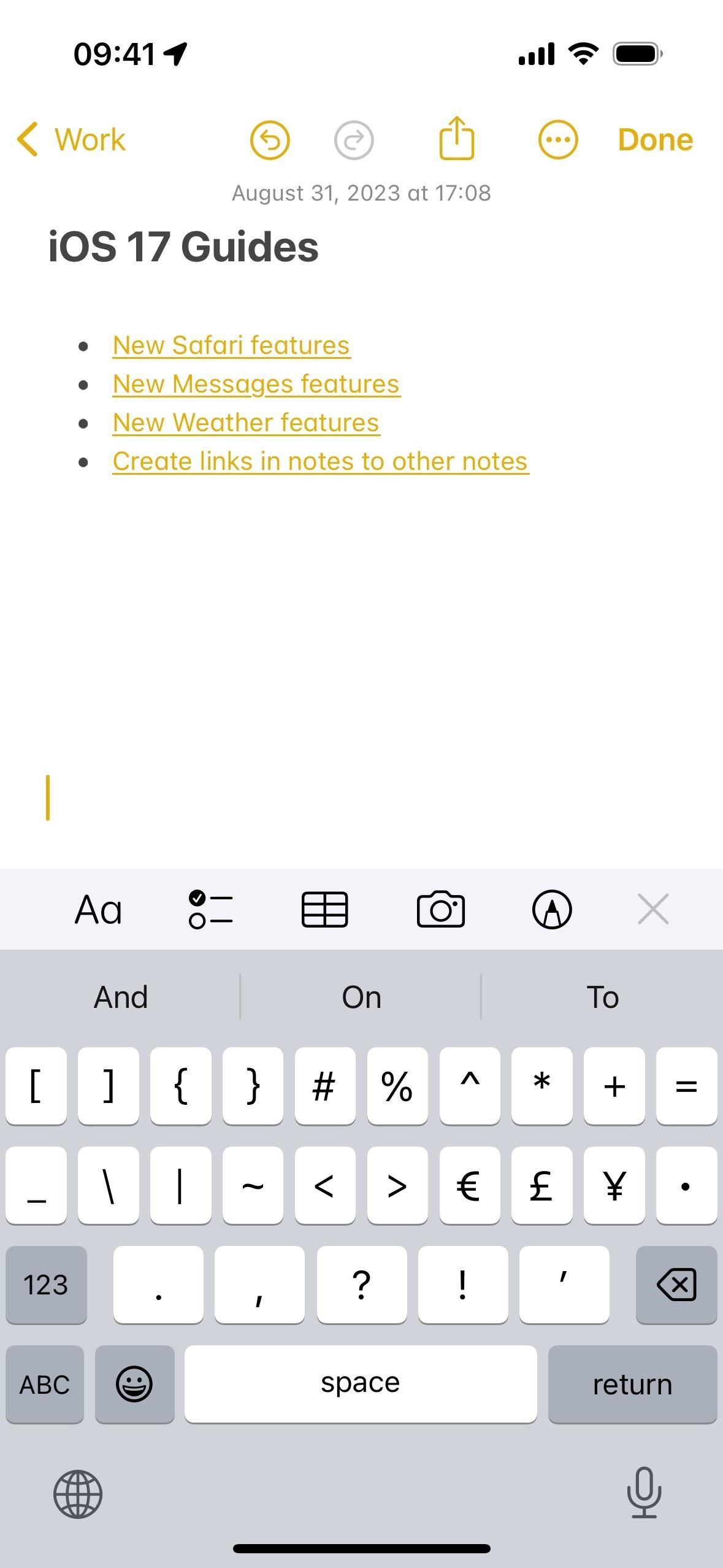
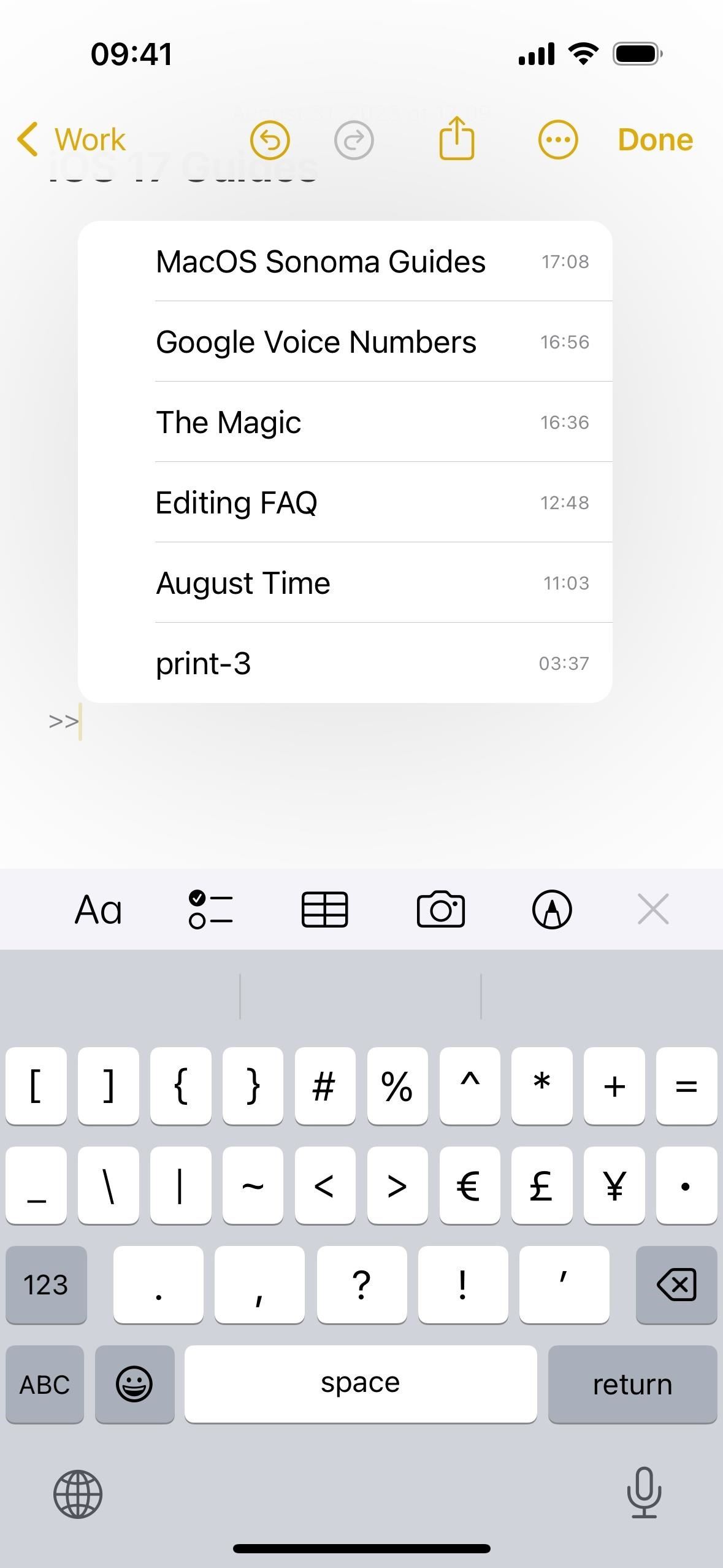
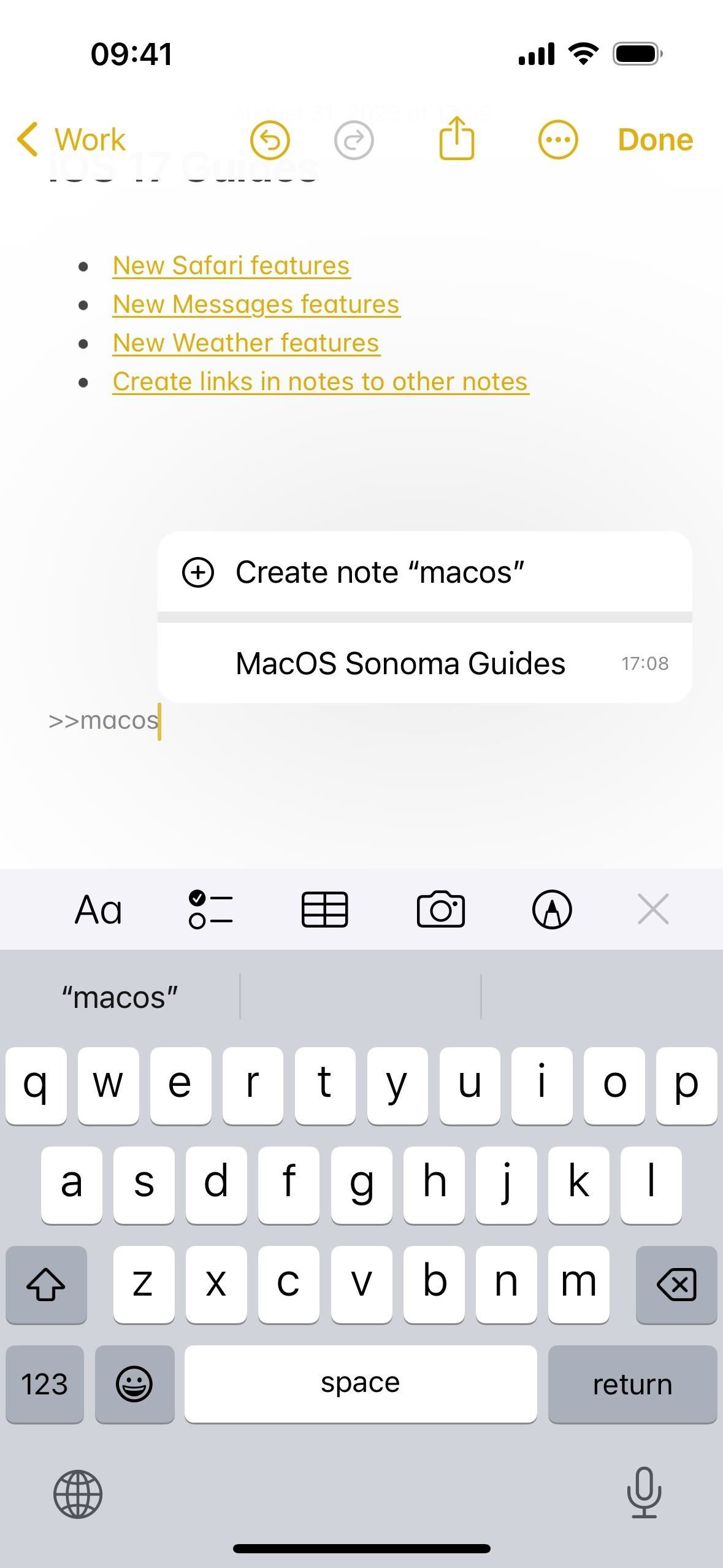
No matter which two of the methods you use, the resulting link will appear as a note icon with the name of the note right after it. If you ever update the note’s name, this link will update accordingly, ensuring the hyperlink always reflects the note’s current title.
Tapping the note’s name will immediately open its associated note. You can also long-press the note’s title to see a rich link preview of the note itself. You’ll also have options to open the note or copy its link, as well as a way to edit or remove the link.
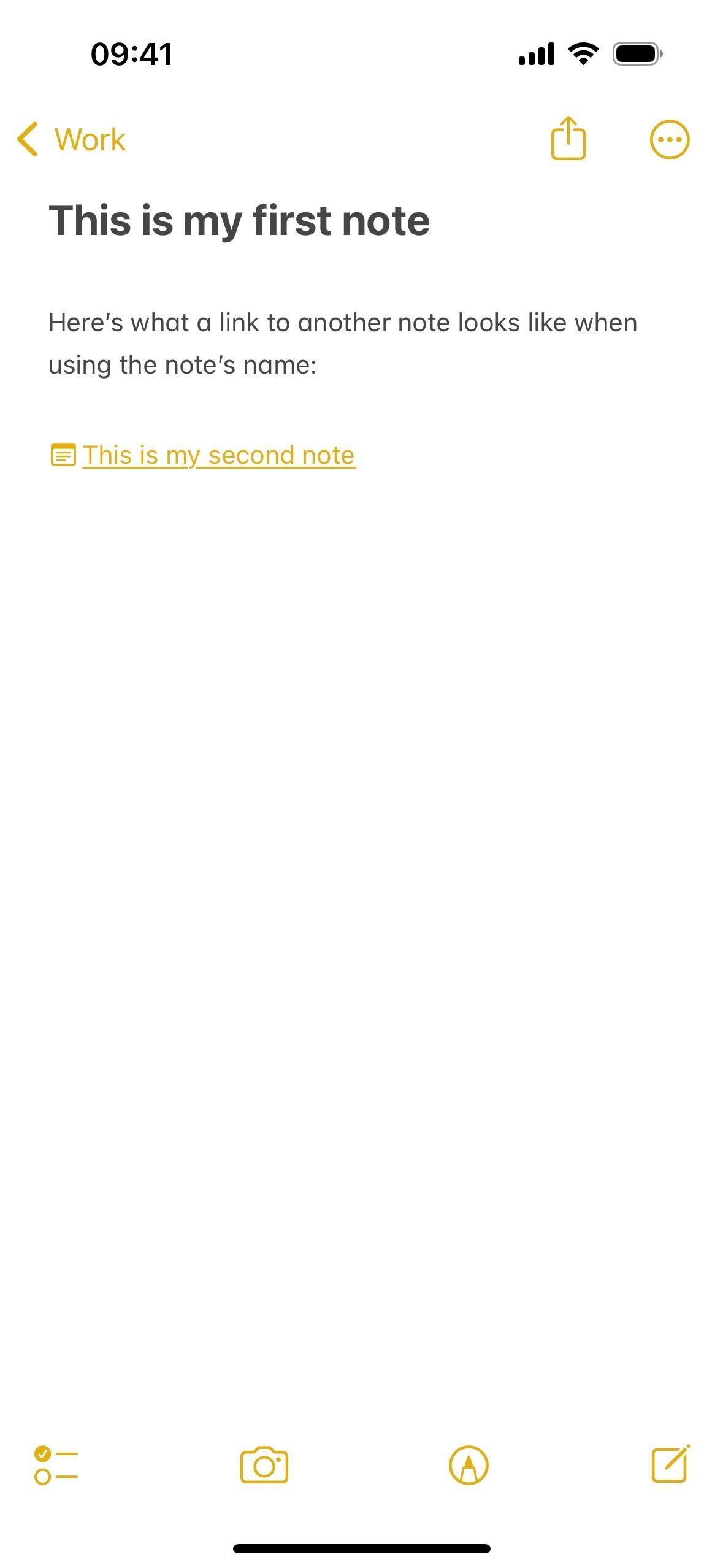
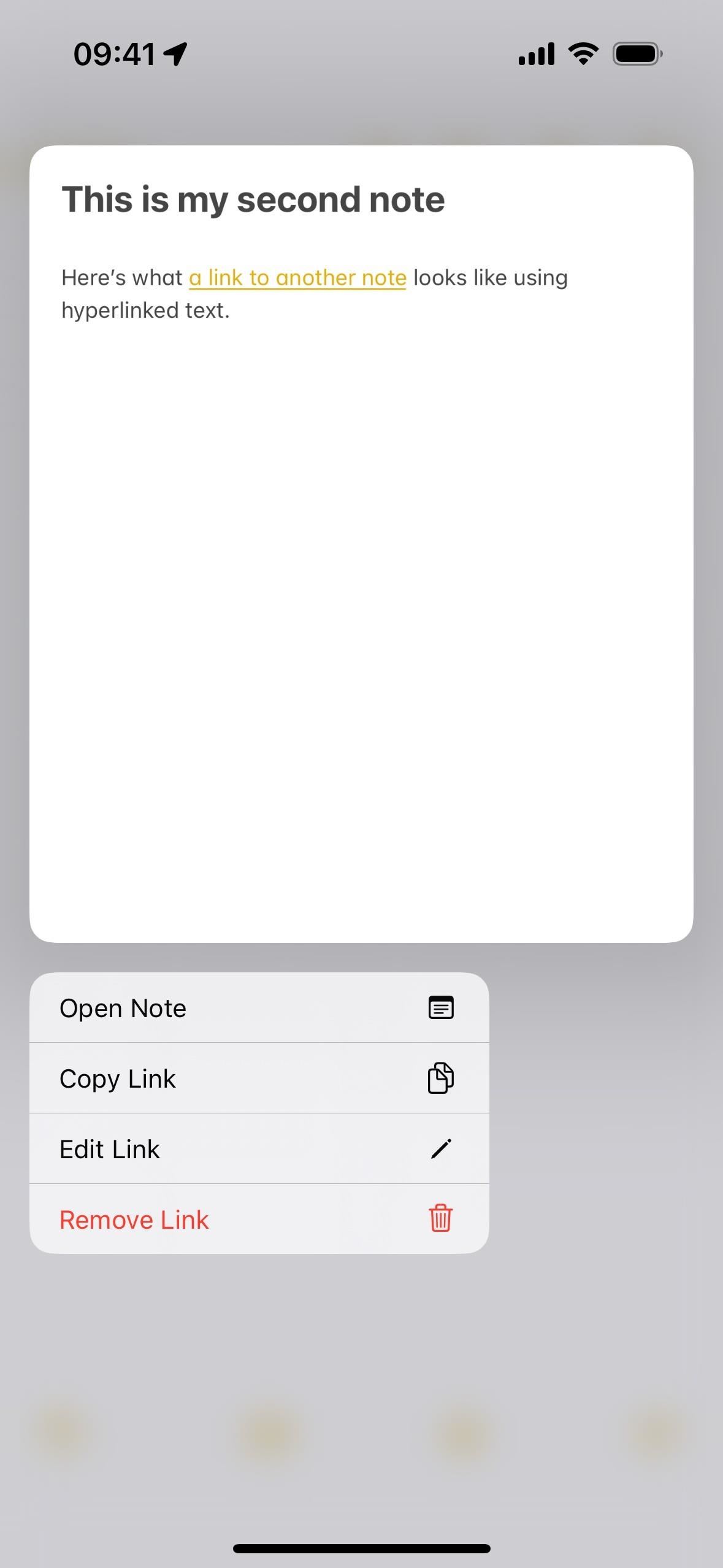
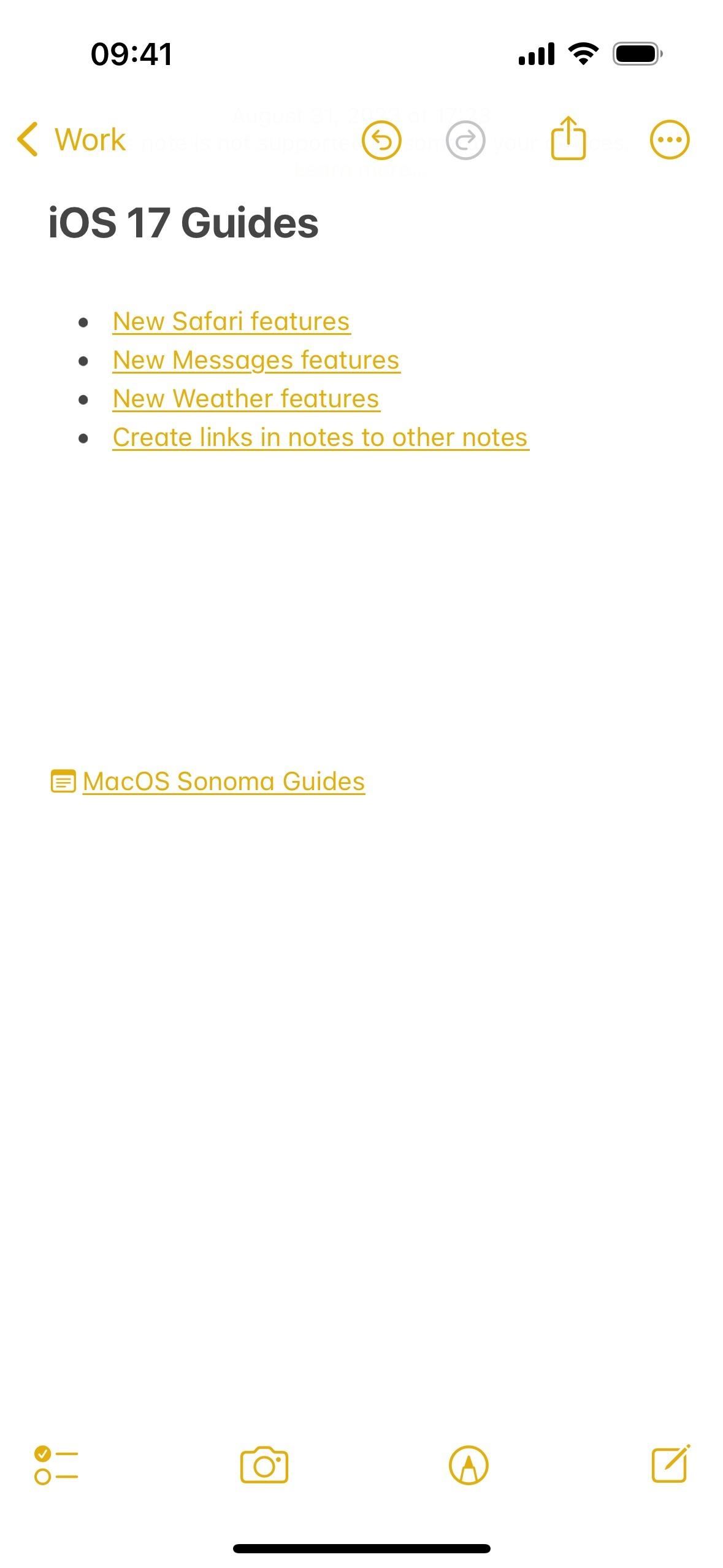
Creating Links to Notes That Don’t Exist Yet
As you probably noticed above, the >> trick shows an option that lets you create a brand-new note. This is useful if you want to spread your thoughts across notes so that each note isn’t packed with too much information. Here’s how it works:
- Move the cursor to where you want to drop the link.
- Hit the > key on your keyboard twice — so that it looks like “>>” — to make Notes show you your six most recent notes.
- Begin typing the name of the note you want to create.
- Tap “(+) Create note “[The Note’s Name]” to add a link to the new note.
- Then you can go to the new note later to fill it out (just tap the new link to get there!).
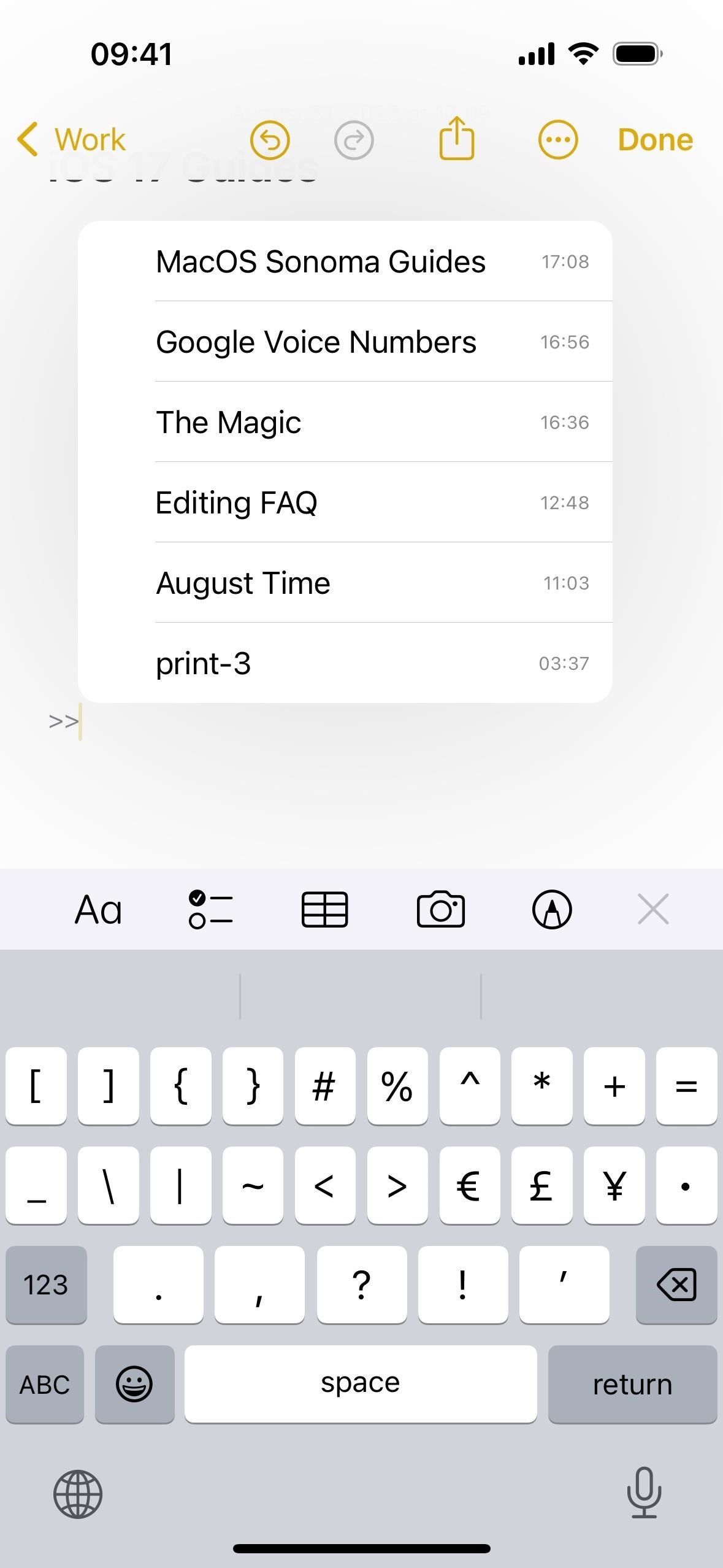
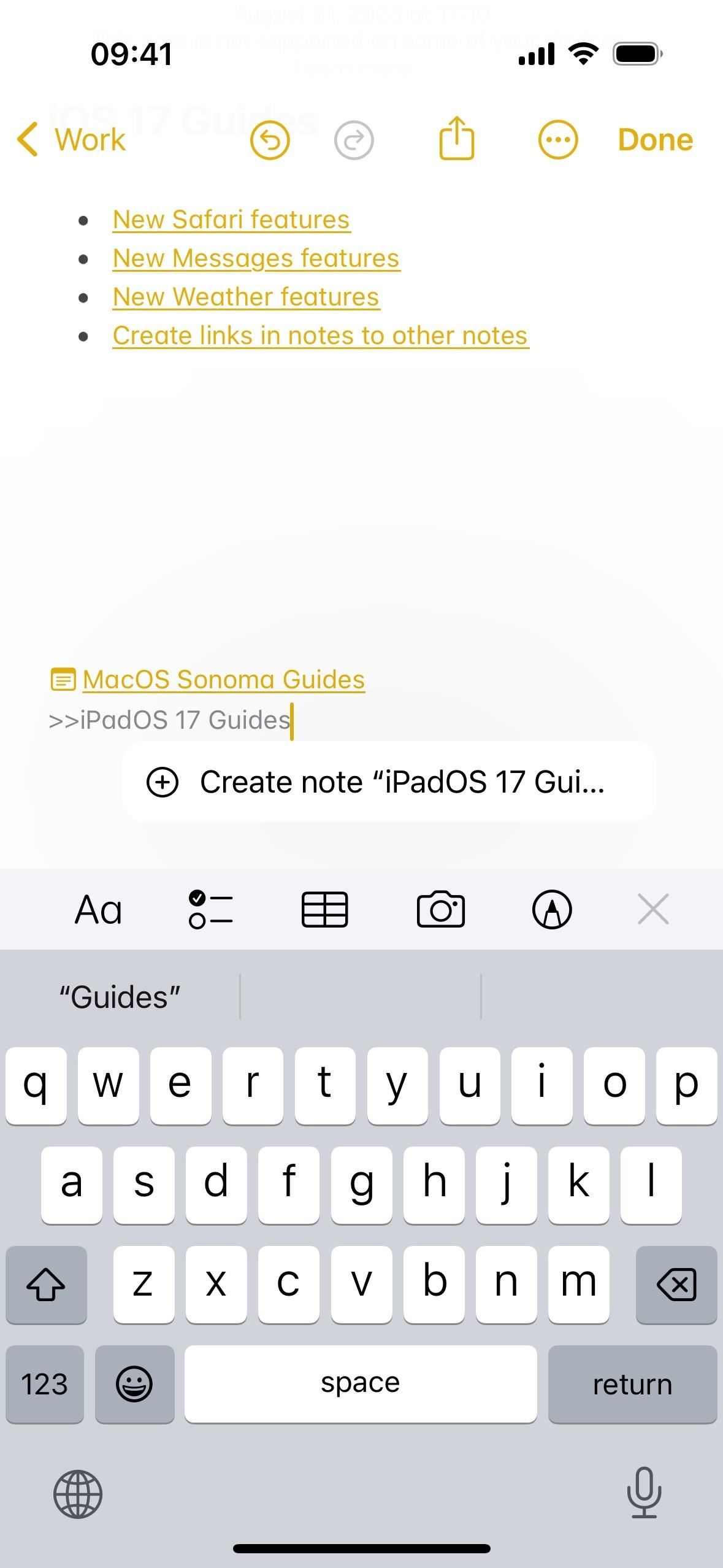
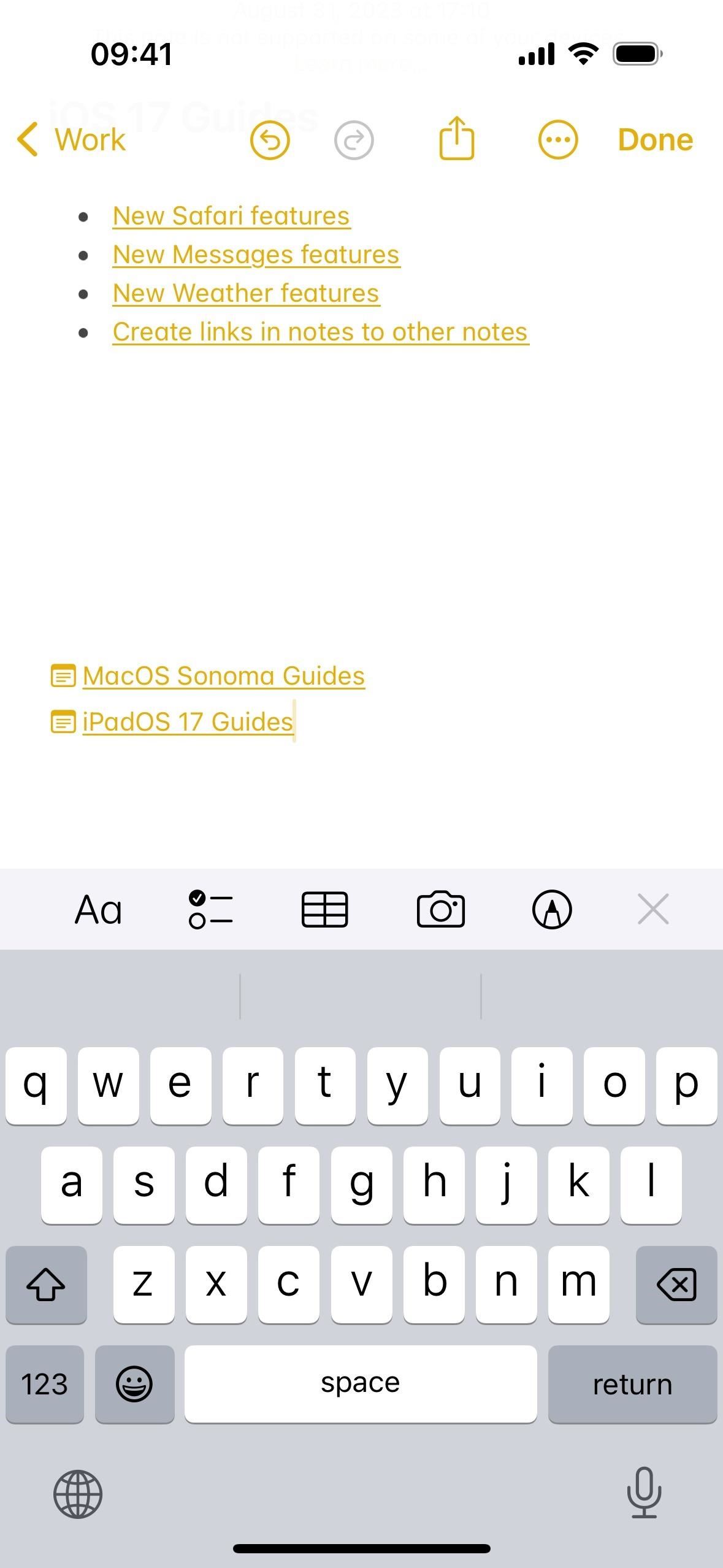
Creating Bidirectional Note Links
Unfortunately, after tapping the hyperlinked text or the note’s name to open up the linked note, you can’t quickly return to the note you were in first. However, you can link it to the current note to create a bidirectional connection. That way, going forward, you can switch between the notes with just a tap.
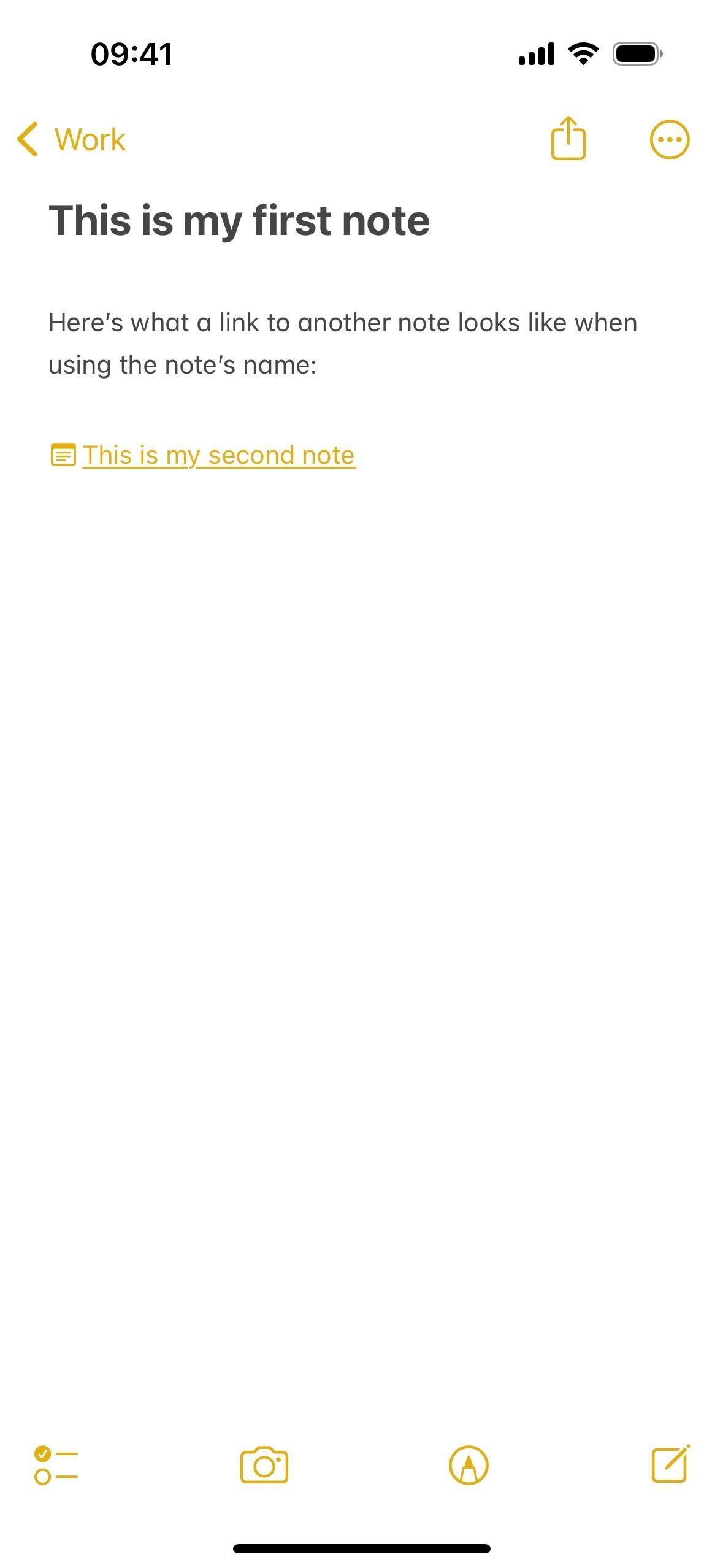
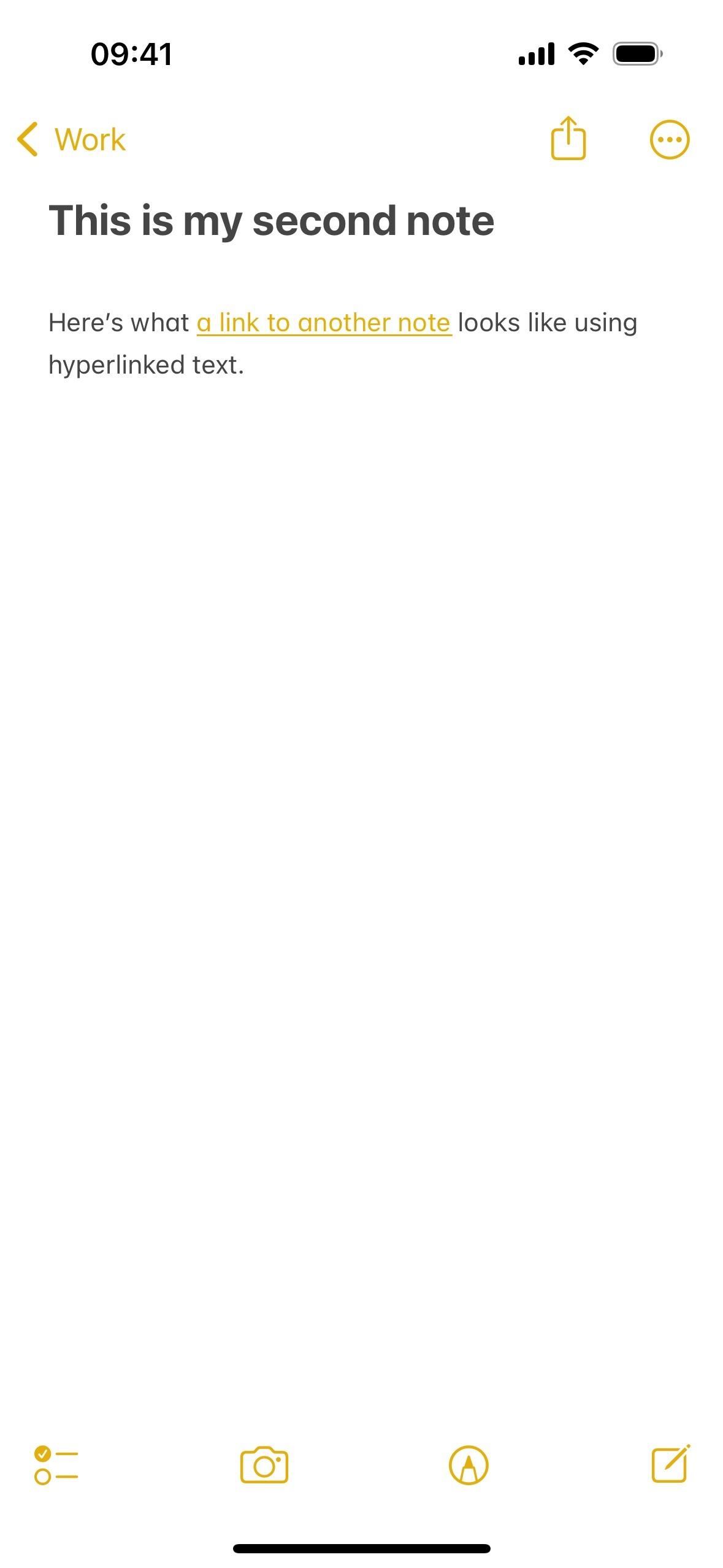
Editing or Removing Note Links
You can also edit or remove note links. For links that use the note’s name, tap and hold its name, then select “Remove Link” to get rid of the whole thing. Otherwise, select “Edit Link” to change the link to a different note or switch off “Use Note Title as Name” to add custom hyperlinked text instead via the “Optional” field that appears. You can remove the link from here as well.
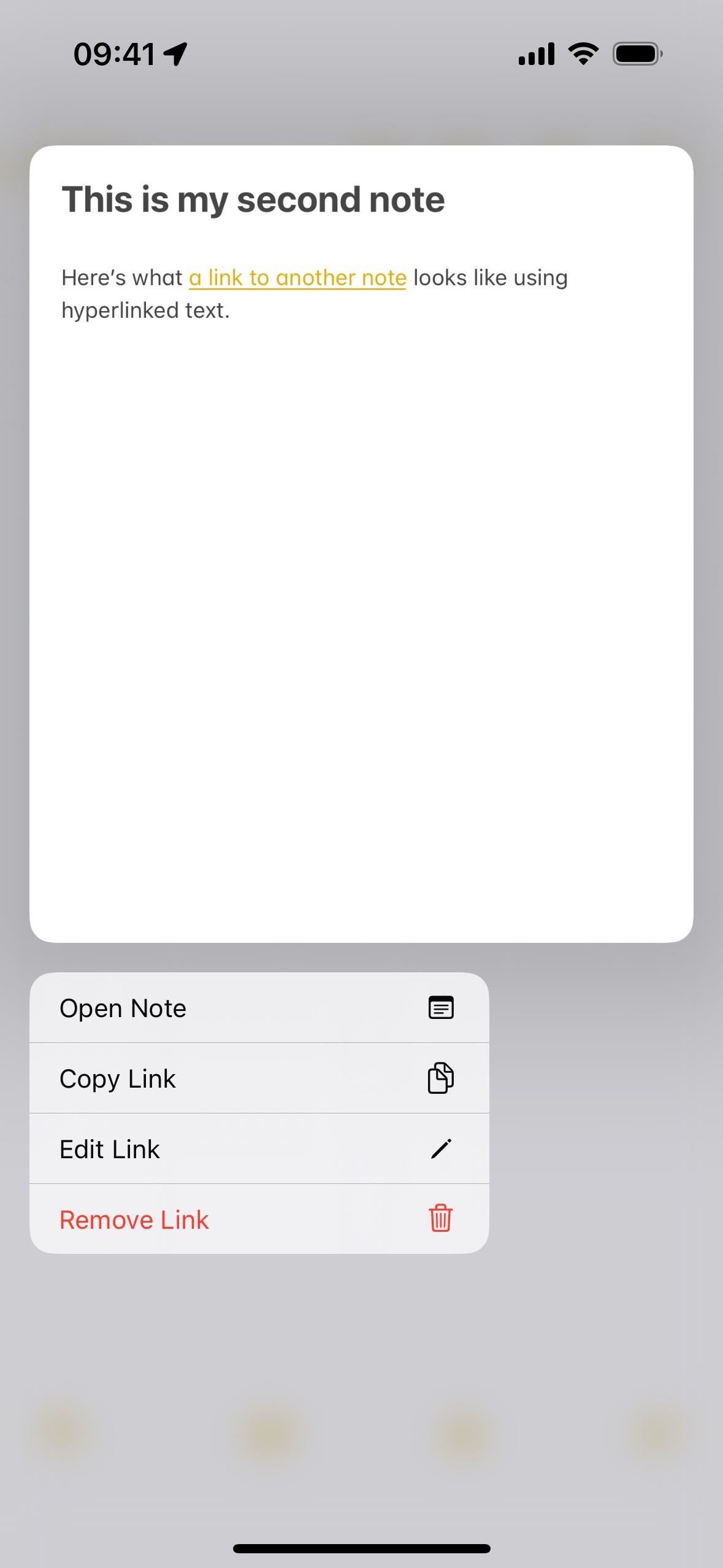
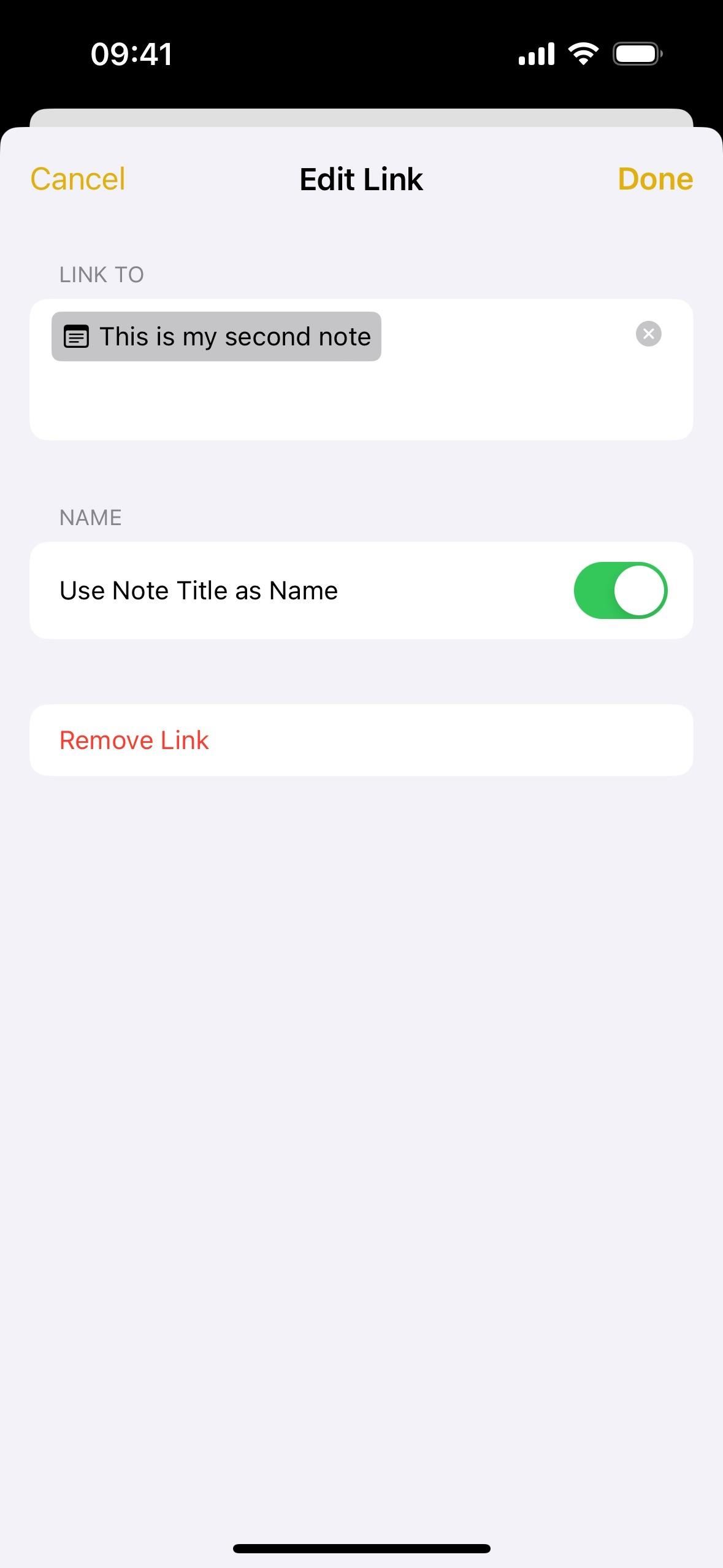
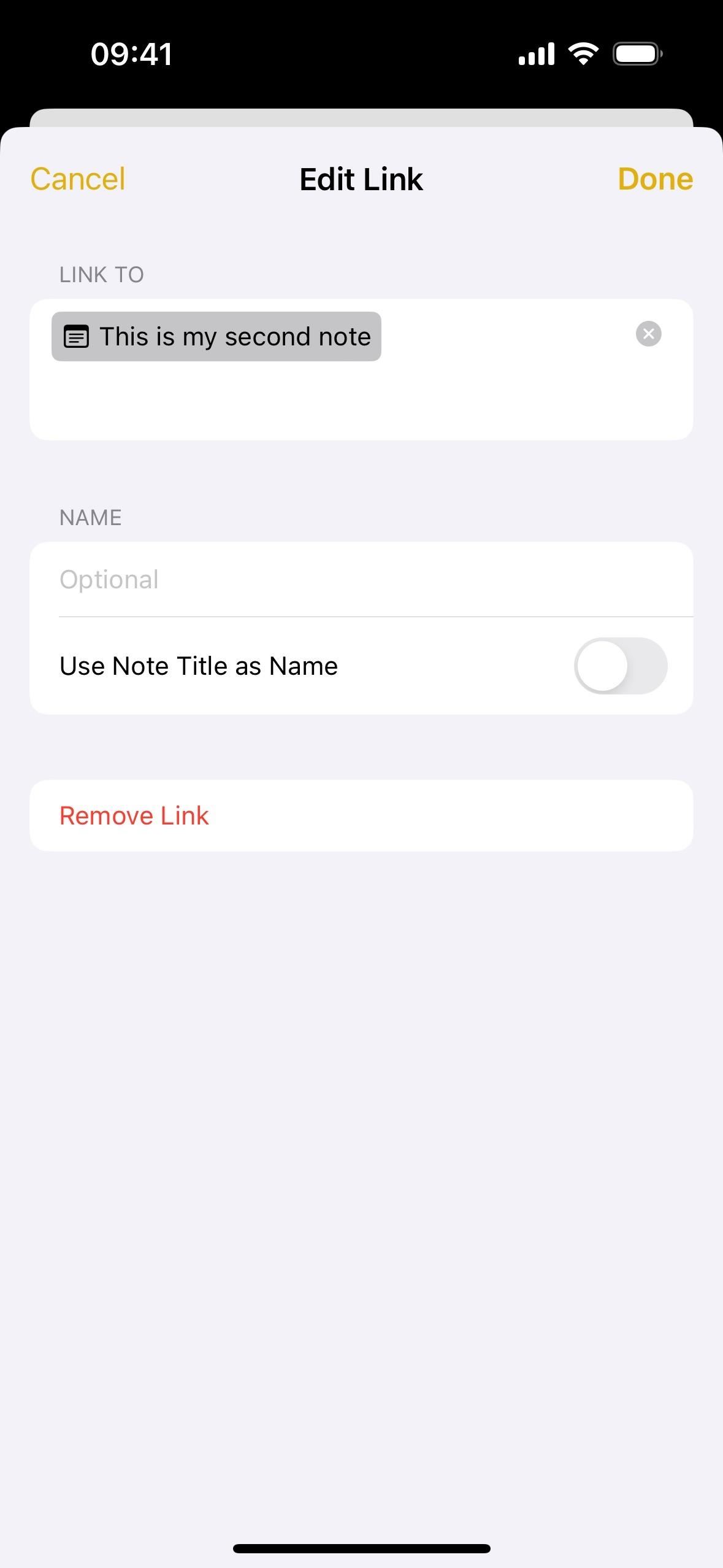
For links that use custom hyperlinked text, use the selection tool to highlight some or all of the link, which should bring up the contextual menu where you’ll see options for “Edit Link” and “Remove Link.” When editing the link, you can change the link to a different note or switch on “Use Note Title as Name” to swap the hyperlinked text out with the note’s name instead. You can remove the link from here as well.
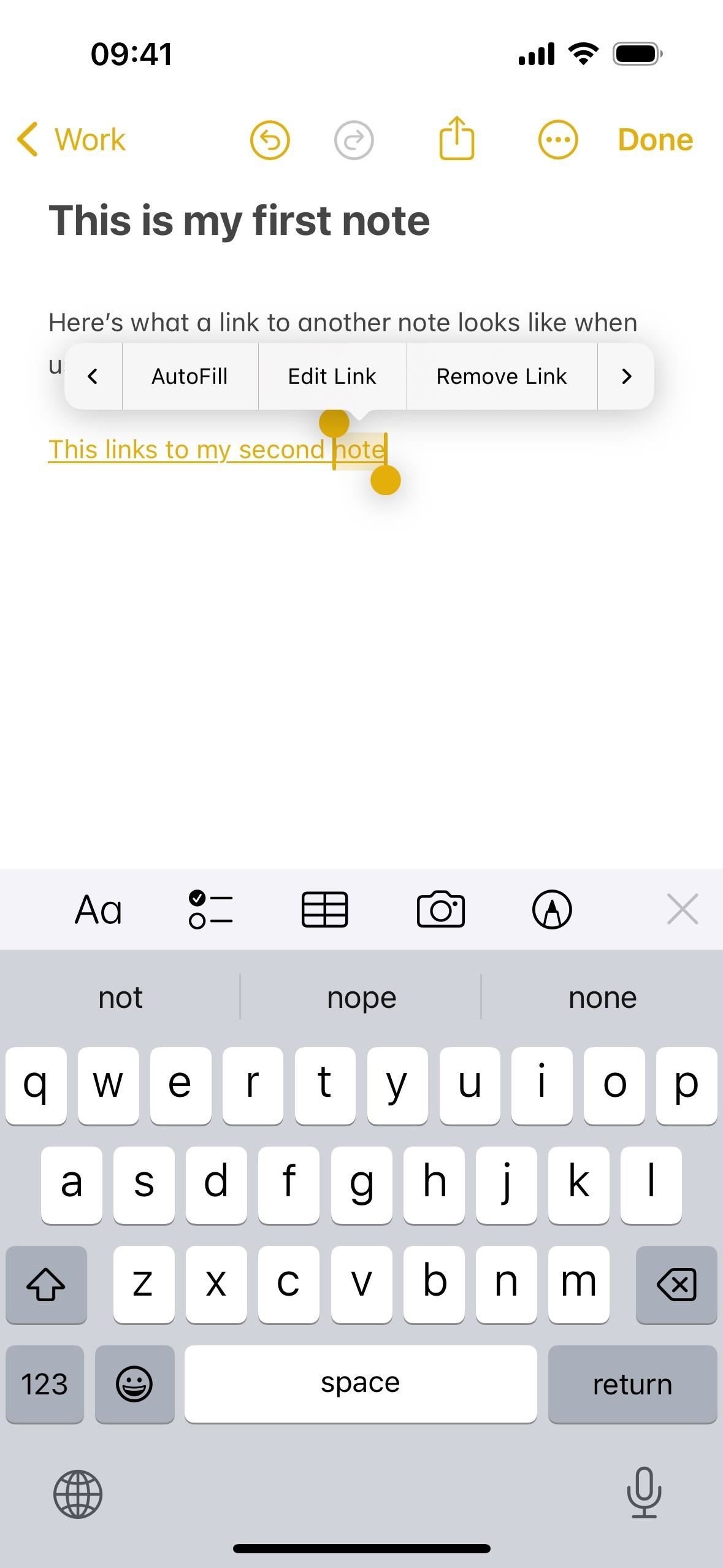
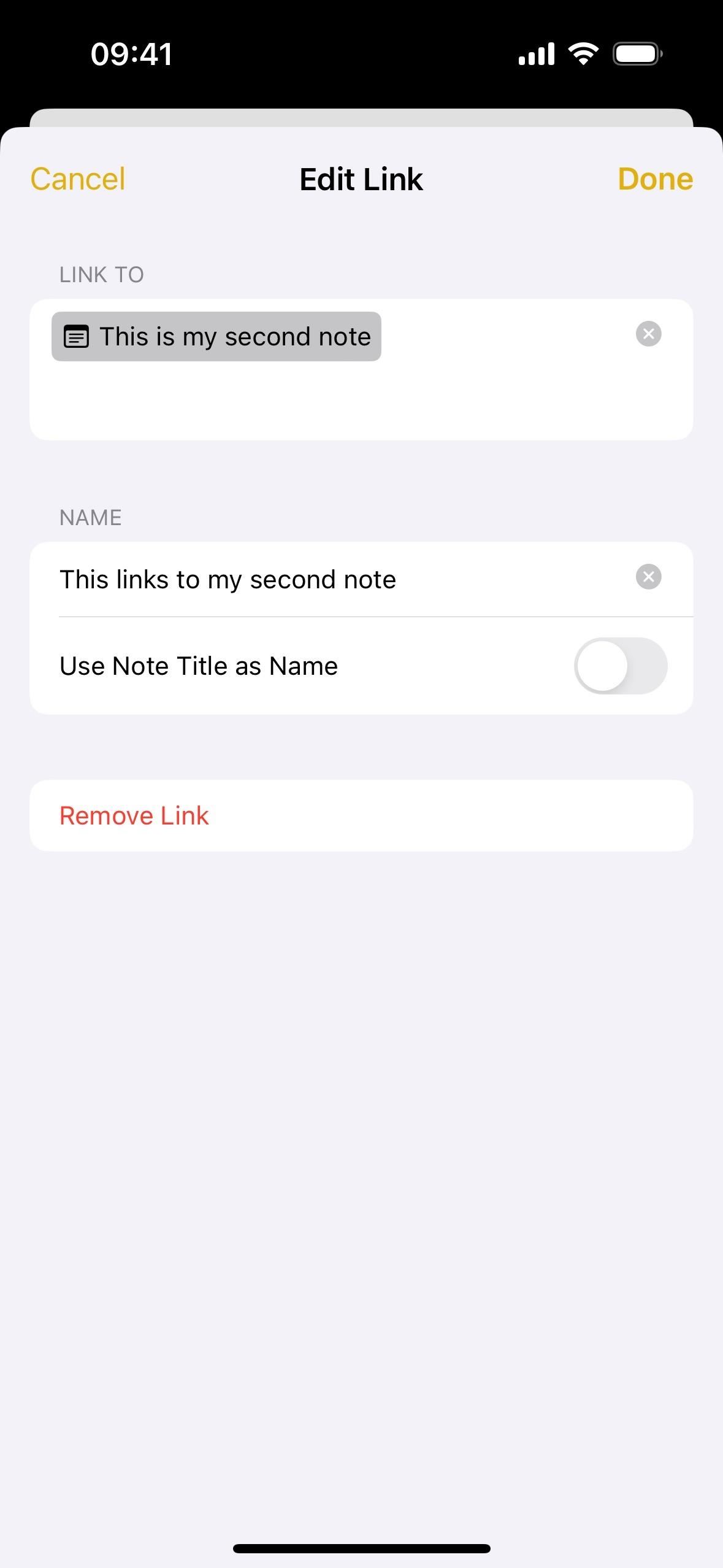
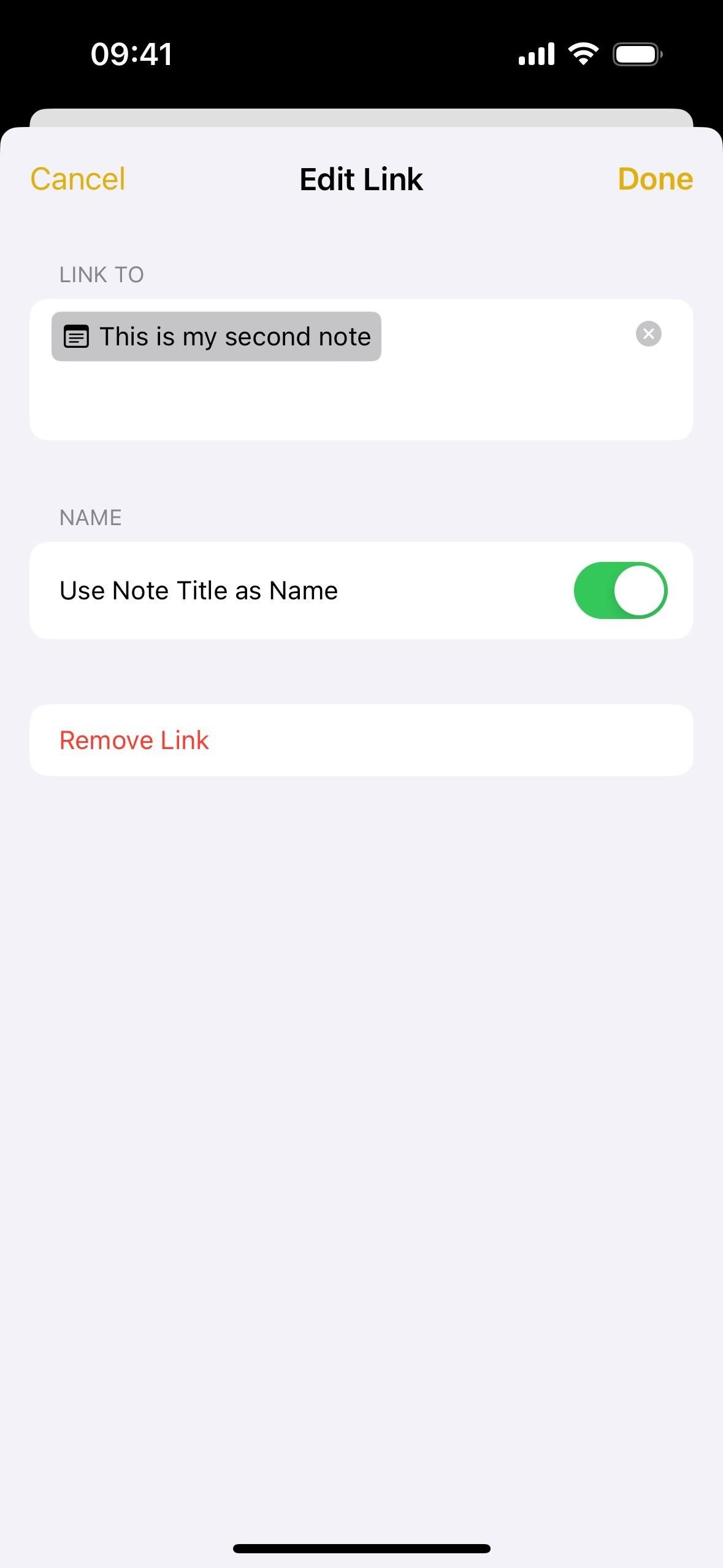
Working with Note Links on macOS
The process is a little different on macOS Sonoma. To create custom hyperlinked text, highlight the word or phrase in the current note, then go to Edit –> Add Link in the menu bar or use the Command-K shortcut. From here, it’s the same as on iOS 17 and iPadOS 17. Hit “OK” when done.
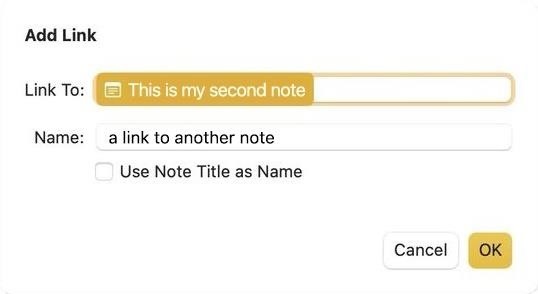
To use the note’s name as the link, place your cursor where you want it, then select Edit –> Add Link from the menu bar or use the Command-K shortcut. Search for and select the note and ensure “Use Note Title as Name” is checked before hitting “OK.”
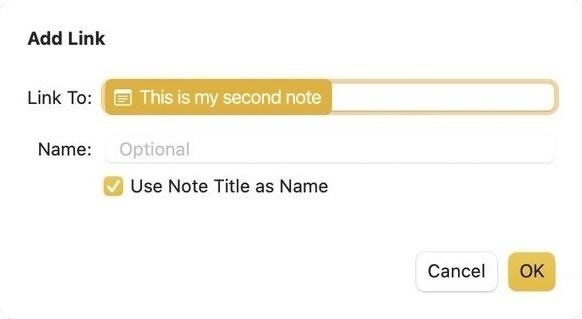
You can also use the >> shortcut to show your 12 most recent notes (instead of just six). Start typing the name of the note you want to update the suggestions, then select the correct one. And just like on iOS 17 and iPadOS 17, you can create a completely new note to fill it out later.
Just updated your iPhone? You’ll find new emoji, enhanced security, podcast transcripts, Apple Cash virtual numbers, and other useful features. There are even new additions hidden within Safari. Find out what’s new and changed on your iPhone with the iOS 17.4 update.
“Hey there, just a heads-up: We’re part of the Amazon affiliate program, so when you buy through links on our site, we may earn a small commission. But don’t worry, it doesn’t cost you anything extra and helps us keep the lights on. Thanks for your support!”