Now that iOS 11 is officially rolling out to millions of iPhones, many users are upset with the fact that Apple has removed the 3D Touch multitasking gesture that we enjoyed in older iOS versions. Though not as fluid as this gesture, there is still a hidden way to quickly get into the app switcher without having to double-click the home button.
The ability to 3D Touch the bottom-left edge of your screen to switch between two apps quickly or to get into app switcher mode made it easier to multitask and close background apps on the iPhone 6s and newer models. Craig Federighi, Apple’s software engineering chief, claims this gesture was removed because of technical constraint, but that it will be back in a future iOS 11 update.
Until that iOS 11 update happens, who knows when, we’ve found a simple workaround that can still get you into multitasking mode with relative ease.
Turning AssistiveTouch into a Dedicated Multitasking Button
To get started, launch the Settings app and select “General.” From there, scroll down and tap on “Accessibility,” then head to the “AssistiveTouch” menu.
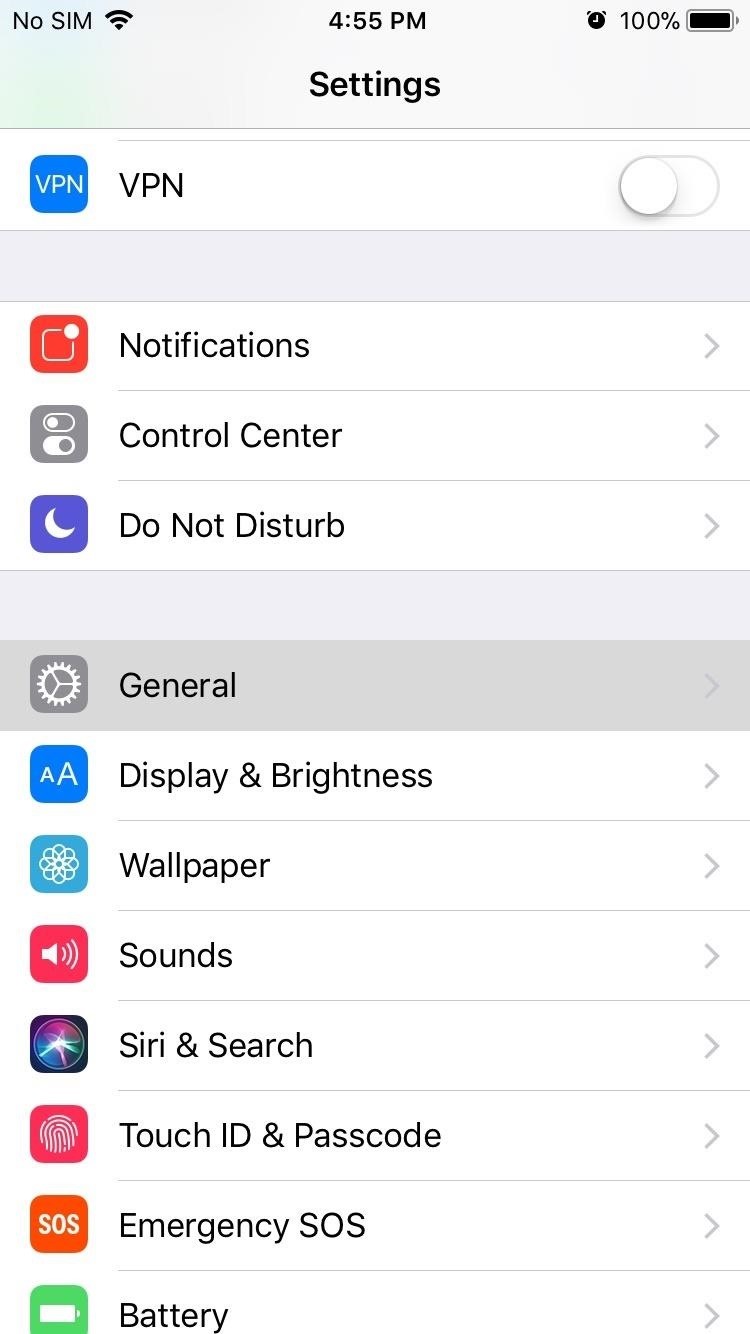
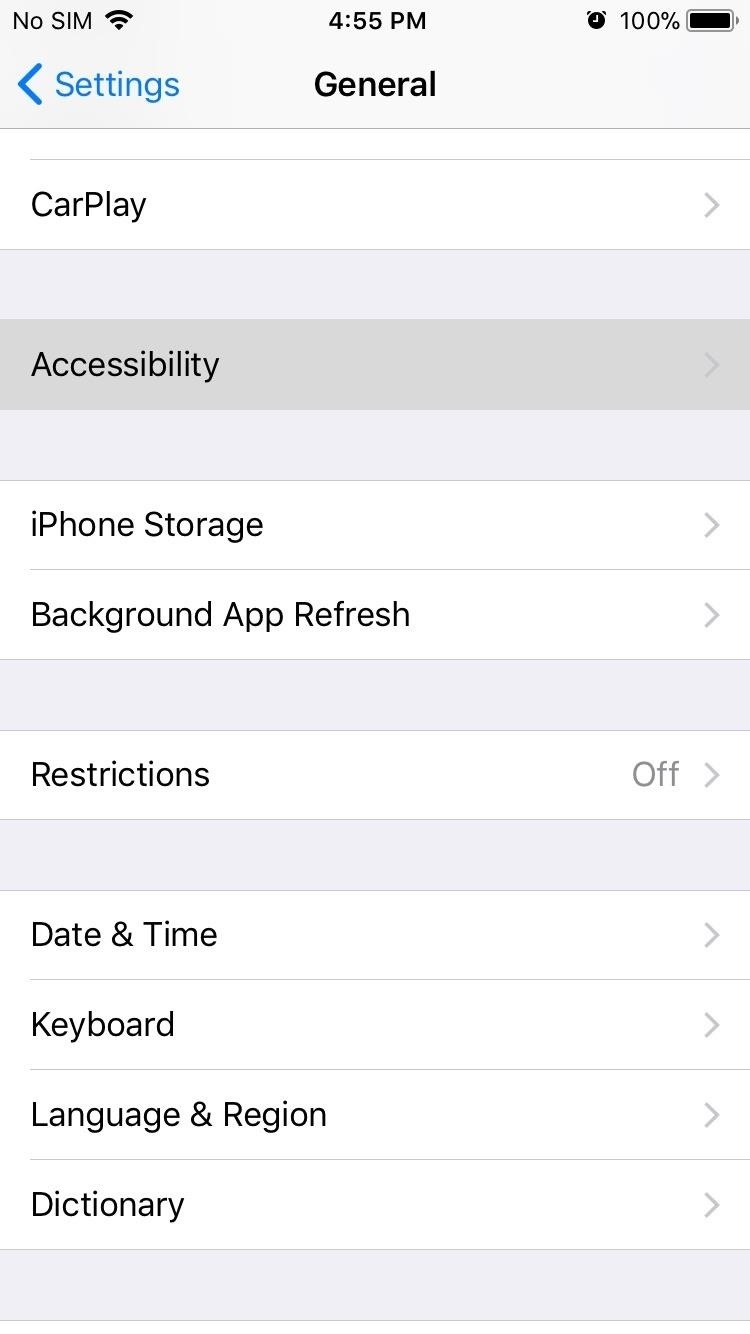
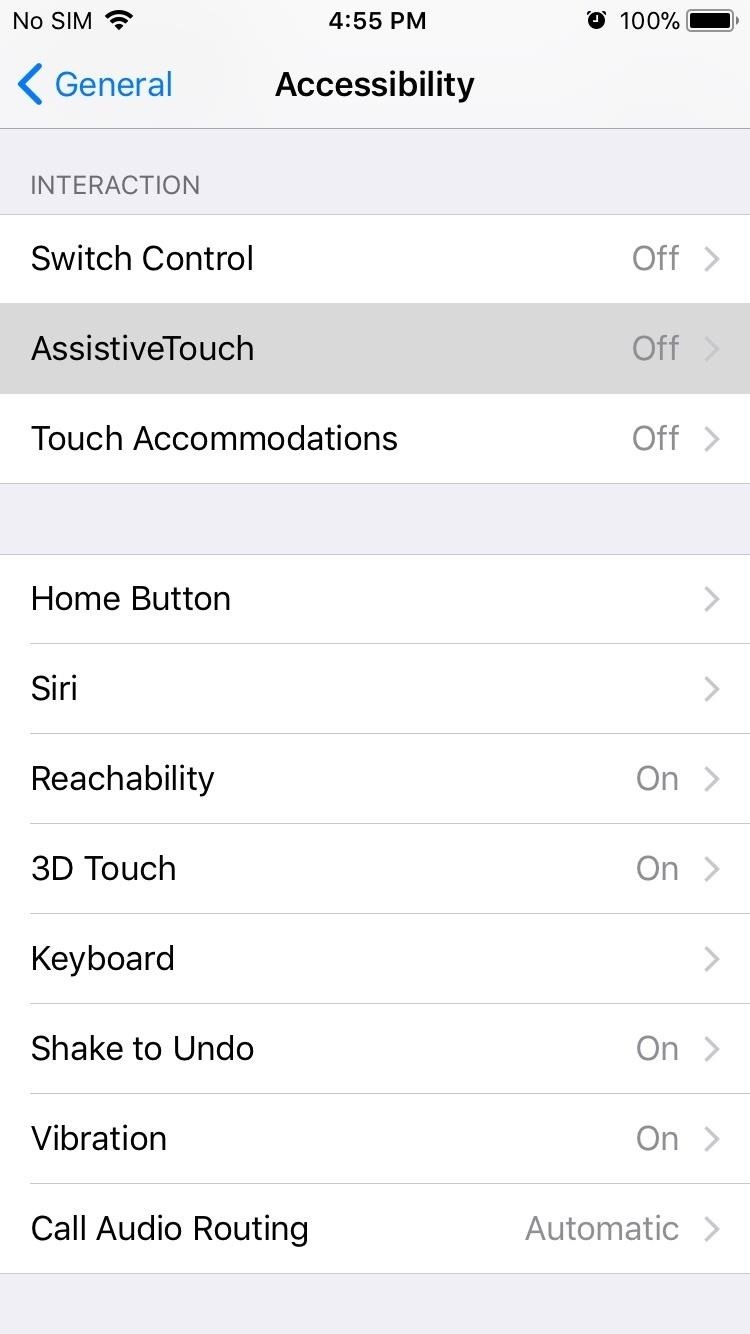
Next, tap on “Customize Top Level Menu,” then press the minus button (–) until only one icon is left. Now, tap on the lone icon in the center marked with a plus sign, then scroll down on the next menu and select “Multitasking.”
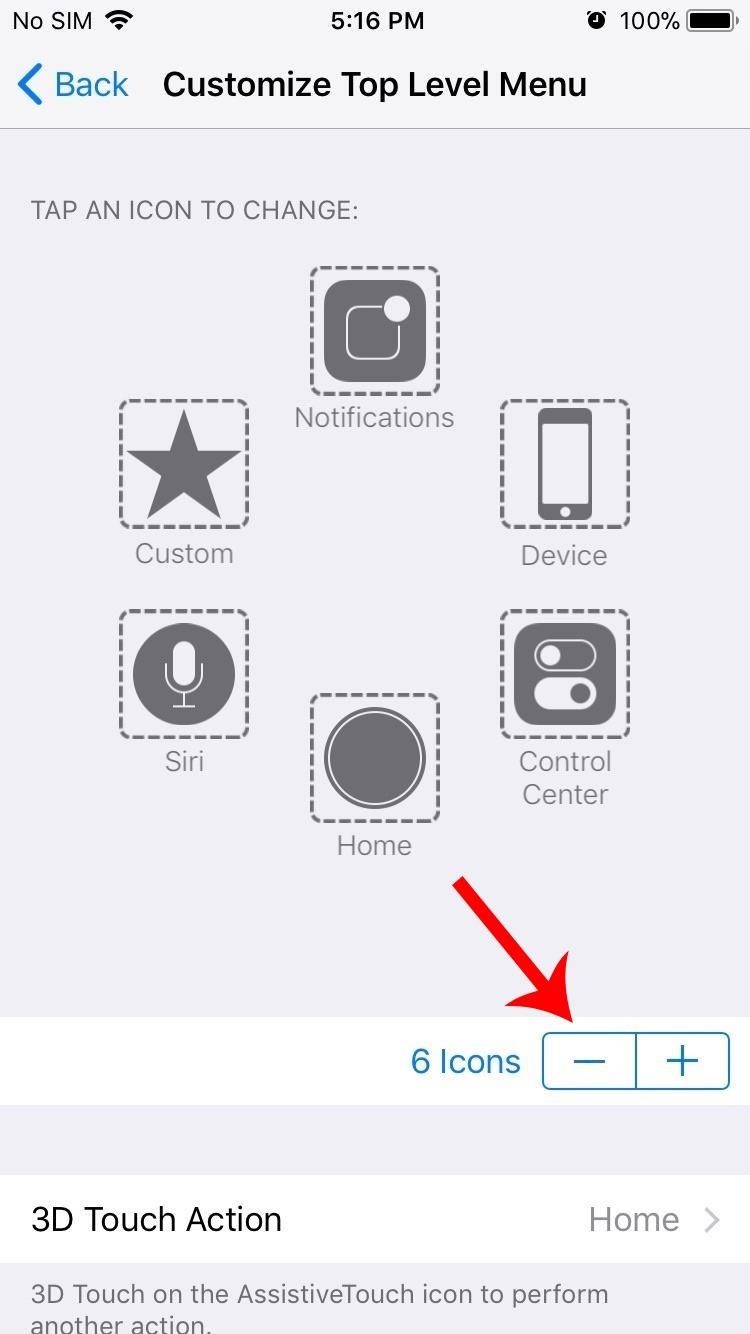
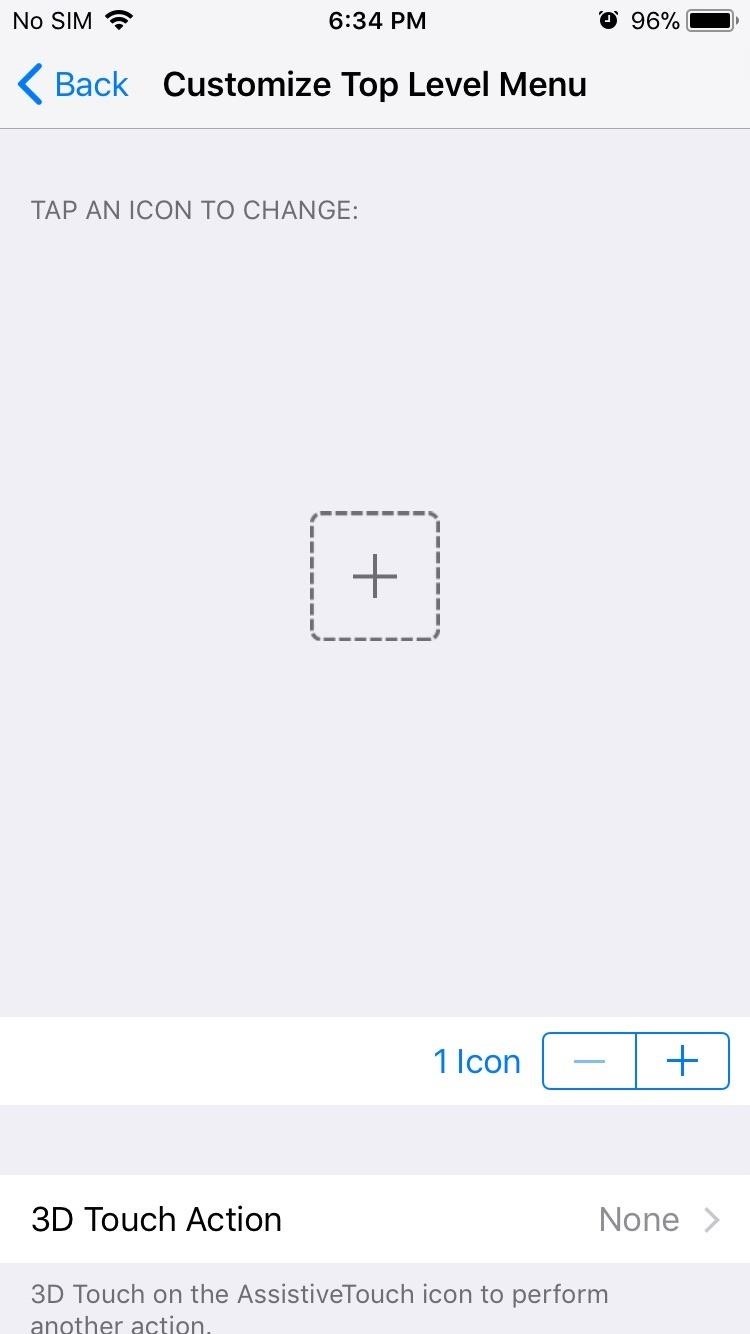
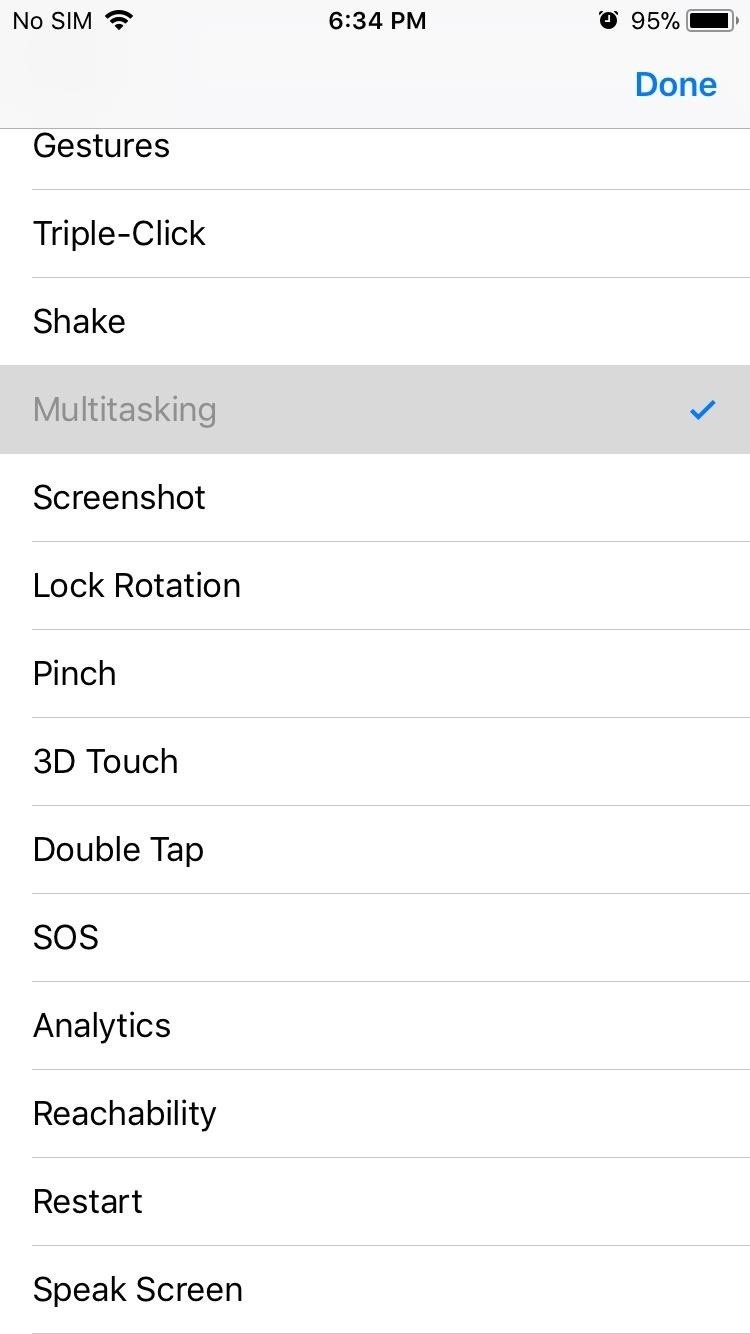
With your multitasking button now set up, go back to the main AssistiveTouch menu and enable the feature by toggling the “AssistiveTouch” switch on. Once it’s enabled, you’re free to exit the Settings app. From now on, you can quickly get into multitasking mode by simply tapping the virtual button that you’ll now find on the edge of your screen. You can long-press on it to drag it somewhere else, like the same place the 3D Touch gesture was.
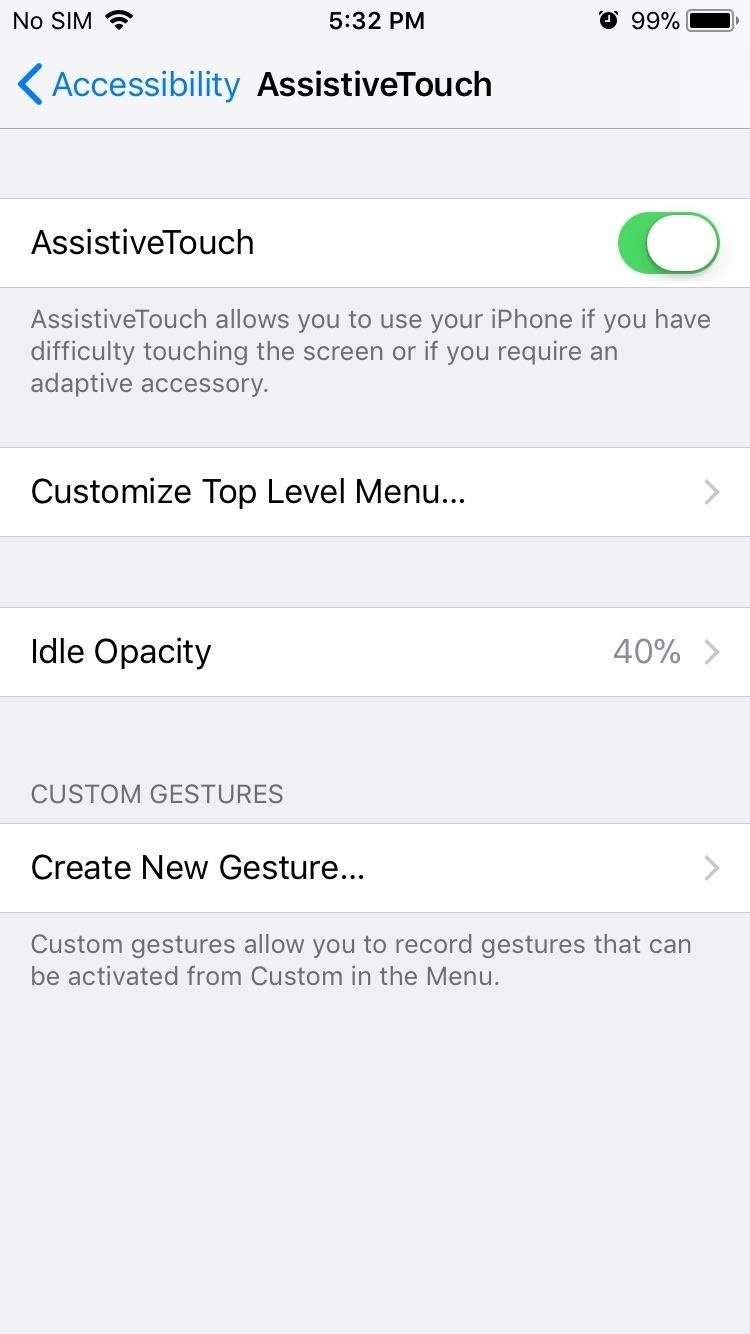
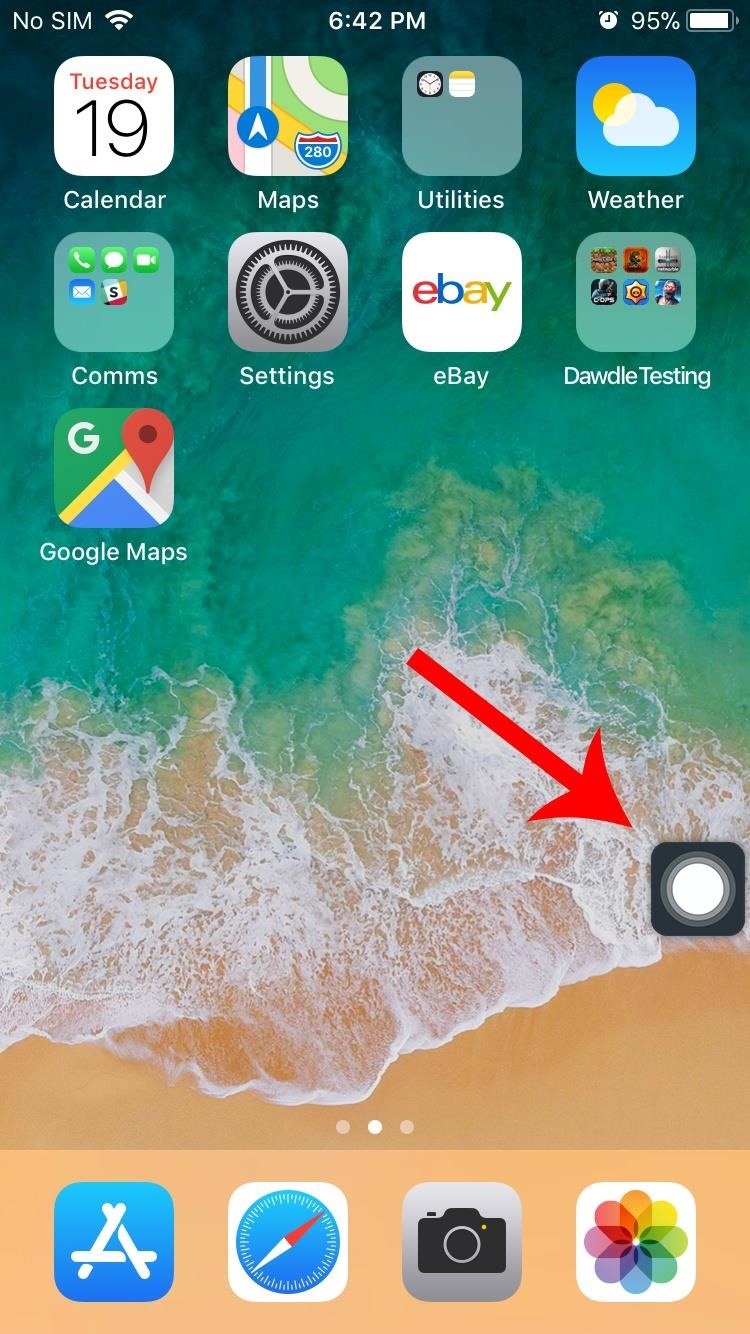
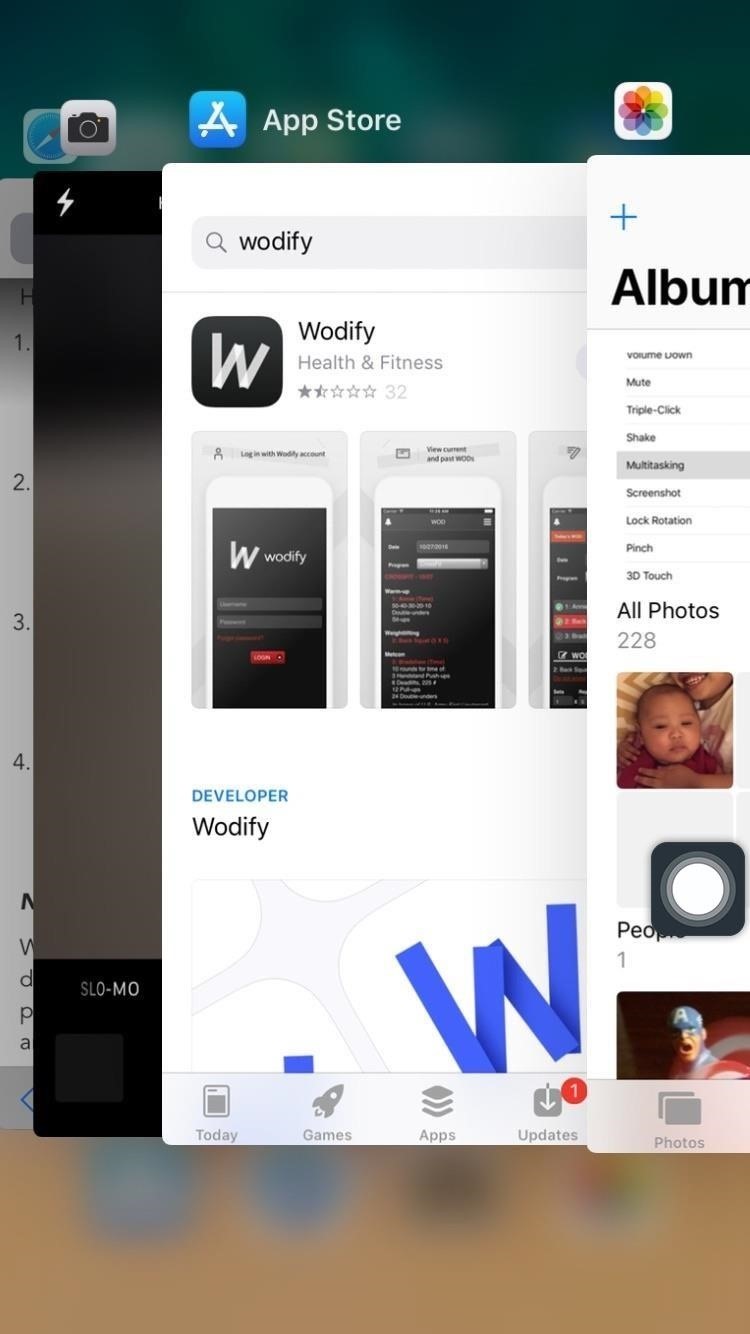
It’s not a perfect solution since the old 3D Touch multitasking gesture didn’t have a visible button taking up a small piece of your screen, but it’s definitely faster than having to double-click your home button. Plus, this should help quite a bit if your home button is on the fritz, and it’ll prevent the added wear and tear that would come with double-clicking your home button all the time.
It’s also worth noting that you can toggle the AssistiveTouch button on and off rather quickly. Just head to the “Accessibility” under the “General” settings, then select “Accessibility Shortcut” and check “AssistiveTouch.” This way, you’ll be able to remove the on-screen AssistiveTouch button when you need to by triple-clicking your home button, and you can bring it back by triple-clicking again.
Just updated your iPhone? You’ll find new emoji, enhanced security, podcast transcripts, Apple Cash virtual numbers, and other useful features. There are even new additions hidden within Safari. Find out what’s new and changed on your iPhone with the iOS 17.4 update.
“Hey there, just a heads-up: We’re part of the Amazon affiliate program, so when you buy through links on our site, we may earn a small commission. But don’t worry, it doesn’t cost you anything extra and helps us keep the lights on. Thanks for your support!”










