If you used Touch ID on an iPhone before, all you had to do to install apps and games from the App Store was rest your fingertip on the Home button. On the iPhone X, there’s Face ID instead, and Apple has included on-screen instructions to help everyone adjust to the lack of Home button. Still, those instructions may not be working for you, but the solution is as simple as a misinterpretation.
Why Apple Uses Clicks with Face ID
After you’ve set up Face ID on your iPhone X, installing apps and games and using Apple Pay to make purchases from the lock screen is as easy as staring at your screen, right? Wrong.
To prevent accidental downloads and purchases, Apple included another step that requires you to “Double Click to Install” or “Double Click to Pay.” These instructions pop up on the screen whenever you try to use Face ID to install items from the App Store or use Apple Pay to buy something.
- Don’t Miss: Apple Pay Cash Tips for Sending & Receiving Money in Messages
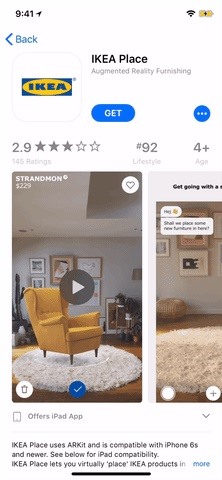
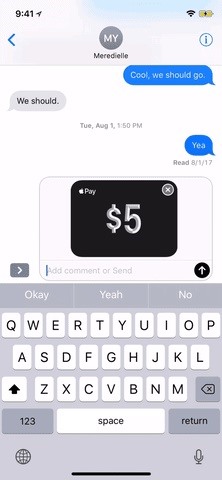
What ‘Click’ Really Means
If you’re rushing to “double click” and it’s not working, it’s probably because you’re double-tapping on the display itself. We’ve had users tell us that they were tapping all over the screen and even trying to swipe the on-screen instructions over because it looked like the area to tap was hidden. But when you think about what the word “click” means, things should become very clear.
In the computing world, click is used to denote the action of pressing a mouse button. It’s an onomatopoeia, where the word takes after the sound it makes. On smartphones, it also means to operate a physical button or switch on the device, something that could make a “click” sound, even if it doesn’t.
Answer: Double-Click the Side Button
Apple’s on-screen instructions are right next to the Side button, so when the animation on the far right is moving, that’s trying to get you to double-click on the Side button. So there’s you’re answer — “Double Click to Install” or “Double Click to Pay” simply means you need to press the Side button twice quickly.
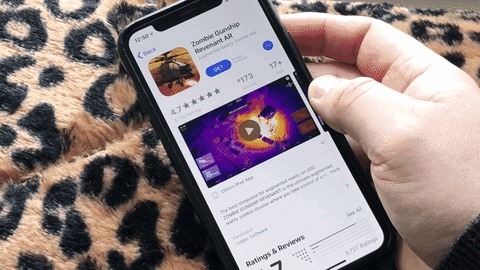
I know a lot of people think of “click” as a “tap” or “press” on the screen, so maybe Apple will one day make the on-screen instructions a little more detailed. Perhaps “Double Click Side Button” would be enough.
- Don’t Miss: Side Button Cheat Sheet for the iPhone X (It’s Not Just Power Anymore)
Other Issues You May Be Experiencing
If you’re double-clicking the Side button like you should be, or if the prompt isn’t even coming up, there are few more things you can try to get it working properly.
- If you think it’s an app glitch, try force-closing the app and reopening it.
- If you think it’s a software glitch, try restarting or even force-restarting your iPhone X.
- If you’re not connected to the internet, it won’t work, so make sure Airplane Mode is not activated and that you have either a good cellular or Wi-Fi connection.
- If you don’t see the App Store app, make sure “Installing Apps” isn’t toggled off in your “Restrictions” settings.
- If you get a message saying that in-app purchases are not allowed, make sure “In-App Purchases” isn’t toggled off in your “Restrictions” settings.
- If you can’t get Apple Pay working, make sure it’s toggled on in your “Face ID & Passcode” settings.
- If you don’t see the “Double Click to Install” prompt, make sure “iTunes & App Store” is toggled on in your “Face ID & Passcode” settings.
- If you think Face ID is not registering your face properly, check out our tips for making sure it works every time.
Just updated your iPhone? You’ll find new emoji, enhanced security, podcast transcripts, Apple Cash virtual numbers, and other useful features. There are even new additions hidden within Safari. Find out what’s new and changed on your iPhone with the iOS 17.4 update.
“Hey there, just a heads-up: We’re part of the Amazon affiliate program, so when you buy through links on our site, we may earn a small commission. But don’t worry, it doesn’t cost you anything extra and helps us keep the lights on. Thanks for your support!”











