There are many ways to access the Google Assistant on your phone, but Android 12 adds another one for Google Pixel models that may be the best way yet.
On the Pixel 2 and newer, you can say “Hey Google” or “OK Google,” swipe up from the bottom left or right corner of the screen, and tap the Assistant icon in the search bar to talk to Google Assistant. On Pixel 2, 3, and 4, you can even squeeze the bottom half of the phone to open Assistant. But the Pixel 6 and Pixel 6 Pro have another option enabled by default: press and hold the Power button.
However, you don’t need a Pixel 6 or Pixel 6 Pro to use the Power button method. As long as you have a Pixel 3 or newer that’s updated to Android 12 or later, there’s a way to swap your power menu out for the Assistant. The power menu would then be accessible by pressing Power and Volume Up at the same time.
Step 1: Find Assistant’s Power Button Setting
There are a few ways to enable Assistant for the Power button on your Pixel. You can navigate to Settings –> Apps –> Assistant, then tap “Hold Power for your Assistant.”
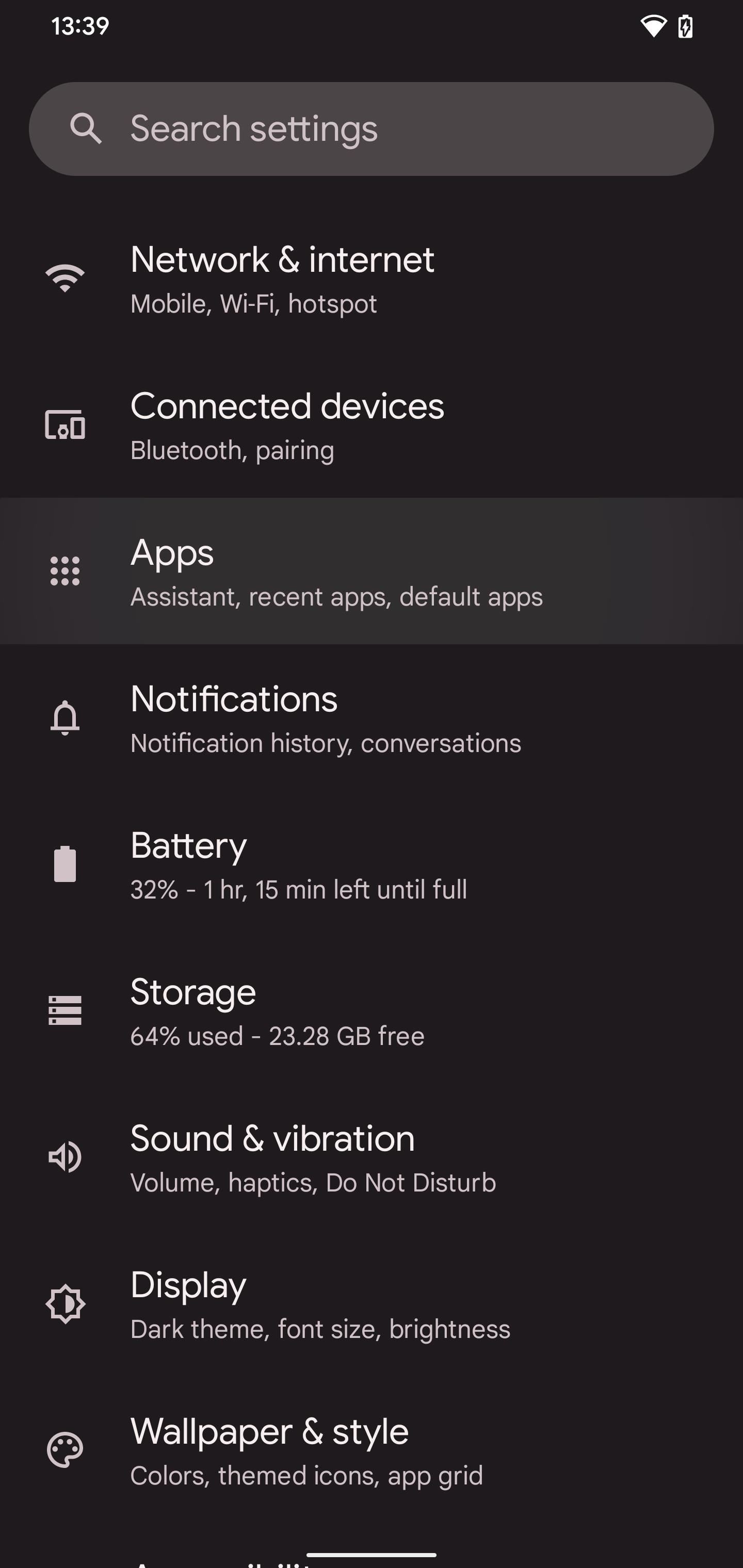
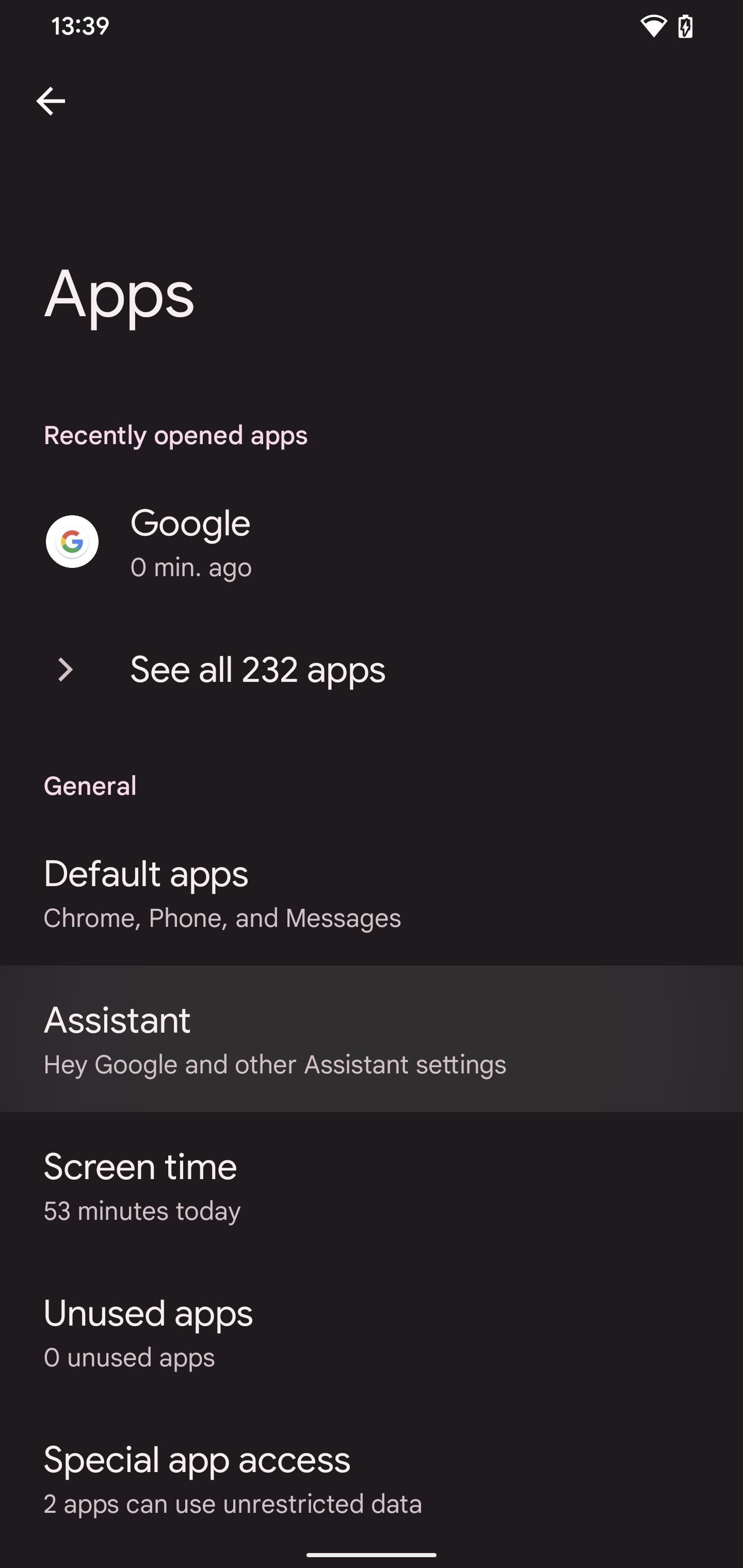
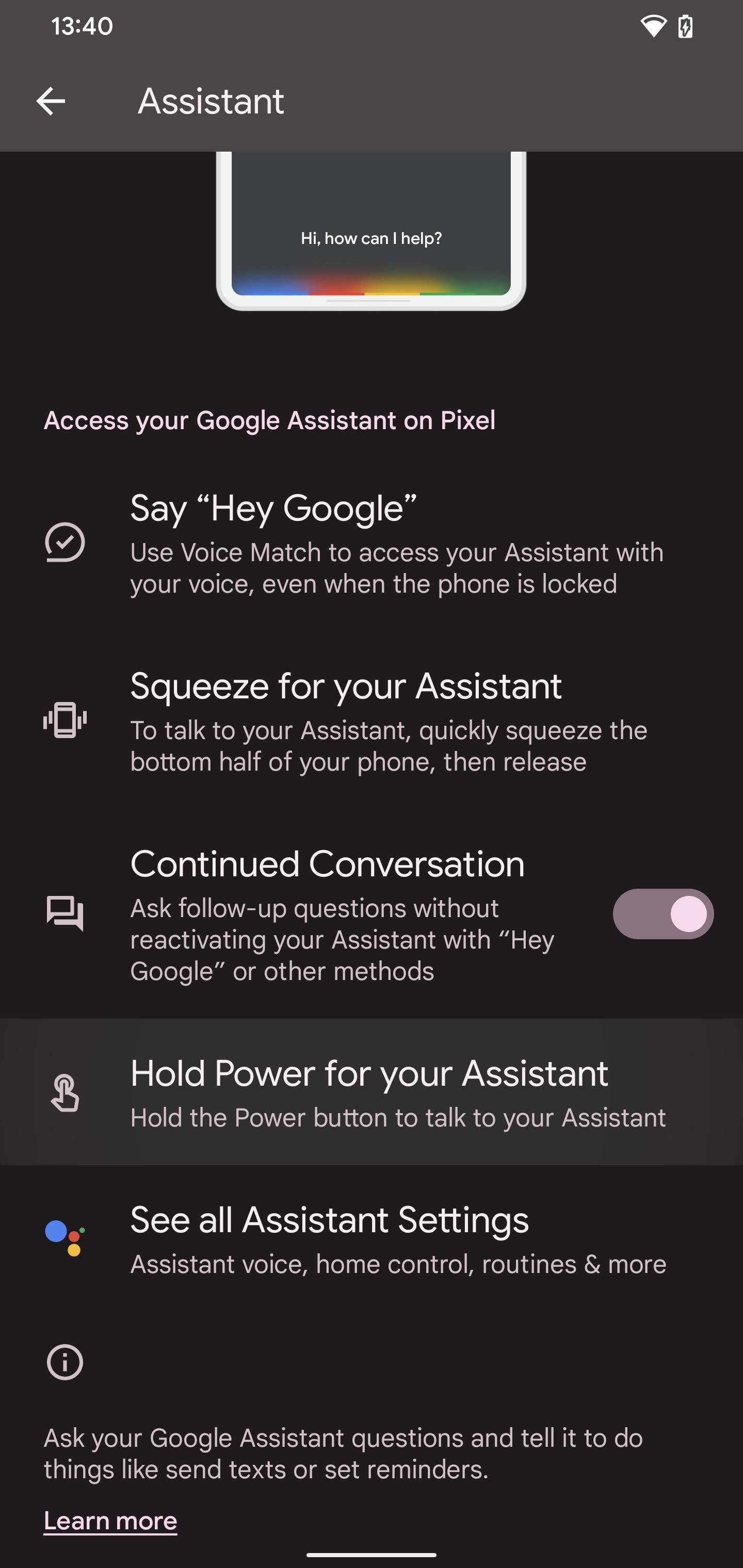
Alternatively, go to Settings –> System –> Gestures, then select “Press and hold power button.” Both methods will take you to the same preferences menu.
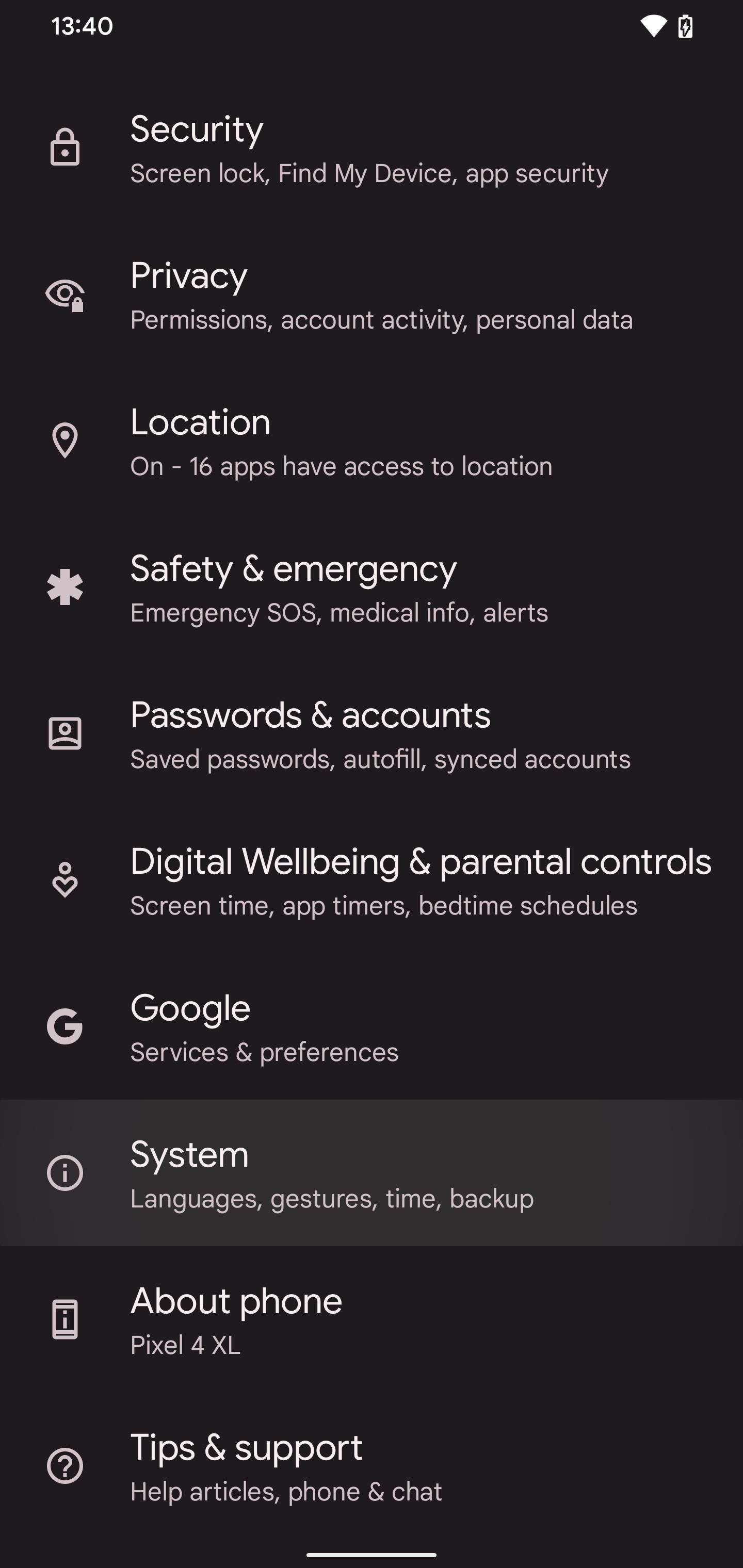
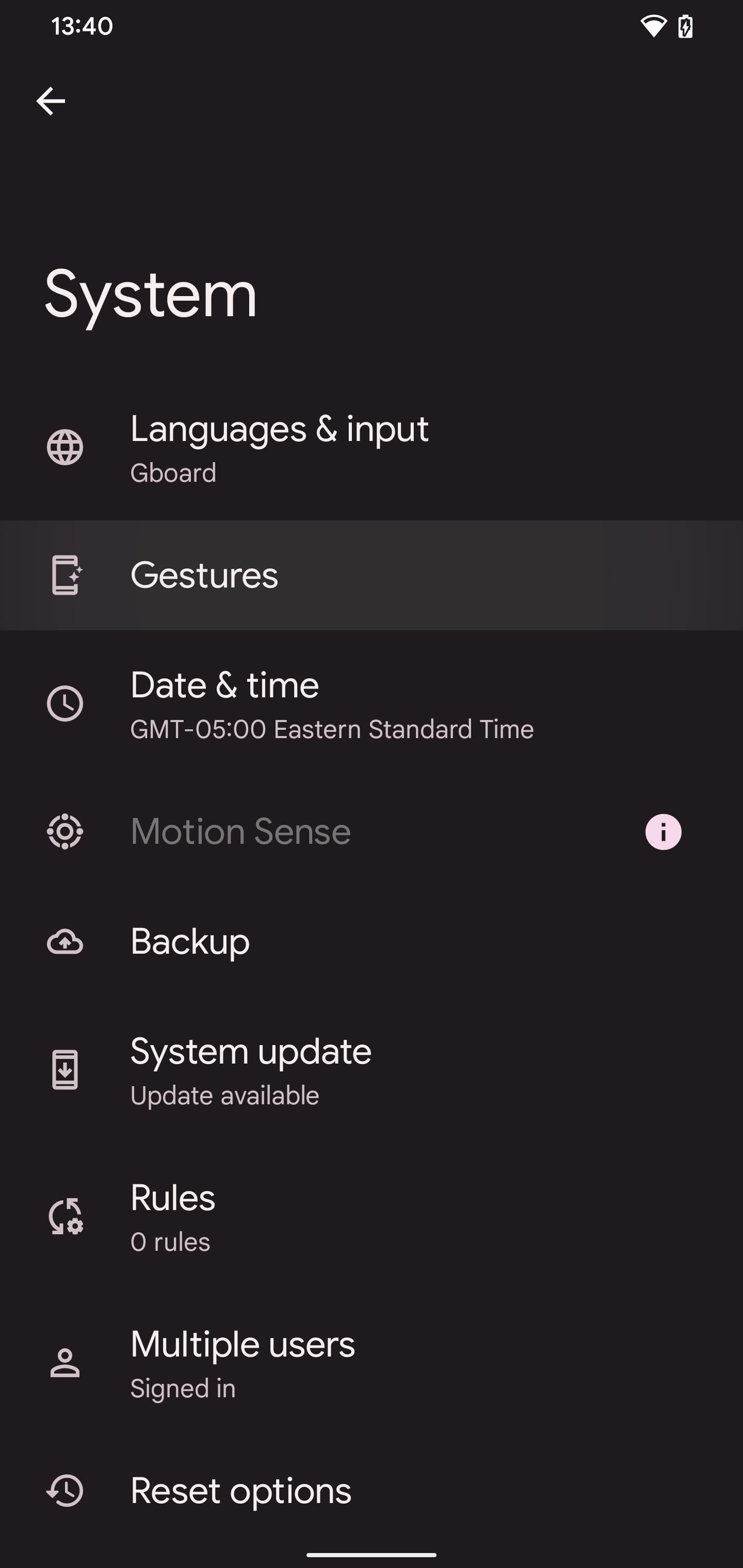
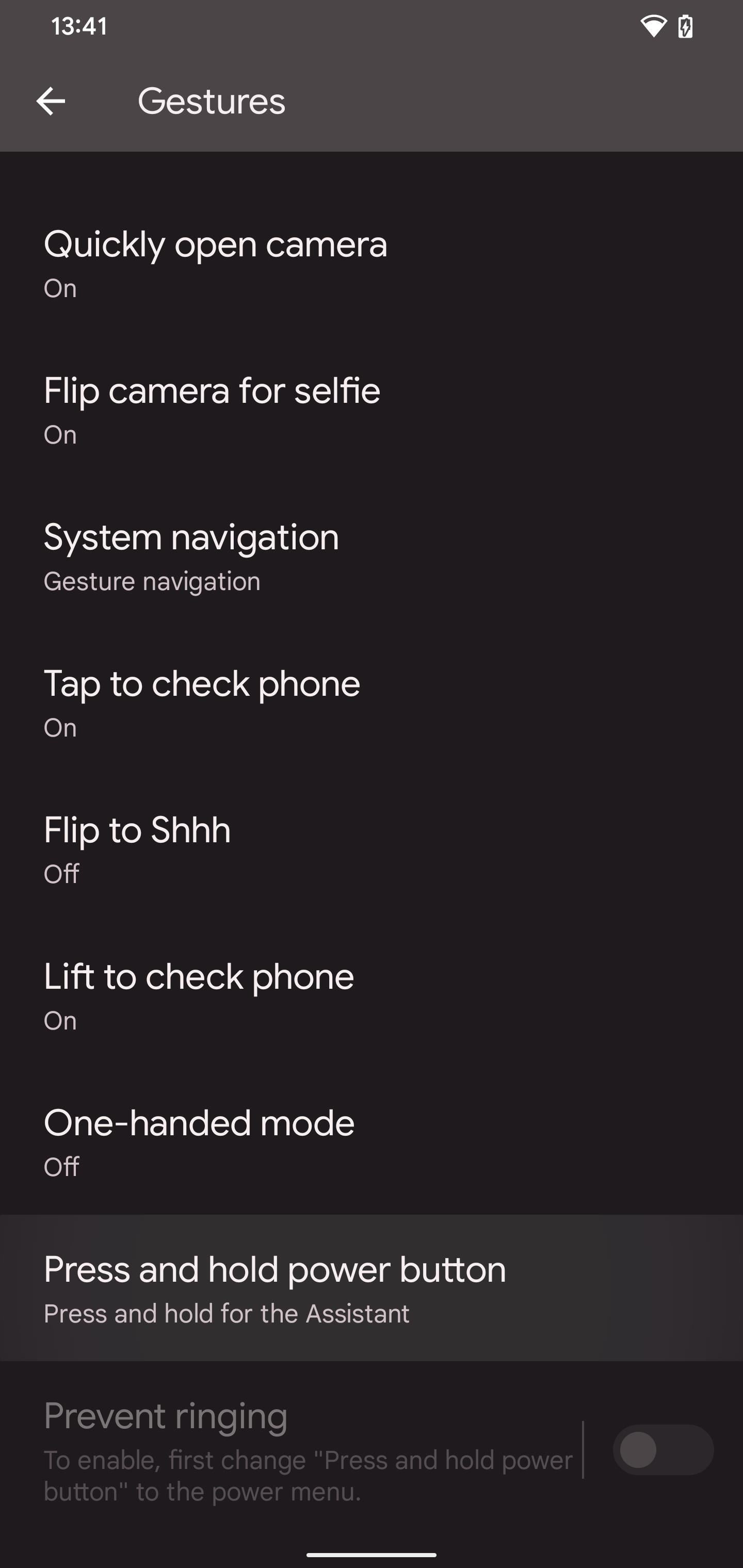
Step 2: Enable It and Adjust the Press Duration
Once in the Press and hold power button settings, you should see the “Hold for Assistant” switch disabled, with the fine print saying “Press and hold for the power menu.” Toggle the switch on, and it should then say “Press and hold for the Assistant, as well as unlock the “Press & hold duration” slider.
Adjust the slider to change the press sensitivity needed to access Google Assistant with the Power button. The length of the long-press duration increases from left (Short) to right (Long), where the shortest activates the Assistant almost immediately, and the longest takes nearly two seconds.
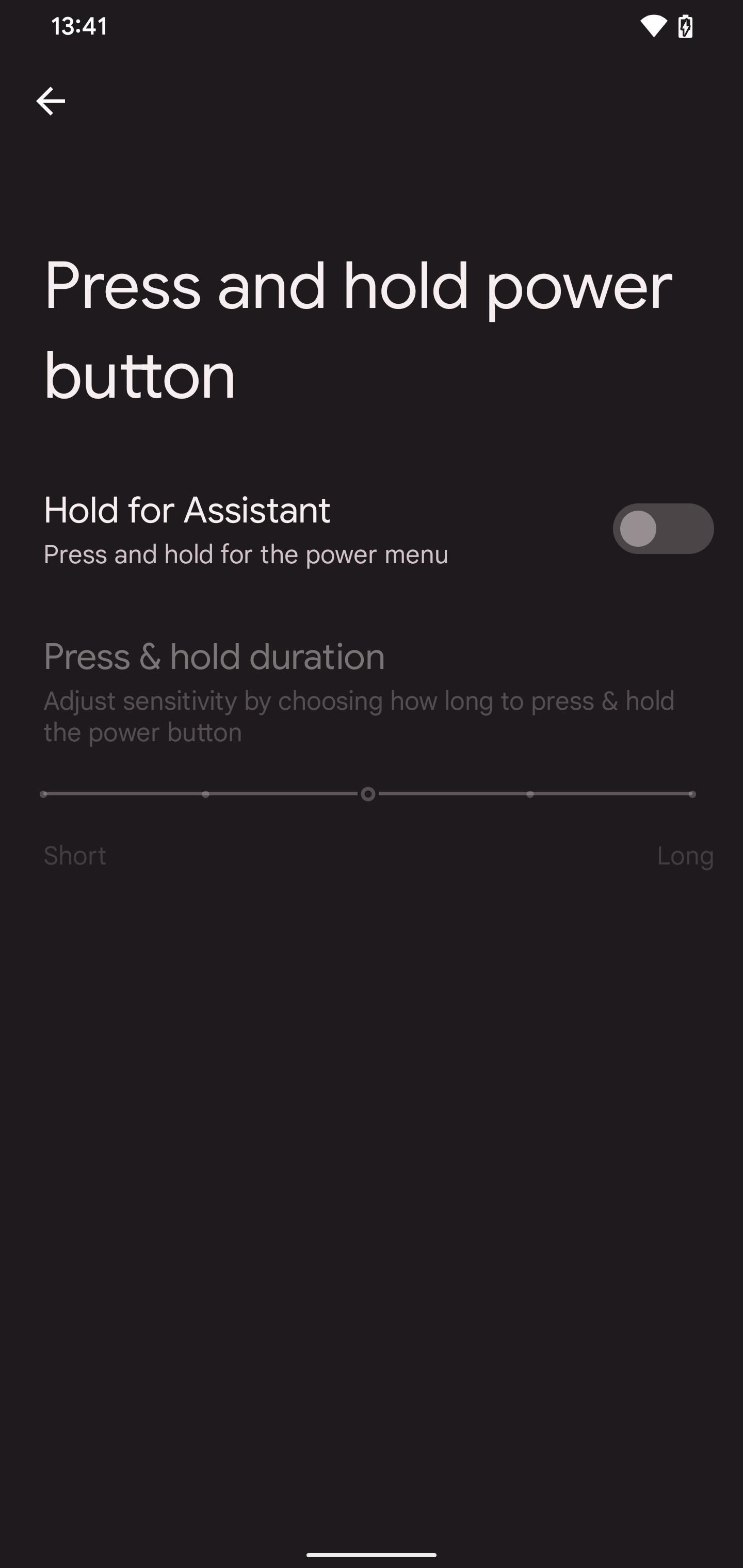
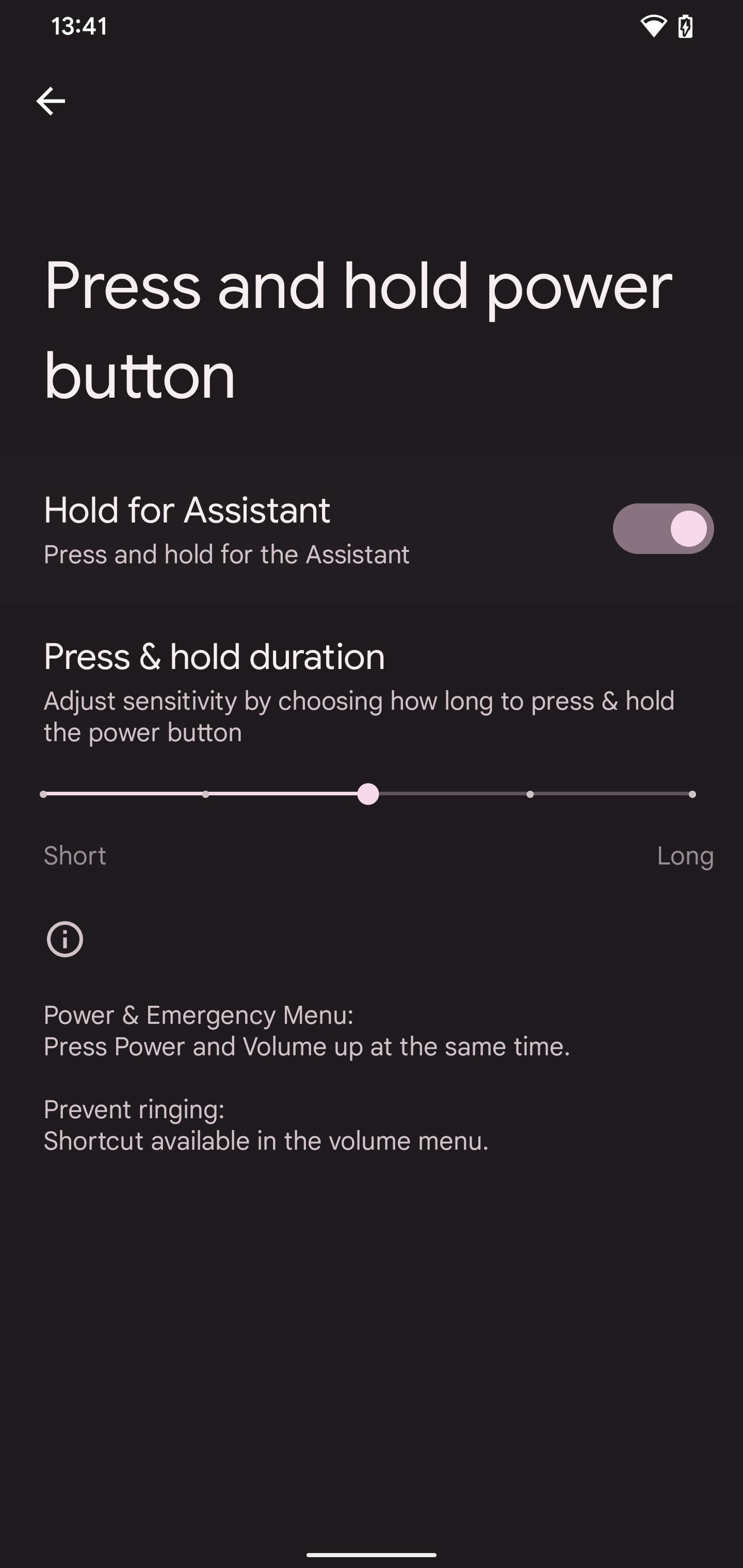
Step 3: Long-Press the Power Button
All that’s left to do is try out the new Power button assignment. Long-press the Power button according to your set sensitivity, and Google Assistant will open, waiting for you to talk.
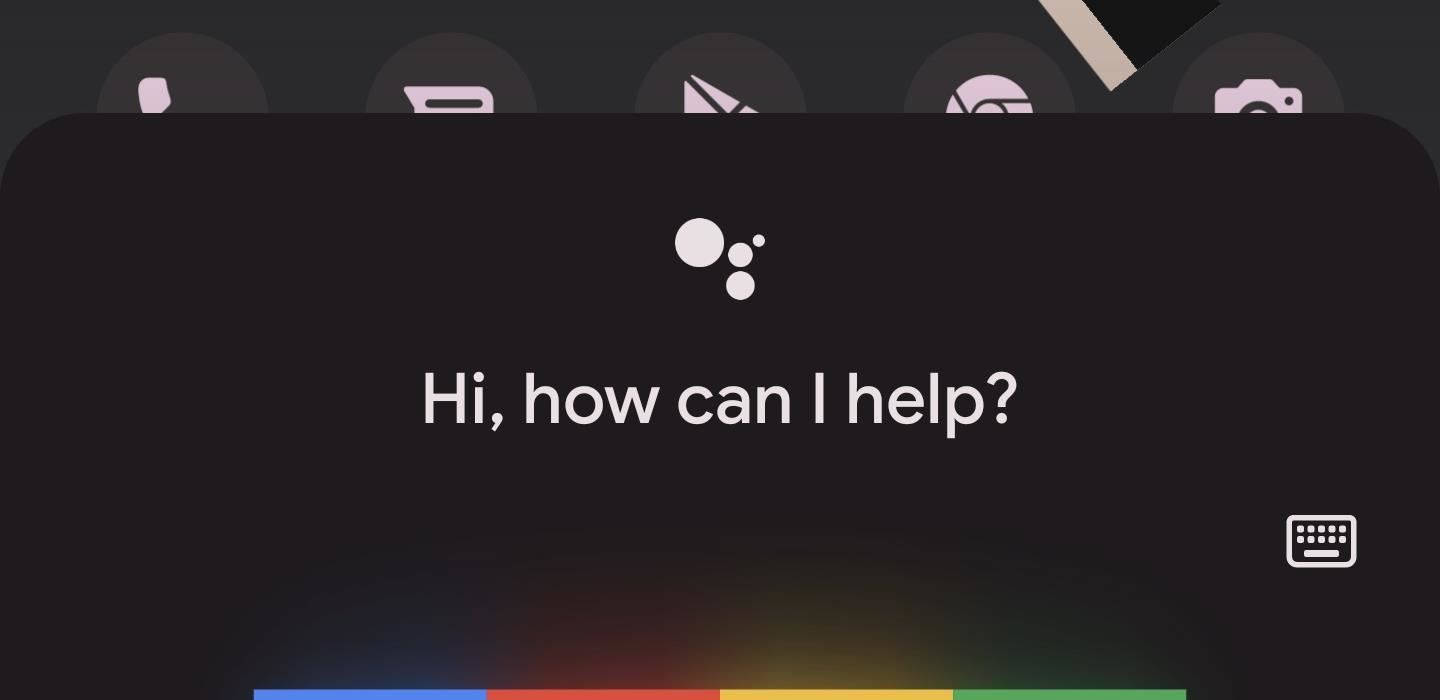
What About the Other Button Shortcuts?
Now that Google Assistant appears whenever you long-press the Power button, you’ll have to access the power menu differently. As mentioned above, press the Power and Volume Up buttons simultaneously, and you’ll see the power menu appear with all of the familiar options.
Pressing the Power and Volume Down button will still take a screenshot, and using either Volume button by itself will adjust the volume and let you control ringing and alert sounds. Also, pressing Volume Down during an incoming call will still silence the ring, as usual.
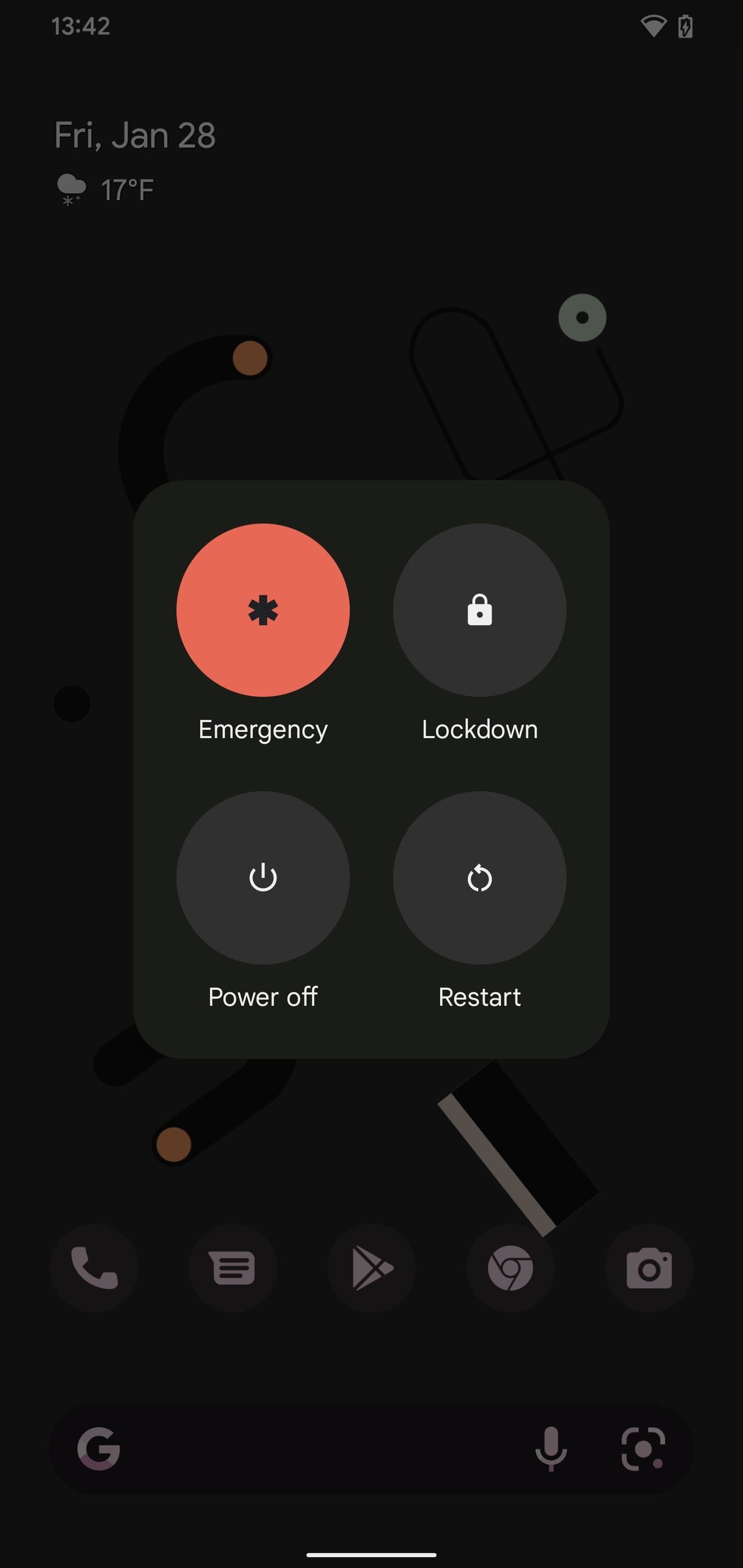
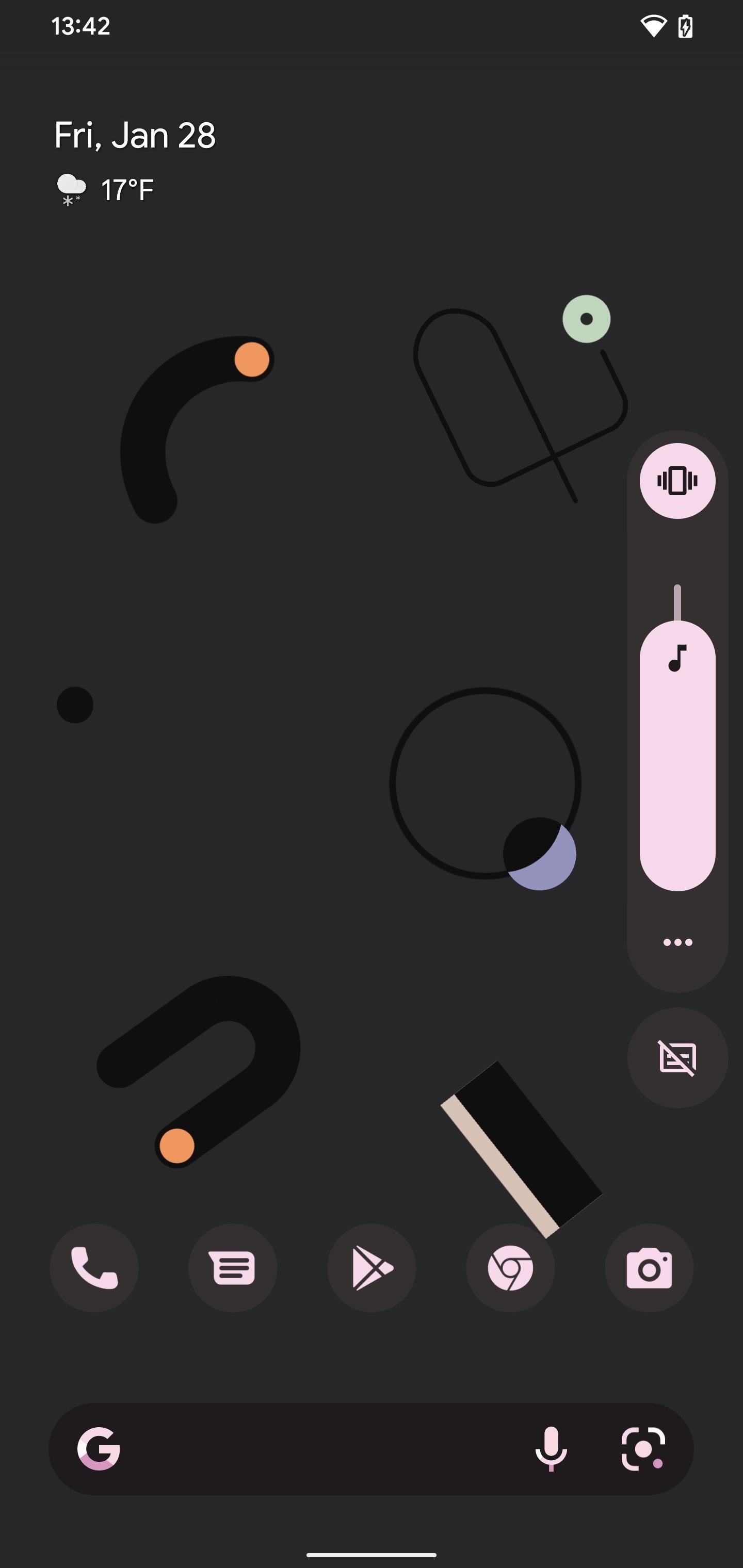
Just updated your iPhone? You’ll find new features for Podcasts, News, Books, and TV, as well as important security improvements and fresh wallpapers. Find out what’s new and changed on your iPhone with the iOS 17.5 update.
“Hey there, just a heads-up: We’re part of the Amazon affiliate program, so when you buy through links on our site, we may earn a small commission. But don’t worry, it doesn’t cost you anything extra and helps us keep the lights on. Thanks for your support!”











