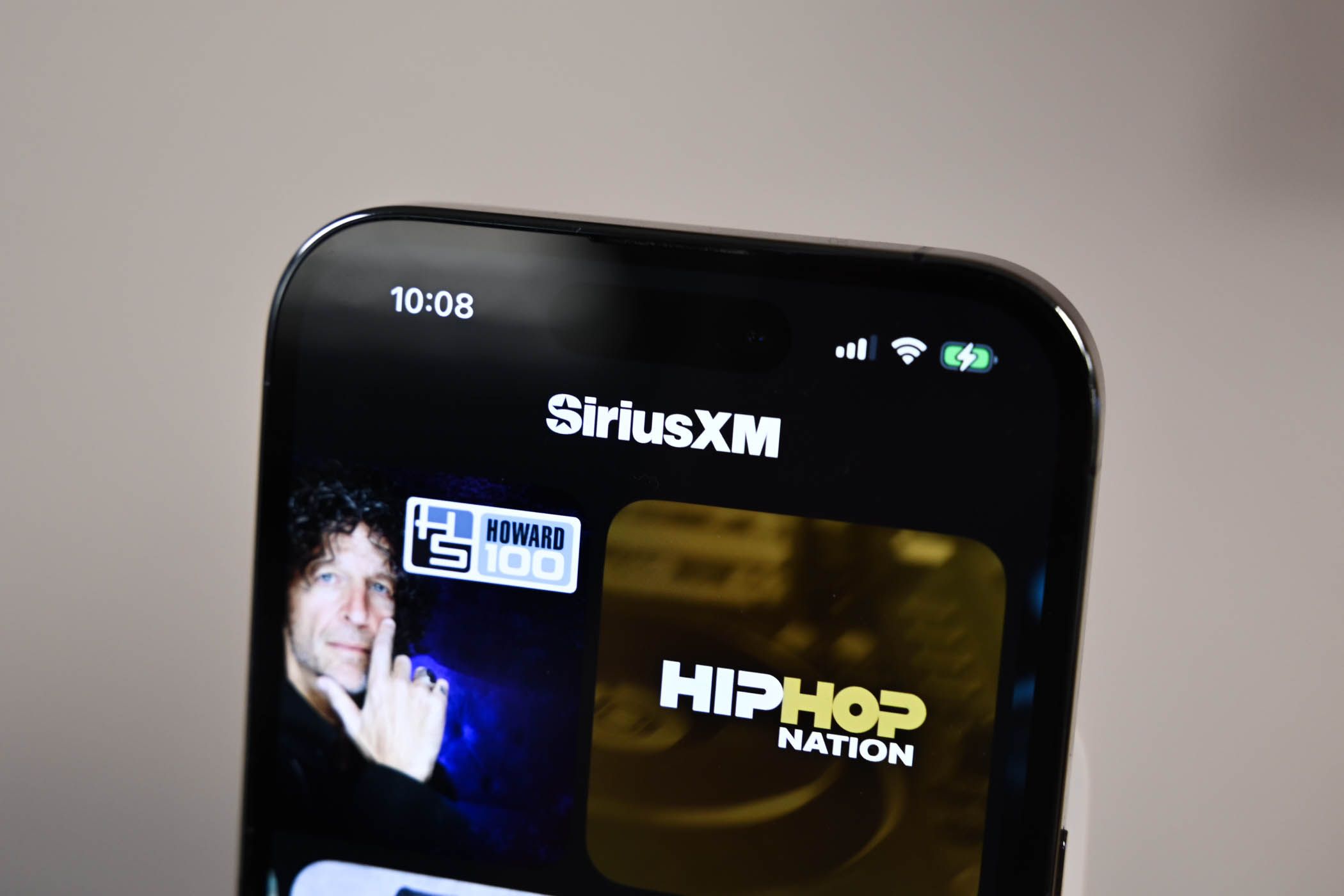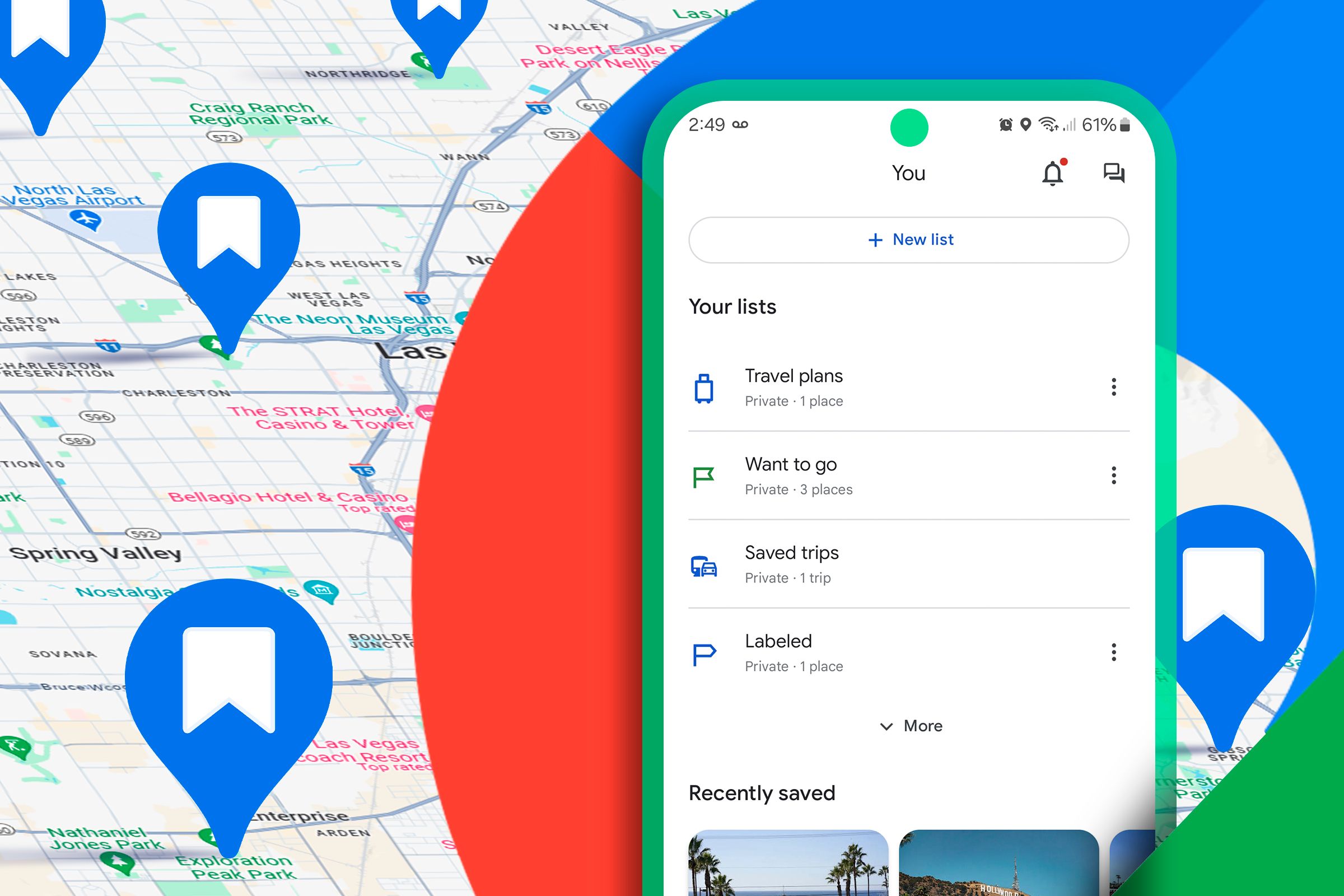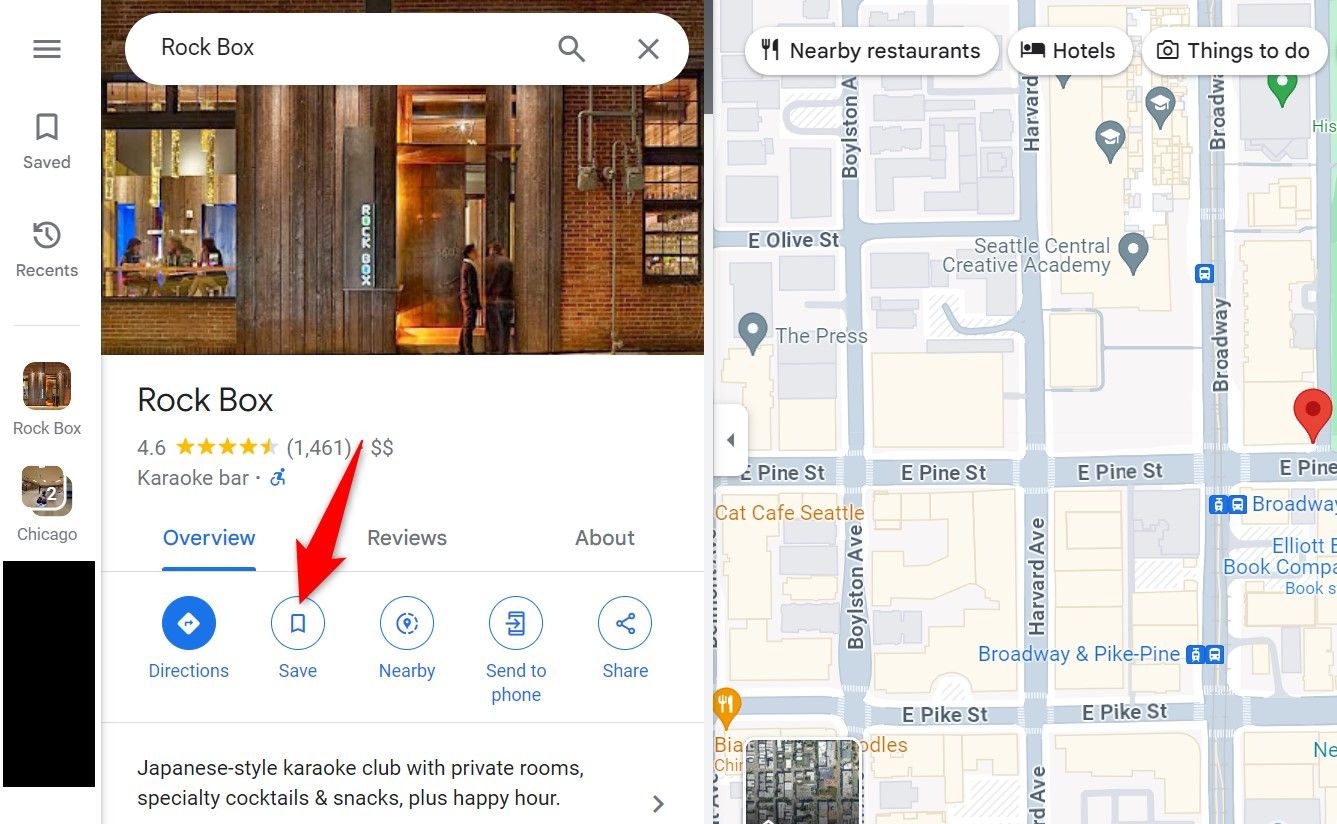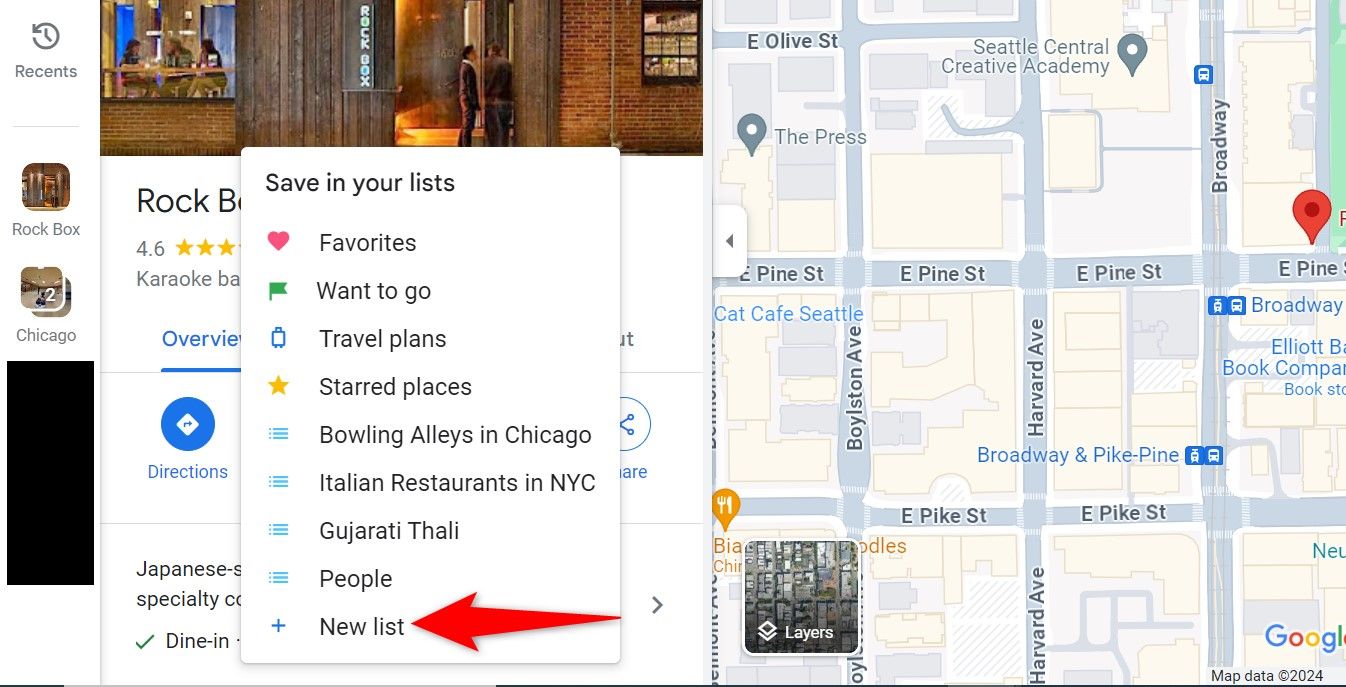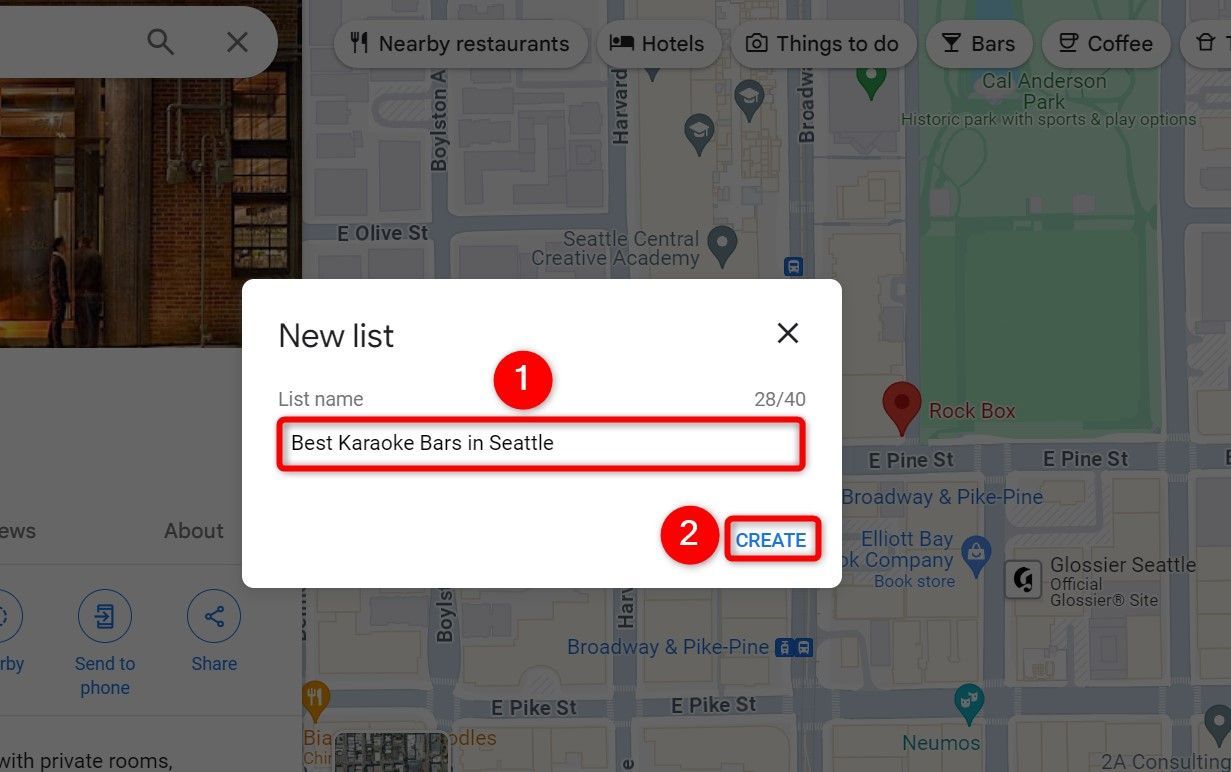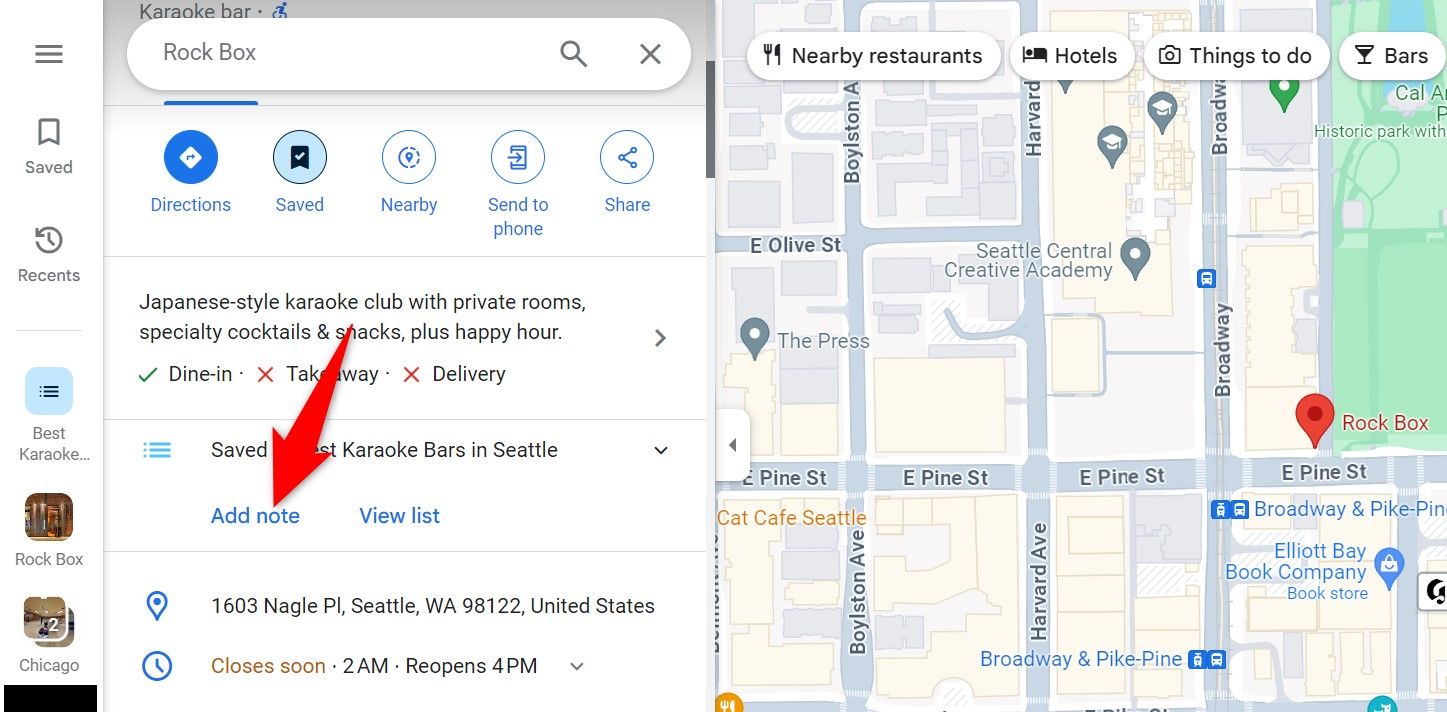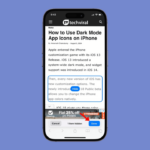Google Maps’ Saved Locations is the Handiest Feature You’re Not Using
Google Maps
Quick Links
-
How Saving Places on Google Maps Helps You
-
Create Custom Saved Lists and Add Notes to Them
-
Use Voice Search to Find Places
-
Find Directions and Busy Times at Your Saved Places
-
How to Save Places in Google Maps for Mobile
-
How to Save Places in Google Maps for Desktop
Key Takeaways
- Save places on Google Maps to quickly find and return to them even years later without remembering their names or locations.
- Create custom saved lists to categorize places and add personal notes for easy organization and access.
- Use voice search in Google Maps to find places by speaking labels, and easily find directions and busy times at your saved locations.
Have you come across an interesting place and don’t want to forget where it is? Google Maps allows you to save locations to various lists. You can then easily retrieve as well as find directions to these places without needing to search for them again.
How Saving Places on Google Maps Helps You
Let’s say you’re at a really good restaurant, and you’d like to come back again. The problem is it’s easy to forget the names of places and their locations. It can be very frustrating when you’re trying to remember a place and you just can’t seem to recall it. This is where Google Maps’ saved locations feature comes in handy.
Luckily, when you save a place on Google Maps, the service saves the place’s name, location, and other information. Later, when you come back to your saved location list, you can find all your saved places and other information about them.
This means you can find and return to your favorite places even years later without having to recall their names or locations. But that’s not all it can do.
Create Custom Saved Lists and Add Notes to Them
Google Maps allows you to create custom saved lists so you can categorize the places to your liking. For example, you can have all your favorite restaurants in one category while all your favorite entertainment venues go into another. This organizational feature helps ensure you quickly find the places you want to visit.
Another option Maps offers is the ability to add notes to your saved places. This allows you to add your own thoughts about a place while saving it. For example, if a restaurant offers a buffet between 12 PM and 3 PM, you can add that information as a note while adding the restaurant to the list. The next time you check your saved location list, you’ll find this personal note.
Use Voice Search to Find Places
Google Maps supports voice search, meaning you can find places by just speaking into your phone (as opposed to typing the names of places). This is especially useful when you’re driving, and it’s another reason to save locations.
You can label places in Maps and speak those labels to find your favorite places. For example, I could add “Mahesh’s Favorite Bakery” as a label to a bakery. The next time I want to find this place using voice search, simply say, “Find me directions to Mahesh’s favorite bakery” instead of reciting the bakery’s name. Google Maps will locate that place and show you the directions to it.
To add a label to a place, launch Google Maps on your phone. Find your favorite place, select it, and tap “More” (in the same bar where you see “Directions”). From the open menu, select “Add Label.” Type a label for the selected place and tap the flag icon. And that’s it.
Find Directions and Busy Times at Your Saved Places
Once you save a place, you can quickly find all kinds of directions to that place. For example, you can find driving directions, public transport options, walking directions, and more. You can choose your preferred transport method, and Maps will show you directions accordingly.
Maps also show you the busy times of the selected location. Once you access your saved location list and tap a place, you can see how busy (or not busy) it is. This helps you plan your visit to that place.
How to Save Places in Google Maps for Mobile
Saving a place in Google Maps’ mobile app is as easy as tapping a few options. To start, launch Maps on your phone. Tap the search bar, find the place to save, and select that place from the list. Then, in the same bar where you see the “Directions” button, tap “Save.”
On the “Save to List” screen, either choose an existing list to add your place to or create a new list. I’ll make a new list by tapping “New List” at the top.
On the “New List” screen, tap the text box and type the list name. In the second text box, optionally, enter the list description. You can tap the “Choose Icon” option to add an icon to this list.
From the List Type section, choose “Private” to keep your list only accessible to you, or choose “Shared” to share the list with others. Then, tap “Create” in the top-right corner.
You’ve created a list and added your favorite place to it. To add a note to your saved place, find the place on the list and tap the “Add a Note About This Place” textbox.
To access the saved location list in the future, tap “You” in the bottom bar and tap your list.
How to Save Places in Google Maps for Desktop
You can save places using Google Maps’ desktop website as well. To do that, launch a web browser on your computer, open the Google Maps site, and sign in to your account. Find the place to save on the map and click that place. In the left sidebar listing, choose “Save.”
In the Save in Your Lists prompt, select an existing list to add your place to or create a new list. I’ll go for a new list by choosing “New List.”
In the “List Name” box, type a name for your new list and click “Create.”
Maps will save the chosen place in your new list. To add a note for this place, click “Add Note” in the left sidebar.
You can access your saved lists in the future by visiting the Google Maps site and clicking “Saved” in the left sidebar. And that’s all there is to it.