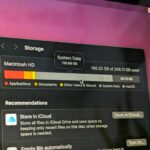Google Chrome has a built-in password manager that can generate or save passwords. Due to its password manager, you are able to use its autofill feature, which makes logging onto websites quicker.
The password manager is enabled by default, but if you’re unable to use it, you possibly have made some changes that are preventing the feature from functioning properly.
So, if Google Chrome doesn’t offer to save your password or if it’s not saving the passwords, here’s what you can do to resolve the problem.
1. Make sure the Password Saving is enabled
Password Saving feature is enabled by default, but sometimes extensions or incorrect settings can turn it off. So, before you proceed with the more advanced methods, it’s important to check whether Password Saving is enabled.
1. Launch the Google Chrome browser.
2. Next, click the three dots at the top right and select Passwords and Autofill > Google Password Manager.
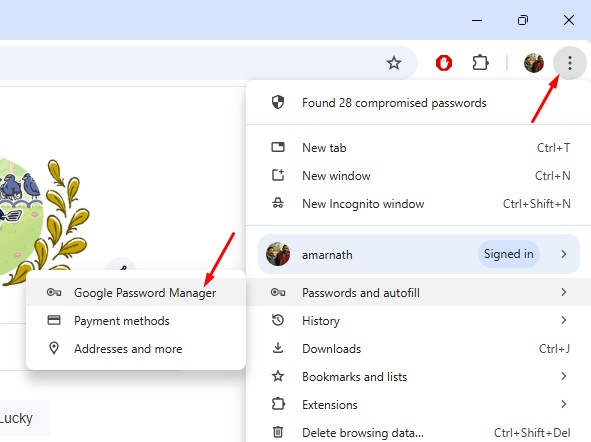
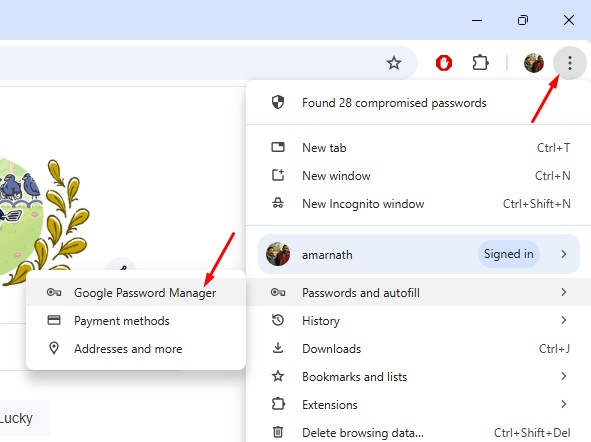
3. On the next screen, switch to the Settings tab.
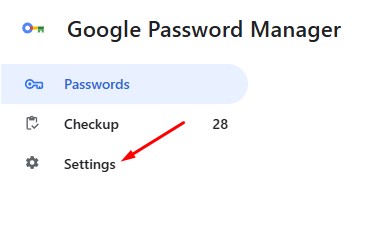
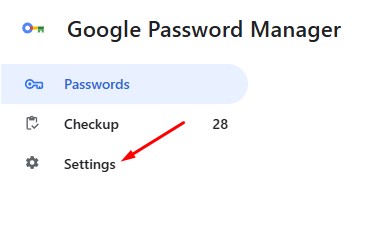
4. On the right side, make sure the toggle beside Offer to save passwords is enabled. If it’s already enabled, disable it and enable it again.
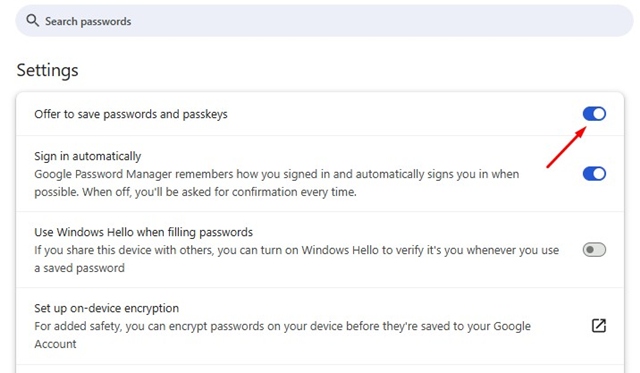
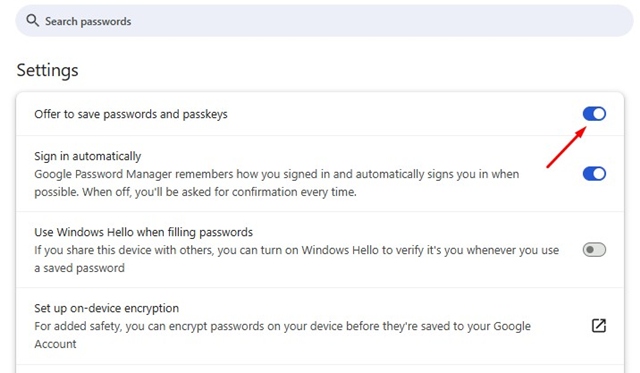
2. Check the app in the Declined Apps and Sites
It’s possible you’ve added the problem site to the Declined Apps and Sites list on the Google Password Manager.
If this happens, the Google Password Manager won’t save the password of that site. So, you also need to check whether the problem sites are on the Declined Apps and Sites list.
1. Launch the Google Chrome browser.
2. Next, click the three dots at the top right and select Passwords and autofill > Google Password Manager.
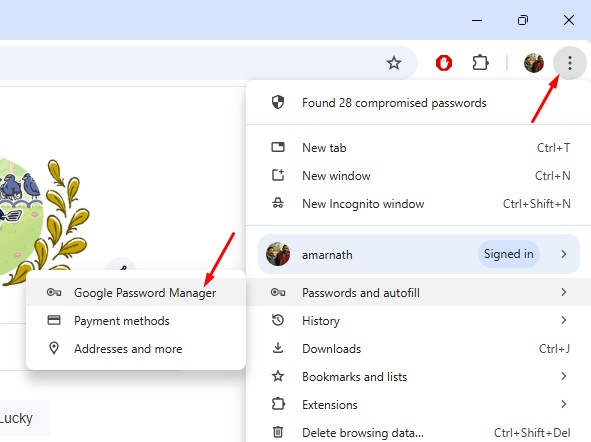
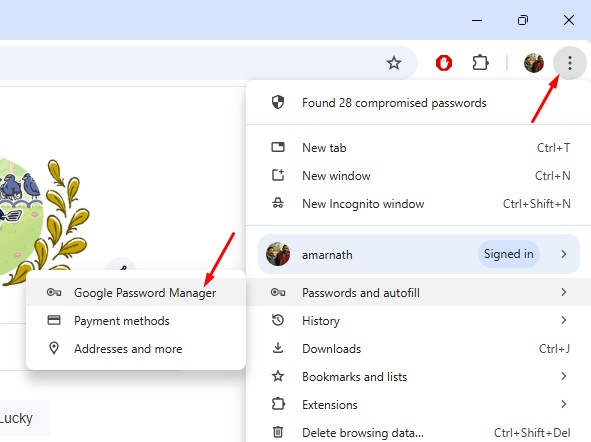
3. On the next screen, switch to the Settings tab.
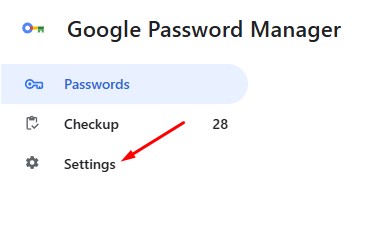
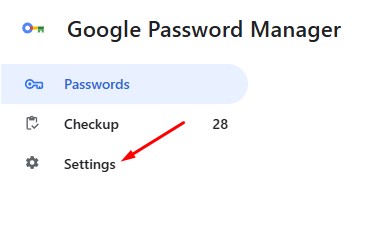
4. Scroll down to the Declined Sites and Apps section and look for the site.
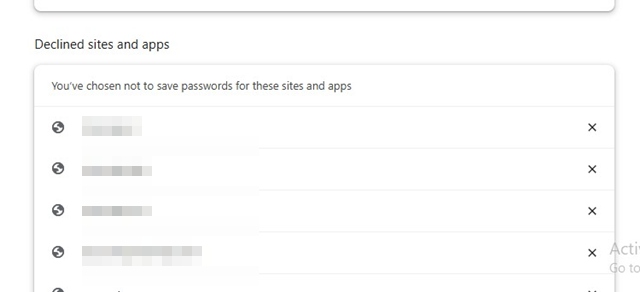
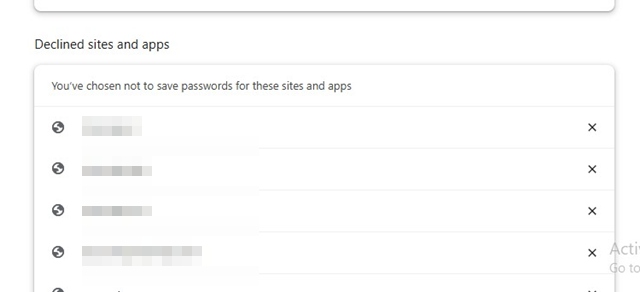
5. If the site is on the list, click the ‘X’ icon next to the site URL.
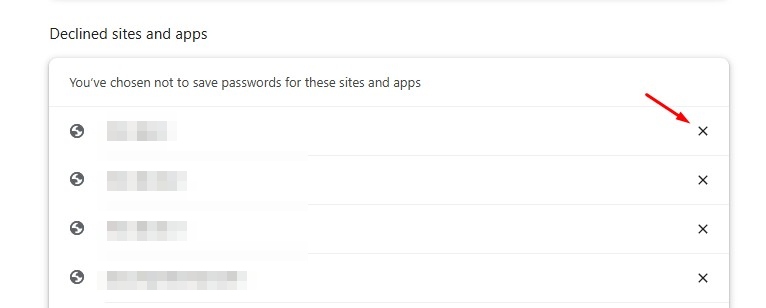
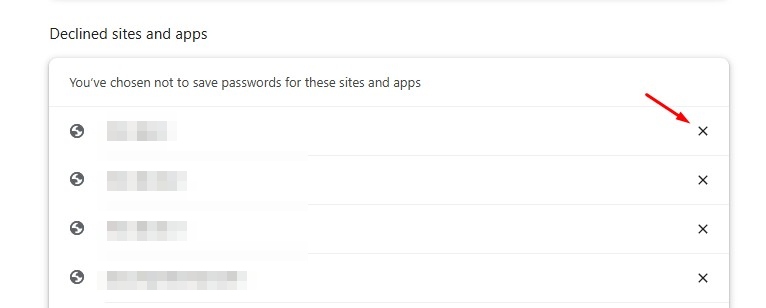
3. Disable the Recently Added Extensions
Extensions can sometimes prevent the web browser from saving passwords. This problem happens mostly when you install security related extension on your Chrome browser.
Hence, you also need to check the extensions that are installed on your web browser. To turn off an extension, click the three dots > Extensions > Manage Extensions.
On the Extensions page, disable all Chrome Extensions and then check if you can save the passwords. If Chrome still doesn’t save the password, you can enable the extensions.
4. Update the Google Chrome Browser
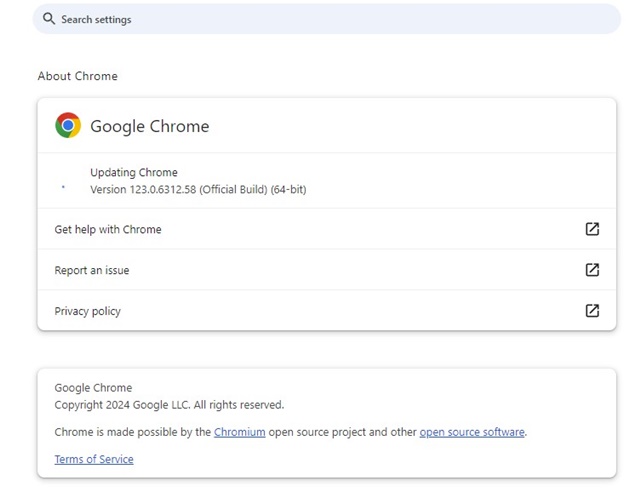
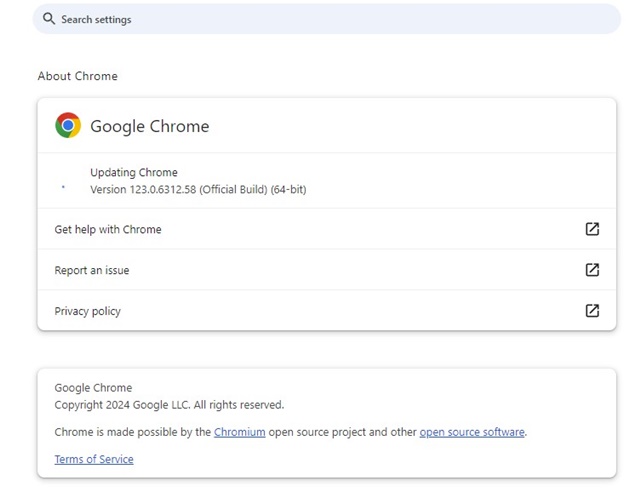
You may be using a version of Google Chrome with a bug preventing the Google Password Manager from functioning properly.
So, before you make other changes to the Google Chrome browser, it’s important to Update the browser to see if that fixes the problem.
Google often releases Chrome updates to deal with these kinds of bugs & glitches. To update Google Chrome, click on the three dots and select Settings. On the Settings, Switch to the About Chrome section.
5. Clear the Chrome Browser Cache
An outdated or Corrupted Cache is often the prominent reason for the browser not functioning properly. You can resolve issues related to it by clearing the existing cache files.
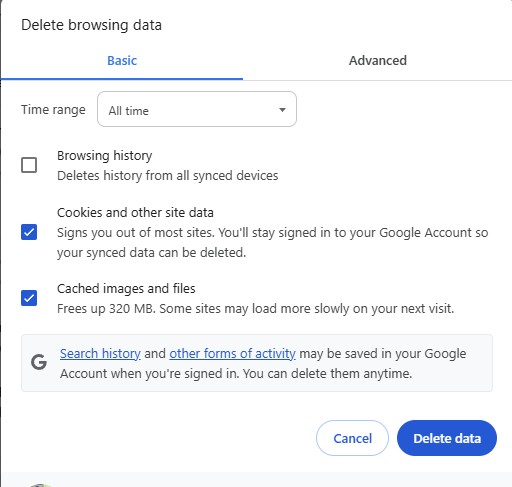
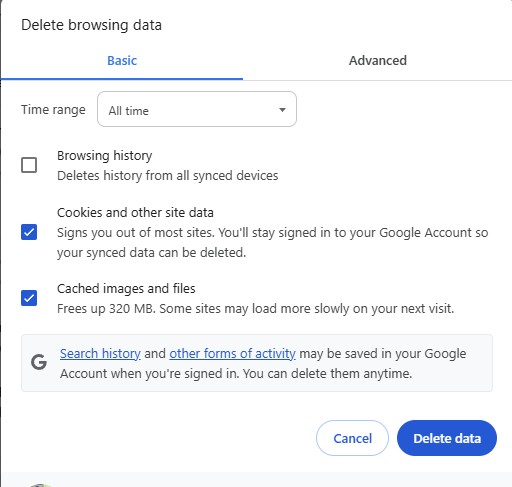
- Click on the three dots at the top right corner.
- On the menu that appears, select Delete Browsing Data.
- Next, select All Time on the Time Range. Check the Cookies and other site data, Cached images and files and click Clear Data.
6. Delete the Corrupted Chrome Profile
Do remember that deleting a Chrome profile will also delete your sign-in methods, bookmarks, browsing history, and the auto-fill data.
1. Launch the Chrome browser and click on your profile picture at the top right corner.
2. On the menu that appears, select Manage Profiles.
3. Next, click on the Settings gear icon beside other profiles.


4. Click the three dots on the Chrome profile and select Delete.
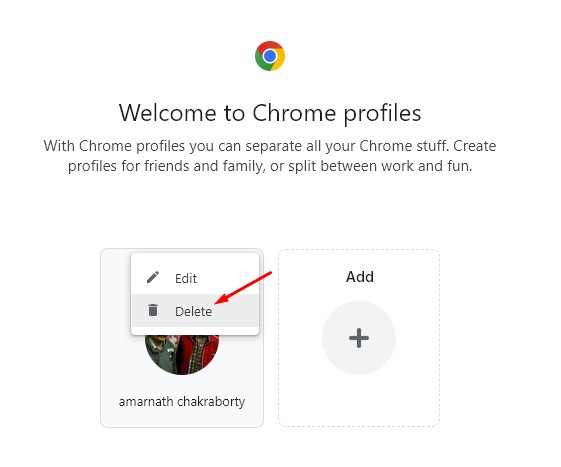
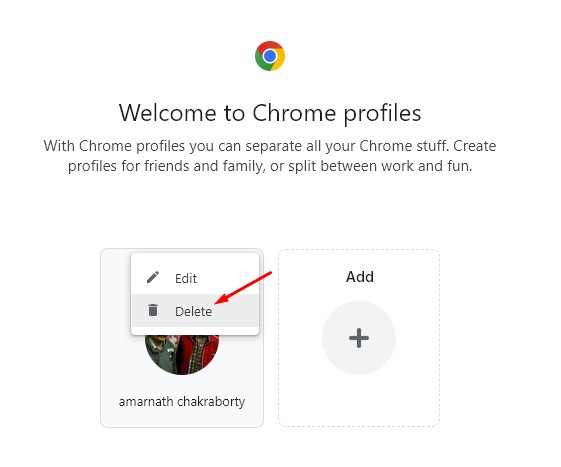
5. On the confirmation prompt, click Delete.


6. To add the profile, click the Add on the Startup screen and sign in to your Google Account again.
7. Reset the Chrome Browser
If nothing worked in your favor, it’s time to Restore Chrome Settings to their original defaults. Resetting the Chrome browser will remove all user-made settings, preferences, customizations, and user profiles.


1. Move to the Chrome Settings page.
2. On the left side, click on Reset Settings.
3. On the right side, click on Restore Settings to their original defaults.
4. On the Confirmation prompt, click on Reset Settings again.
8. Add the Password Manually
If you don’t want to reset the Chrome browser, you can try adding the password manually to the Google Password Manager. To do that, follow these steps.
1. Click on the three dots and then navigate to the Passwords and Autofill > Google Password Manager.
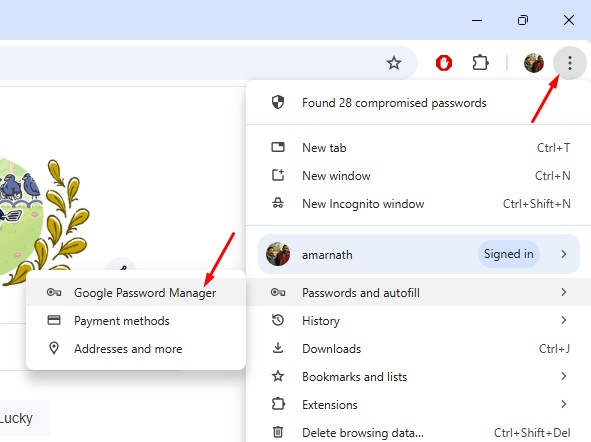
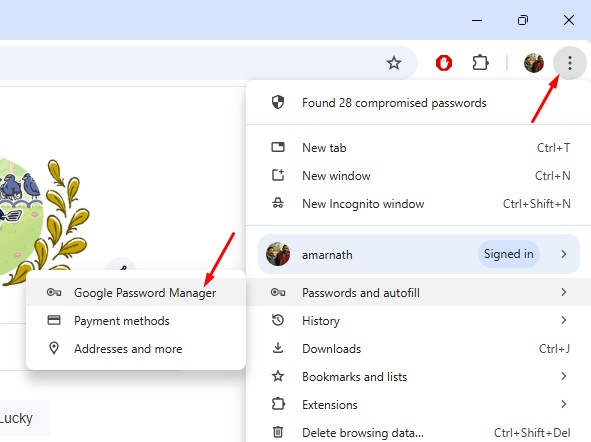
2. On the right side, click on the Add button.
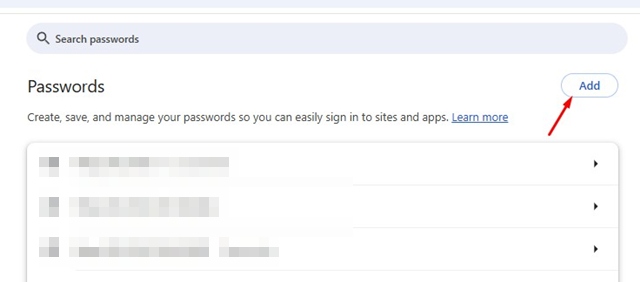
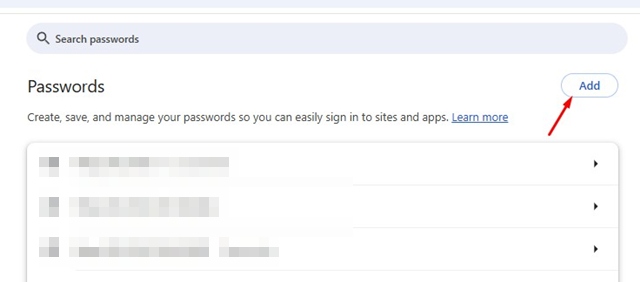
3. Enter the site URL, username, and the Password you want to save. Once done, click Save.
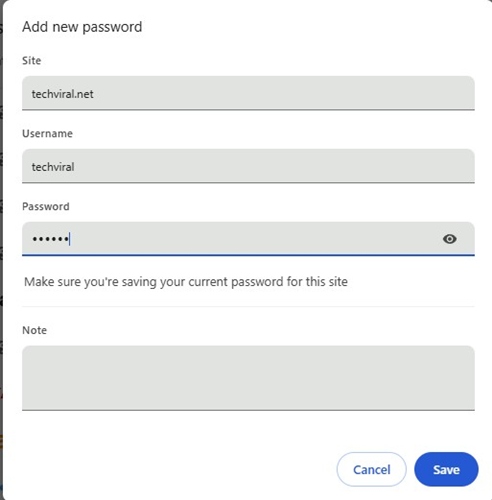
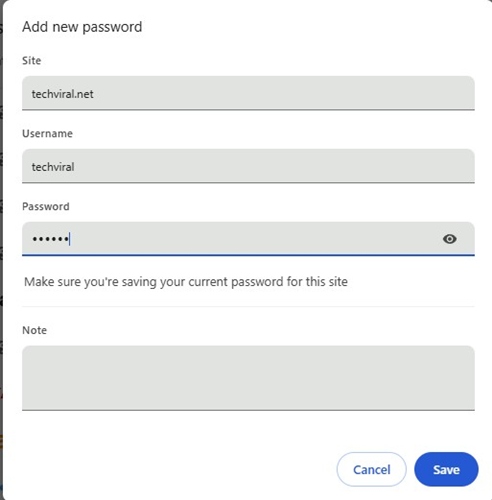
I am pretty sure that these workarounds will surely fix Google Chrome not saving passwords issue you’re facing. If you need more help on this topic, let us know in the comments. Also, if you find this guide helpful, don’t forget to share it with your friends.
“Hey there! Just so you know, we’re an Amazon affiliate. This means if you buy something through our links, we may earn a small commission. It doesn’t cost you extra and helps keep our lights on. Thanks for supporting us!”