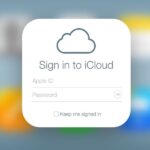After more than a decade, iPhones are finally getting widgets on the home screen. They even have that Apple aesthetic that many people crave, with their uniform, squircle appearance. But fret not, as with pretty much any iOS feature, you can get them on Android with a tiny bit of work.
There are apps on the Play Store that let you design your own widgets — down to the size, colors, buttons, and functionality. But you don’t need to create the iOS 14 widgets from scratch to follow this guide. Reddit user dontbeaboot has made a set that you can simply import into one of the most popular custom widget apps.
Step 1: Get the Widget Presets
To save you the time of creating the widgets yourself, you’ll need to download dontbeaboot’s presets. Open the link below on your phone using Google Drive, then long-press a file to start batch-selecting any widgets you wish to add. Once the files are selected, tap the menu button in the top-right corner and choose “Download.”
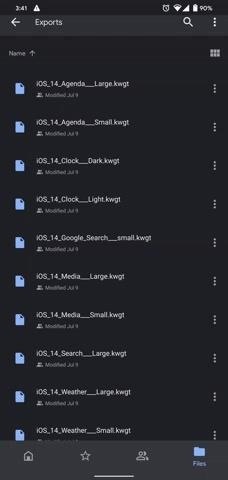
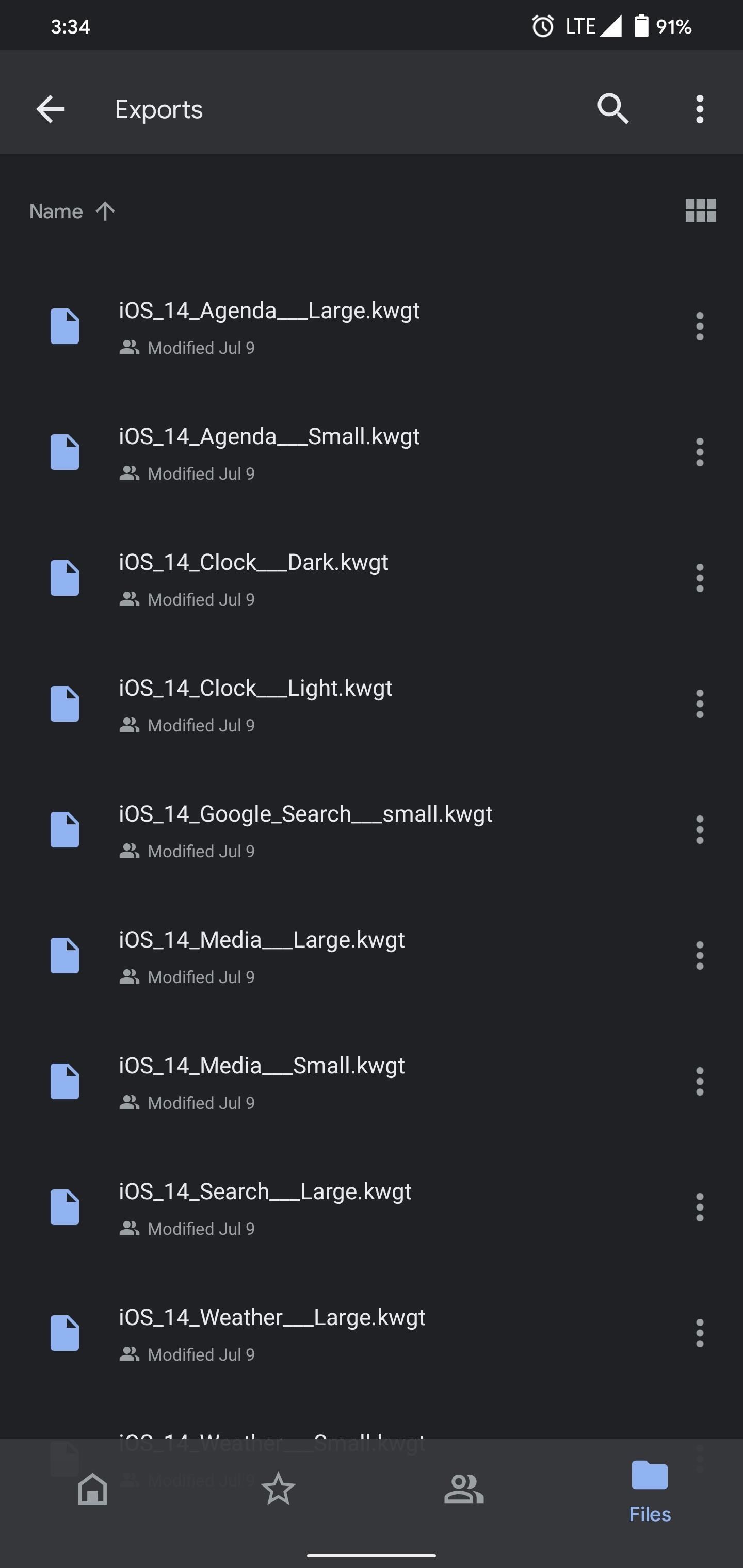
Step 2: Install KWGT & Buy the Pro Version
The custom widget app that you’ll need is KWGT. You will also need the pro version unlocker key, which runs $4.49. Install both apps onto your phone using the links below.
- Play Store Links: KWGT Kustom Widget Maker (free) | KWGT Pro Key ($4.49)
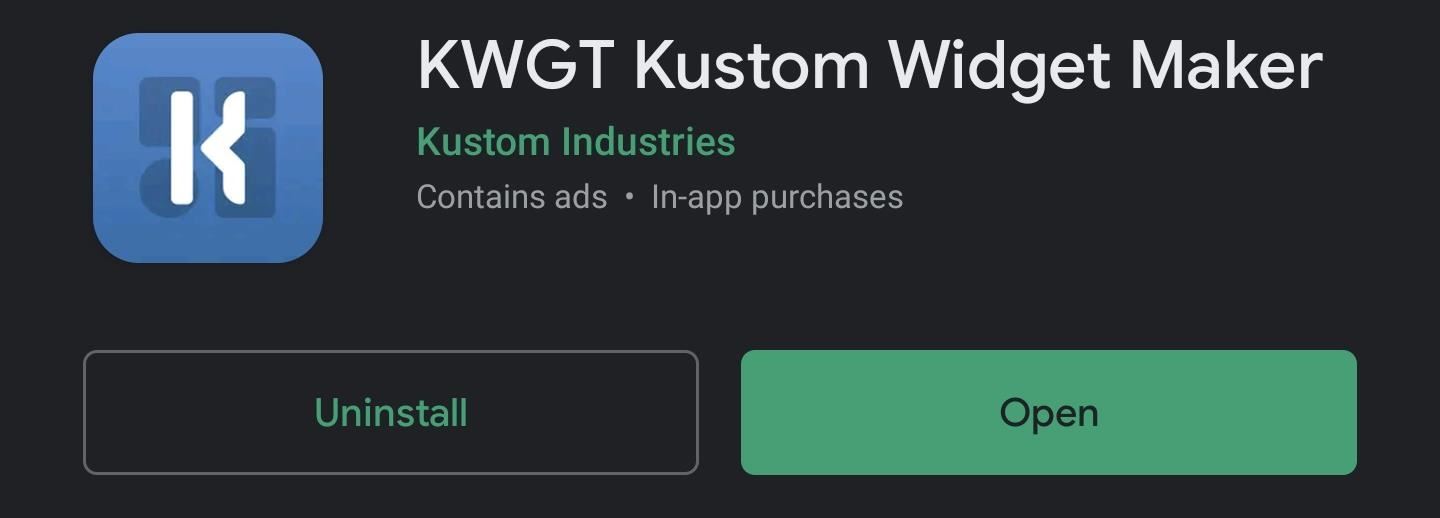
Step 3: Add Presets
Open KWGT and select the folder icon in the upper-right corner. Head to your Download folder and choose one of the presets you downloaded. The widget will be added to the Exported tab in KWGT. If it doesn’t appear right away, switch tabs, then switch back. Add each preset you downloaded using this method.
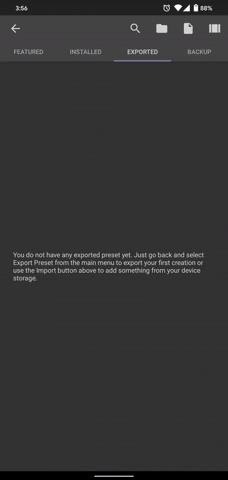
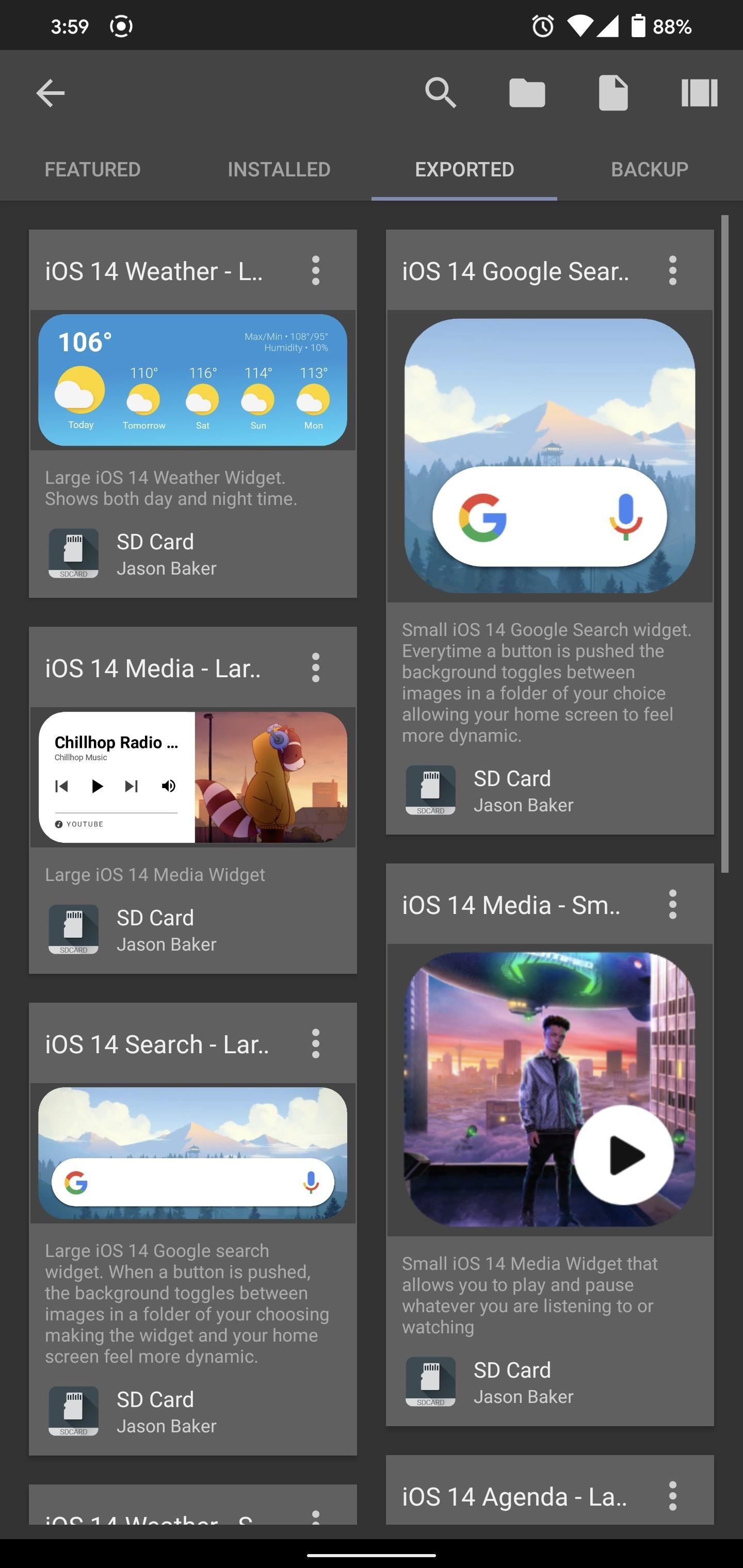
There are ten presets you can add:
- Weather (Large)
- Weather (Small)
- Google Search (Large)
- Google Search (Small)
- Media Controls (Large)
- Media Controls (Small)
- Agenda (Large)
- Agenda (Small)
- Clock (Dark)
- Clock (Light)
Step 4: Add a Blank KWGT Widget Template
To add a custom KWGT widget, you need to first add a blank widget template to your home screen. Long press any empty space on the home screen and choose “Widgets.” Navigate to the KWGT section and choose any template from the list larger than 1 x 1. The widgets created are designed for 2 x 2 (Small) and 4 x 2 (large), so ideally use these, but you can choose up to 4 x 4 if you want and just shrink the widget later.
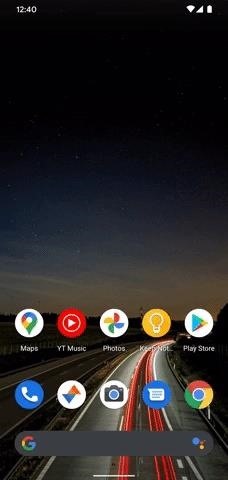
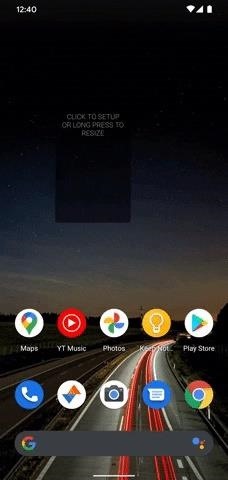
Add the template to your home screen. We recommend to long-press the widget and resize both side edges. The more extensive the space, the easier it is to alter it if it doesn’t look quite right.
Step 5: Add iOS 14 Widgets to Your Home Screen
Now, tap the blank template widget you just added. This will open up the KWGT to the editor page where you can tweak the widget so it appears and functions as you wish. But there really isn’t much you need to do. You may need to resize the widget, which you can accomplish by switching to the Layer tab and using the arrow next to “Scale.”
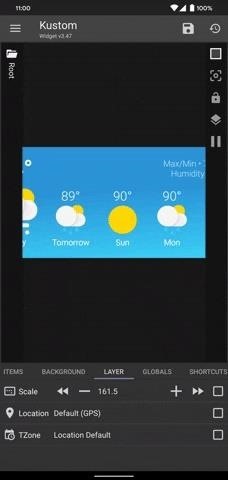
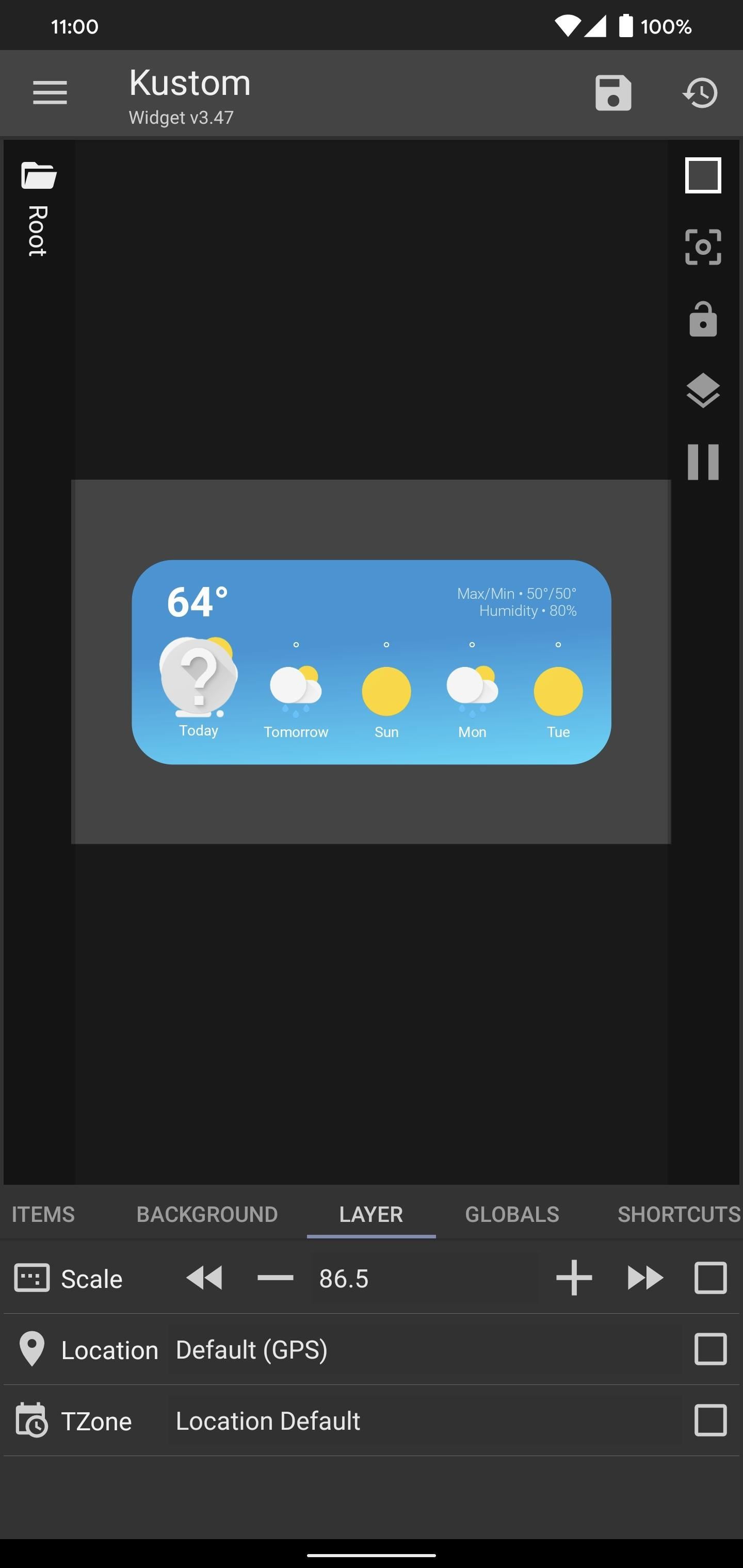
If the widget needs a permission (such as the “Calendar” widget needing access to your calendar), a prompt will appear above editor controls near the bottom of the page to fix the problem. Select “Fix” and provide it the permission when prompted.
For the weather app, the default location setting is to use GPS. If you wish to set it to a fixed position, open the side menu using the three horizontal lines in the upper-left corner and choose “Setting.” Scroll down to Location and select “Primary Location.” Input the location you wish to use and select “Search.” Once it finds the location, it will confirm with coordinates and name, then you can choose “Save.”
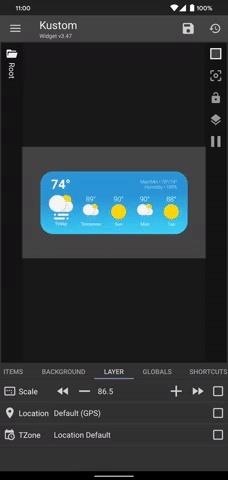
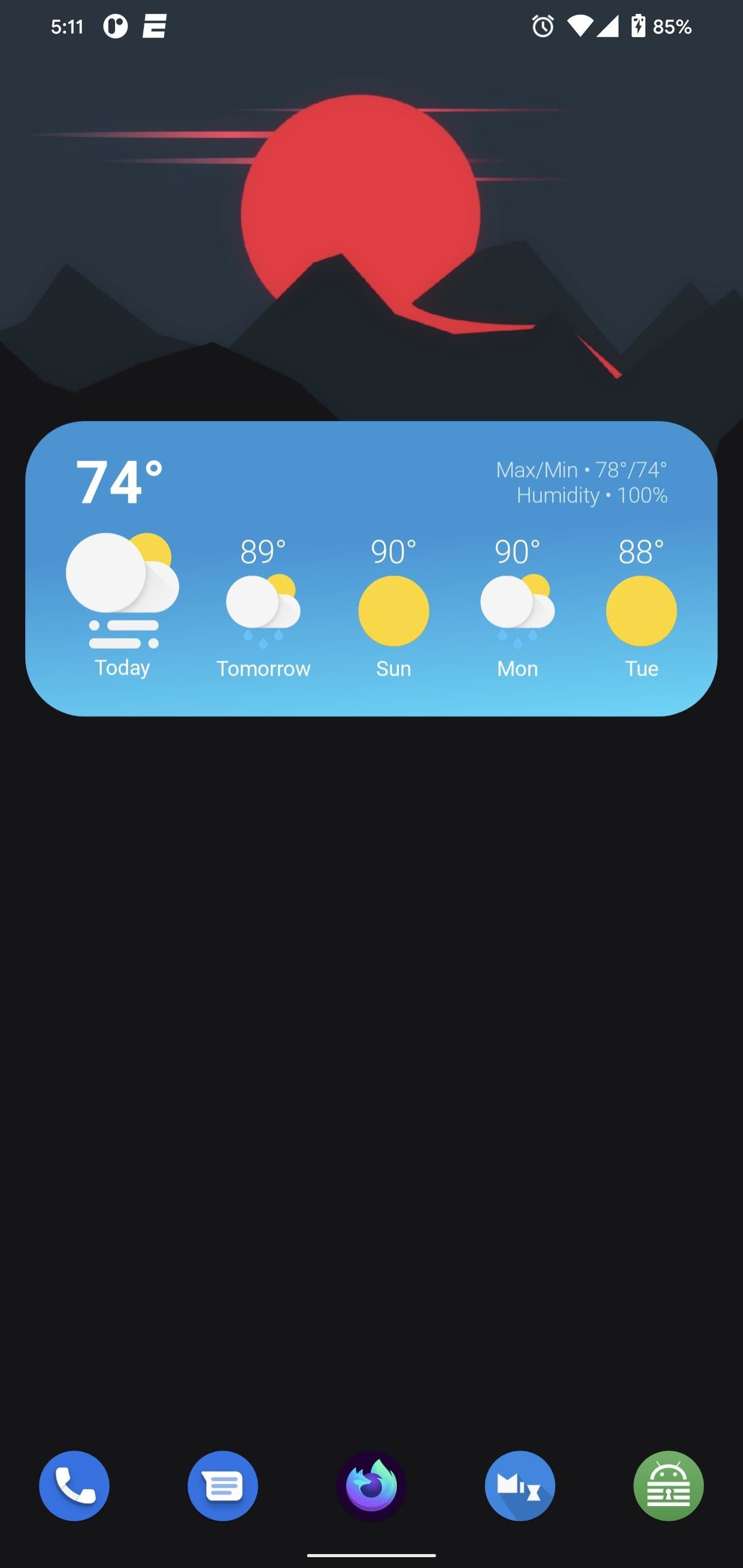
Regardless of any tweaks you made, select the save icon in the upper-right corner of the editor. Now, just return to the home screen and enjoy your new widget!
Who needs a wand? Unlock your magical powers and transform yourself from a Muggle into a Wizard or Witch just by using your Android phone. See how:
“Hey there, just a heads-up: We’re part of the Amazon affiliate program, so when you buy through links on our site, we may earn a small commission. But don’t worry, it doesn’t cost you anything extra and helps us keep the lights on. Thanks for your support!”