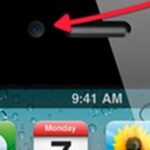In Android 11, music player controls have been moved from the notification tray to the Quick Settings. The change frees up space for the new Conversations notification section. It also adds media output controls, making it possible to switch from your phone speakers to a Bluetooth device with only two taps.
When your device receives Android 11 is entirely dependent on your OEM. While Pixel users will get it day one, everyone else will have to wait at least some time. Even Samsung and OnePlus users, who have been getting pretty timely updates recently, may want to try it out now to get a feel for the change. Either way, you can use the new Android 11 media controls right now with a free app.
Step 1: Install Power Shade
The app Power Shade by Trey Dev will give you the new Quick Settings media controls. It’s an awesome app — there is really no reason you shouldn’t have it installed already. But if you don’t, you can find it by opening the link below on your smartphone.
- Play Store Link: Power Shade (free)
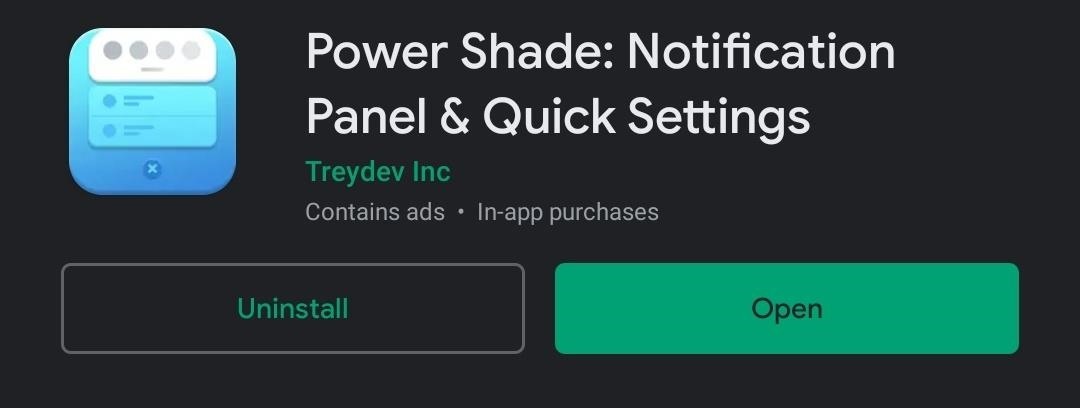
Step 2: Enable the Accessibility Service
Once installed, open the app and tap the “Accessibility” toggle, then you’ll be taken to a system Settings menu. Select “Power Shade” here, then enable the toggle on the next screen, and finally tap “Allow” to enable the app’s accessibility service.
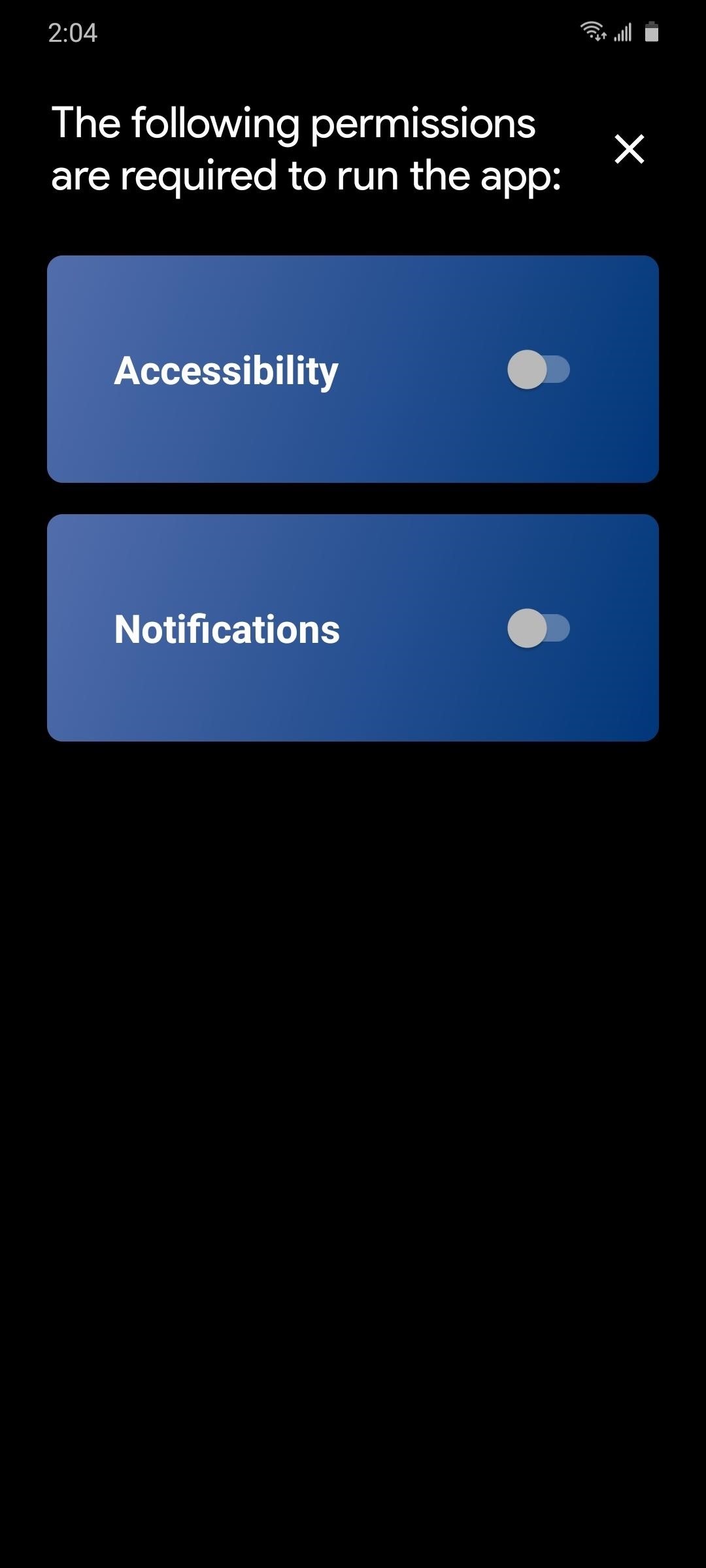
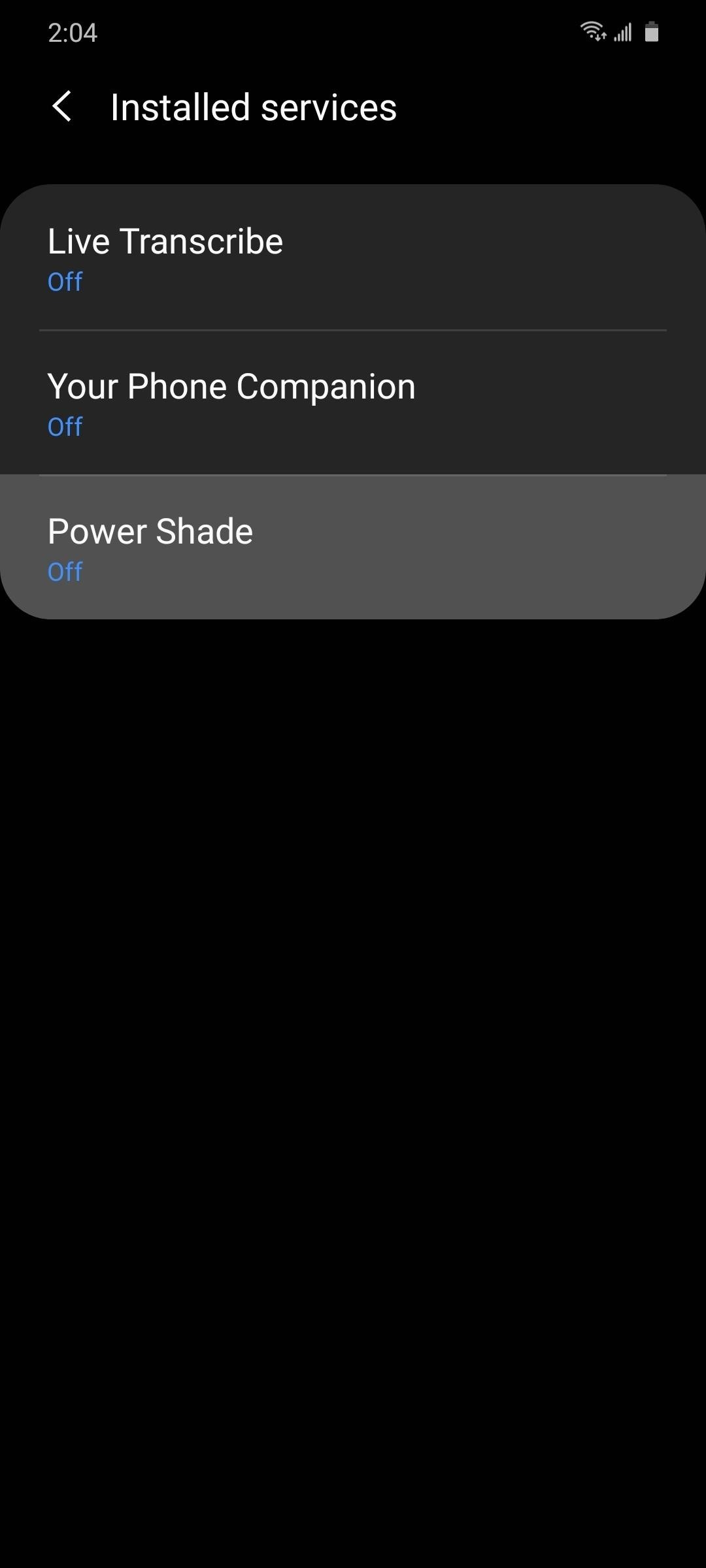
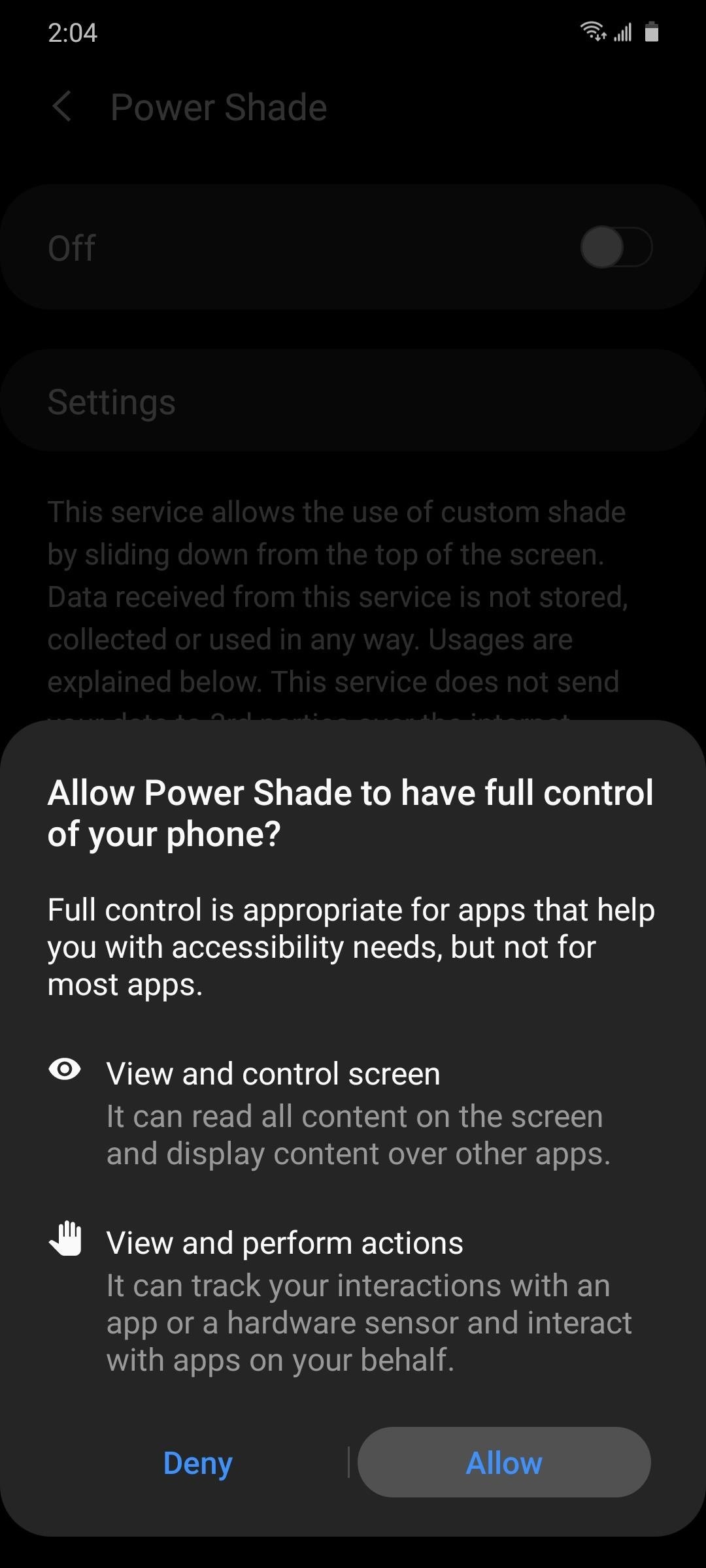
Step 3: Enable the Notification Service
Tap your back button to head back to the Power Shade app. Now, tap the “Notification” toggle and you’ll be taken to a different system Settings screen. Here, enable the switch next to “Power Shade,” then press “Allow” on the prompt. Again, tap the back button to return to the app.
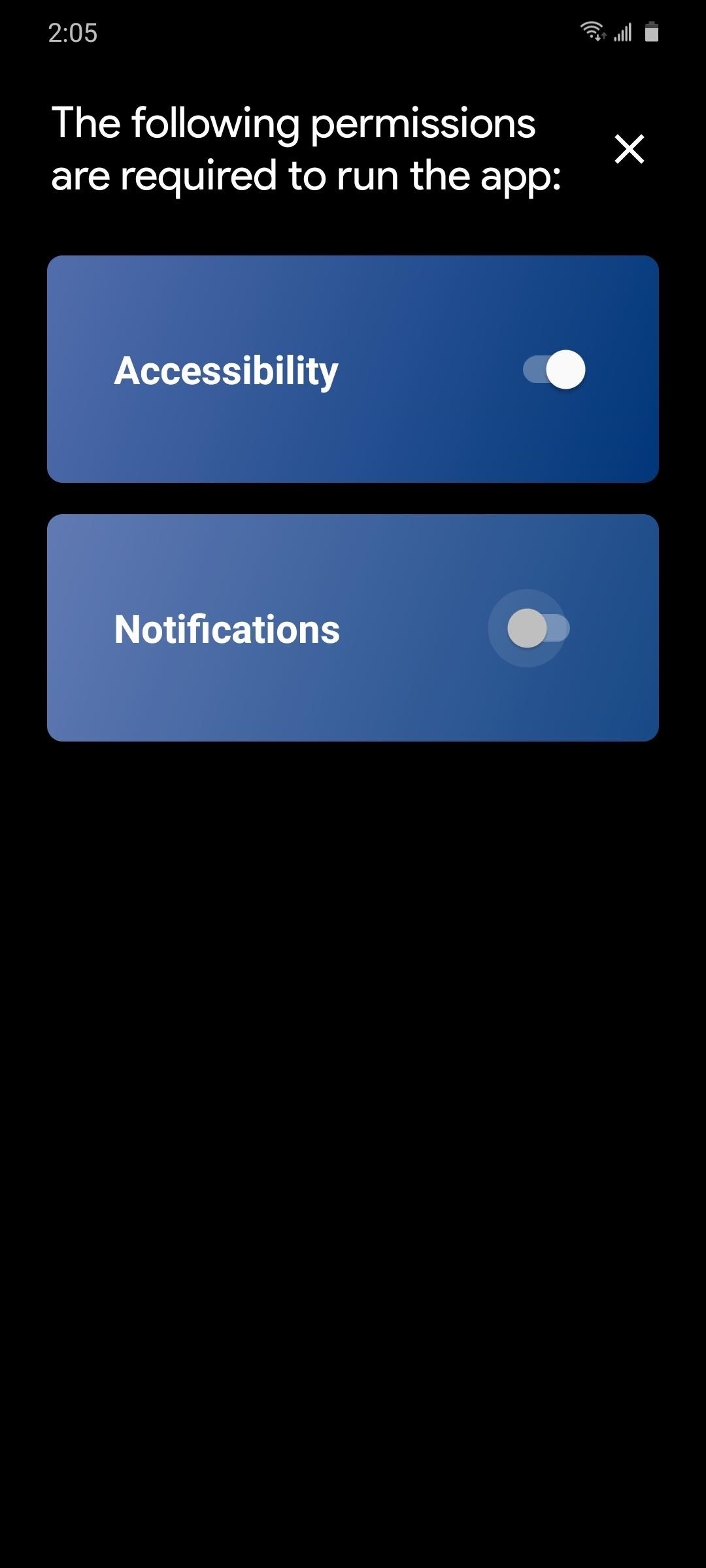
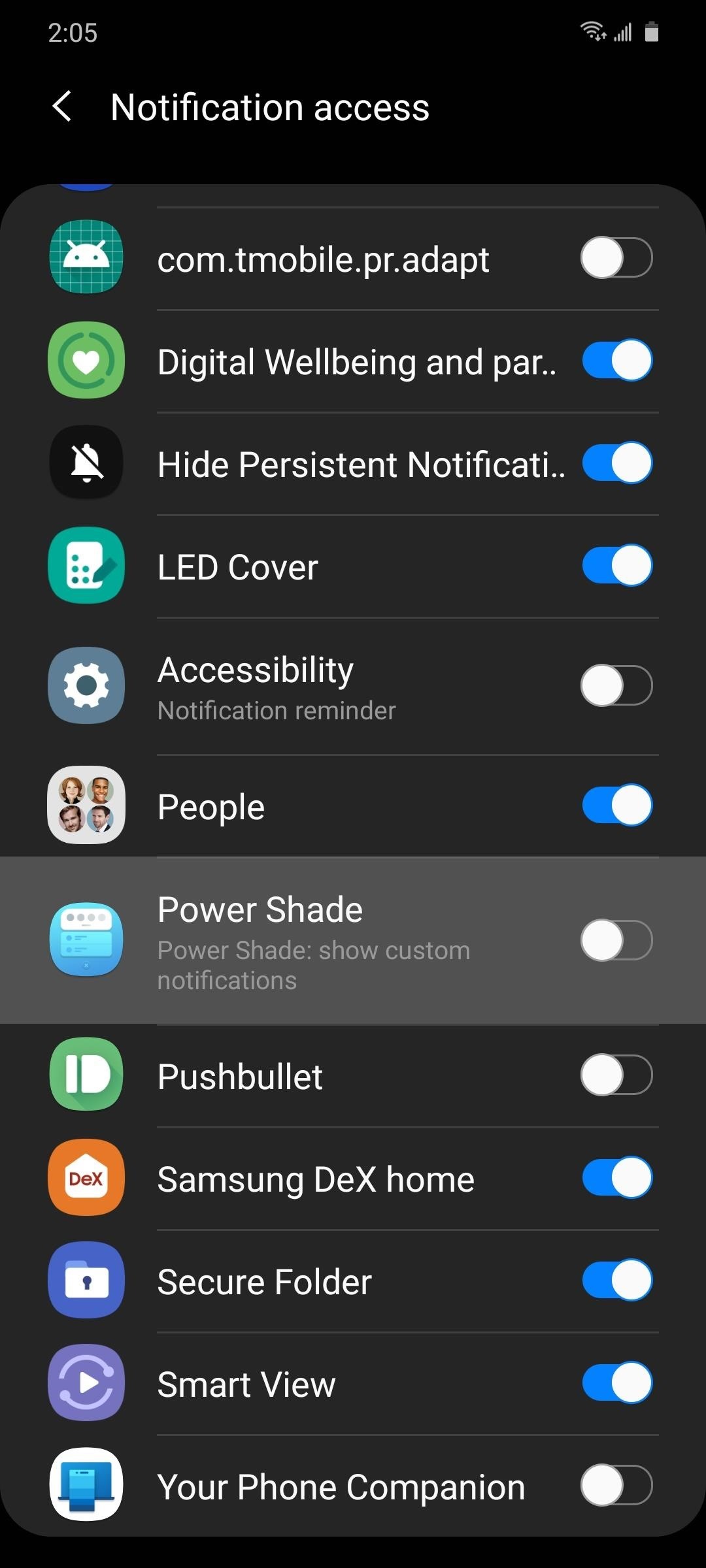
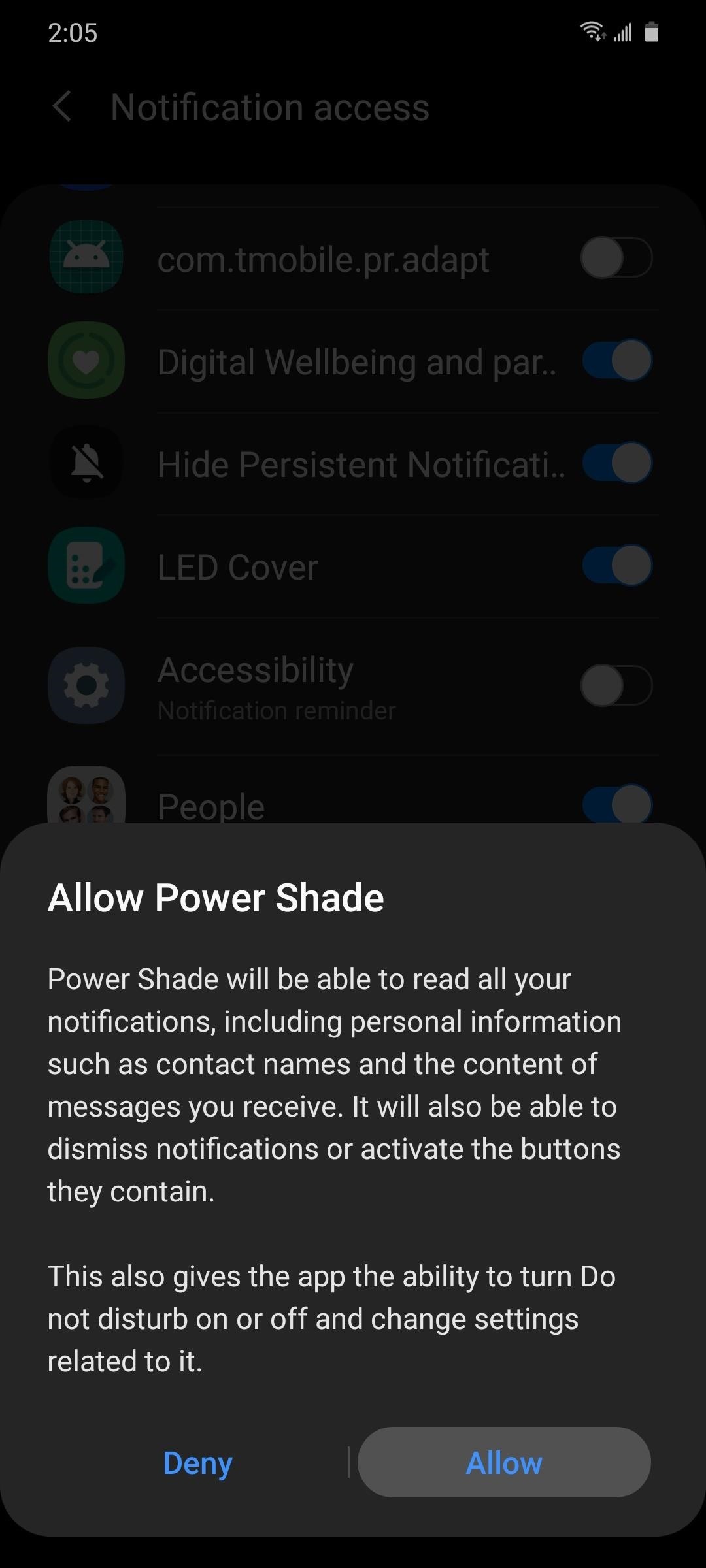
Step 4: Make Sure Media Player Integration Is Enabled
At this point, you are done. The feature should be enabled by default, but in case it’s not, tap “Extra” from the app’s main menu. Here, scroll down until you see the “Integrate media players in quick settings” toggle. Enable it, then toggle the “Running” switch off and on from the app’s main screen to enable the change.
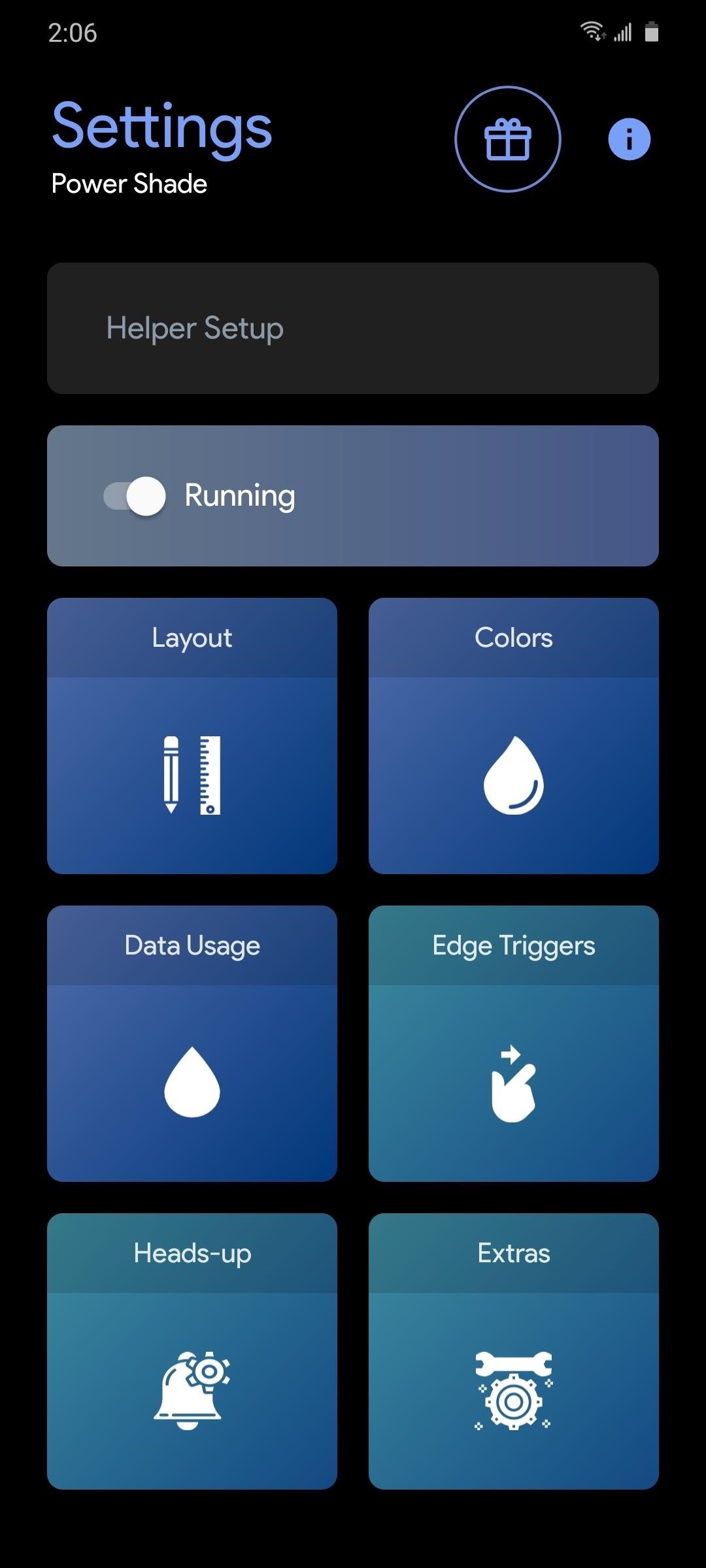
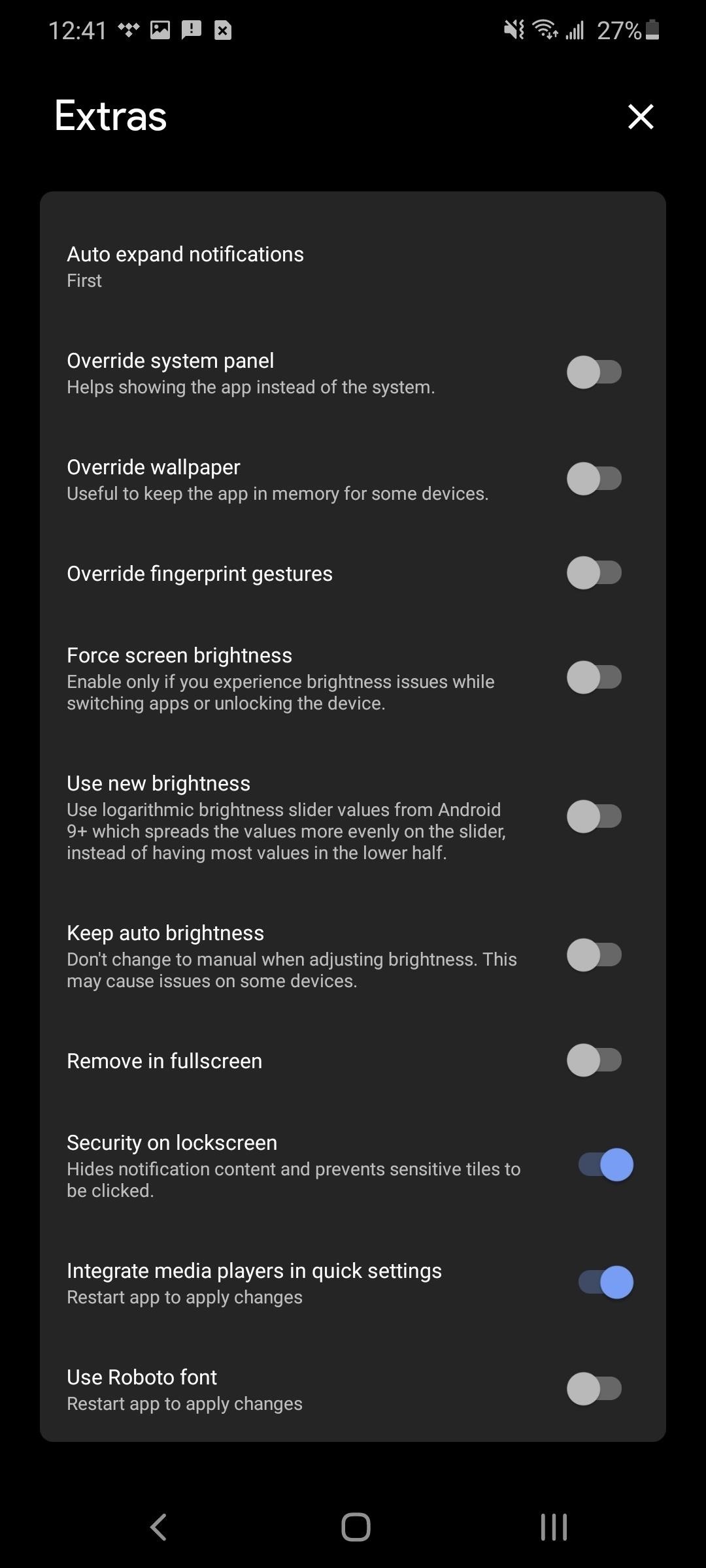
Step 5: Try Out the New Feature
Now, open your favorite music app and play a song. Swipe down once on your status bar to reveal a mini version of the Quick Settings. Right below will be the new media controls. You will be able to play, pause, and skip tracks from this mini view, and you can tap the media controls UI to open your music app.
In the top-right corner of the controls, you will see a new button (probably labeled “Phone speaker”) where you can choose a new device to stream music to. Swipe down a second time on the status bar to show the expanded view, which retains all the same controls as the mini version but adds like and dislike buttons (if your music app has them) and a progress bar that you can use to scrub through the song.
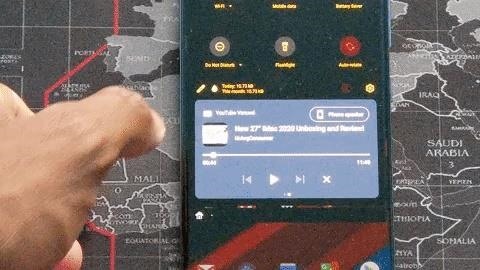
Unlike Android 11, the media controls will remain with the notification section on the lock screen, making it easier to access (on Android 11, it’s always in Quick Settings, adding an extra swipe to access). If you use multiple streaming services, you can swipe left and right on the tile to switch between the different apps’ media controls.
Who needs a wand? Unlock your magical powers and transform yourself from a Muggle into a Wizard or Witch just by using your Android phone. See how:
“Hey there, just a heads-up: We’re part of the Amazon affiliate program, so when you buy through links on our site, we may earn a small commission. But don’t worry, it doesn’t cost you anything extra and helps us keep the lights on. Thanks for your support!”