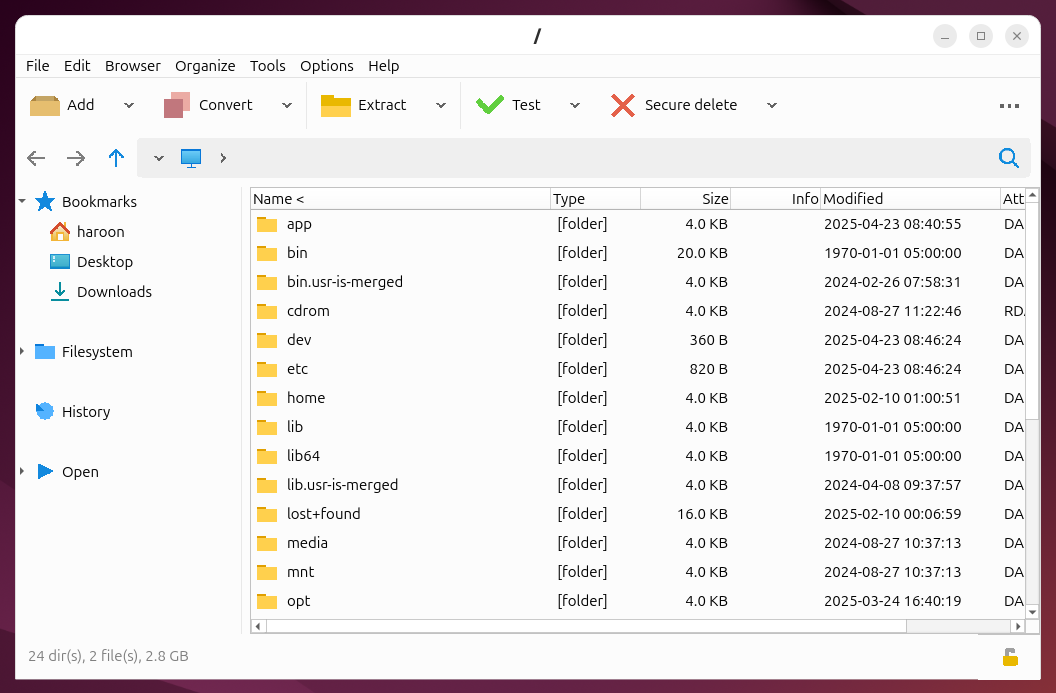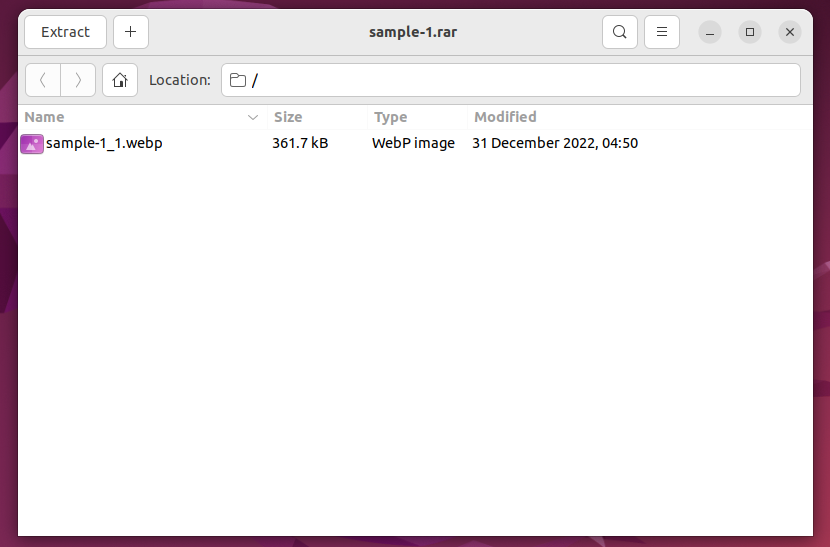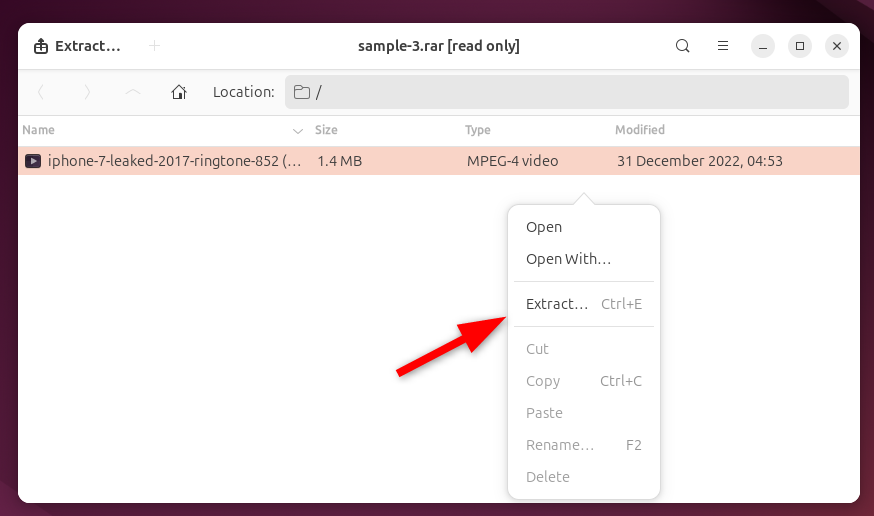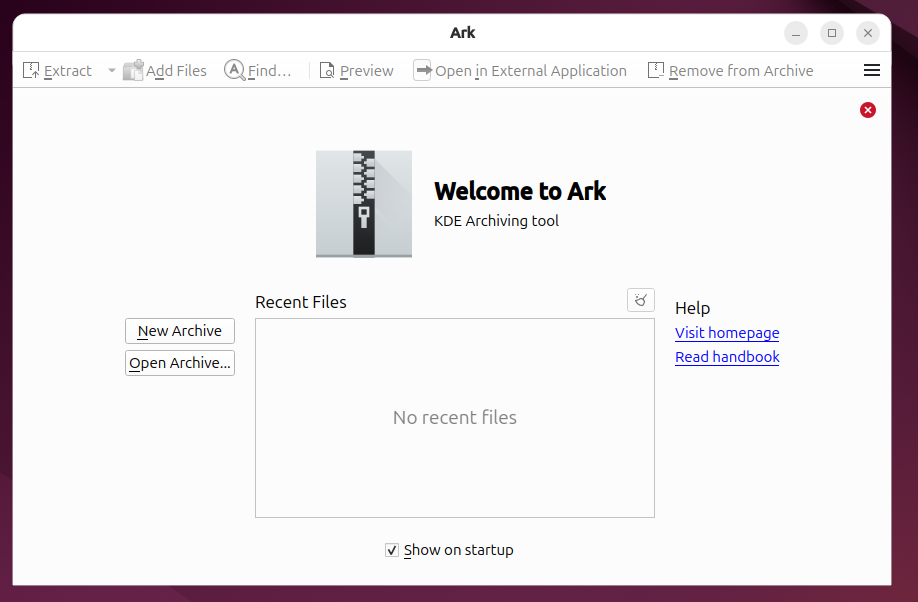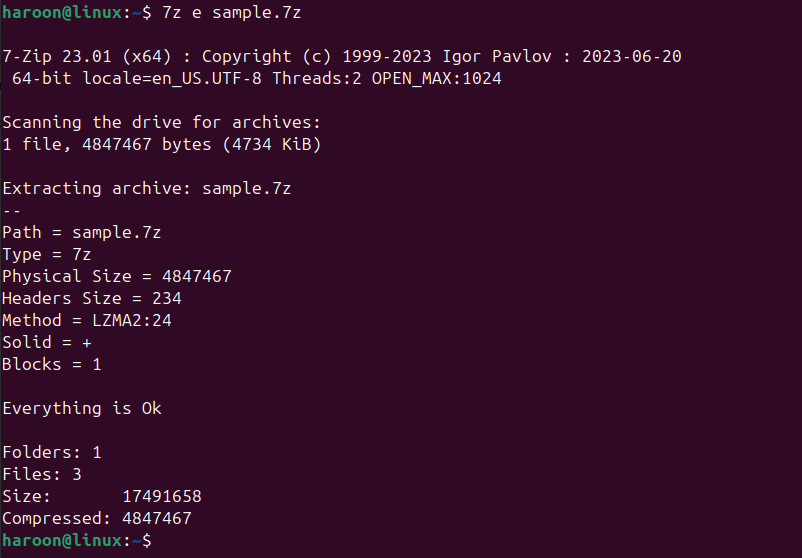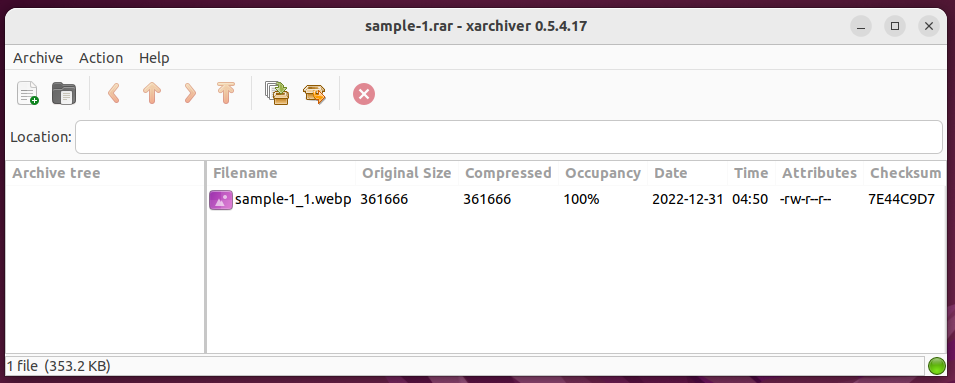Forget WinRAR: These Are the Best Native Archive Managers for Linux
On Linux, you can run WinRAR through Wine, but setting it up is challenging—especially for those switching from Windows who aren’t used to the command-line interface. The good news? Linux has plenty of native archive managers that are free, reliable, and surprisingly easy to use.
Unlike Windows, where WinRAR and 7-Zip dominate, Linux offers a variety of built-in compression tools. These programs are designed specifically for the Linux environment, meaning they integrate seamlessly with your system. No weird crashes, no compatibility issues, and no need to install Wine just to run Windows software.
So, if you’re ready to ditch WinRAR and embrace tools built for Linux, here’s a rundown of the best native archive managers you should try.
5
PeaZip
If there’s one archive manager that truly goes above and beyond, it’s PeaZip. What makes PeaZip stand out is its extensive format support. It can open and extract files from over 200 formats, including ZIP, RAR, 7Z, TAR, and its native PEA format—which stands for Pack, Encrypt, Authenticate, in case you’re curious. And it’s not just for Linux; it also works on Windows and macOS, which is handy if you switch between systems.
PeaZip lets you encrypt archives with AES-256, securely delete files so they can’t be recovered, and manage saved passwords. It also offers a built-in file manager, enabling you to browse inside archives without extracting everything.

Related
What Is “Military-Grade Encryption”?
You’ve probably seen services promising “military grade encryption.” Here’s what that actually means.
(Hint: It’s mostly a marketing term.)
However, PeaZip isn’t available in the default repositories of most major Linux distributions. You’ll need to download the DEB or RPM packages specifically from the official PeaZip website. Alternatively, the easiest and most cross-platform-friendly installation method is through Flathub.
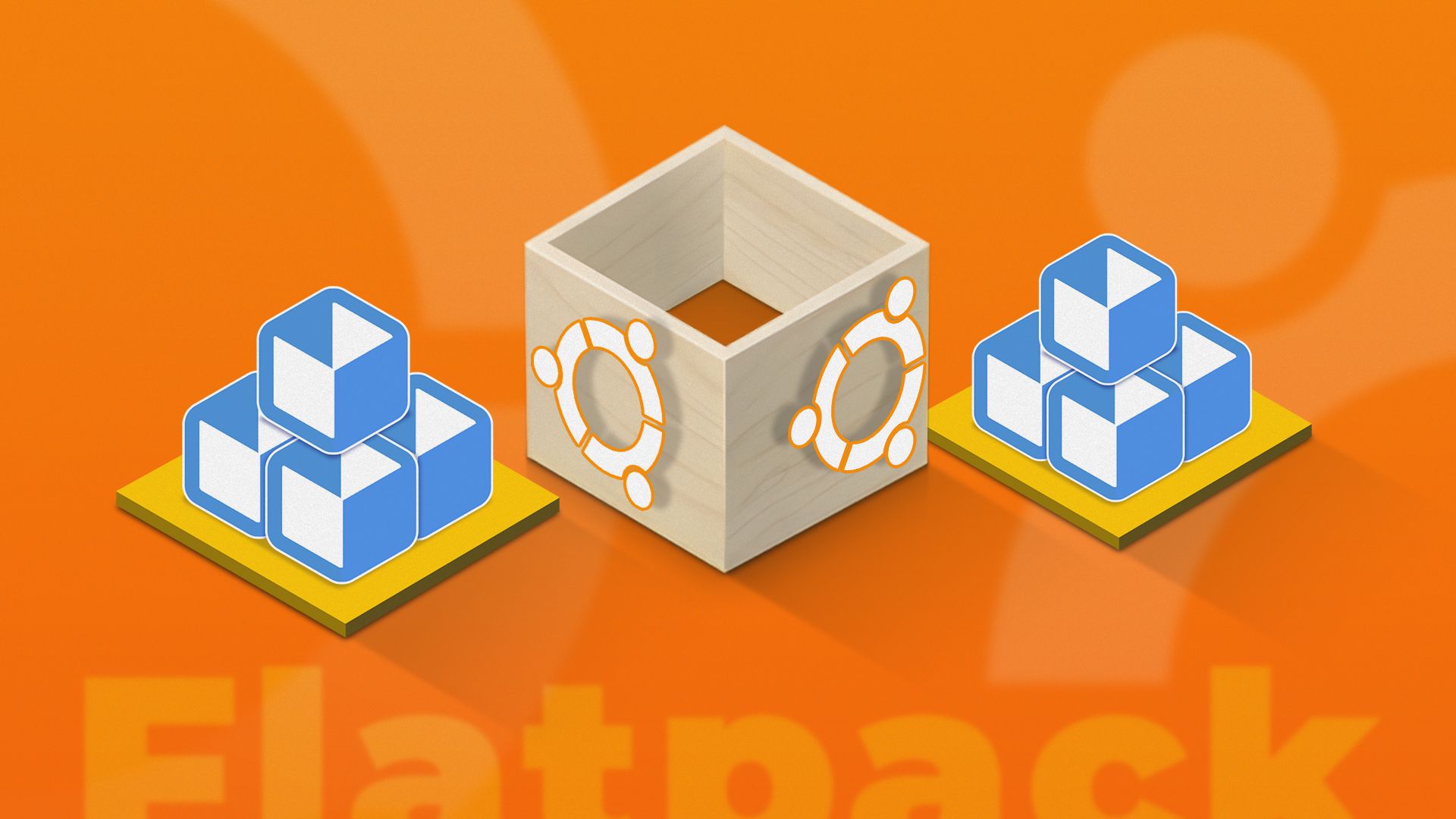
Related
How to Install Flatpaks on Ubuntu and Why You Should
Is it possible to install Flatpak packages on Ubuntu? Yes it is! Here’s how and why you should do it.
First, set up and install Flatpak if it’s not already installed. Then, install PeaZip from Flathub with this:
flatpak install flathub io.github.peazip.PeaZip
To launch it, either use your application menu or run:
flatpak run io.github.peazip.PeaZip
I personally love its clean, user-friendly interface, complete with search and history tools for intuitive navigation. It also features a flat-view mode for quick access inside archives. On top of that, PeaZip includes options for scheduling tasks, email integration, a duplicate file finder, and hash tools.
The only downside is that it’s not the lightest app out there—especially compared to minimalist tools like Xarchiver. But if you’re aiming for a feature-rich solution under one roof, PeaZip is hard to beat.
4
File Roller
If you’ve used a GNOME-based Linux desktop like Ubuntu or Fedora, you’re likely already familiar with File Roller. It’s the default tool for handling compressed files in most GNOME environments. With File Roller, you can simply right-click files in the file manager and instantly compress or extract archives.
File Roller supports many popular archive formats such as ZIP, TAR, GZ, and BZ2. If you encounter a RAR or 7z file, you’ll need to install a small add-on like unrar or p7zip. Behind the scenes, File Roller doesn’t perform compression or extraction itself—it relies on backend command-line tools like tar or gzip. Its main role is to provide a simple, user-friendly interface so you can avoid using the terminal.

Related
How to Compress and Extract Files Using the tar Command on Linux
Compressed Tarballs are the Linux-friendly cousin to the ZIP file.
File Roller comes preinstalled on various Linux distributions, but if it’s not available, you can easily install it through your default package manager.
On Ubuntu or Debian:
sudo apt install file-roller
On Arch Linux:
sudo pacman -S file-roller
On Fedora or RHEL:
sudo dnf install file-roller
To extract an RAR file using File Roller, open the application, navigate to your RAR file, right-click on it, and select Extract.
While File Roller is optimized for GNOME, it also works on other desktop environments. However, the user interface might not feel as seamlessly integrated outside of GNOME.
3
Ark
Just as File Roller is the native archive solution for GNOME users, Ark serves that role for the KDE environment. Like File Roller, Ark acts as a front-end that relies on other installed tools to handle various archive formats. This modular design means you can extend Ark’s functionality by installing additional packages, such as p7zip for 7z files or unrar for RAR archives.
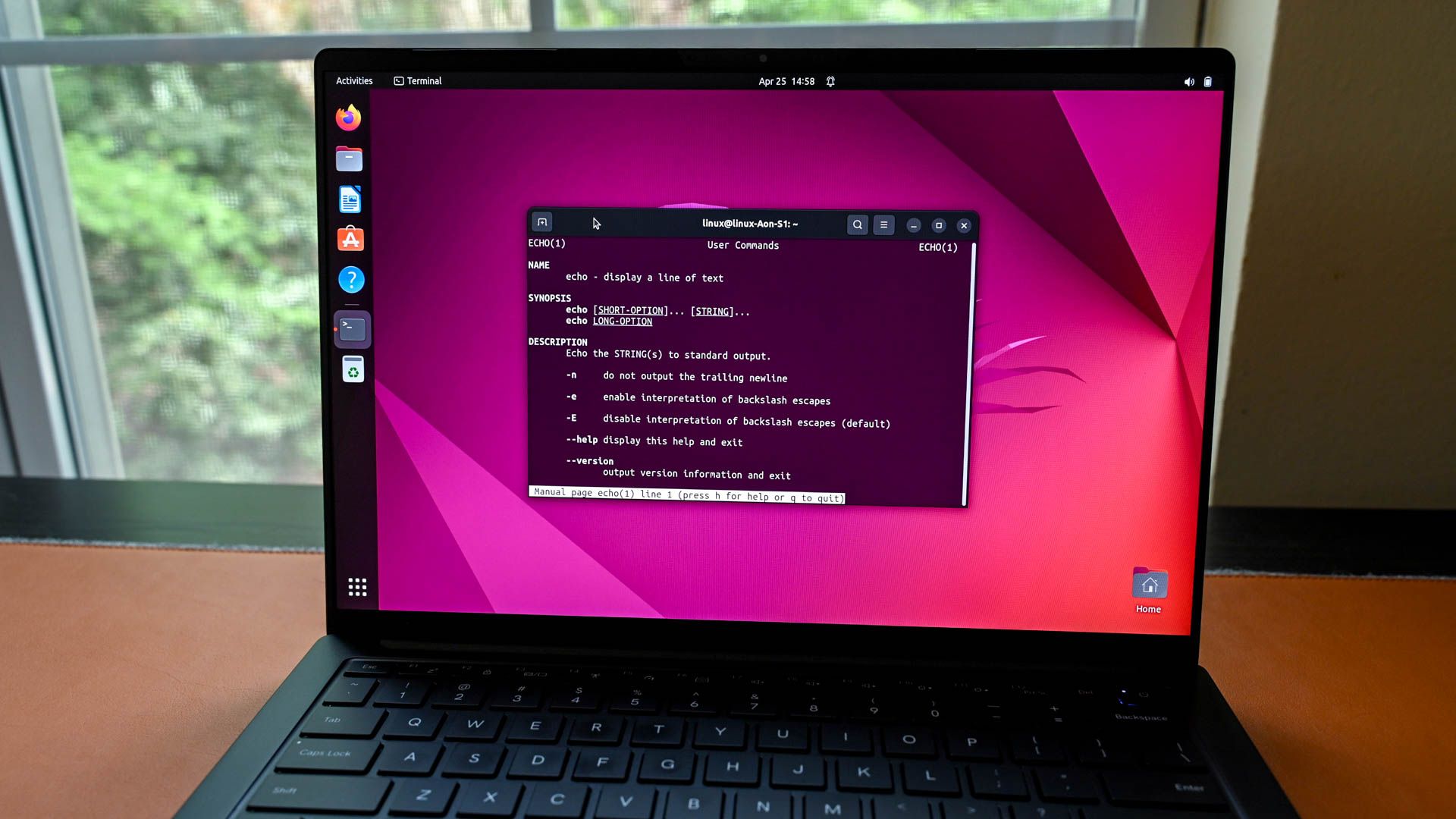
Related
How to Create, Extract, and List RAR Files on Linux
And also do a bunch of other operations on RAR files.
Creating archives with Ark is straightforward. The interface clearly presents options for choosing the archive format, compression level, and password protection, making the process user-friendly.
The easiest way to install Ark on any Linux distribution is through Snap or Flathub. For Snap, run:
sudo snap install ark
Or, to install via Flathub:
flatpak install flathub org.kde.ark
Then run it with:
flatpak run org.kde.ark
While Ark can be used on desktop environments like GNOME, Xfce, or others, it will bring in some KDE dependencies and may not match your system’s theme visually. Also, since Ark depends on external tools for compression and extraction, you’ll need to ensure those tools are installed to access its full capabilities.
2
7-Zip (via p7zip)
7-Zip isn’t just for the Windows world—there’s a version called p7zip that brings its powerful compression capabilities to Linux systems. However, it’s primarily a command-line tool, so it’s not ideal for those who prefer graphical interfaces.

Related
I Found a 7-Zip Alternative. I’m Not Going Back
Choose the better zipper.
That said, you don’t need to avoid p7zip just because it runs in the terminal. Many excellent graphical archive managers on Linux, like PeaZip and File Roller, which we’ve already discussed, can use p7zip in the background. This allows you to benefit from its performance without ever touching the command line. Additionally, p7zip integrates with file managers like Nautilus, Dolphin, and Thunar via plugins. This means you can simply right-click files to compress or extract them, without opening a separate application.
However, if you still prefer to use the p7zip command-line tool, you’ll first need to install it using your distribution’s package manager. For example, to install p7zip on Ubuntu or similar distributions, run:
sudo apt install p7zip-full p7zip-rar
This will install full 7-Zip support, including the ability to handle RAR files if needed.
For Fedora, CentOS, RHEL (YUM/DNF-based systems) run this:
sudo dnf install p7zip p7zip-plugins
On Arch Linux, use this:
sudo pacman -S p7zip
Once installed, you can use p7zip through the terminal or via your file manager’s graphical interface. For example, to extract a 7Z file in the terminal, run this:
7z e file.7z
To compress files into a 7Z archive, use this:
7z a OutputFile files_to_compress
For a ZIP archive, specify the .zip extension in the output file name. You can also compress via the GUI by selecting Compress and choosing the 7Z format.
What makes 7-Zip special on any platform is its exceptional compression efficiency. When using its native 7Z format, it often achieves higher compression ratios than formats like ZIP or RAR. This results in smaller file sizes, which is especially useful when emailing large attachments or conserving disk space.
1
Xarchiver
Xarchiver is a lightweight archive manager that’s perfect for older hardware or minimalist setups where every byte counts. It’s the default archive tool for Xfce and LXDE desktops, but it works just as well on GNOME, KDE, or virtually any other Linux desktop environment.
Despite its small size, Xarchiver doesn’t compromise on functionality. It supports all major archive formats, including ZIP, TAR, RAR, and more. You can also use other formats like RAR and 7z, depending on having the appropriate backend tools (such as unrar or p7zip) installed on your system.
You can install Xarchiver with the default package manager like on Ubuntu, run:
sudo apt install xarchiver
For Fedora or CentOS, run this:
sudo yum -y install xarchiver
On Arch Linux, use:
sudo pacman -S xarchiver
The program includes all the basic features you’d expect: creating archives, extracting files, adding files to existing archives, and password protection for supported formats.
Ultimately, the best tool for you depends on your specific needs, the desktop environment you use, and your personal preferences. Try out one or two and see which one fits your workflow best—it’s all about finding what feels right for you.