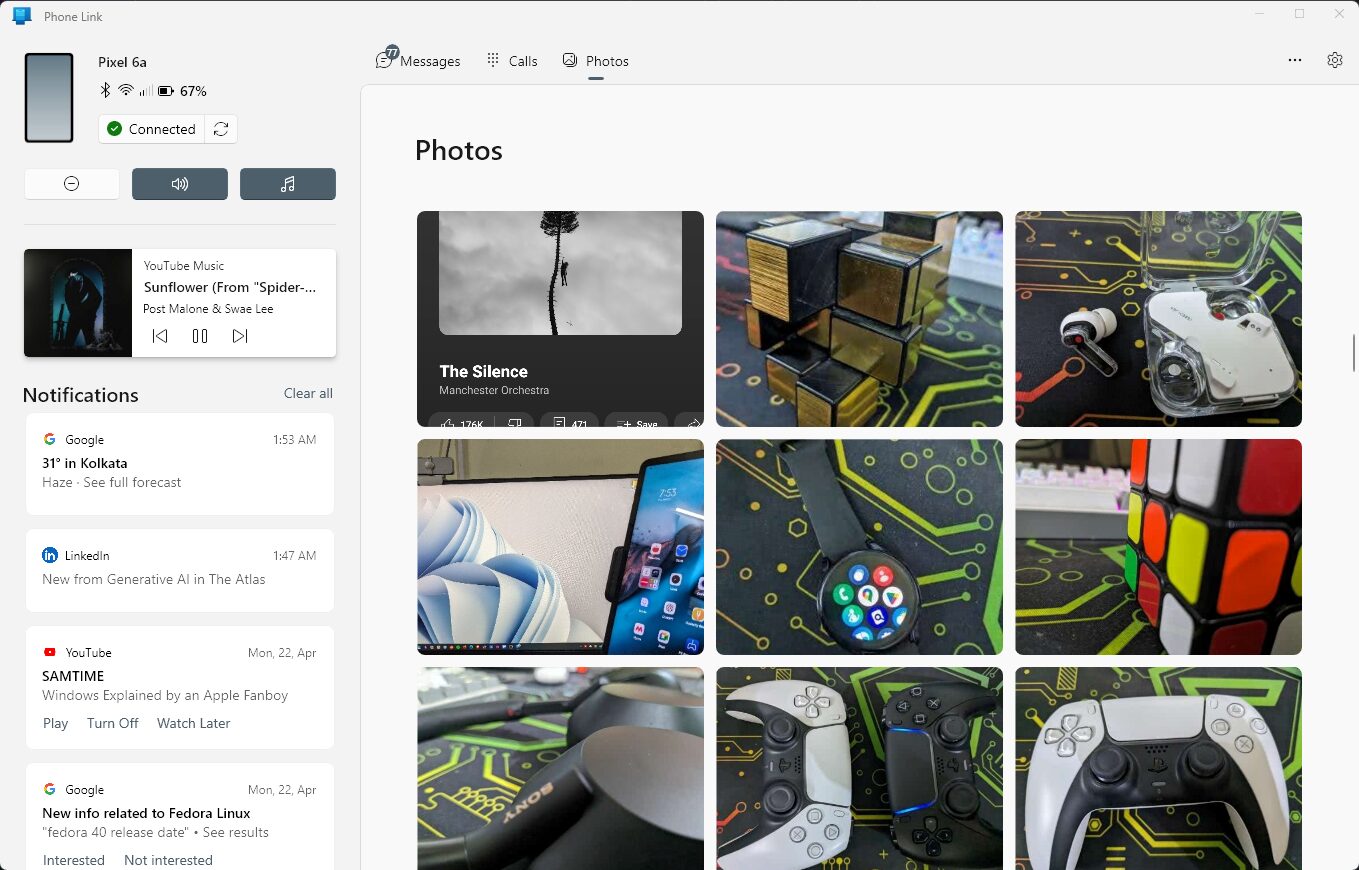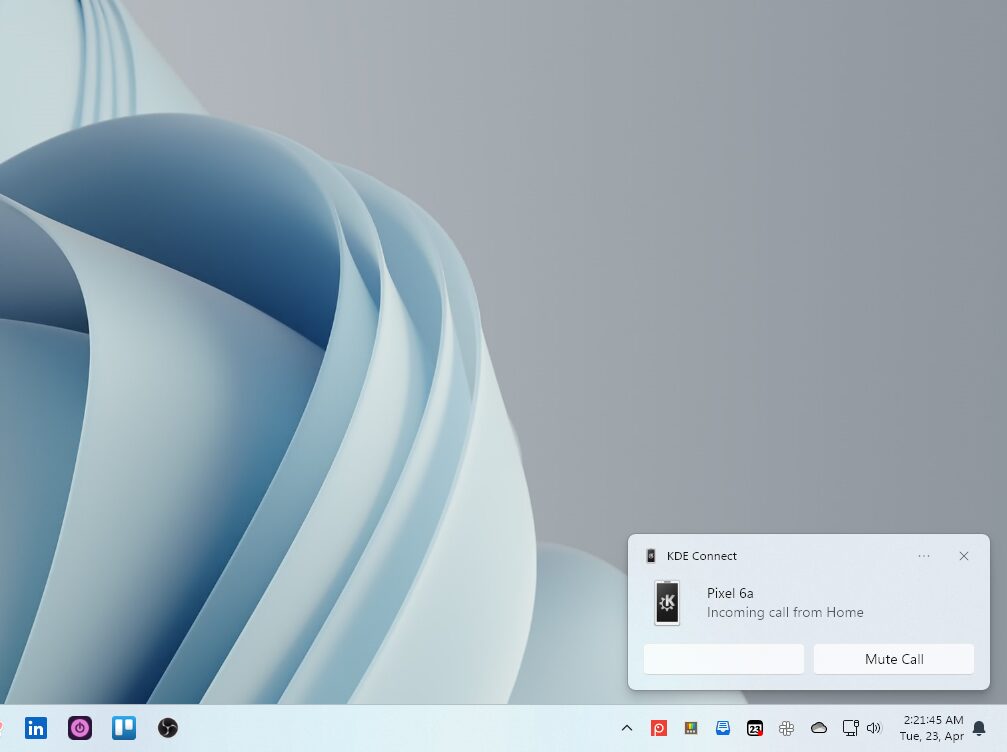Forget Microsoft Phone Link, Use This App Instead
Access your phone from your PC and control your PC from your phone using KDE Connect.
Quick Links
- Microsoft Phone Link: Features and Limitation
- What Is KDE Connect, and What Can It Do?
- What Happened to Screen Mirroring Though?
Key Takeaways
- Microsoft Phone Link offers limited features, with most of its advanced features reserved only for select smartphone models.
- KDE Connect does all the basic stuff Microsoft Phone Link can do and allows you to securely sync and share data between your phone and PC.
- KDE Connect is also cross-platform compatible and introduces advanced features like remote trackpad, file transfers over Wi-Fi, and more for all smartphones.
Microsoft Phone Link is a great app that allows you to access your phone from your Windows PC. But what if you want to do that and also access your Windows PC from your phone? Well, here’s a feature-rich, versatile, cross-device wireless communication and data-sharing app: KDE Connect.
Microsoft Phone Link: Features and Limitation
The Microsoft Phone Link app, formerly Your Phone, is a Microsoft application that enables you to connect Android or iOS smartphones to your PC. Once set up, you can access your phone notifications and connectivity status from your PC. You can also control your phone’s media player, volume, and Do Not Disturb (DND) settings, respond to texts, take phone calls (if Bluetooth enabled), and view & transfer files from your photo gallery.
The app also provides advanced functionalities like phone screen mirroring, cross-device clipboard sharing, and opening phone apps on the PC. However, the complete Phone Link experience, including these advanced features, is only available to mainly Samsung smartphones and a few other models. This makes the Phone Link app lackluster for most users with an unsupported smartphone. Luckily, all of us have got KDE Connect.
What Is KDE Connect, and What Can It Do?
KDE Connect is a free and open-source app that connects your smartphone to your desktop, so you can access notifications, transfer files, and send inputs from one device to the other. It’s important to note that this is a two-way connection. This means KDE Connect will let you monitor and control your smartphone from your PC and vice versa.
You can download the app via the Google Play Store (for Android smartphones) or Apple App Store (for iPhones). It’s also available to download on Windows through the Microsoft Store. On Mac, visit their download page for the installation file. After installing the app, provide the requested permissions, and you’re good to go. By default, the app will apply all the popular settings and features.
You can also activate or deactivate specific features by heading into the “Plugin Settings.”
Just tap the toggle next to each option to enable or disable it.
Do remember that you need to enable the plugin and also provide the necessary permissions for the respective features to work. Even if the plugin is enabled, without the proper permissions, the app won’t be able to send and receive data between devices. KDE Connect will let you know which plugins require your attention as soon as you open the app.
KDE Connect doesn’t send your data to the cloud and works over your local Wi-Fi without using the internet. This means your data transferred via the app isn’t stored on any server. What’s more, all data is TLS-encrypted. Check out its
privacy policy page
for more information on its security measures.
Here’s a comprehensive look at the various features available with KDE Connect.
Seamless Cross-Device Communication
KDE Connect allows you to securely sync and share data between your connected devices: Phone-to-PC and PC-to-Phone.
For starters, you have the basic notification syncing. You can see all your desktop notifications on your phone or phone notifications on the desktop, under the notification banner KDE Connect. Also, synced notifications from your Android phone to your PC will show the specific notification actions. That said, clicking the “notification actions” doesn’t work in my experience.
KDE Connect also allows you to share your clipboard. Once you copy something on your PC, you can open the KDE Connect app and click “Send Clipboard” to your phone. Alternatively, you can also head over to the Plugin Settings, go to Clipboard settings, and check “Automatically share the clipboard from this device”. Whereas on your phone, you need to first copy something and then use the KDE persistent notification to “Send Clipboard” to your PC.
The app also allows you to send and read text messages from the desktop: If you receive a text message on your phone, you’ll get a notification on your desktop with the option to reply. You can also right-click on the KDE Connect icon in the system tray, select your phone, and click on “SMS Messages” option to access all the SMS threads on your phone, reply to them, or even start a new thread.
However, my most used feature would be remotely controlling media playback on my PC from my phone and vice versa.
Another feature I love is getting notified of incoming calls on my desktop. When you get a call on your phone, you’ll see the caller’s name and the option to mute the call. Unfortunately, the option to receive calls right from your PC is missing.
That said, you do get the handy option to automatically pause any media playback on your PC or reduce the volume when you get a call. To enable this, go to Plugin Settings on the KDE Connect PC app and check the “Pause media during calls” option.
And finally, you also have the option to ping or ring one device using the other. You can make your phone Ring or Ping from your PC using the KDE Connect app. Likewise, you can also send a Ping notification from your phone to your PC. The option to make your PC ring from your phone is also available, but I couldn’t get it to work on my configuration.
Slideshow Controls
A unique and impressive feature of KDE Connect is Slideshow Controls. It allows you to control a slideshow on your PC from the KDE Connect app on your phone. You can open your Photo Gallery, Google Slides, or PowerPoint and use your phone to jump to the next or previous slides.
There’s also a Pointer tool on the phone app. You can press and hold it to generate a circular pointer, and then move your phone to move the pointer on the screen.
Transfer Large Files
With KDE Connect, you can send large files from your PC to your phone and vice versa. To send files from your PC to your phone, right-click on the KDE Connect icon in the system tray, select your phone, and then select “Send a File/URL.” A pop-up dialog box will appear from where you can either type in a URL or select a file and then send it to your phone. Alternatively, you can also browse your phone storage using KDE Connect by selecting the “Browse Device” feature and then drag and drop files between your phone and PC.
My experience with the Browse Device feature has been a hit or miss. Sometimes it works but sometimes it can lag. If you want to transfer files, the Send a File/URL feature is still the most stable and reliable.
Now, to send files from your Android phone to your PC, pick the file you want to send, press the share button, and select “KDE Connect” from the list of available options. Now, pick the connected PC where you want to send the file, and the transfer will start.
Send Two-Way Inputs Between Phone and Desktop
Arguably, one of the best features of KDE Connect is the ability to remotely control your PC from your phone and vice versa. For instance, open the KDE Connect app on your phone and click the “Remote Input” option. Now, you can use the phone screen as a trackpad to control the desktop cursor. Also, click on the Keyboard Icon at the top and use your phone’s keyboard to type on your computer.
You can also use your PC keyboard to remotely type on your phone. To do this, tap on an area where you wish to type to trigger the virtual keyboard. Switch the keyboard to the “KDE Connect Remote Keyboard”. Next, on your PC, open the KDE Connect app, pick the device, select “Remote Input,” and then “Lock.” Now, you’ll be able to type on your Android device from your PC keyboard. To exit the lock, press Alt+X on your PC.
Create Desktop Commands and Execute Them From Your Phone
This is a super handy KDE Connect feature for remotely opening apps and controlling your PC with your phone. All you need to do is open the KDE Connect app on your desktop, select the connected device, go to “Plugin Settings,” scroll down and check the “Run Commands” option.
From here, you can click the “+ Add command” button and enter the command’s name for reference, along with the specific command, e.g. explorer, to open Windows File Explorer. To get you started, the app provides a few sample commands, like Lock and Unlock the screen. After setting up the commands, open the KDE Connect phone app and select “Run Command.” You’ll get all the commands you set up here.
To test, tap on “Lock Screen,” and your PC’s screen will lock. Likewise, tap on “File Explorer” to open File Explorer. You’re only restricted by your imagination at this point.
What Happened to Screen Mirroring Though?
Okay, KDE Connect can’t do screen mirroring. However, it’s also a very limited feature on Phone Link that is available for Microsoft Surface Duo and a few select devices, namely Samsung Galaxy smartphones. That said, you don’t need to buy a Samsung device to have this feature. You can use Scrcpy to mirror and control your android phone on any Windows PC.
While Microsoft Phone Link offers a decent range of features, it falls short when compared to the vast feature set of KDE Connect. It gives you a great level of flexibility and control over your device, whether it be accessing phone data from your PC, or controlling your PC with your phone.