We recently ran into a serious iPhone 6 issue here in the Gadget Hacks office, where the device was stuck in an infinite bootloop with intermittent red and blue screens (of death?) and an unresponsive touchscreen and buttons. From what we can tell, we weren’t alone, though some are experiencing only one or a few of the issues we’ve had.

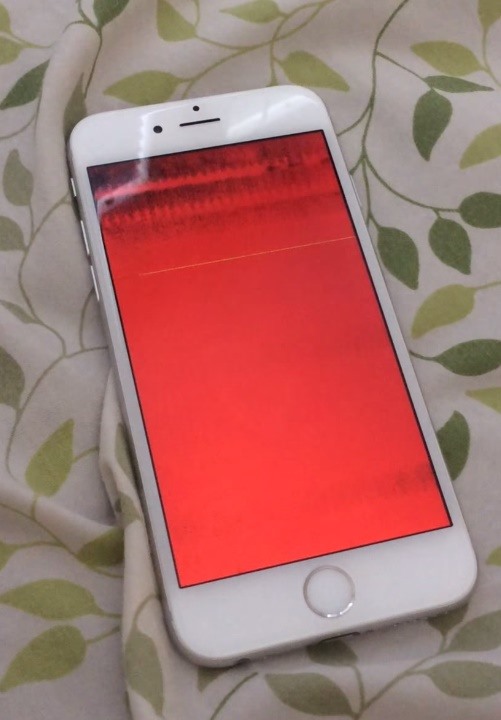
In our case, it looked like the iPhone 6 was trying to restore from an iCloud backup, as “Restoring from iCloud” was labeled at the bottom of the iOS 8 lock screen. On very few occasions, we were able to unlock the device or get to the power down screen, but not any further, as the iPhone 6 just locked up. We couldn’t even power it down fully, and it would just keep restarting itself over and over again.
However, we were able to fix our iPhone 6 and restore it back to iOS 8.0.2, and I’ll walk you quickly through the process below. Some of you may not be able to get this to work, and in that case, your best taking your iPhone 6 or iPhone 6 Plus into the Genius Bar at a local Apple Store to get a replacement (if possible).
Step 1: Connect Your iPhone
Unlike the recovery mode steps, for this process you’ll want to open up iTunes and connect your iPhone via USB cable to your computer right now, then proceed below.
Step 2: Reset Your iPhone
Since our iPhone 6 was totally unresponsive, there was no way to power it down the manual way, so we had to reset the iPhone (as opposed to powering off or restarting). It seems that iOS was unresponsive, not necessarily the device’s buttons themselves.
To reset your iPhone, press and hold the Sleep/Wake and Home buttons simultaneously until you see the Apple logo appear—but DO NOT LET GO yet.
Simply resetting the iPhone will do nothing for you if your touchscreen and buttons are unresponsive with iOS 8 up and running. So, read the next step to see what to do next.
Step 3: Enter DFU Mode
Since the phone will not power down completely without restarting automatically, entering into recovery mode will not work, so you’ll have to enter DFU mode instead.
While continuing to hold down the Sleep/Wake and Home buttons, wait until the Apple logo disappears, then after 3 seconds, ONLY let go of the Sleep/Wake button while continuing to hold the Home button. Keep holding down on the Home button until you see iTunes detect it.
Note that unlike in recovery mode, where you see the “Connect to iTunes” prompt on your iPhone, you will not see anything on the device when in DFU mode—the screen will be completely black.
Step 4: Restore Your iPhone
Close any warnings that came up in iTunes about not being able to connect to the iPhone (which will most likely only happen if you’re using a computer that hasn’t been connected to the iPhone before via iTunes), then proceed with the following.
In the iTunes window, press OK for the prompt about detecting your iPhone in recovery mode. Then, simply hit the Restore iPhone button and follow the onscreen prompts to erase and restore your iPhone to the most current version of iOS 8.
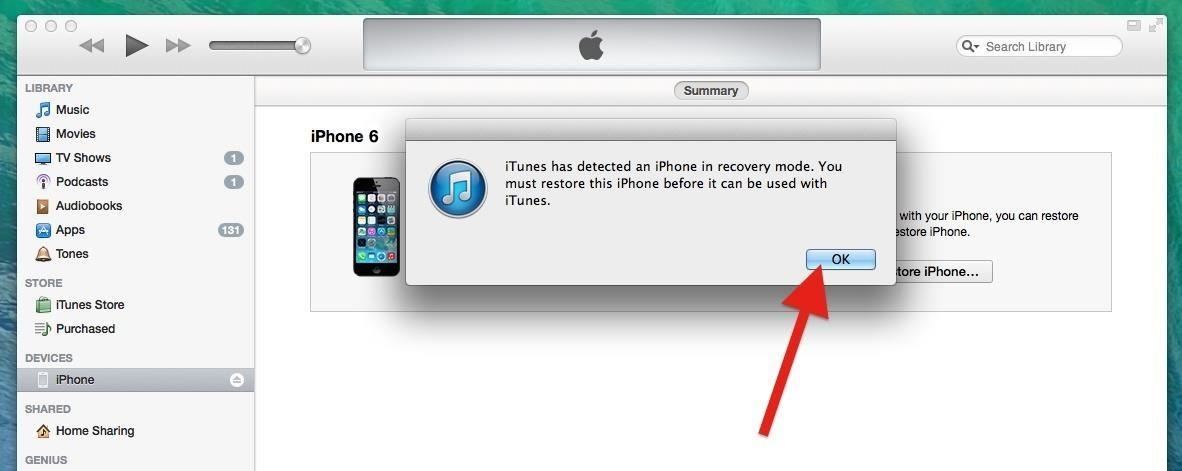
This may take a moment, as iTunes needs to download the necessary iOS 8 file to restore your iPhone with.
Step 5: Set Up as New iPhone (Or Restore from Backup)
Once the latest version of iOS 8 installs on your iPhone, you’ll be able to set it up like normal. Just follow the setup instructions on your iPhone, and when it comes to restoring your device, I recommend setting it up as a new iPhone.
If you have a backup in iCloud or iTunes that is older than when the problem first appeared, you could try restoring, though there’s a chance you could encounter the boot loop again, but if that’s the case, you can just follow these instructions again and set it up as a new iPhone. It’s worth trying if you want to get all of your app data and photos back.
If you’ve tried all of the above and are still having issues with unresponsive buttons and/or touchscreen, red screens or death, blue screens of death, or seemingly infinite boot loops, then you’ll probably need to take it into an Apple Store for repairs.
Just updated your iPhone? You’ll find new emoji, enhanced security, podcast transcripts, Apple Cash virtual numbers, and other useful features. There are even new additions hidden within Safari. Find out what’s new and changed on your iPhone with the iOS 17.4 update.
“Hey there, just a heads-up: We’re part of the Amazon affiliate program, so when you buy through links on our site, we may earn a small commission. But don’t worry, it doesn’t cost you anything extra and helps us keep the lights on. Thanks for your support!”










