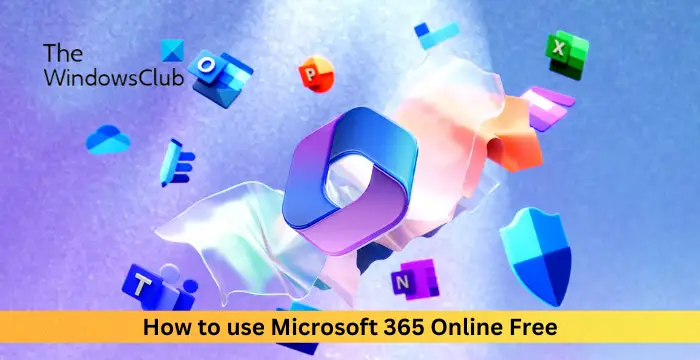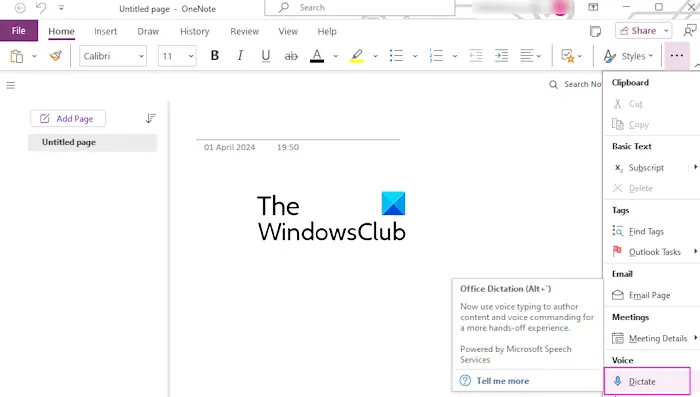When trying to sign into a Microsoft 365 account, you may encounter Error Code 53003. in any Office app, including Outlook and Teams. In this post, we will see what to do when you encounter Microsoft 365 Error Code 53003.

Error Code 53003. Access has been blocked by Conditional Access policies. The access policy does not allow token issuance.
What is error code 53003 Device unregistered?
Error code 53003 indicates that your sign-in attempt fails to meet the criteria required to access the desired resource. It occurs when the user doesn’t have the privilege to use a particular service. This error can even pop up due to a cache issue.
Fix Microsoft 365 Error Code 53003
If you encounter Microsoft 365 Error Code 53003, follow the solutions below.
- Clear your browser’s cache
- Repair or reset Microsoft 365
- Contact your IT admin
Before you begin, ensure your Microsoft 365 is updated to its latest version.
1] Clear your browser’s cache

If you are trying to log in using your browser, we recommend you clear out the corrupted cache that could have been causing the issue.
Google Chrome
- Open Chrome.
- Click on the three dots and select Settings.
- Go to Privacy and Security and click on Clear browsing data.
- Set the Time range to ‘All time’, and check all the required boxes including ‘Cached images and files’, ‘Download history’, ‘Browing history’, and ‘Cookies and other site data’.
- Finally, click on Clear data.
Microsoft Edge
- Open Edge.
- Click on the three dots and go to Settings.
- Navigate to Privacy and security and click on Choose what to clear associated with Clear browsing data now.
- Set the Time range to ‘All time’ and check ‘Cached images and files’, ‘Download history’, ‘Browing history’, and ‘Cookies and other site data’.
- Click on Clear now.
Check if the issue is resolved.
Read: Microsoft Sign in Error 1200, Something went wrong
2] Repair or reset Microsoft 365

Your Microsoft 365 installation on your computer may have incorrect configuration. Reset Microsoft 365 and see.
- Open Settings by Win + I.
- Go to Apps > Installed apps.
- Now, look for “Microsoft 365”.
- Windows 11: Click on the three dots and select Advanced options.
- Windows 10: Select the app and click on Advanced options.
- Now, click on the Repair button first.
Now, try logging in to your account. If the issue persists, click on the Reset button and see.
3] Contact your IT admin
If an organization manages your account, contact the IT administrator, they will validate your login credentials to ensure that incorrect information is not causing the issue.
Read: Fix Teams Login issues: We couldn’t sign you in
How do I fix error code 53000?
If you want to fix error code 5300, follow the solutions mentioned earlier. First, we will get rid of the corrupted caches that can potentially trigger this issue. If that’s not enough, we need to contact your IT admin.
Also Read: Fix Teams error CAA20003 or CAA2000C.

“Hey there! Just so you know, we’re an Amazon affiliate. This means if you buy something through our links, we may earn a small commission.
It doesn’t cost you extra and helps keep our lights on.”
Thanks for supporting us!