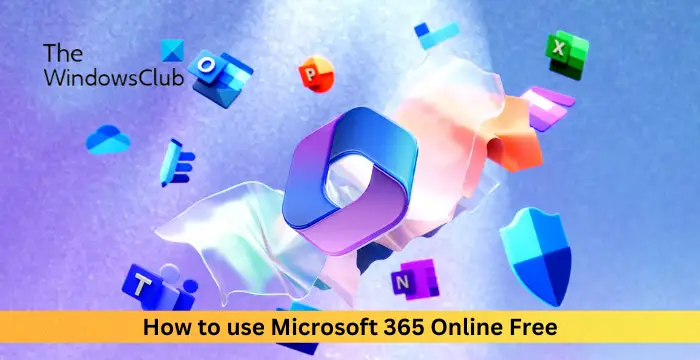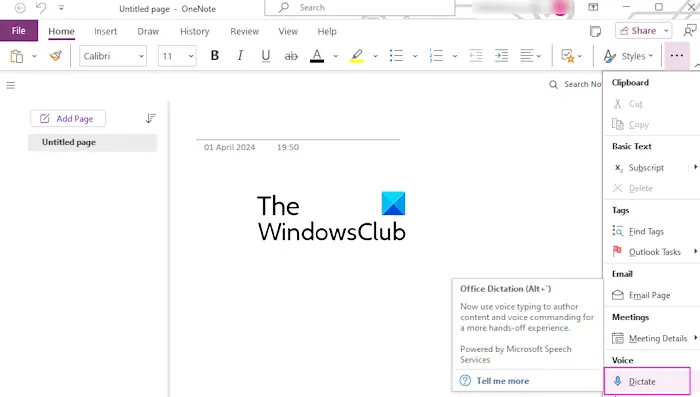In this guide, we will see what you can do if GIFs are not working in Teams. GIFS add panache to your boring text conversation, hence, we need to restore them to not keep the monotonous nature of conversation alive.
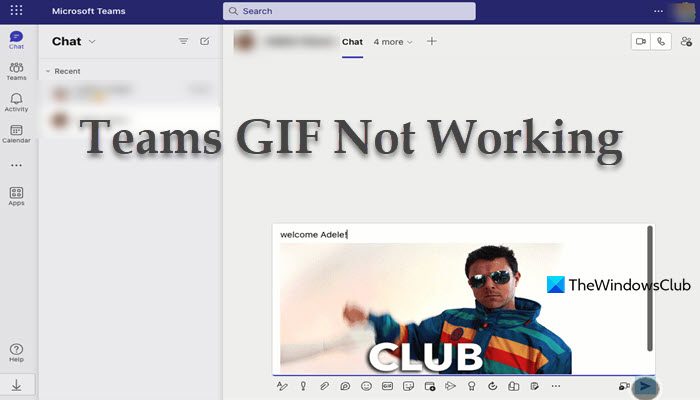
Fix GIFs not working in Teams
If GIFs are not working in Teams, execute the solutions mentioned below:
- Enable Optional Connected Experiences
- Clear MS Teams cache
- Disable Hardware Acceleration in Teams.
1] Enable Optional Connected Experience
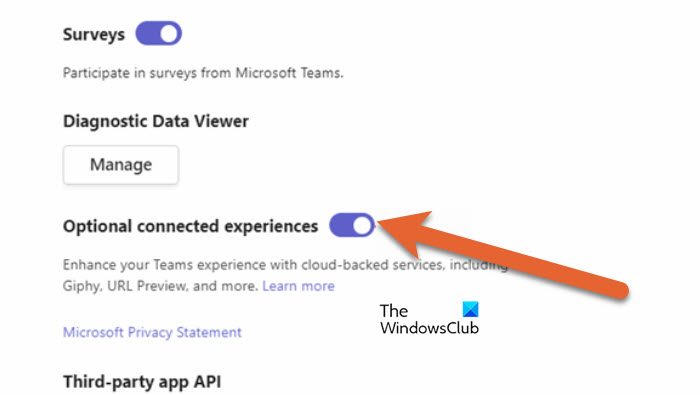
You must enable the Optional Connected Experience in MS Teams as they can get GIFS working again.
- In Teams, open the Settings and More menu (three dots).
- Click on Settings.
- Then navigate to the Privacy section.
- Now, toggle on the Optional Connected Experience option.
Check whether the issue is resolved.
Read: Microsoft Teams can’t load or send images in chat
2] Clear MS Teams cache
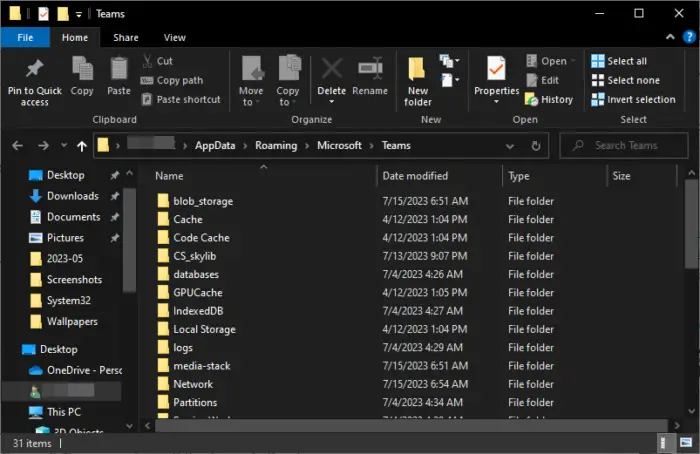
Different data types, such as images, videos, and animations like GIFs are cached and stored locally on your computer. Sometimes, GIFs may not load or display correctly due to cache corruption. Additionally, when caches become full, they may prioritize certain data types or stop adding new ones altogether. Clearing the MS Team’s caches can be helpful in resolving this issue. Below are the steps you can follow to clear the cache.
- First and foremost, log out from MS Teams, and then click Ctrl + Shift + Esc to open the Task Manager.
- In the Process tab, search and right-click on MS Teams, and then hit the End Task button.
- Quit Task Manager, press Win + R to open the Run dialog box, and then execute the following command to open MS Teams folder:
%appdata%Microsoft
- Once there, open the following folders, and delete their contents:
Cache Databases GPUCache blob-storage IndexedDB tmp
- After deleting the content, reboot the system, and relaunch the app.
Check for the issue, and if it persists, see the next solution.
Read: Fix Microsoft Teams Login issues: We couldn’t sign you in
3] Disable Hardware Acceleration in Teams
Hardware acceleration is a tool that can help users access improved graphics rendering; however, it can also have an adverse effect on Teams’ functionality, such as the one in question. This happens due to compatibility issues, either because of Teams’ incompatibility with GPU drivers or because of this feature’s compatibility with other apps. Therefore, to rule out this factor, we are going to disable Hardware Acceleration in Teams.
Here’s how to do the same:
- Launch Teams, click on the three horizontal dots, present beside the account icon, to open Settings and more, and then hit the Settings option.
- Navigate to the General tab, scroll down to find, and click on the Disable GPU hardware acceleration option in the Application section.
- Once done, properly shut down the app, and restart it.
Hopefully, this will resolve the issue, and users can continue sharing GIFs with friends.
Read: Microsoft Teams not downloading or showing files.
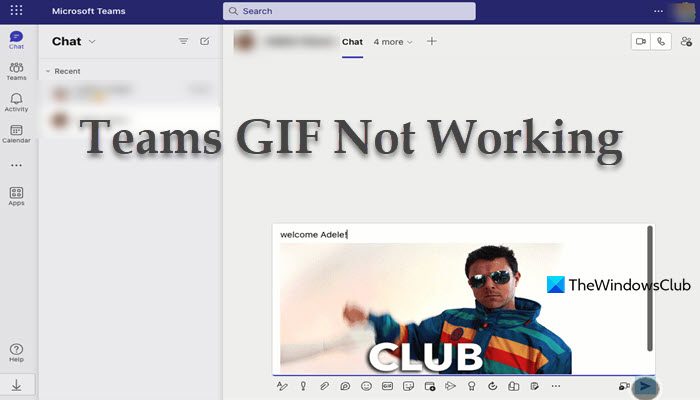
“Hey there! Just so you know, we’re an Amazon affiliate. This means if you buy something through our links, we may earn a small commission.
It doesn’t cost you extra and helps keep our lights on.”
Thanks for supporting us!