If you have a specific app you want to lock so that others can’t access it, the most secure way of doing so is with biometrics. While there are options to lock apps with either a PIN or pattern, these can easily be figured out with a simple glance over your shoulder. It’s much more difficult for someone to crack your fingerprint ID, unless they chop off your finger, of course.
Unfortunately, not every Android device comes with a fingerprint scanner, but what they do all come with is a camera. So today, I’ll be showing you how to fingerprint-lock apps using your camera as the fingerprint scanner—no matter what Android phone or tablet you have.
Step 1: Install Fingerprint AppLock (Real)
Thanks to developer SUXD, we’ll be using the free application Fingerprint AppLock (Real) to lock individual apps with biometrics. Utilizing the rear-facing camera and image processing, there’s no need for a dedicated fingerprint scanner anymore.
UPDATE: This app has been removed from the Google Play Store for unknown reasons. If it comes back, we’ll be sure to update this article accordingly.
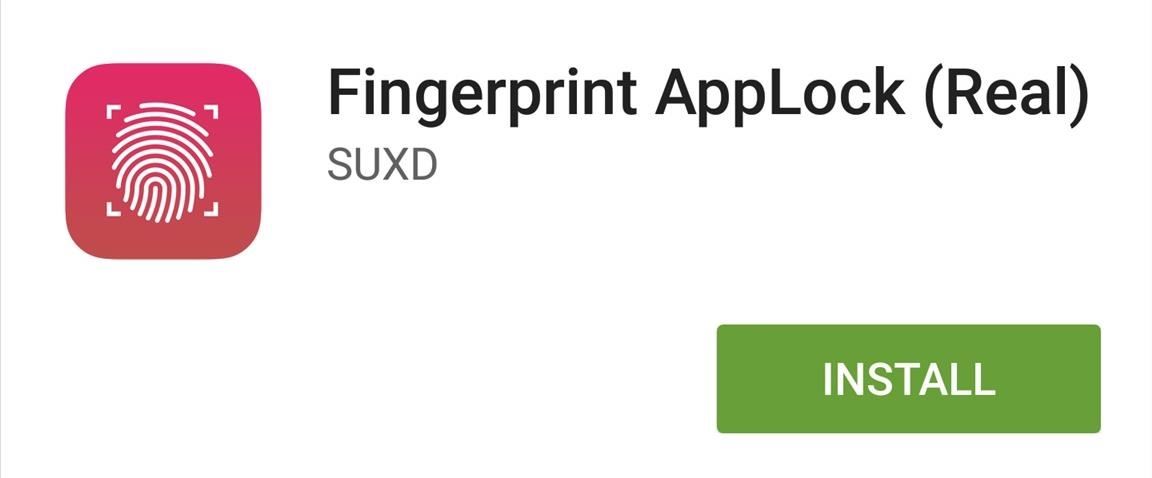
There is a pro version of Fingerprint AppLock (currently $1.21) that removes ads and helps supports the developer, but the free version works well for our purposes here today. As of right now, both versions have the same features, but there might be some pro-only features in the near future.
Step 2: Set Up Your Fingerprint
Within the app, select Finger Enroll to begin the scanning process. Choose which finger you want to use for unlocking, then proceed to scan your finger seven times. Additionally, you can also enable a pattern and PIN lock in case the fingerprint scanner malfunctions.
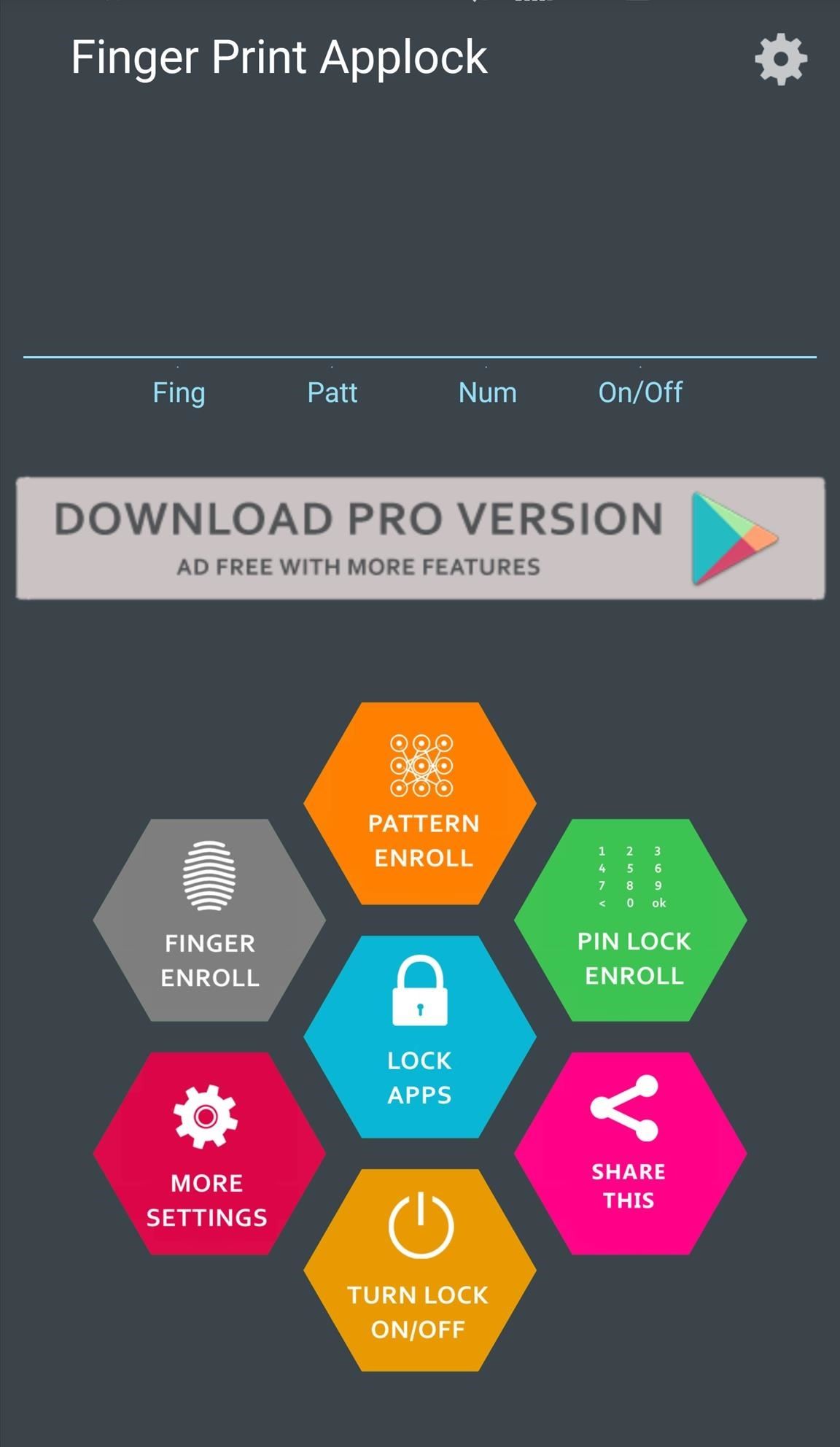
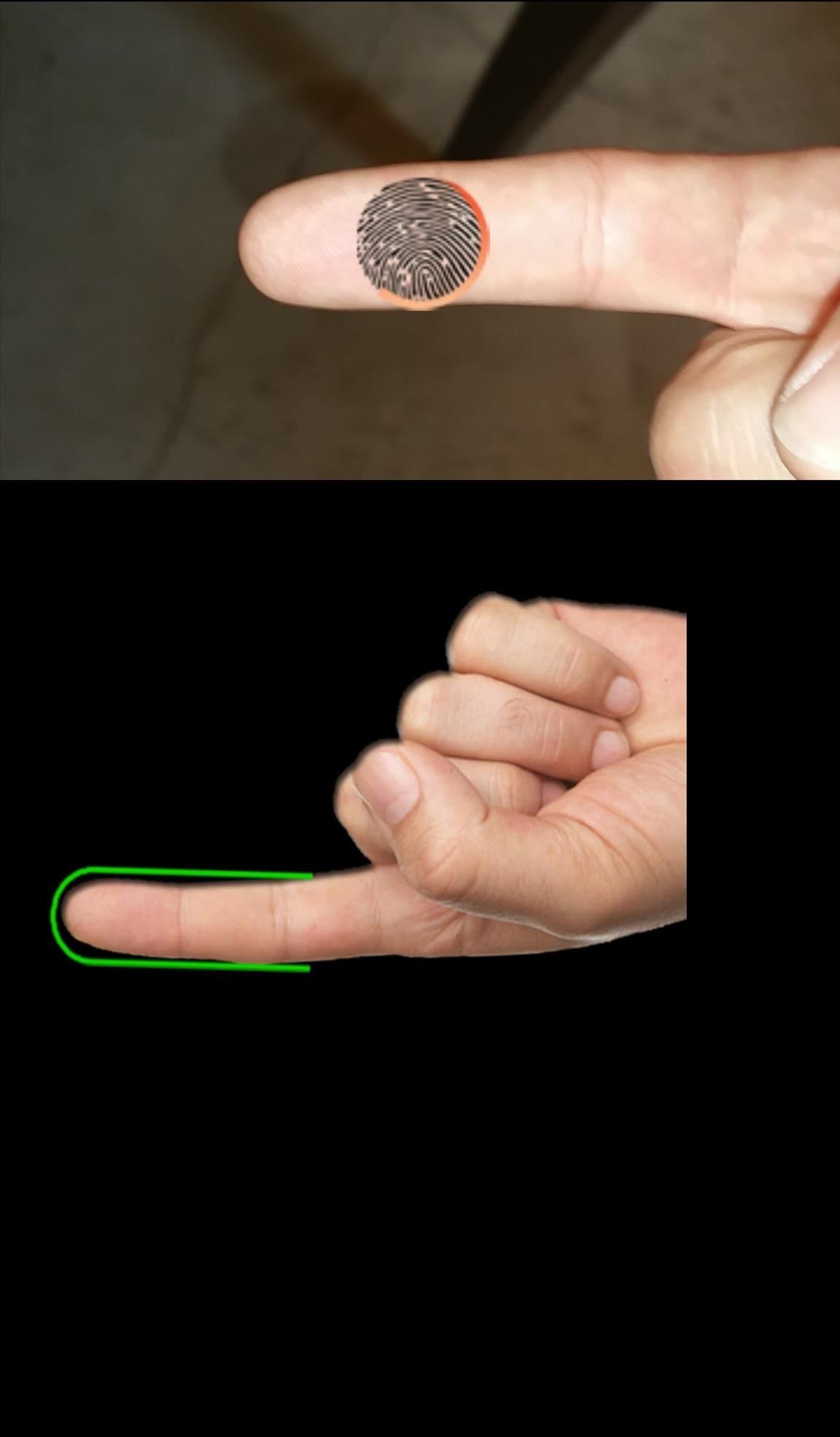
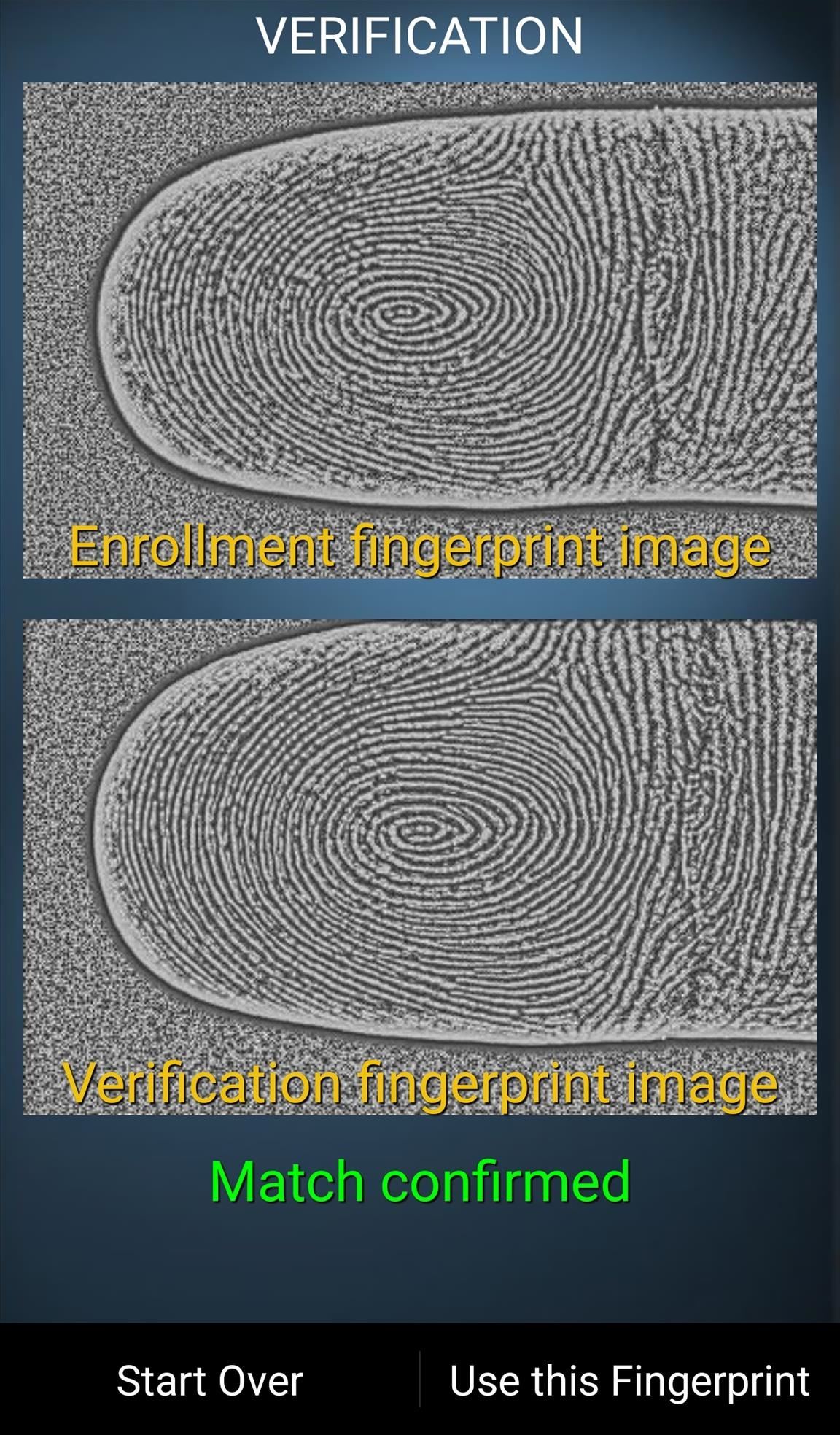
Note: Not every device will be compatible with this app. As it relies on a camera with autofocus, some devices may have better success than others. In my experience, it worked well on the Nexus 6, Samsung Galaxy Note 4, and OnePlus One. It did not work on the Samsung Galaxy S6 Edge or LG G3.
Step 3: Lock Your Apps
On the main menu, select Lock Apps. Before selecting your apps, Fingerprint AppLock will prompt you to turn on Accessibility Service, so go ahead and do so. Once it’s all set, just pick the app (or apps) you want to lock.
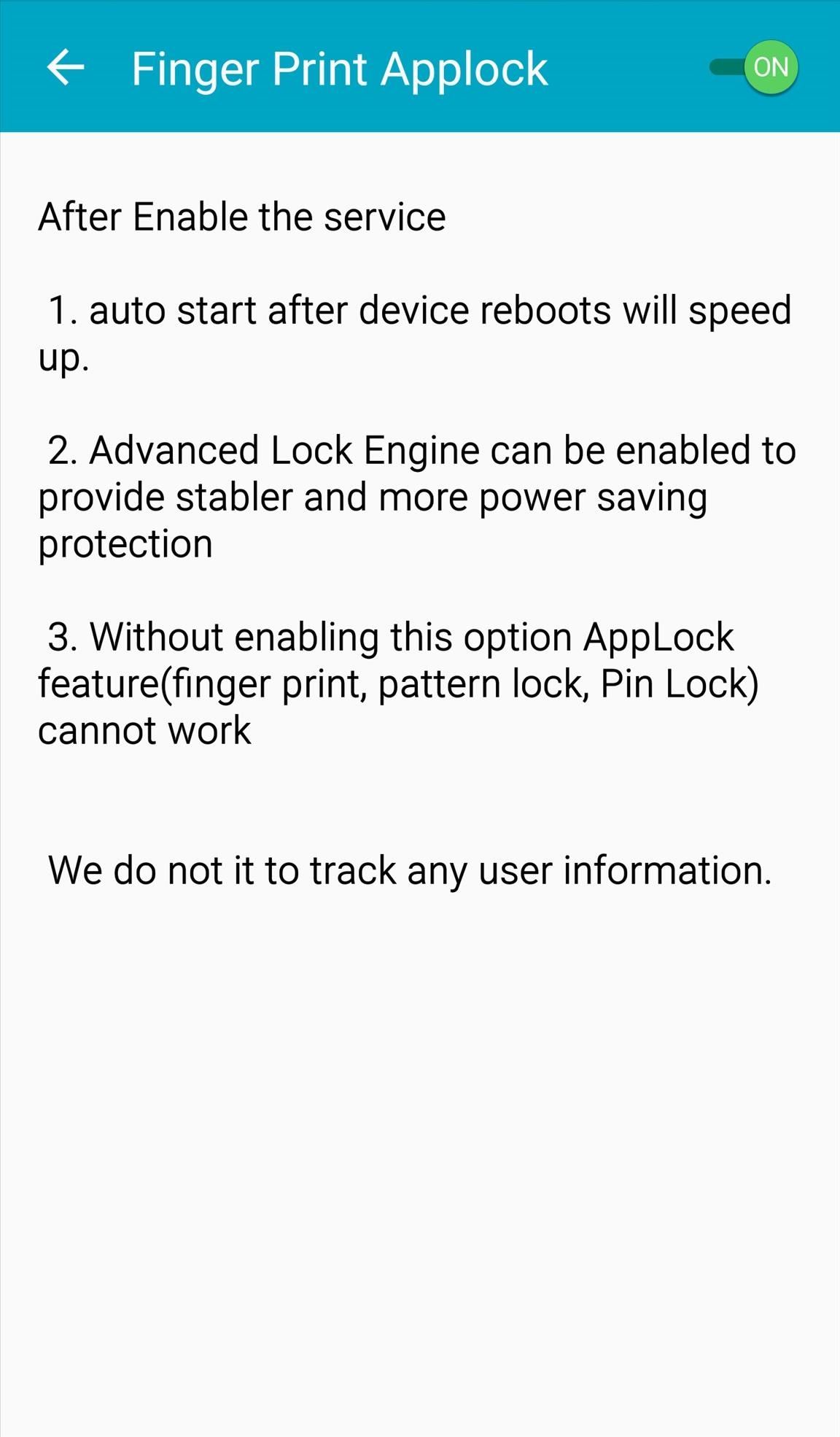
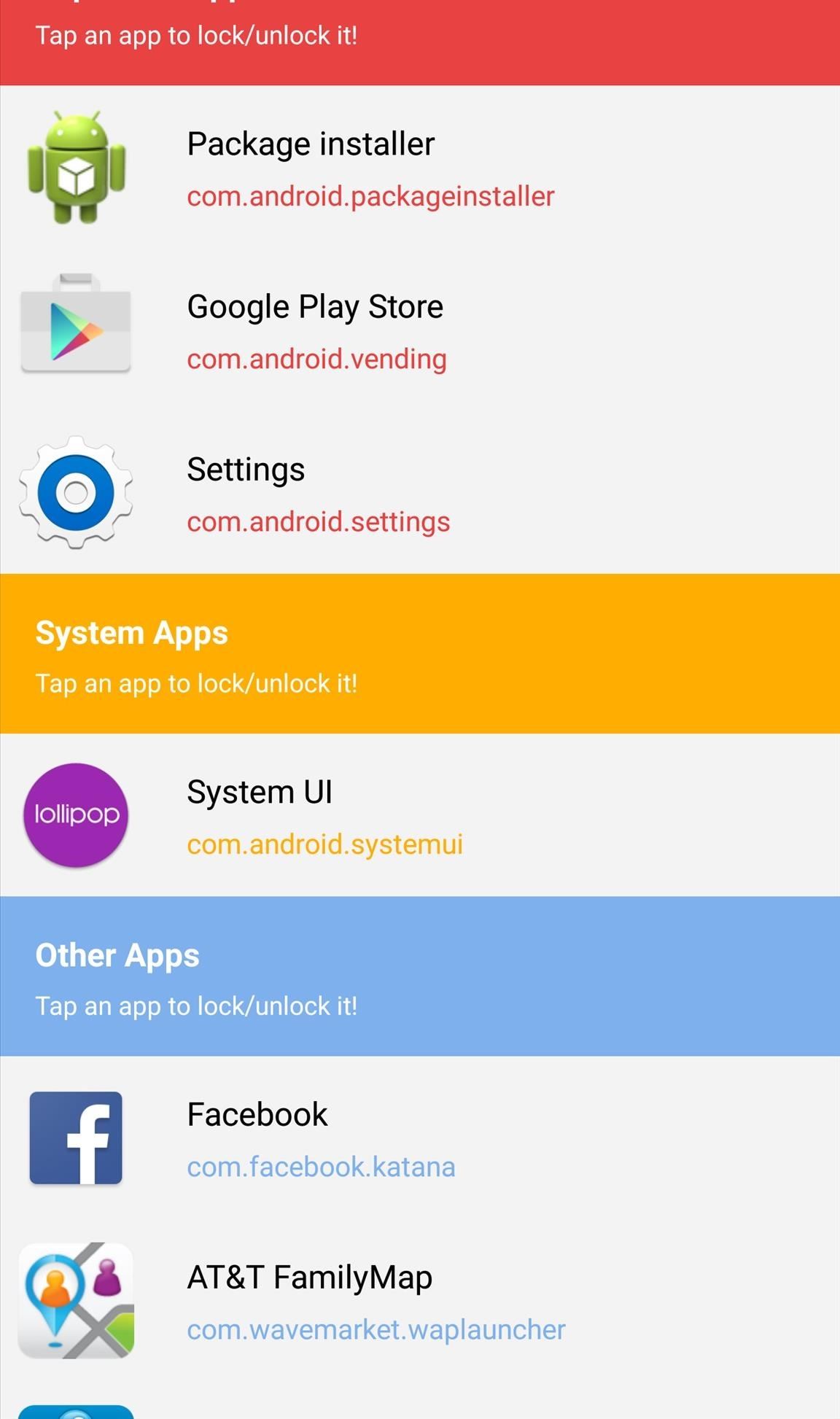
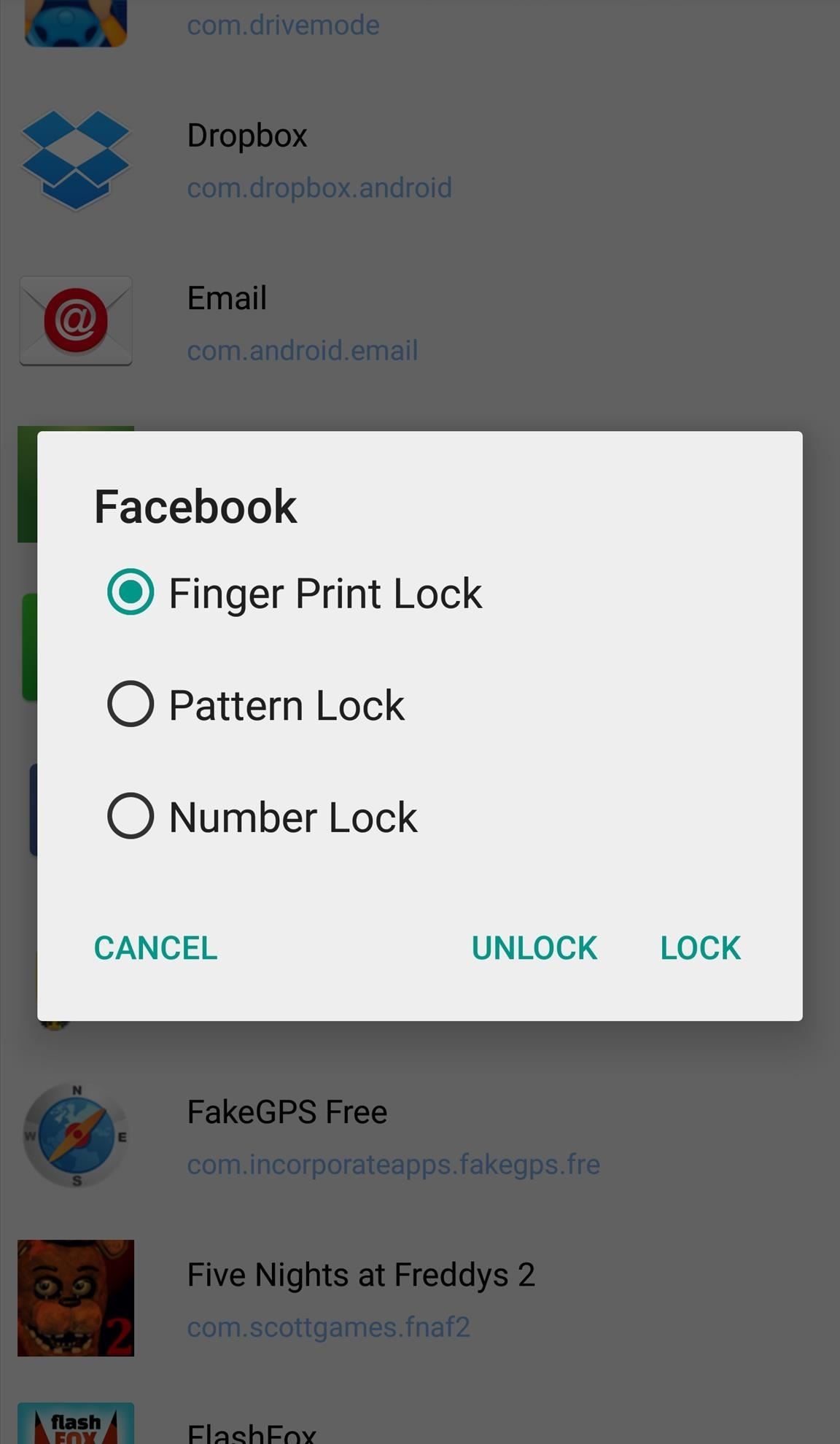
And that’s all there is to it. Now when you try to open the locked app or apps, you’ll first be required to place your finger in front of the camera and have it scanned. The recognition is a little slower than if you were to use a dedicated fingerprint scanner, but the extra security is worth it.
Follow Android Hacks over on Facebook and Twitter, or Gadget Hacks over on Facebook, Google+, and Twitter, for more Android tips.
Hot Deal: Set up a secure second phone number and keep your real contact details hidden with a yearly subscription to Hushed Private Phone Line for Android/iOS, 83%–91% off. It’s a perfect second-line solution for making calls and sending texts related to work, dating, Craigslist sales, and other scenarios where you wouldn’t want to give out your primary phone number.
“Hey there, just a heads-up: We’re part of the Amazon affiliate program, so when you buy through links on our site, we may earn a small commission. But don’t worry, it doesn’t cost you anything extra and helps us keep the lights on. Thanks for your support!”










