Apple’s AirPods are convenient because you can easily switch which Apple device is connected to your AirPods with just a few taps. But unless you’re using Shortcuts to make the connection, you aren’t using the fastest method possible.
For the uninitiated, Shortcuts is a powerful iPhone app that allows you to create strings of actions, appropriately called shortcuts, to accomplish many tasks, big and small. You can use shortcuts to calculate a tip, send birthday wishes automatically, and even remove water from your iPhone’s speaker. For our AirPods shortcut, we’re going to create a very simple workflow that tells your iPhone to connect to them.
- Don’t Miss: Hide Any iPhone App in Plain Sight Using Shortcuts
Now, if you only use your AirPods with your iPhone and nothing else, you won’t need a shortcut since they should connect right away whenever you go to use them. The problem occurs whenever your AirPods are already connected to another device, such as a MacBook, Windows PC, iPad, Android tablet, etc. To get them working on your iPhone, you have to connect them manually, which is slow.
To give you a sneak peek at how much faster this shortcut is, here are some of the built-in ways you can connect your AirPods after having them connected to another device:
- Play audio –> open Control Center –> tap the AirPlay icon in the audio card –> choose AirPods
- Open Control Center –> long-press Bluetooth icon –> do it again –> choose AirPods
- Open Settings –> tap “Bluetooth” –> choose AirPods
- Say “hey Siri, Bluetooth settings” –> choose AirPods
It takes at least two actions to connect your AirPods using one of those, but by using the shortcut, it’ll only be one action, no matter which method you choose:
- Say “hey Siri, AirPods”
- Tap the shortcut on your home screen
- Double or triple-tap the back of your iPhone (iOS 14 only)
Create Your AirPods Shortcut
Open the “My Shortcuts” tab in Shortcuts, tap the plus (+) icon in the top right, then search for and select the “Set Playback Destination” action. Next, tap the default “iPhone” option, then choose your AirPods from the list of devices. If you don’t see your AirPods, you need to make sure they’re detectable. So open up your AirPods case or put them in your ears, and they should appear in the list automatically.
Once your AirPods are selected, tap “Next” in the top right to name your shortcut. You can call it whatever you like, such as “AirPods” or just “Pods,” but we’re going with “FetchPods,” based on the original inspiration for this shortcut. When you’ve chosen your name, just tap “Done.”
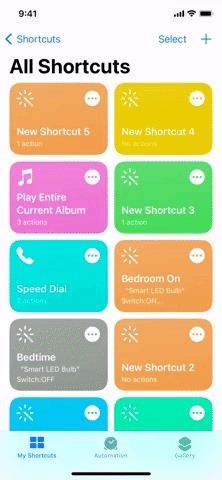
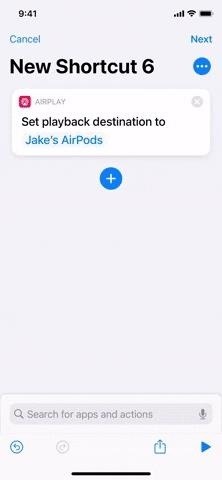
Option 1: Use Siri to Connect Your AirPods
Now, you could tap on the shortcut you created, either from the “My Shortcuts” tab or from your Shortcuts widget, but those are the slowest ways to do it. And since the whole point is to be fast, Siri is the first thing that comes to mind. So, use “Hey Siri,” or hold down the Side or Home button if you use Siri with one, then say the name of your shortcut. In my case, that’s “FetchPods.”
Your iPhone will attempt to connect to your AirPods, all without needing to head to Control Center or Bluetooth settings.
Option 2: Use a Home Screen Shortcut to Connect Your AirPods
If you’d rather tap a single button on your home screen to activate the shortcut, you can. Go back into “My Shortcuts” in Shortcuts, tap the ellipsis (•••) icon on your AirPods shortcut, then tap the ellipsis (•••) again to enter the workflow’s options. Next, tap “Add to Home Screen,” then “Add,” followed by “Done” two times. The shortcut’s icon will now be on your home screen, and you can just tap it to connect your ‘Pods.
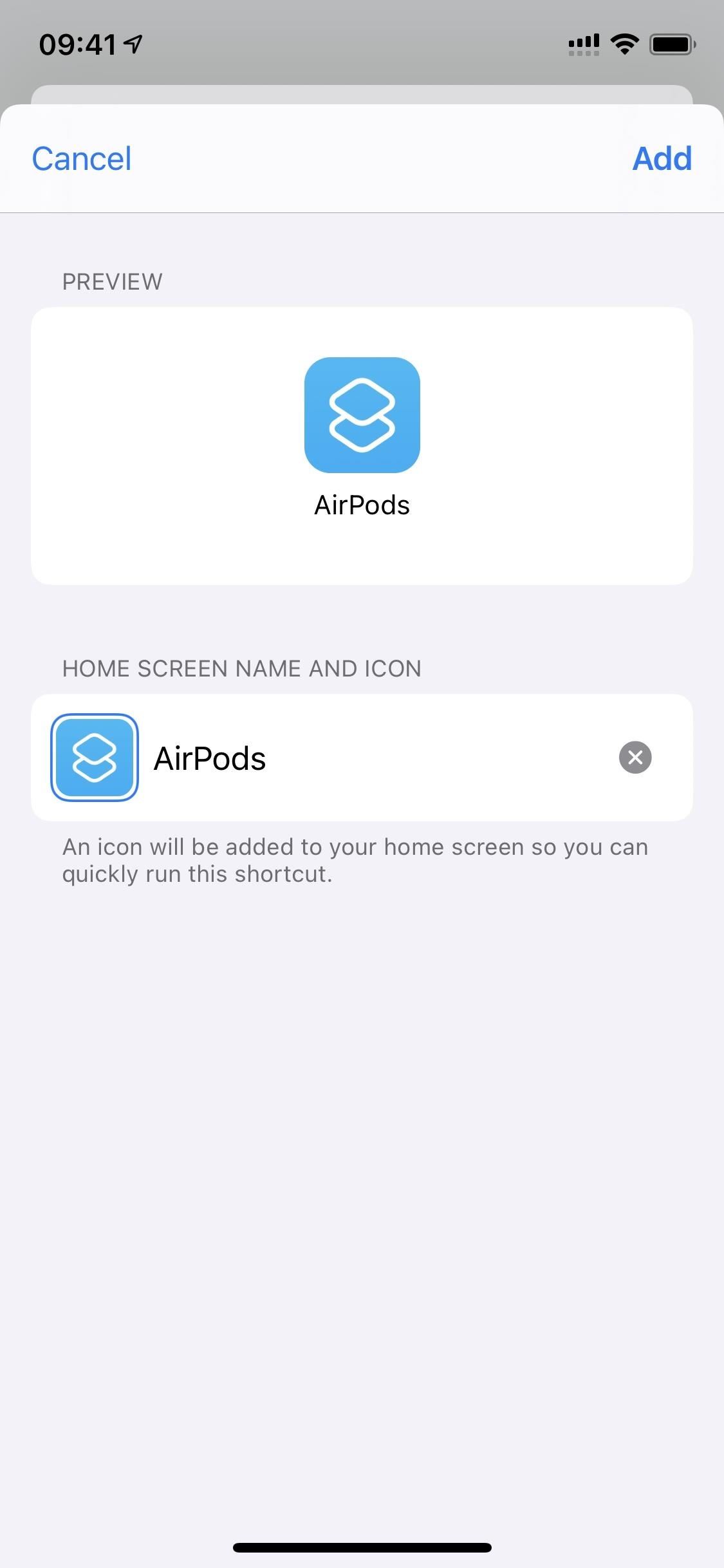

Option 3: Tap Your iPhone’s Back to Connect Your AirPods
Back Tap is a feature new to iOS 14. It allows you to assign a function or command to a double-tap or a triple-tap on the back of your iPhone. For example, you could choose to have the app switcher activate with a double-tap, and take a screenshot with a triple-tap. Or, you could have one of those connect your AirPods for you using your shortcut. Talk about convenience.
To start, make sure you’re running iOS 14, then head over to Settings –> Accessibility –> Touch. Scroll to the bottom, then select “Back Tap.” Choose either “Double Tap” or “Triple Tap” (depending on which you’d like to use), then scroll down and select your new shortcut under the Shortcuts section.
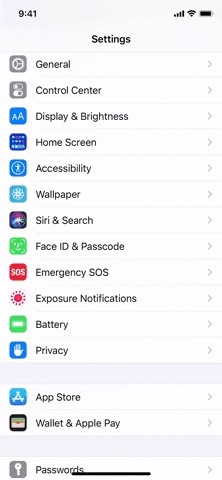
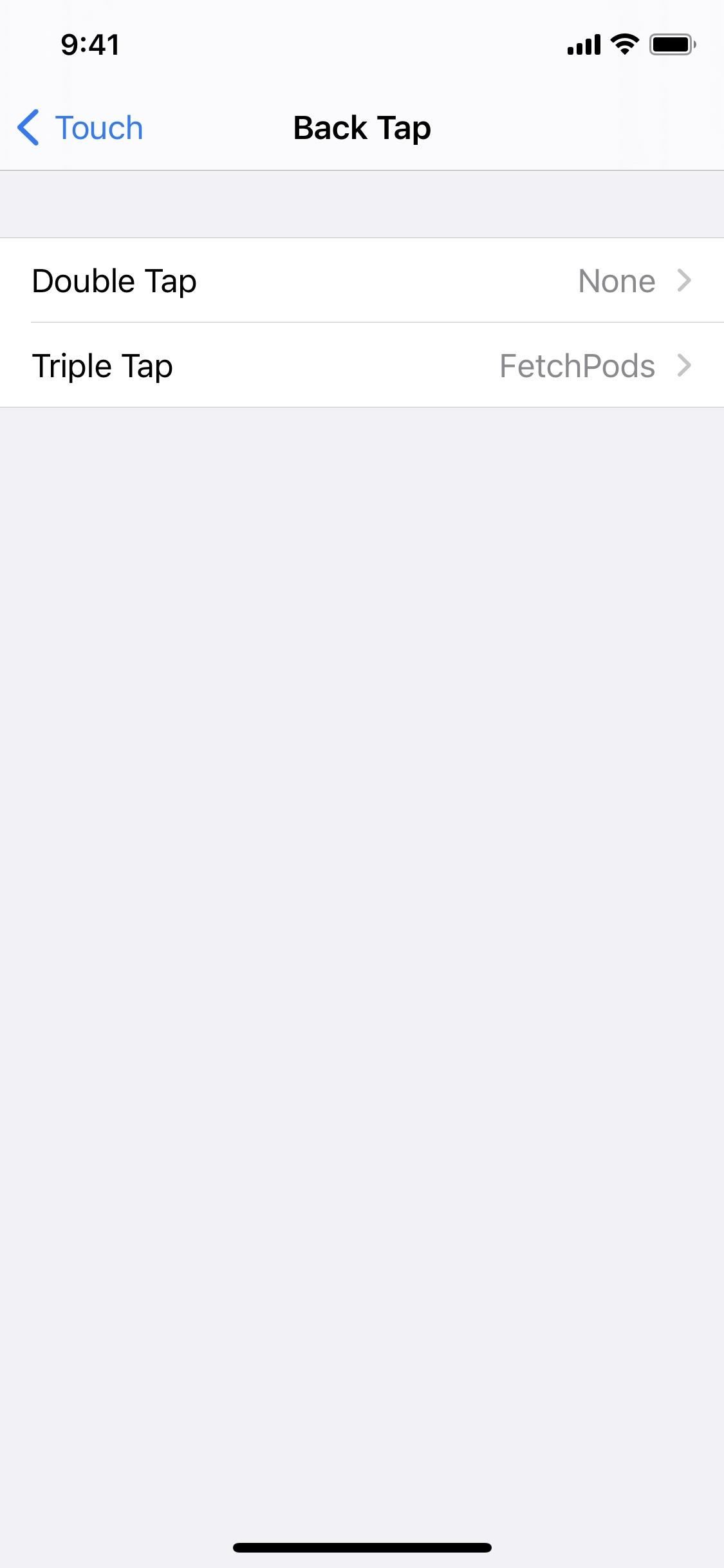
Now, you’re ready to tap your way to AirPods! Just double or triple-tap on the back of your iPhone, and your AirPods should connect shortly. Just check out the comparison below between the Back Tap method (left) and my previous method of choice, the AirPlay menu in Control Center (right).


This May Not Be Necessary Soon
Now, iOS 14 and macOS Big Sur could make your custom shortcut a thing of the past. The new updates are supposed to ship with automatic pairing, which will auto-connect your AirPods as you switch between devices. If you’re watching YouTube with your AirPods on your Mac, then start up a Podcast on your iPhone, your AirPods will change to your iPhone all on their own.
We haven’t seen the new feature in action yet, so it may not be something everyone will dig. Plus, if you’re switching from a non-Apple device, like a Windows laptop or Android phone, it may not do you any good. So the shortcut you’ve just made might be your best option for a while.
Just updated your iPhone? You’ll find new emoji, enhanced security, podcast transcripts, Apple Cash virtual numbers, and other useful features. There are even new additions hidden within Safari. Find out what’s new and changed on your iPhone with the iOS 17.4 update.
“Hey there, just a heads-up: We’re part of the Amazon affiliate program, so when you buy through links on our site, we may earn a small commission. But don’t worry, it doesn’t cost you anything extra and helps us keep the lights on. Thanks for your support!”











