To record an audio message in the Messages app on iOS 15, you would tap and hold the audio messages button in the text entry field of the conversation. Then, you could let go to preview it before sending it or swipe up to send it right away. That’s no longer the case on iOS 16 for iPhone.
The audio messages button in the text entry field was replaced by a new Dictation button on iOS 16, so if you tried using that to send an audio message, you wouldn’t get anywhere. If you do try to long-press Dictation’s microphone icon, iOS will point out that the audio message button moved to the app drawer. Even if your app drawer is hidden, iOS will unhide it to show you the new button.
- Don’t Miss: Apple Just Improved Messaging on Your iPhone with 26 New Must-Try Features
The change also appears on iPadOS 16.1 for iPad, which was released on Oct. 24.
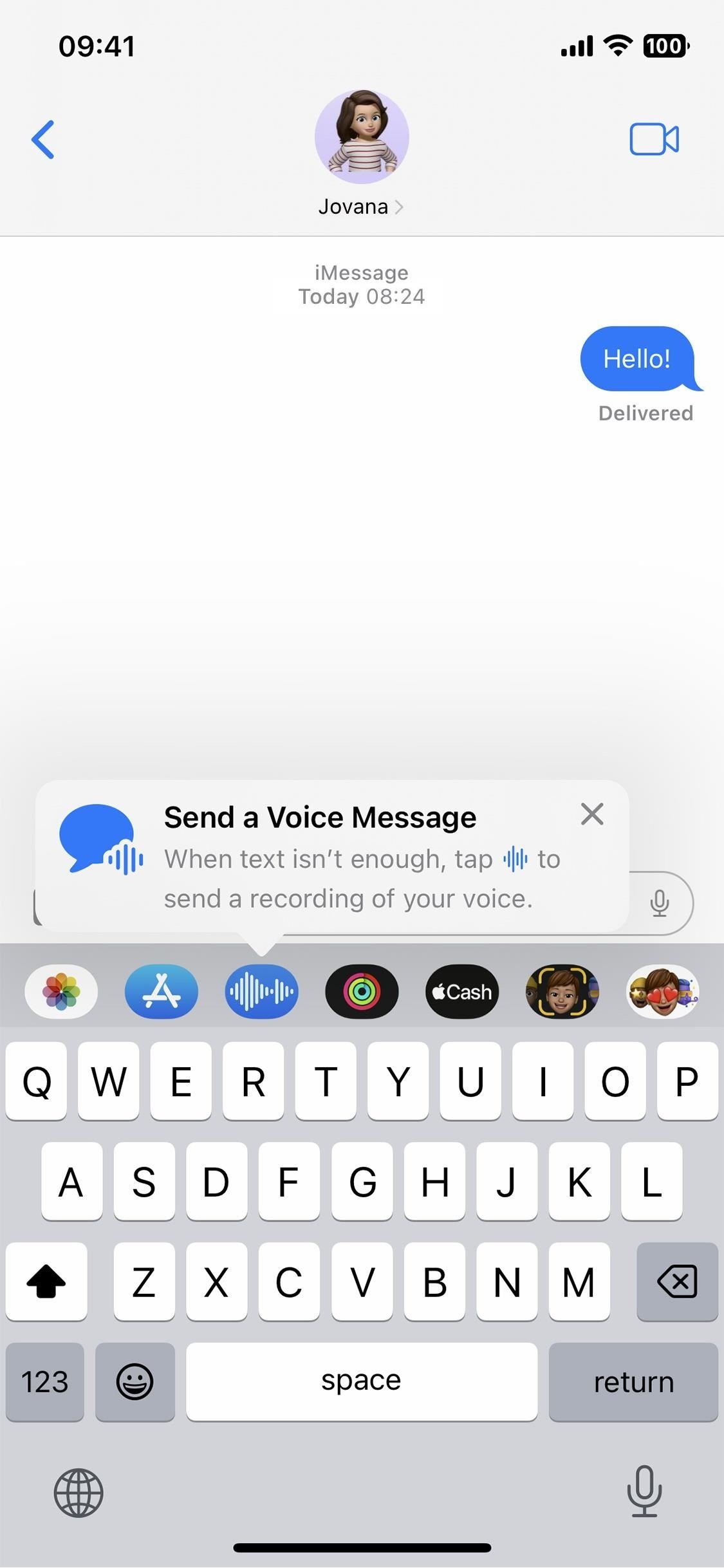
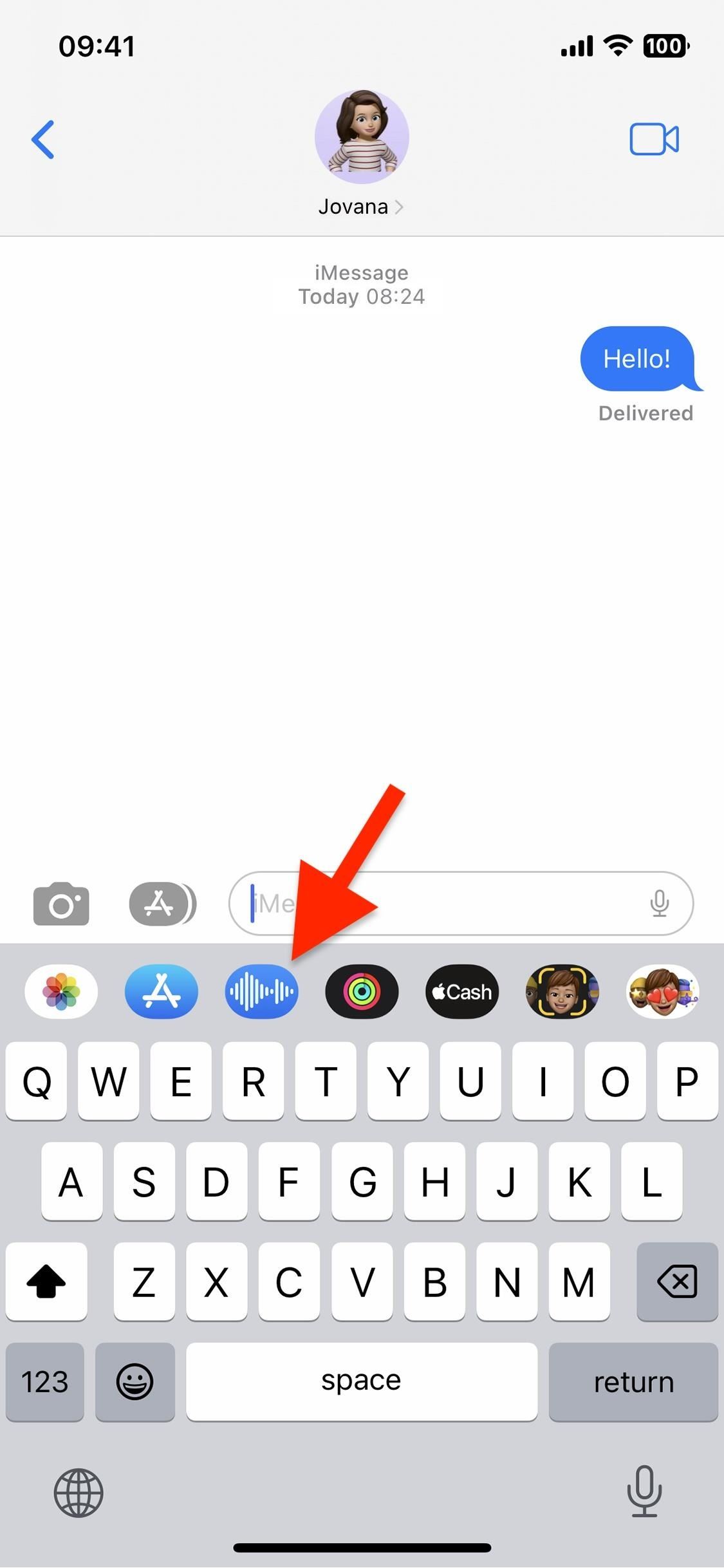
Using the Audio Messages App
When you open the new Audio Messages app in the app drawer, its interface will replace your keyboard. You can swipe up or double-tap the expand icon to show the timeline, then swipe down or double-tap the collapse icon to minimize the view. In either view, you can send an audio message in two ways.
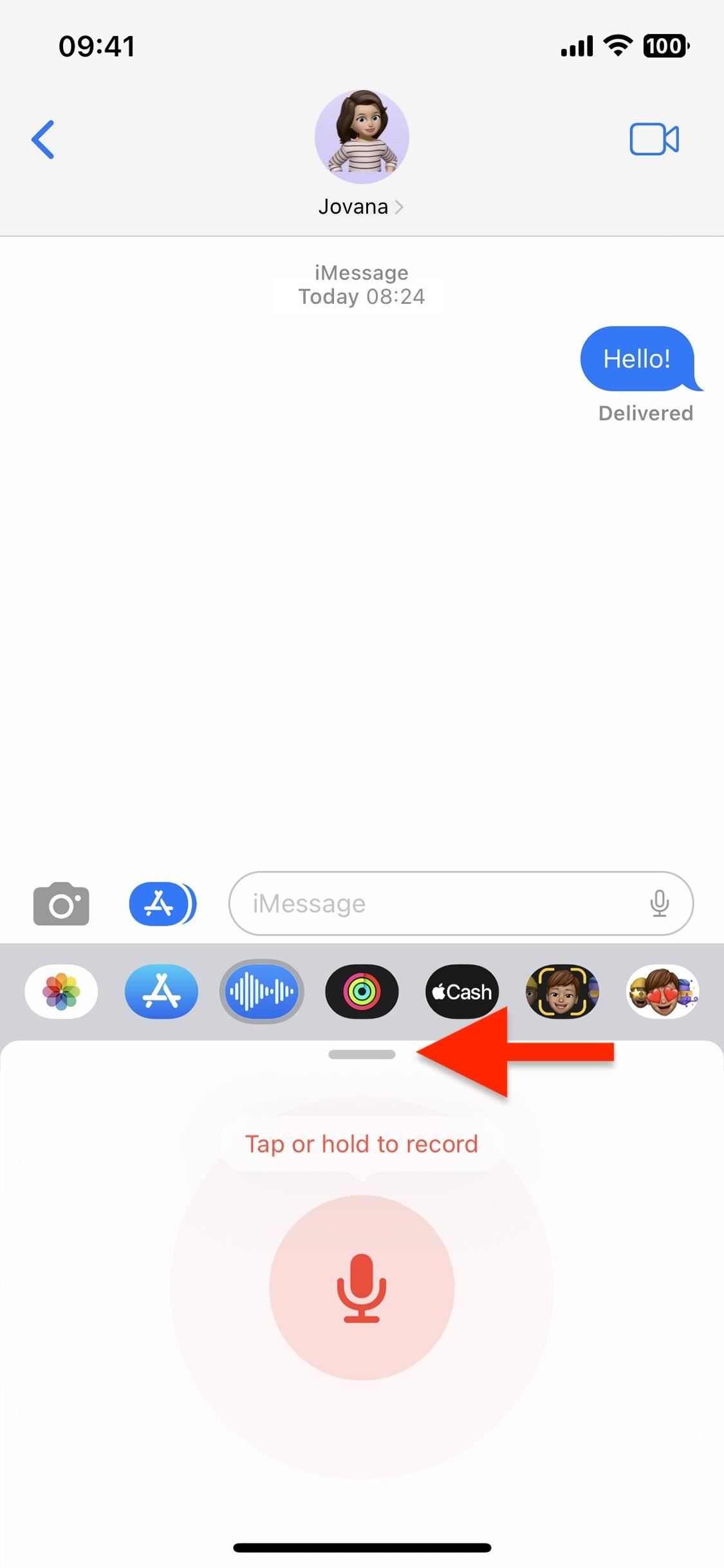
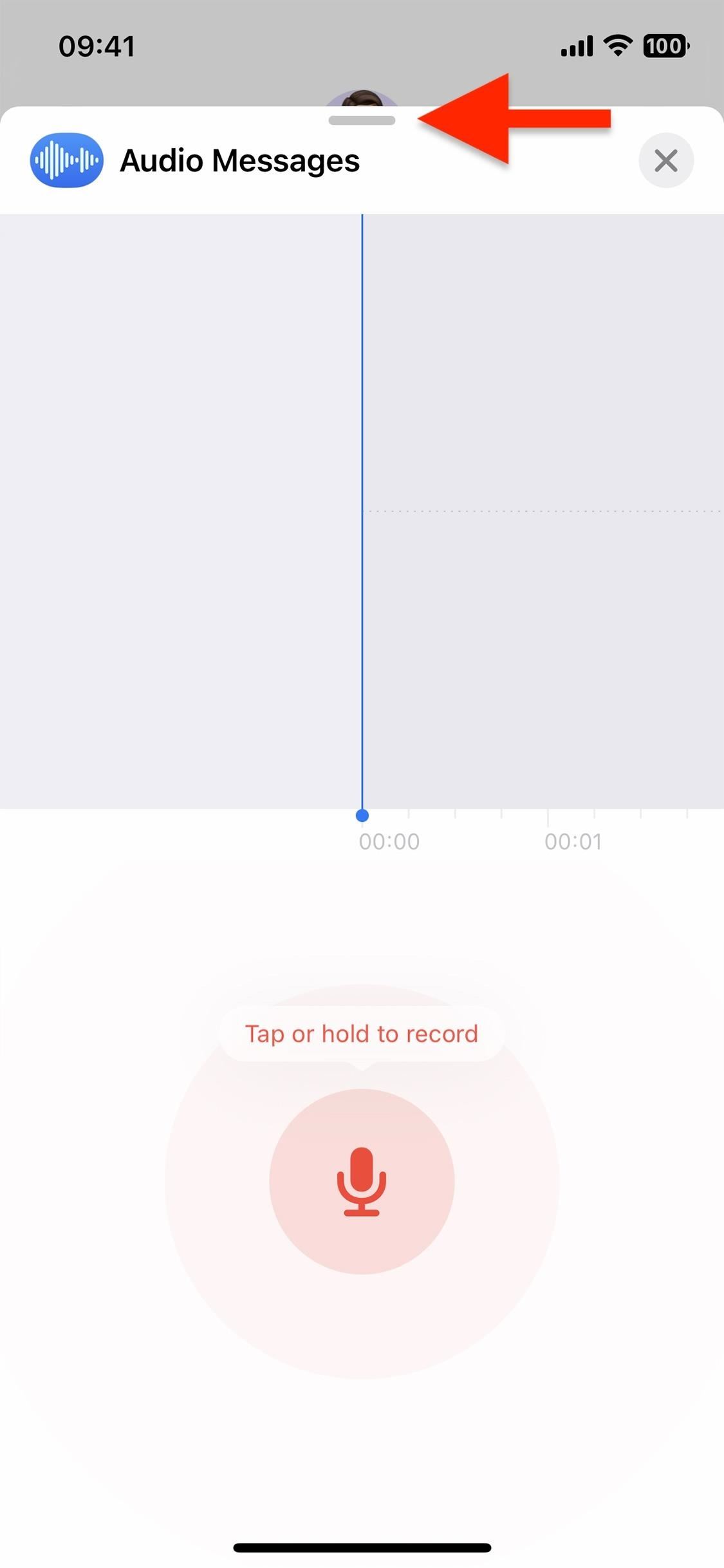
Option 1: Tap to Record
- Tap the microphone button to start recording.
- Tap the stop button when done.
- Tap the play button to preview the audio message before sending it, the X icon in the text entry field to discard the recording, or the send button in the text entry field to send the audio message.
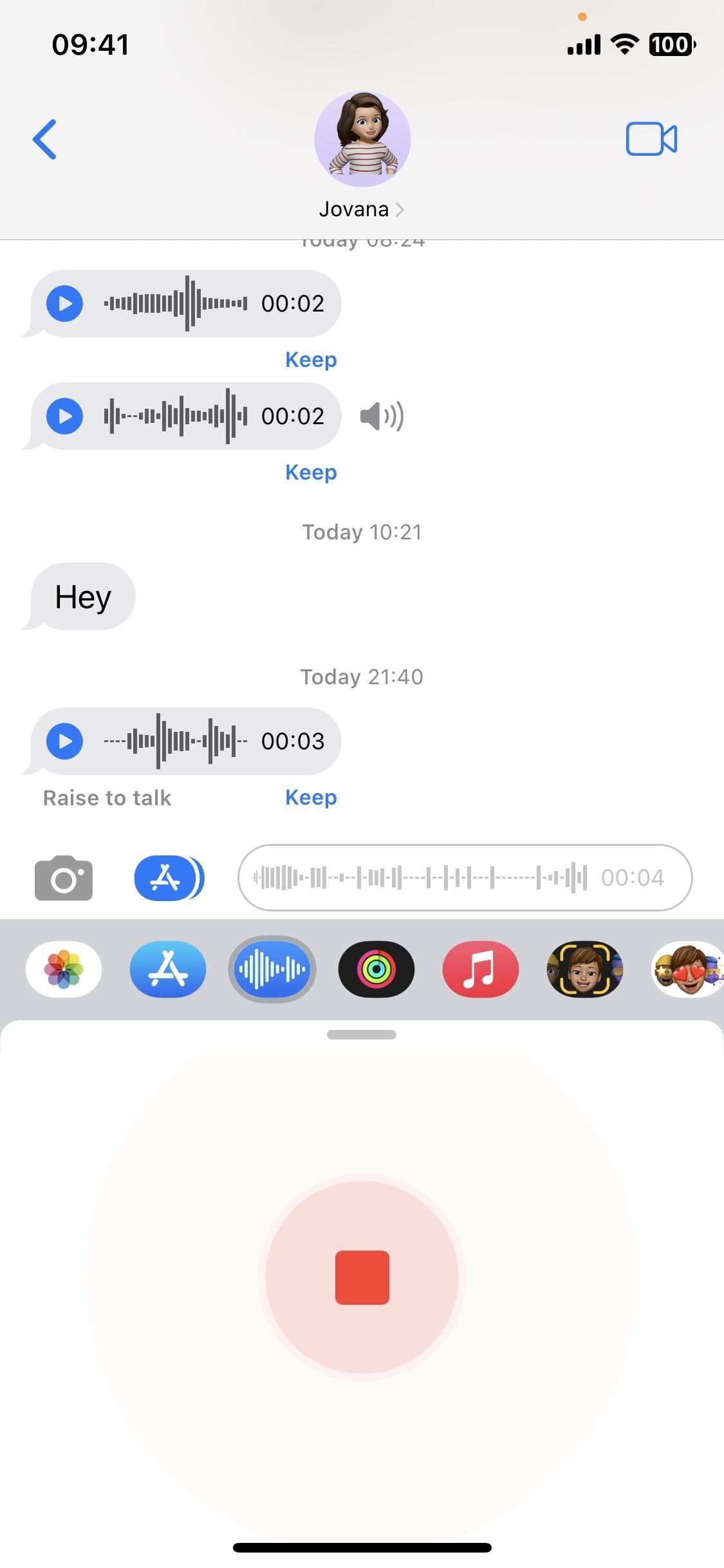
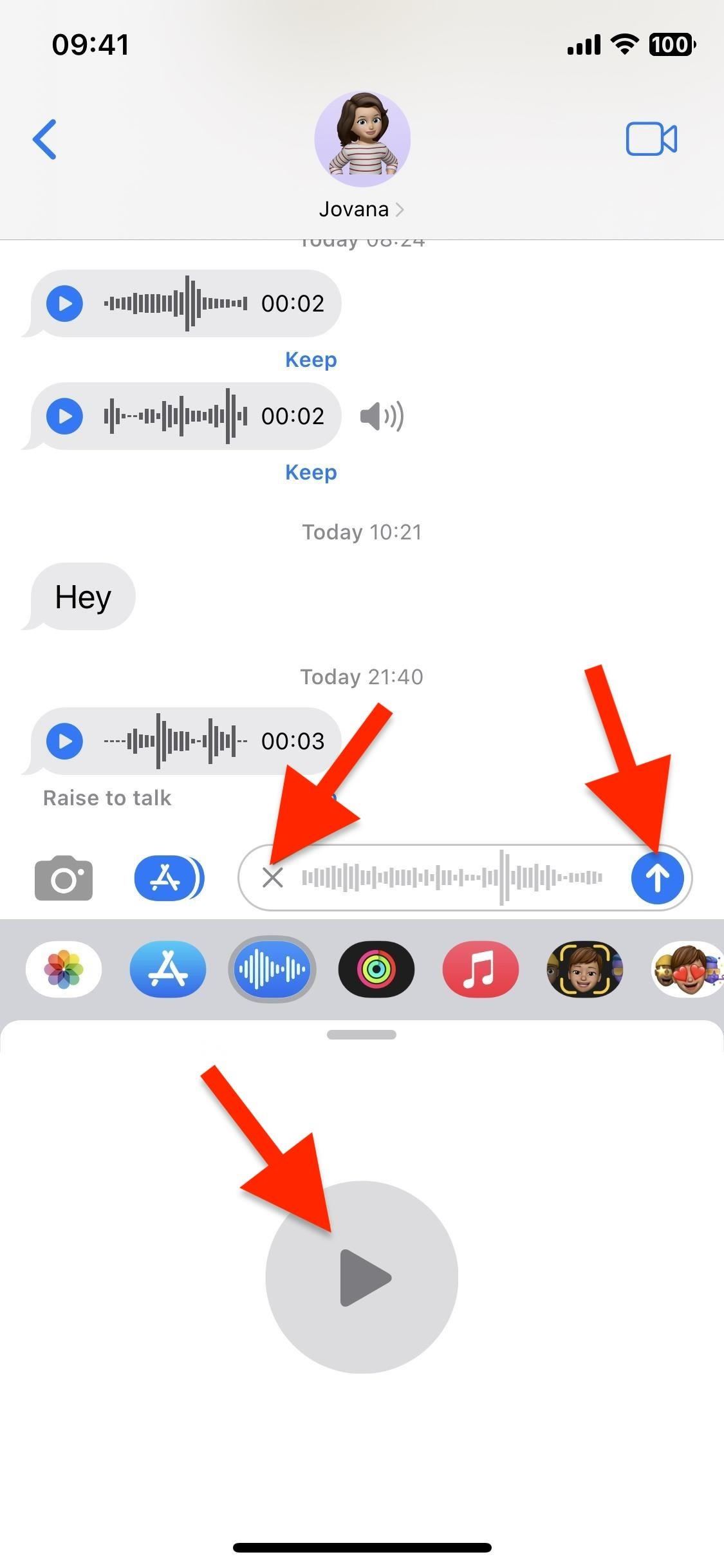
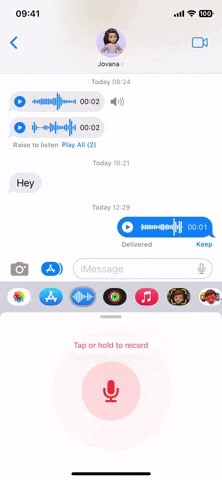
Option 2: Long-Press to Record
- Touch and hold the microphone button to start and continue recording. While holding it down, the mic button becomes a send button.
- Release your finger over the send button when done to send the audio message right away, or slide your finger out until the send button becomes an X, and release to discard the recording.
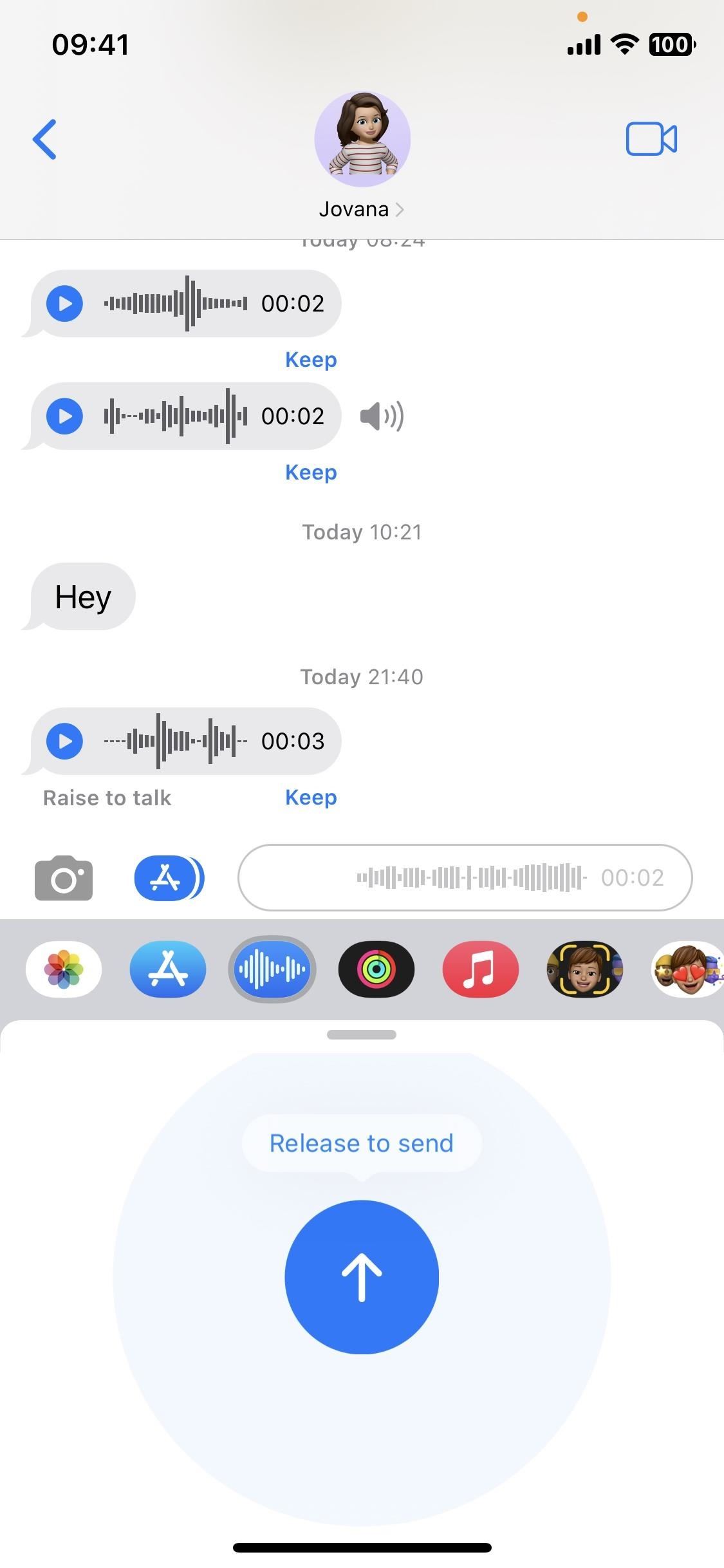
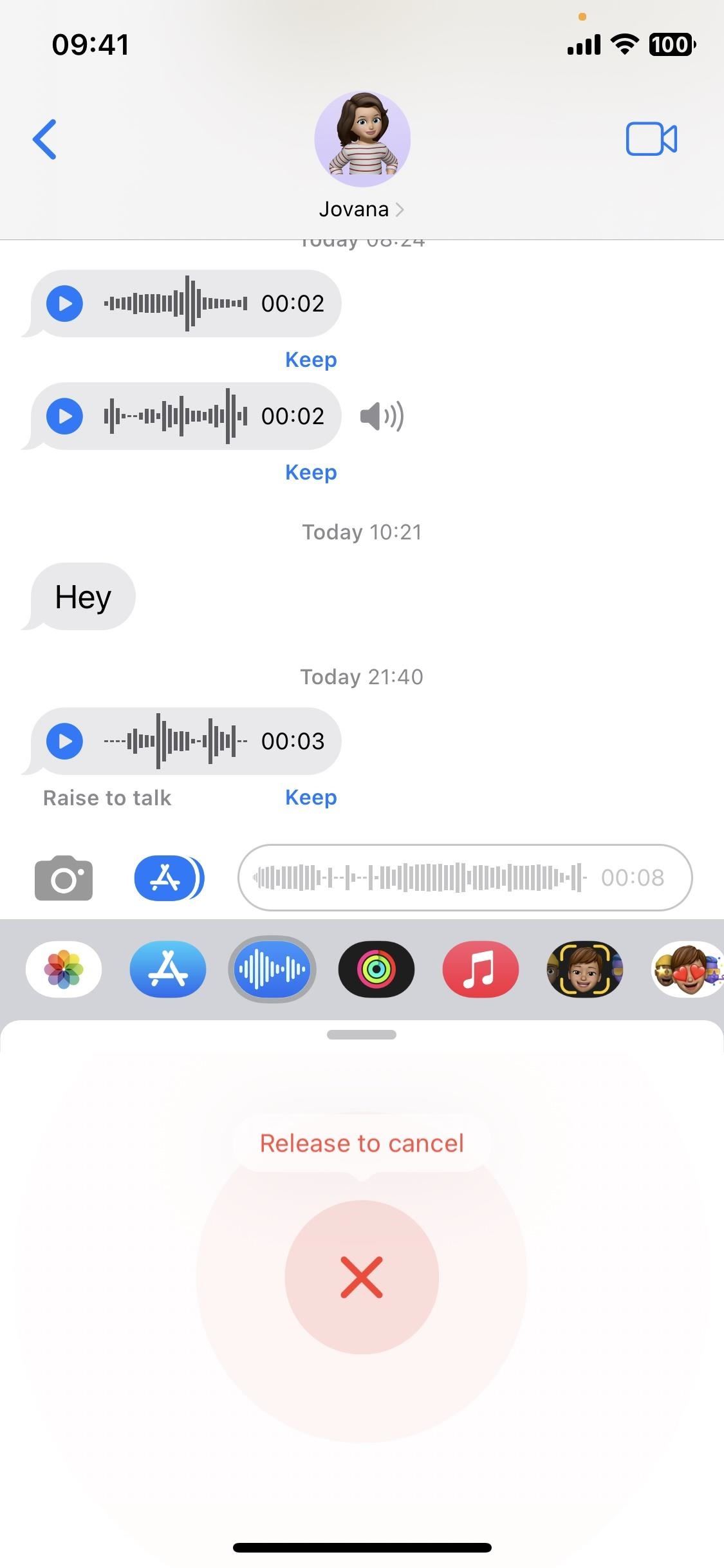
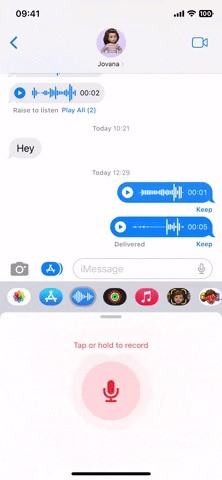
Receiving Audio Messages
When it comes to receiving audio messages, nothing has changed. You can still tap play or raise your iPhone (see below) to listen to the audio message. The messages disappear after two minutes unless you tap “Keep” to save them, which appears to both sender and recipient. It’s also possible to turn off “Expire” in Messages’ settings to remove the two-minute limit.
- Don’t Miss: Every iPhone User Should Know These Hidden Moves in Apple’s Messages App
To enable Raise to Listen, go to Settings –> Messages, scroll down to the Audio Messages section, and toggle on “Raise to Listen.” After it’s on, you can bring your iPhone to your ear to listen to incoming messages. After you listen to them, Raise to Listen will change to Raise to Talk, so you can bring your iPhone to your mouth and start recording a reply.
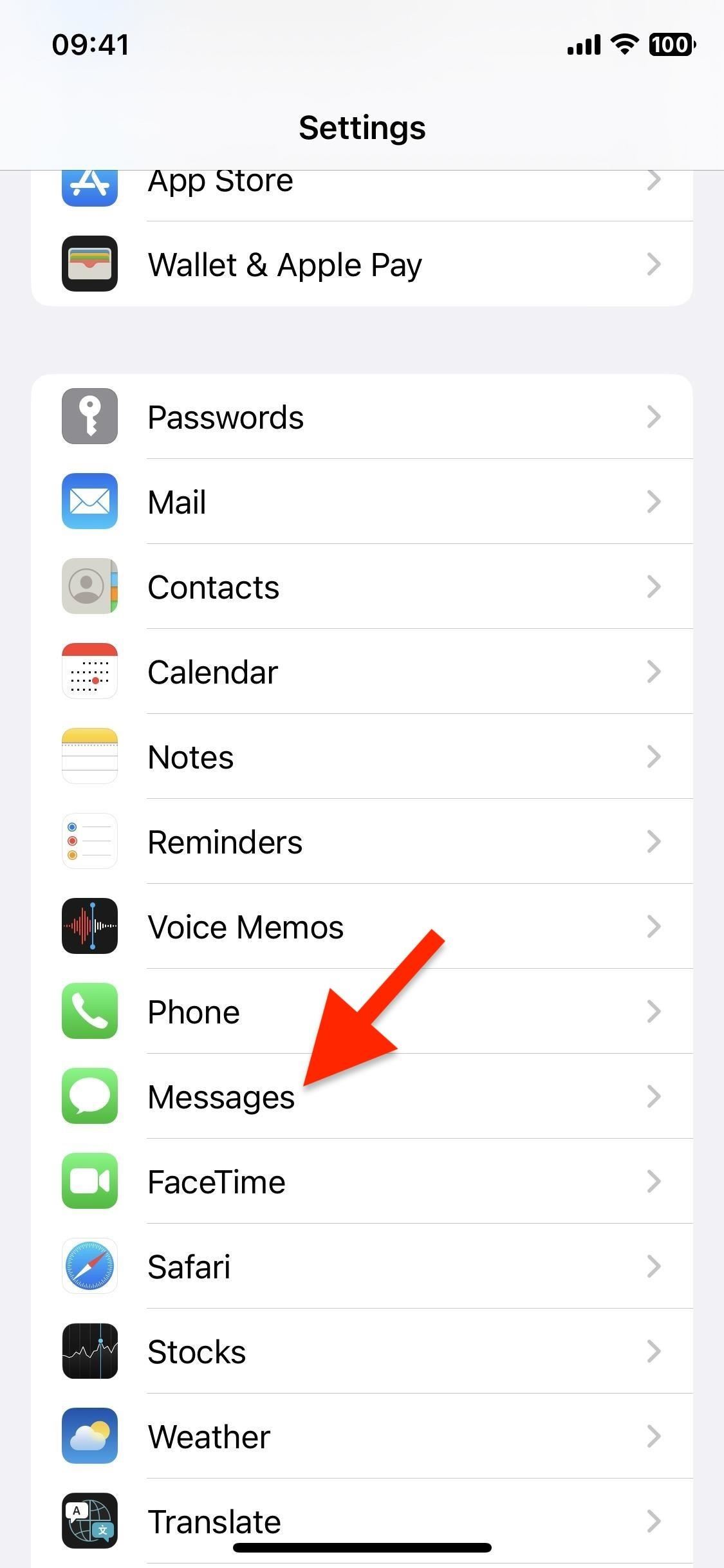
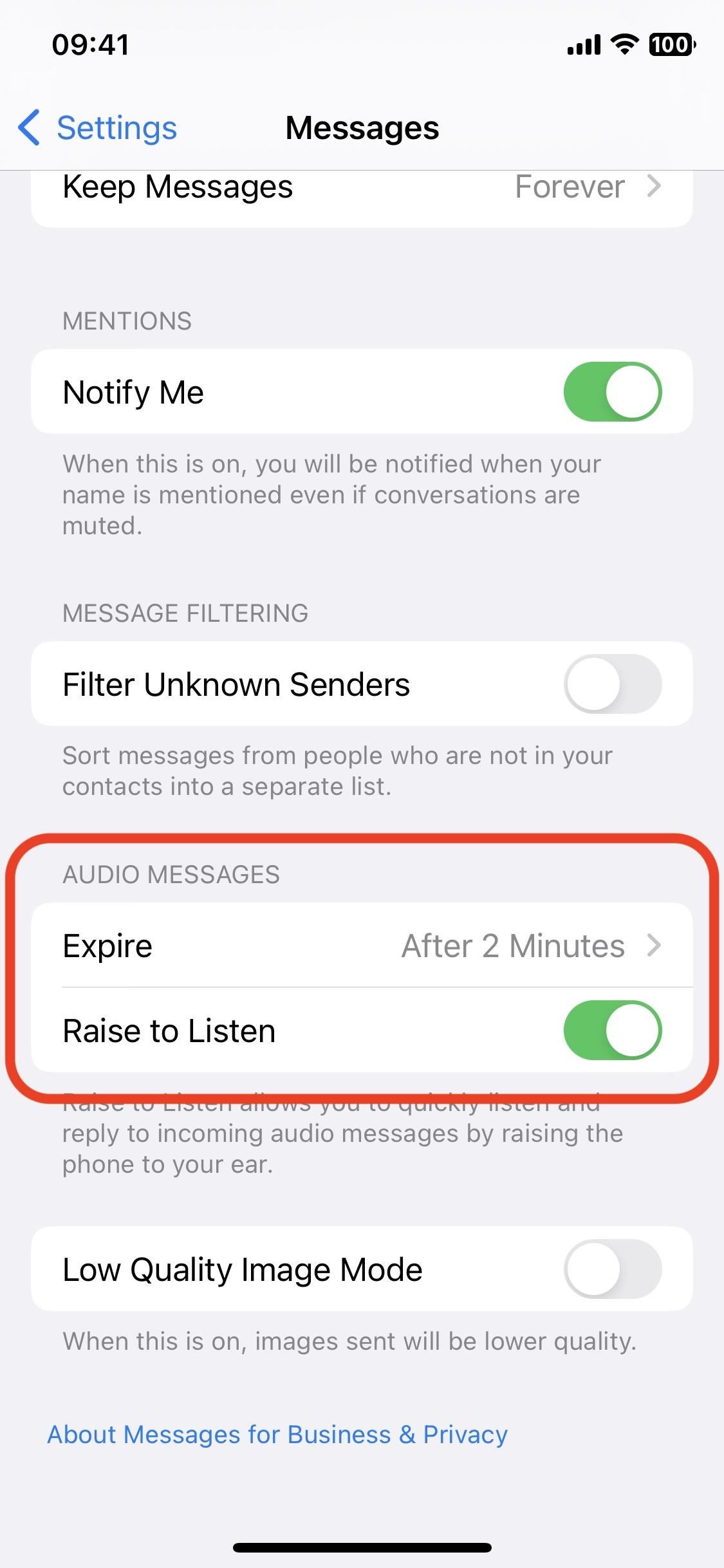
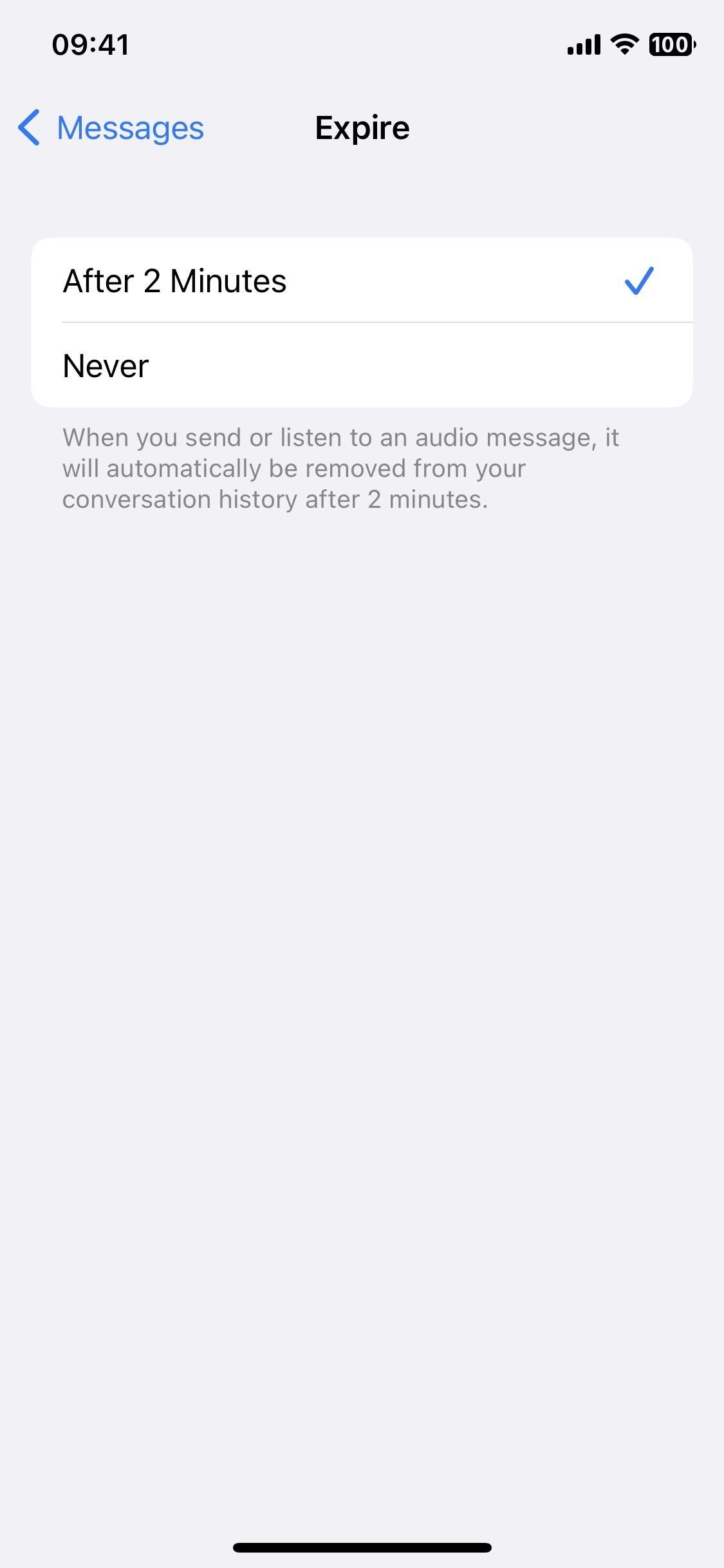
Just updated your iPhone? You’ll find new emoji, enhanced security, podcast transcripts, Apple Cash virtual numbers, and other useful features. There are even new additions hidden within Safari. Find out what’s new and changed on your iPhone with the iOS 17.4 update.
“Hey there, just a heads-up: We’re part of the Amazon affiliate program, so when you buy through links on our site, we may earn a small commission. But don’t worry, it doesn’t cost you anything extra and helps us keep the lights on. Thanks for your support!”









