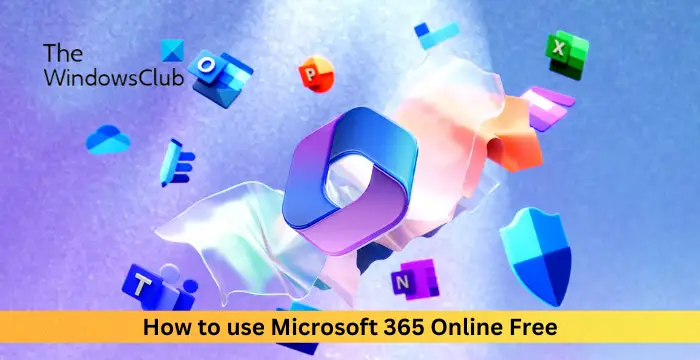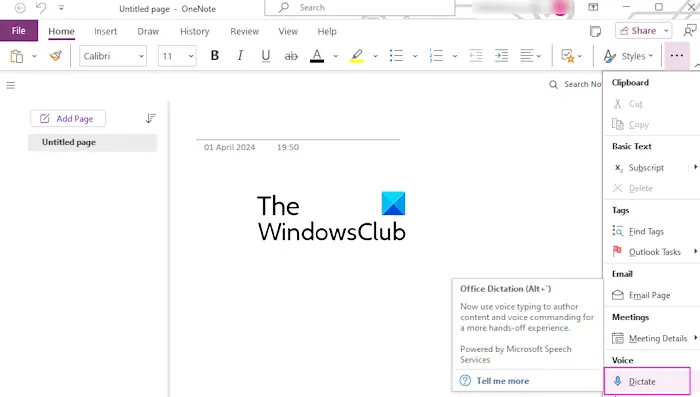Some Microsoft Excel users have reported being unable to click on cells in an Excel workbook. While some users have said that specific cells can’t be selected, many complained that they can’t select any cell in the workbook. Now, why this issue may occur and how to get rid of it, let us find out in this post.
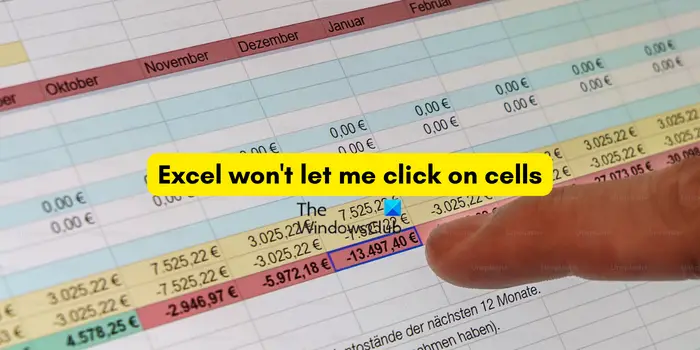
Why am I not able to click on a cell in Excel?
This issue can occur if the workbook is protected and the selection of cells is prohibited. There can be other reasons that may cause this issue including enabled hardware acceleration and corrupted workbook. In any case, we got you covered. Here, we will show you methods to fix this issue. So, check out below.
Excel won’t let me click on cells
If you are unable to click or select a few or all cells in a worksheet in Microsoft Excel, here are the solutions you can use to fix the issue:
- Easy workarounds.
- Make sure the worksheet is not protected.
- Tick the Select locked cells option.
- Disable graphics hardware acceleration.
- Repair your workbook.
- Repair Microsoft Excel.
1] Easy workarounds
Before trying advanced fixes, you can try some easy workarounds that have reportedly worked for affected users. Here are those workarounds:
You can first try reopening the problematic workbook and see if the issue is resolved.
The next thing you can do is click on another opened window and then return to the Excel window to check if you can select cells now.
Try restarting your computer and check if it helps.
If you can’t select the correct cells, reset your Zoom level to 100% or set the View > Page Layout > Normal option and see if it fixes the issue.
Some affected users have reported that showing formula bar in their worksheet helped them fix the problem. You can also do the same using the below steps:
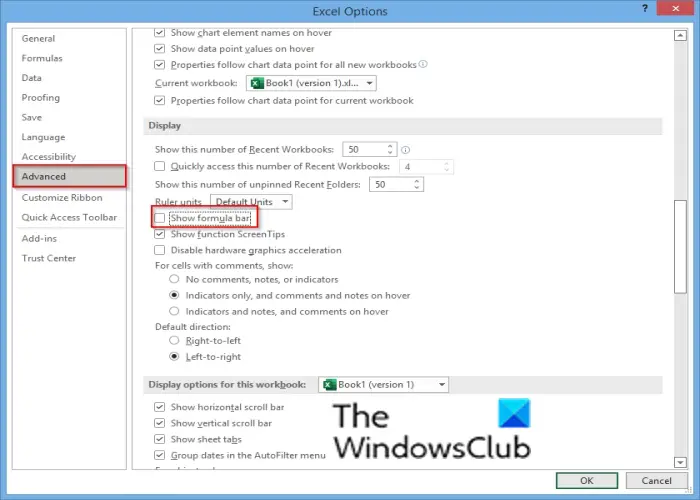
- First, go to the File > Options > Advanced option.
- Now, tick the Show formula bar option under the Display section.
- Finally, press OK and see if the issue is fixed.
If you have enabled the Extend Selection Mode feature in Excel and are noticing weird behavior with mouse clicks, disable it. You can simply press F8 to do that.
2] Make sure the worksheet is not protected
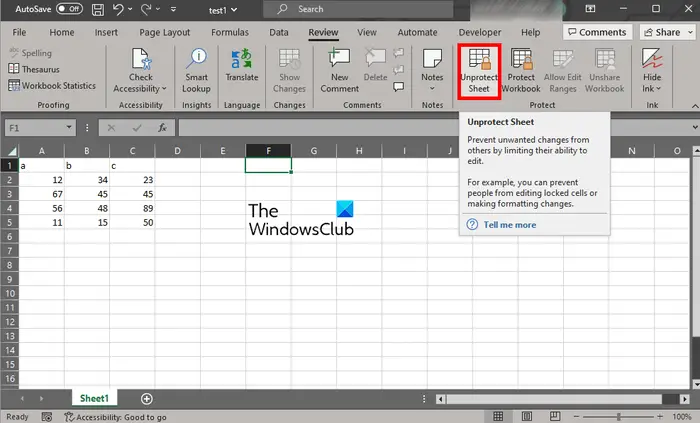
- First, open the problematic workbook and go to the Review tab.
- Now, click on the Unprotect Workbook option.
- Next, enter the correct password to unlock the workbook.
- Finally, press the OK button and then see if you can now select cells or not.
3] Tick the Select locked cells option
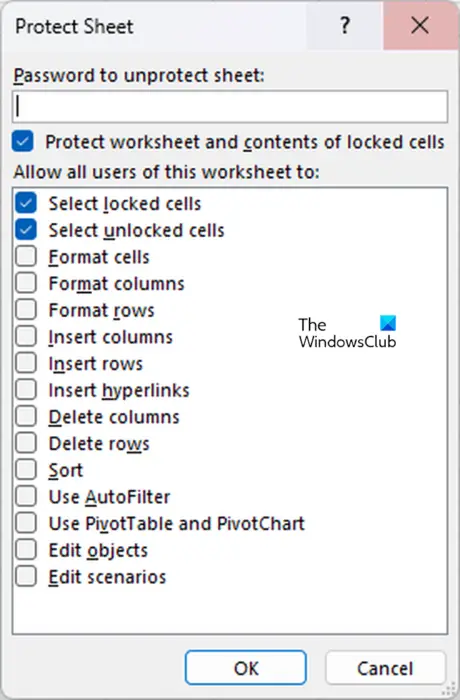
If you don’t want to unprotect the entire workbook, you can tick the Select locked cells option under the allowed actions. To do that, here are the steps to follow:
- First, go to the Home tab and click on the Format drop-down button.
- Now, click on the Protect Sheet option.
- Next, tick the Select locked cells and Select unlocked cells checkboxes.
- After that, enter the password and click on the OK button.
Read: Excel not highlighting Cells in formula.
4] Disable graphics hardware acceleration
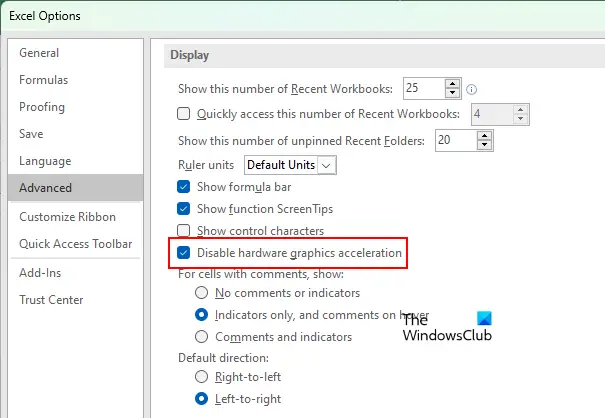
If the problem continues, you can disable the graphics hardware acceleration feature in Excel to resolve the issue. This fix has been reportedly proven to be effective for many affected users and should work for you as well. Here’s how you can do that:
- First, open Excel and go to File > Options.
- Next, move to the Advanced tab.
- Under the Display section, tick the Disable hardware graphics acceleration checkbox and press the OK button to save changes.
- Finally, go back to your workbook and see if you can select cells now.
If the above option is missing from Excel Options, you can use a registry tweak to disable hardware graphics acceleration in Excel. However, before doing that, make sure to create a backup of your Registry. Then, follow the below steps:
First, open the Run command box using Win+R and enter regedit in it to open Registry Editor.
Now, navigate to the following folder in the address bar:
HKEY_CURRENT_USERSoftwareMicrosoftOffice16.0Common
Next, look for a folder named Graphics under the above location. If there is none, create a folder with the Graphics name by right-clicking the Common folder and choosing the New > Key option.
After that, in the Graphics folder, right-click on the right-side pane and select the New > DWORD (32-bit) Value option.
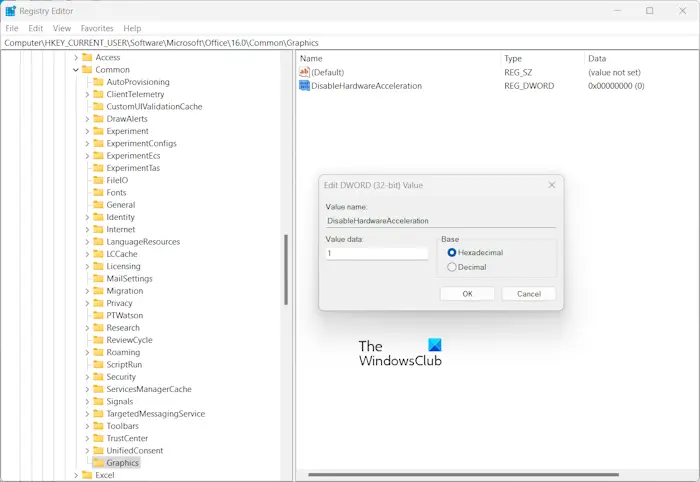
Now, name this newly created DWORD as DisableHardwareAcceleration and then set its value to 1.
Lastly, press the OK button, close Registry Editor, and see if the problem is resolved.
Read: Can’t type numbers or enter data into Excel cell.
5] Repair your workbook
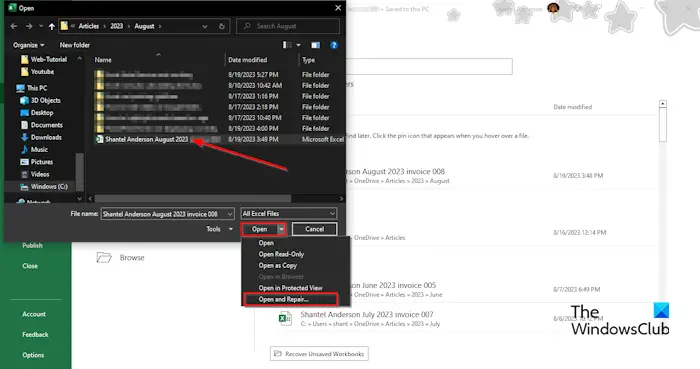
There might be some corruption in your workbook causing the issue. So, try repairing your Excel workbook and then see if the issue is fixed. You can use Excel’s native Open and Repair tool to do so. There are other methods for fixing a corrupted Excel workbook like using a third-party tool. See if this helps.
6] Repair Microsoft Excel
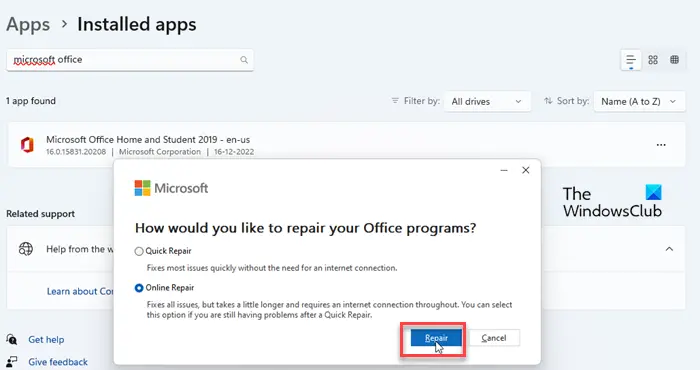
It might be your corrupted app causing the issue. So, if the scenario is applicable, repair your Excel app and then reopen it to see if the problem is resolved.
Hope this helps!
Why is Excel not letting me select multiple cells?
If you can’t select multiple cells, you might be using the wrong key or method. Just hold the Shift key on your keyboard and then start selecting multiple cells in your workbook using the left mouse click.
Now read: Excel not scrolling smoothly or properly.
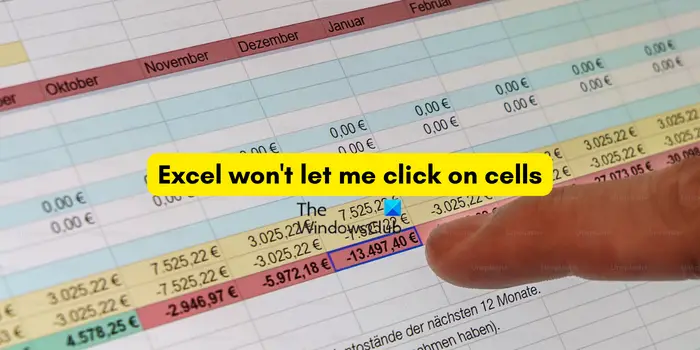
“Hey there! Just so you know, we’re an Amazon affiliate. This means if you buy something through our links, we may earn a small commission.
It doesn’t cost you extra and helps keep our lights on.”
Thanks for supporting us!








![Excel won’t let me click on cells [Fix]](https://www.gadgetsandguides.blog/wp-content/uploads/2024/05/get-most-out-ios-11s-new-lock-screen-style-notification-center-1280x600-150x150.jpg)
![Excel won’t let me click on cells [Fix]](https://www.gadgetsandguides.blog/wp-content/uploads/2024/05/grouped-notifications-ios-12-makes-browsing-alerts-your-iphone-way-less-annoying-1280x600-150x150.jpg)