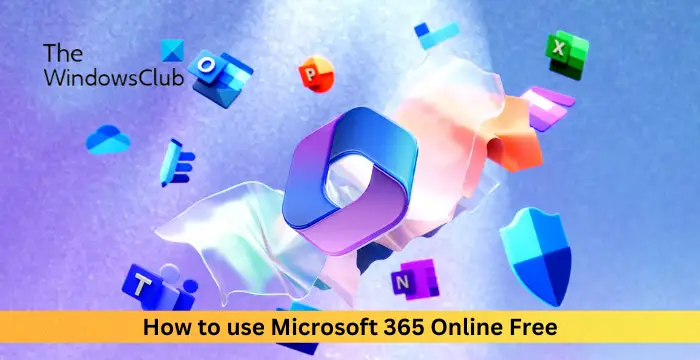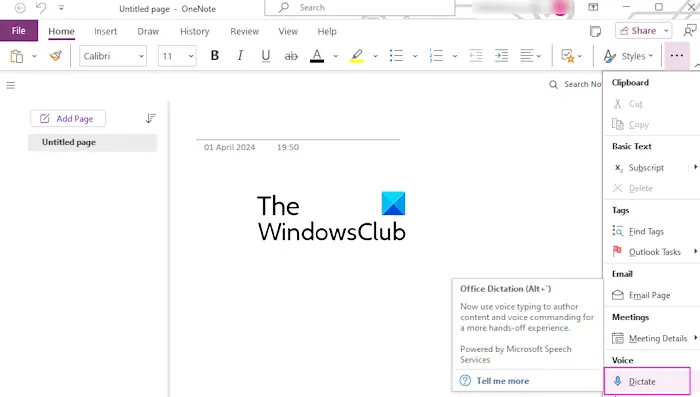If you see Errors occurred while archiving in Outlook, then this post will help you fix the error. Archiving is a useful feature in Outlook that enables you to manage your primary mailbox space by transferring older emails, calendar items, and more to a different storage location. You can automatically or manually archive items in Outlook.
However, some Outlook users have reported experiencing errors and issues while archiving or auto-archiving emails. One of the errors is as follows:
Errors occurred while archiving. Look for a detailed report in your Deleted Items folder.

Why won’t my emails archive in Outlook?
If you cannot archive emails in Outlook, you might be using the Exchange Server mailbox. As reported on the Microsoft website, access to Archive and AutoArchive features might be restricted if your email profile is linked to an Exchange Server. Your organization may also have implemented a mail retention policy that overrides AutoArchive configurations. In that case, you can contact your system administrators. Corrupted data file, incorrect archive settings, and interfering Outlook add-ins can also cause this error.
Fix Errors occurred while archiving in Outlook
If you get the Errors occurred while archiving error message in Microsoft Outlook client, you can follow the below solutions to fix it:
- Check your AutoArchive settings.
- Start Outlook in safe mode and see.
- Repair the Outlook archive PST file.
- Create a new data file.
- Try this Registry hack.
1] Check your AutoArchive settings

The first thing you can do to fix the error is to ensure that your auto-archive settings are correctly configured in Outlook.
- Open Outlook and click on File > Options.
- Now, move to the Advanced tab and locate the AutoArchive section.
- After that, click on the AutoArchive Settings button.
- Next, check all the configurations including folder settings, and make sure all the options are set up correctly.
- Once done, press the OK button to save changes.
You can also set up auto-archive options correctly for the problematic folder and see if the error is fixed. Here are the steps to do so:

- First, open Outlook and right-click on the problematic folder.
- From the context menu, select the Properties option.
- Now, navigate to the AutoArchive tab.
- After that, deselect the Do not archive items in this folder button and configure other options correctly.
- Once done, check if the error is now fixed.
2] Start Outlook in safe mode and see
It could be a problematic add-in that interferes with the archiving task and causes this error. Hence, to check for the same, you can try restarting Outlook in safe mode and see if the problem is resolved. Here’s how:
- First, close Outlook and press Win+R to open Run.
- Next, enter the below command in the Open box:
outlook.exe /safe
- First, go to File > Options and navigate to the Add-ins tab in the Outlook Options window.
- Now, click on the Go button beside the Manage option.
- After that, untick the checkboxes associated with the add-ins you want to disable. You can also select add-in and click on the Remove button to uninstall it.
- When done, relaunch Outlook normally and see if the error is resolved.
Read: This data file is associated with a mail account OST file.
3] Repair the Outlook archive PST file
The error is likely to occur due to corruption in your Outlook archive file. Hence, if the scenario is applicable, you can use the Outlook Inbox Repair (ScanPST.exe) tool to repair the PST file. To do that, you first need to know the location of the archive file. Here’s how you can find that:
First, open Outlook and click on the File > Info > Account Settings drop-down option.
After that, select the Account Settings option. Next, go to the Data Files tab in the opened window and check the location of the archive PST file.
Once you find the PST file, close Outlook, open File Explorer using Win+E, and navigate to one of the below locations as per the Office version you have installed on your computer:
- C:Program FilesMicrosoft OfficeOfficeXX
- C:Program FilesMicrosoft OfficerootOffice16

Next, double-click on the ScanPST.exe file to run it and browse & enter the location of the source archive PST file.

Now, press the Start button, then tick the Make backup of scanned file before repairing checkbox, and click on the Repair button.
Finally, you can restart Outlook and see if the “Errors occurred while archiving” error message has stopped.
If the PST file is still not repaired, you can use a free third-party tool to repair corrupted PST files more effectively.
Read: Outlook Attachment error – The attempted operation failed.
4] Create a new data file

You can also create a new Outlook data file and then move the messages to the newly created data file to see if the error is fixed. To do that, you can use the below steps:
- First, open Outlook and click on File > Account Settings > Account Settings.
- Now, move to the Data Files tab and click on the Add button.
- Next, enter the name of the new data file and click on the OK button.
- You can now try archiving your emails to this new data file and see if the error is gone now.
5] Try this Registry hack

If the above methods don’t work, try this fix. Some affected users have reported that adding the ArchiveIgnoreLastModifiedTime DWORD in their registry helped them fix the issue. You can do the same and see if it helps. However, before attempting a Registry tweak, be sure to make a backup of your registry. Now, follow the below steps:
First, close Outlook, open Run using Win+R, and enter regedit in it to open the Registry Editor app.
Now, move to the following folder in the address bar:
HKEY_CURRENT_USERSoftwareMicrosoftOffice16.0OutlookPreferences
Next, right-click on the right-side pane and select the New > DWORD (32-bit) Value option from the context menu.
After that, name this new DWORD as ArchiveIgnoreLastModifiedTime.
Once created, double-click on the newly created DWORD and set its value to 1.
When done, close Registry Editor and reopen Outlook to check if the error is now resolved.
Read: Outlook PST cannot be found says Office 365.
If you still get the same error, you can repair or reinstall your Outlook app or contact your IT administrator for help.
How do I clean up my Outlook archive?
To clean up your mailbox in Outlook, you can use its Mailbox Cleanup Tool. To do that, open Outlook, click on the File menu, and select Tools > Mailbox Cleanup. Now, you can find items older or larger than a specific value and delete them. Or, you can auto-archive items to the archive file to clean up your mailbox.
Now read: Your Outlook data file cannot be configured.

“Hey there! Just so you know, we’re an Amazon affiliate. This means if you buy something through our links, we may earn a small commission.
It doesn’t cost you extra and helps keep our lights on.”
Thanks for supporting us!







![Errors occurred while archiving in Outlook [Fix]](https://www.gadgetsandguides.blog/wp-content/uploads/2024/05/create-bootable-install-dvd-usb-drive-os-x-10-8-mountain-lion-1280x600-150x150.jpg)
![Errors occurred while archiving in Outlook [Fix]](https://www.gadgetsandguides.blog/wp-content/uploads/2024/05/elon-musk-proposes-fee-for-new-x-users-to-post-1-1-150x150.jpg)