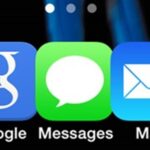While the Smart Invert feature was an excellent first step toward a dark mode, it’s nowhere near what a true dark mode should be for iPhone. After years of rumors and disappointment, Apple finally has the dark mode everyone’s been wanting, and it’s one of the most significant new features in iOS 13.
Dark modes have gained popularity with app developers — big names like Gboard, Google Maps, Messenger, Slack, Twitter, and YouTube already have it. But there are still a ton of iOS apps that don’t, and Apple can help solve that issue with its built-in Dark Mode. Apple had been promoting iOS apps that “look great in dark mode,” and it even included a real dark mode in macOS Mojave that helps users focus on their work, so the signs were all there that iOS 13 was destined for the feature.
- Don’t Miss: 200+ Exciting New iOS 13 Features for iPhone
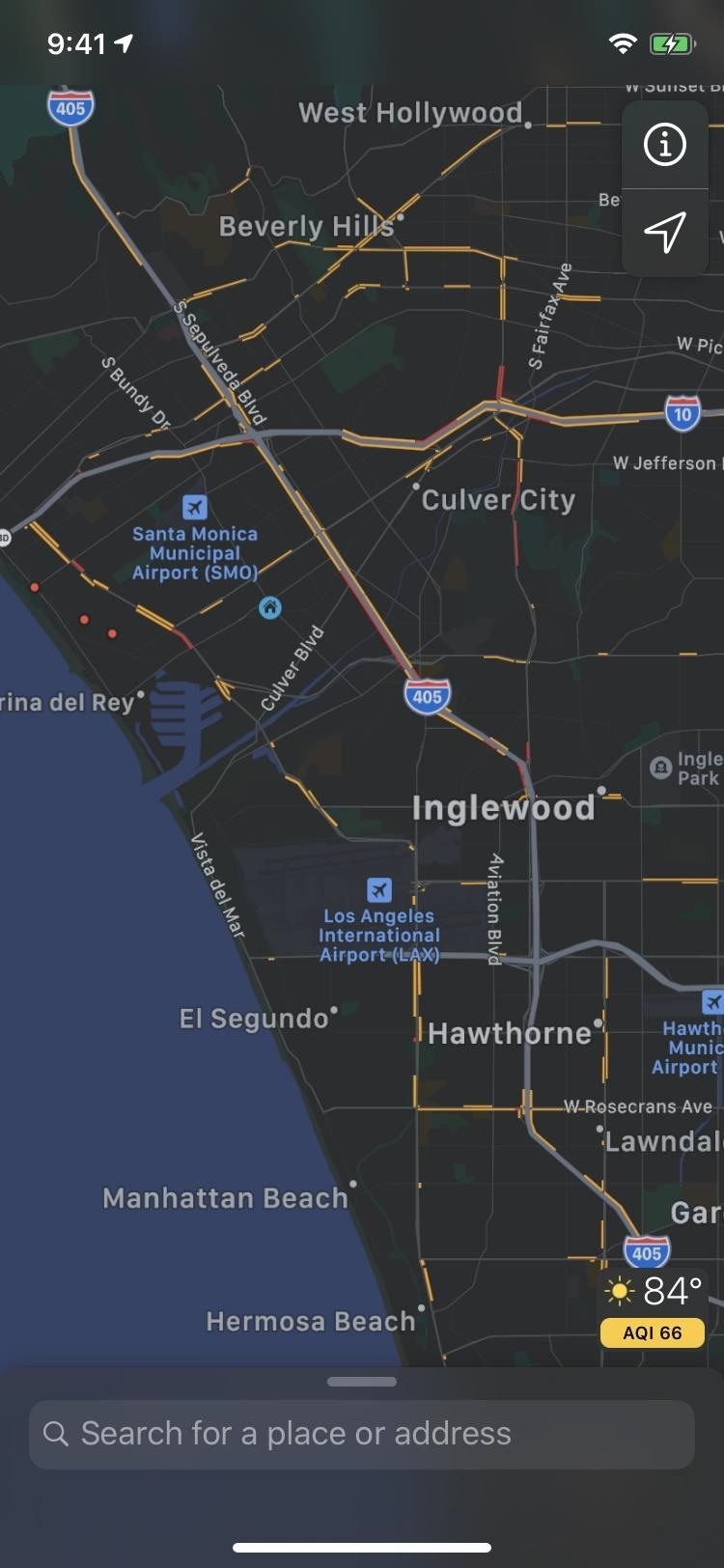
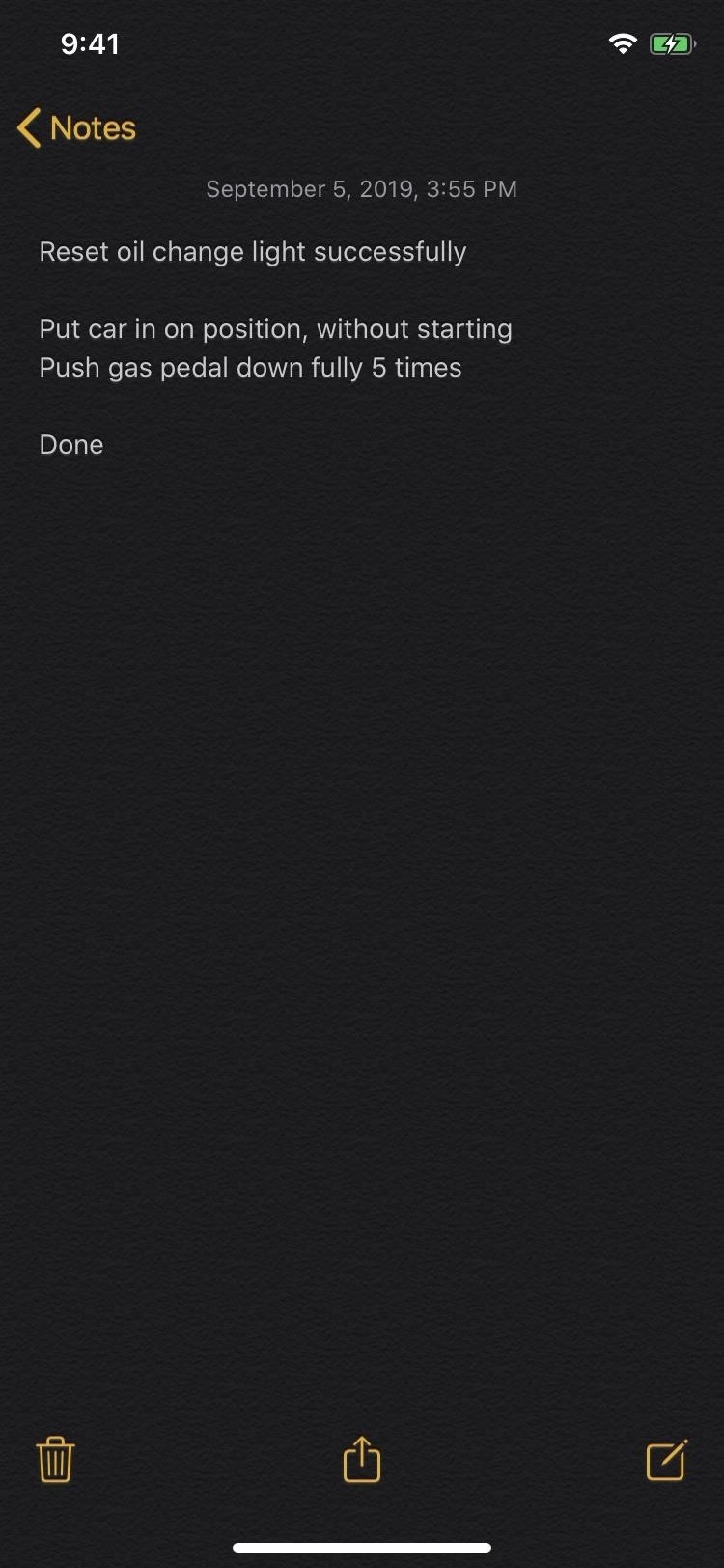
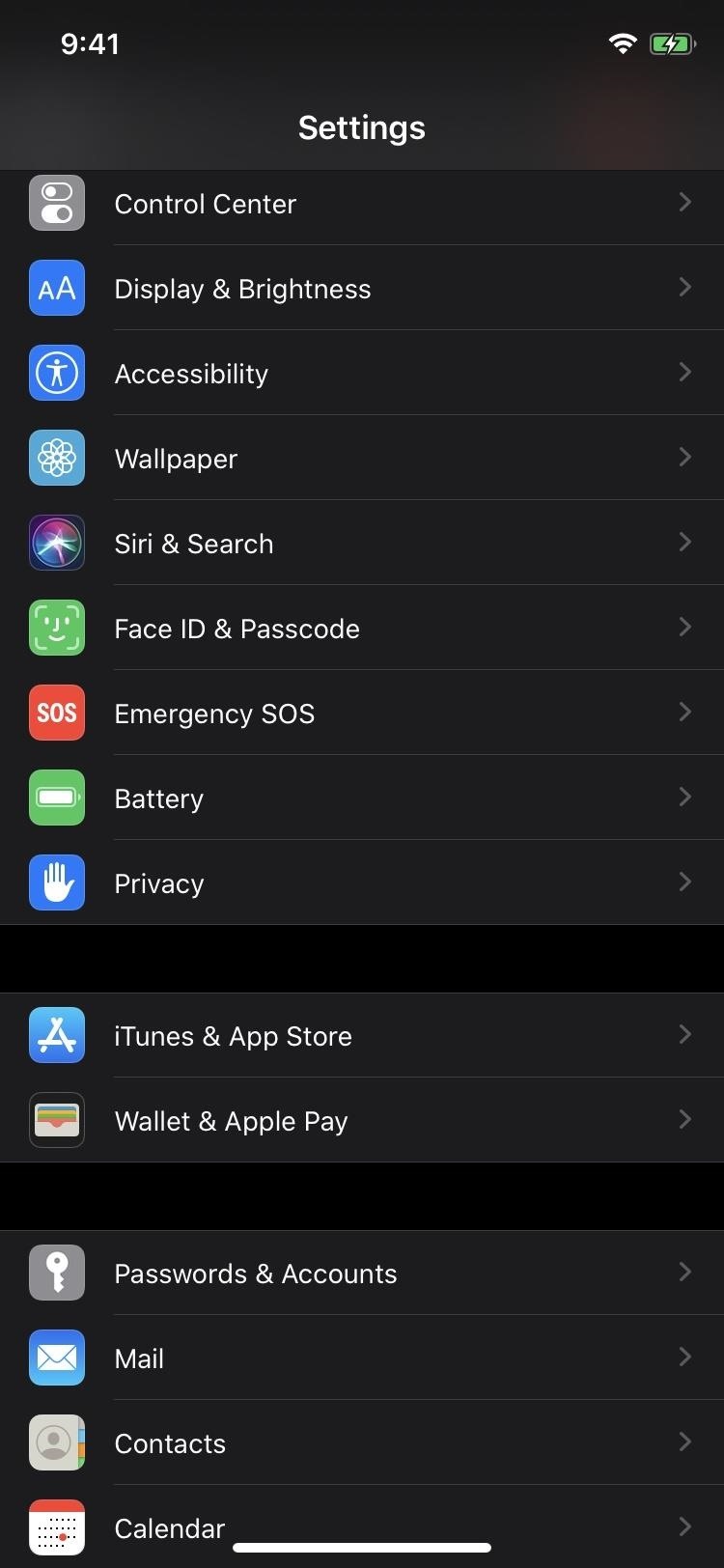
The Benefits of Dark Mode on iPhone
Apple’s Night Shift helps keep sleep-preventing blue lights at bay, but dark modes, sometimes called night modes, are another option for people who don’t dig the yellow hue that Night Shift emits. There may be some blue lights to deal with in dark modes, but it’s easier to see items as they should be on the screen. You can lower the brightness of the display with the Low Light filter and Reduce White Point setting. (And you can even still use Night Shift in conjunction with Dark Mode.)
Dark modes also have other benefits. It looks better, depending on your preferences, that bright white pages. And it can help save a little battery, especially on devices with OLED displays, such as the iPhone X, XS, and XS Max. While there is some battery improvement on other iPhone models, OLED models will see the most significant battery improvement. That’s because the pixels won’t need to be lit up at all for black areas, and they won’t need to use the full RGB spectrum for gray areas.
How to Add Dark Mode’s Control Center Toggle
To turn Dark Mode on quickly in iOS 13, you’ll need to make sure the “Dark Mode” control is in your Control Center. There is another way to toggle Dark Mode on, but its own control is the fastest way. In the Settings app, tap “Control Center,” then “Customize Controls.” Then, add “Dark Mode” to the Include section and exit the settings.
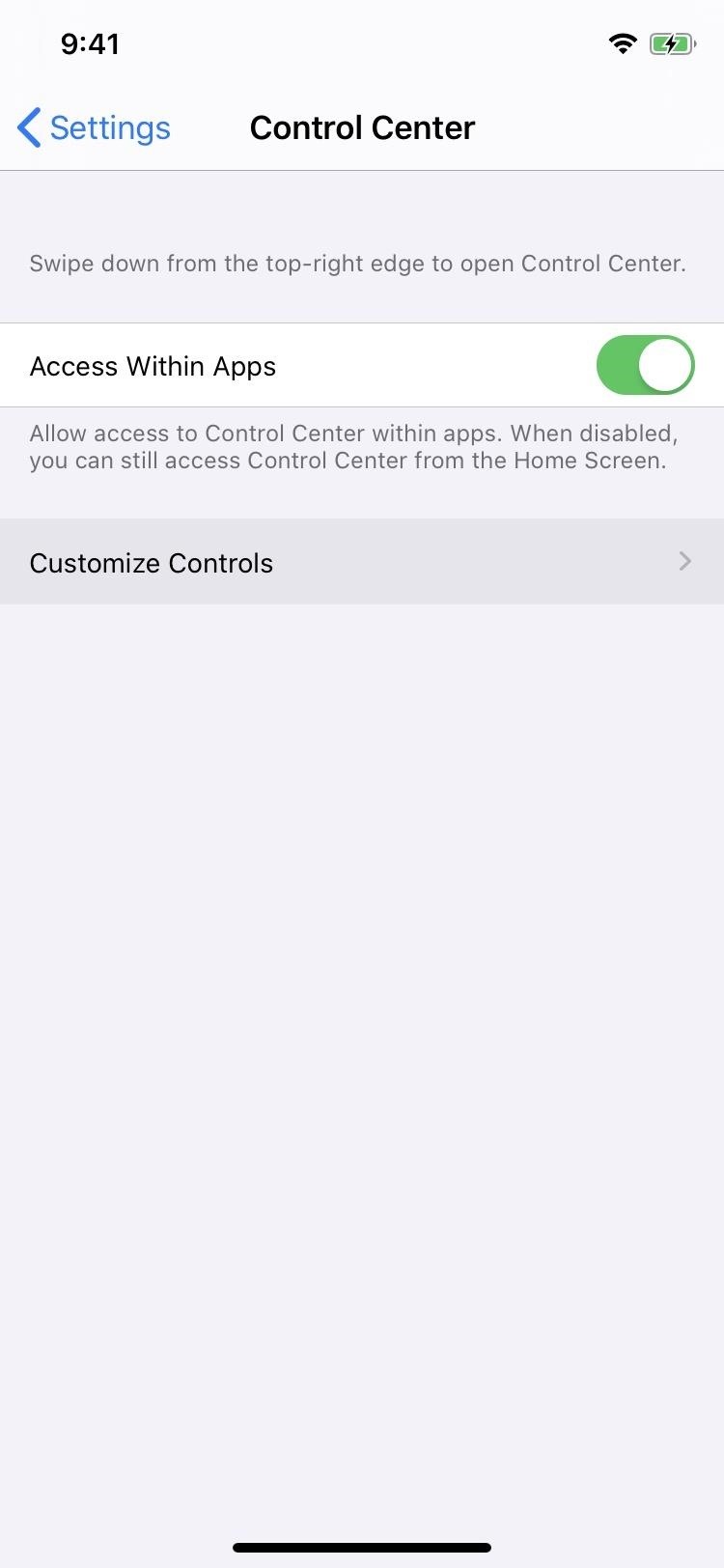
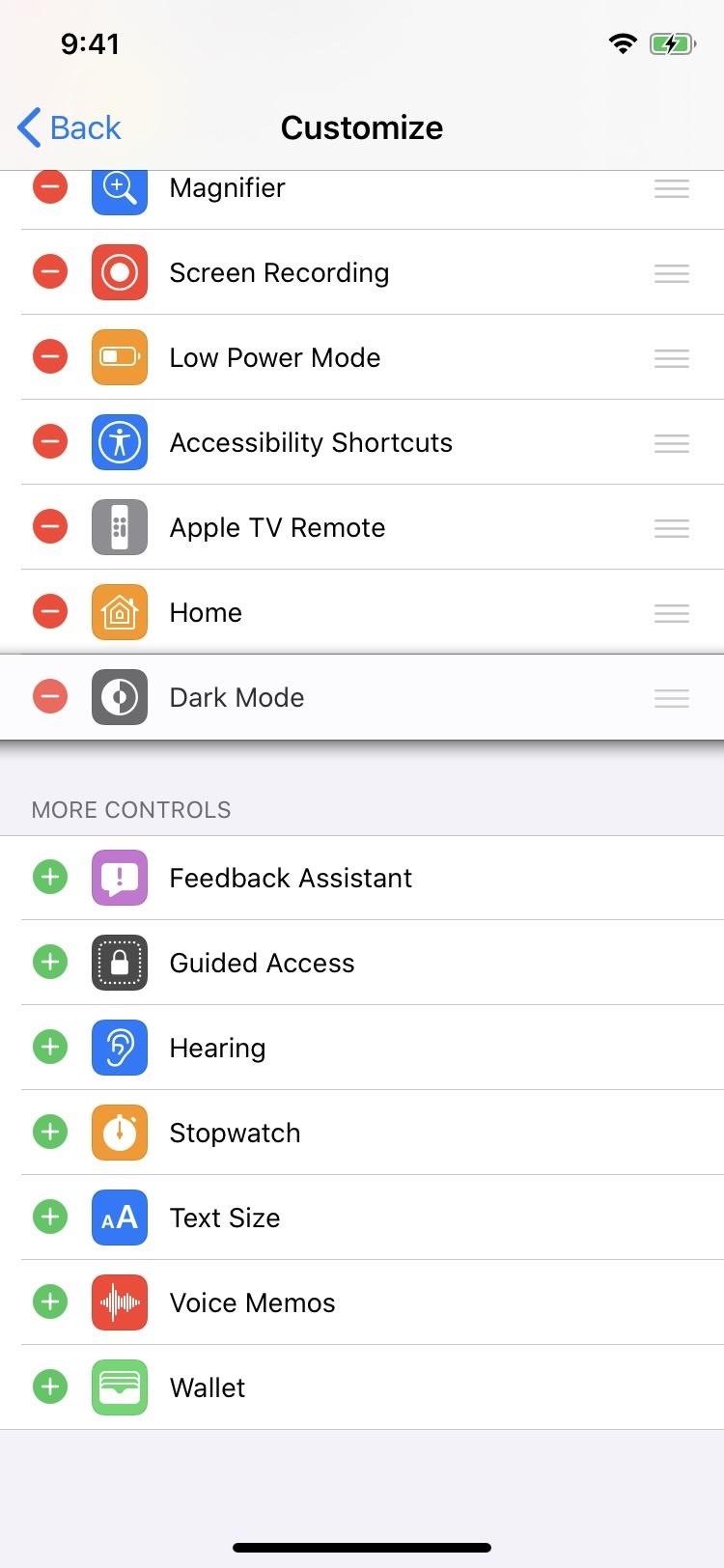
How to Toggle Dark Mode on iPhone via Control Center
To use Dark Mode on your iPhone in iOS 13, open up the Control Center. If you added the “Dark Mode” toggle as seen above, simply tap that control and Dark Mode will turn on. Tap it again to turn it off. (See left GIF below.)
There’s also another way to do it in the Control Center. Long-press the display brightness control, and you’ll see the “Dark Mode” button. Tap that to turn Dark Mode on, and tap again to turn it off. (See right GIF below.)
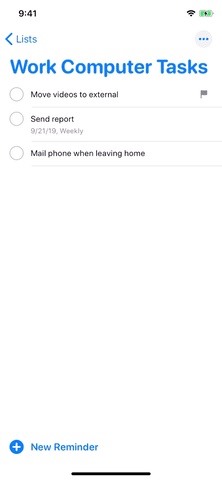
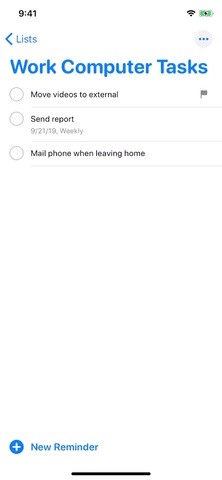
How to Enable Dark Mode on iPhone via Settings
If you’re not a fan of the Control Center, you can also access Dark Mode via the Settings app. Open it up, then tap “Display & Brightness.” Right away, you’ll see the Appearance section up top. Simply check “Dark” instead of “Light” to get the dark view.
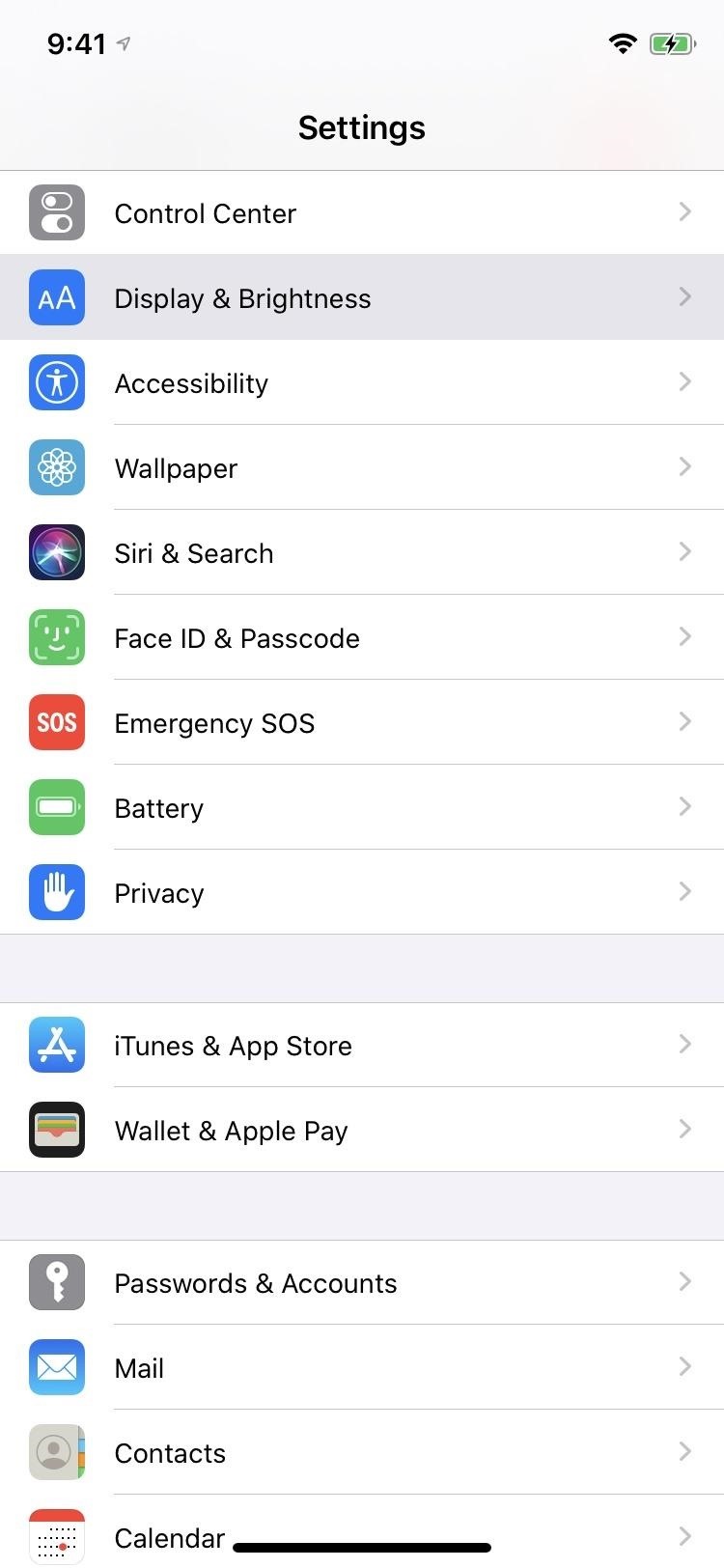
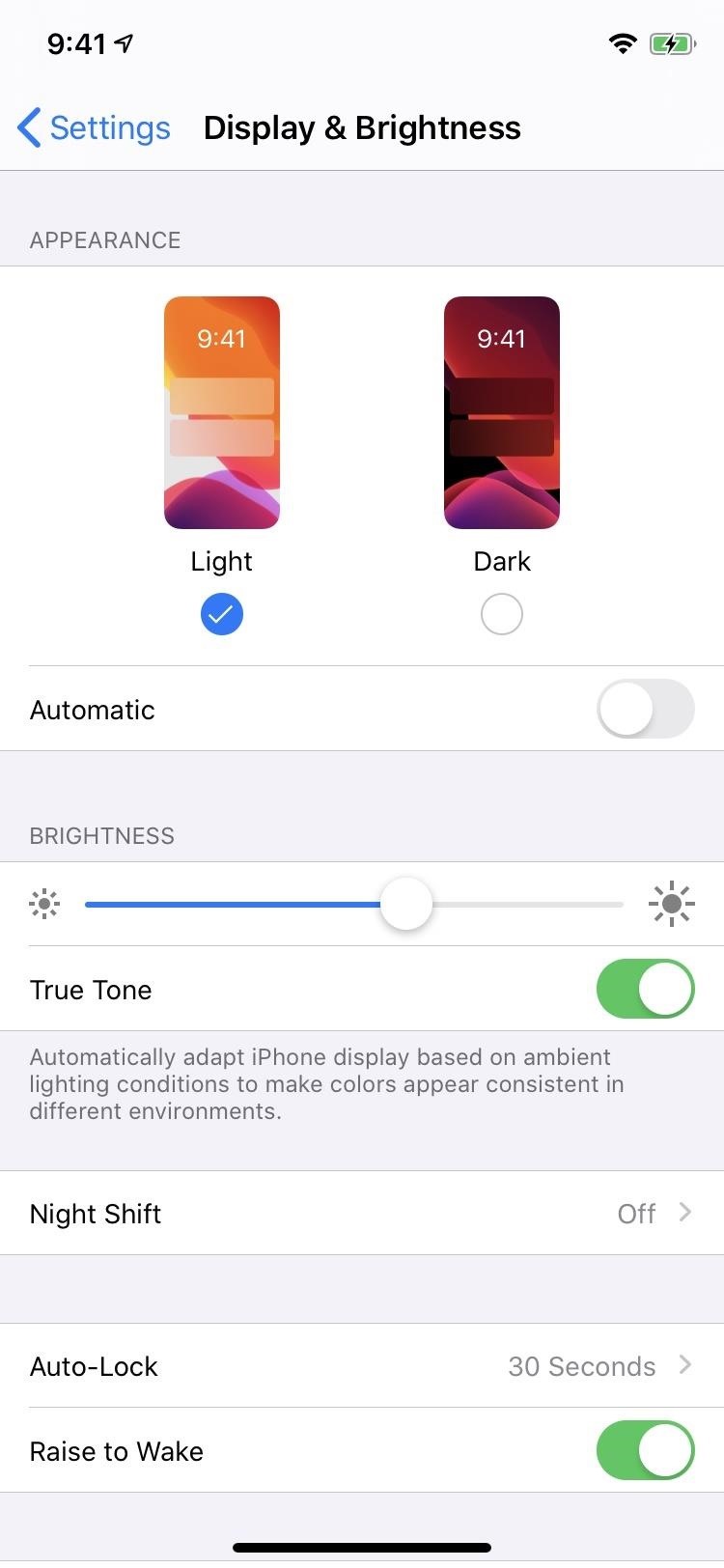
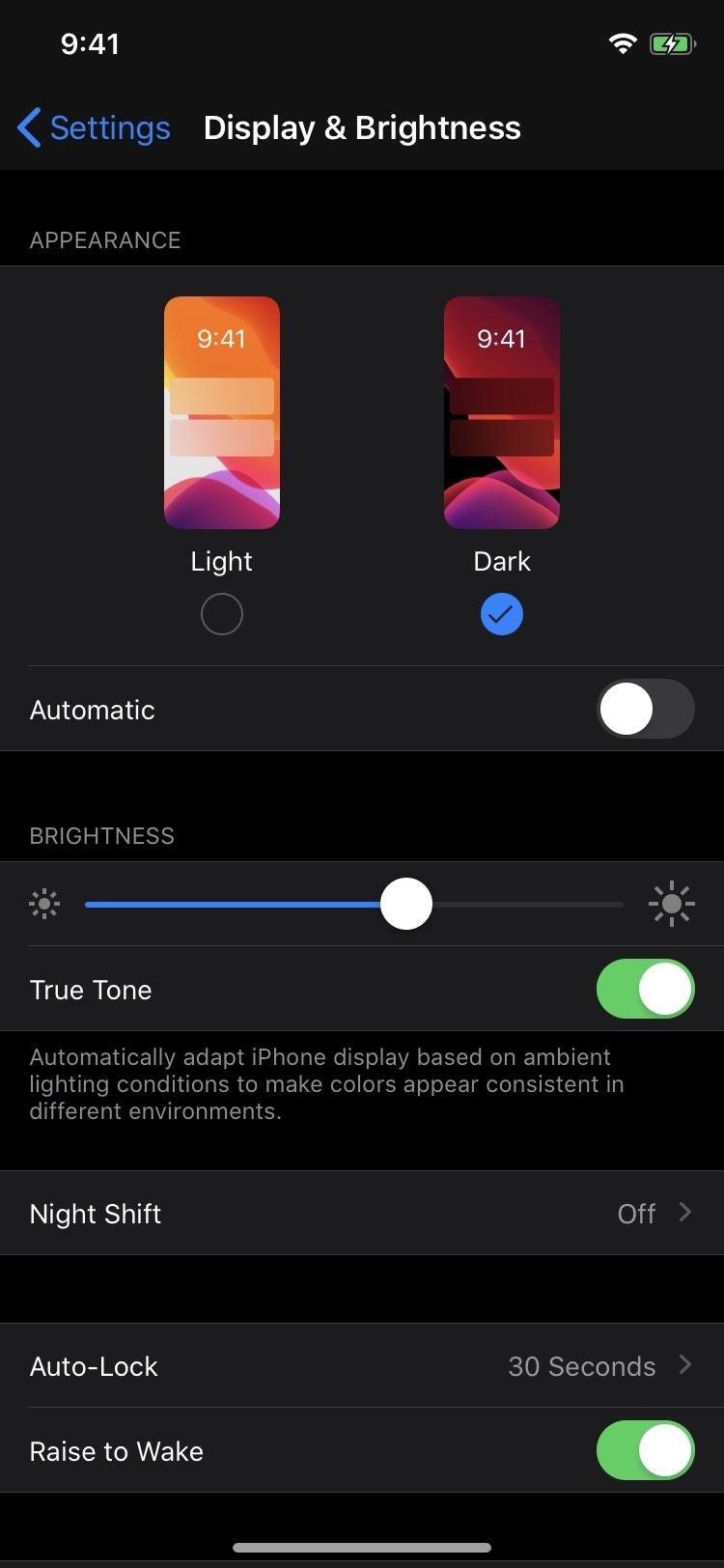
How to Schedule Dark Mode on iPhone
Dark mode can also be scheduled, so you can turn it on automatically at sunset, the default option, or at any custom time you want. You can also set a time for it to go back to Light Mode at sunrise, the default, or whatever time you need it to be bright white again.
In the “Display & Brightness” settings, tap on the toggle next to “Automatic.” It will automatically set it to “Sunset to Sunrise,” but you can change by tapping the “Options” item. On the Appearance Schedule screen, tap “Custom Schedule,” and you can adjust the times individually for “Light Appearance” and “Dark Appearance.”
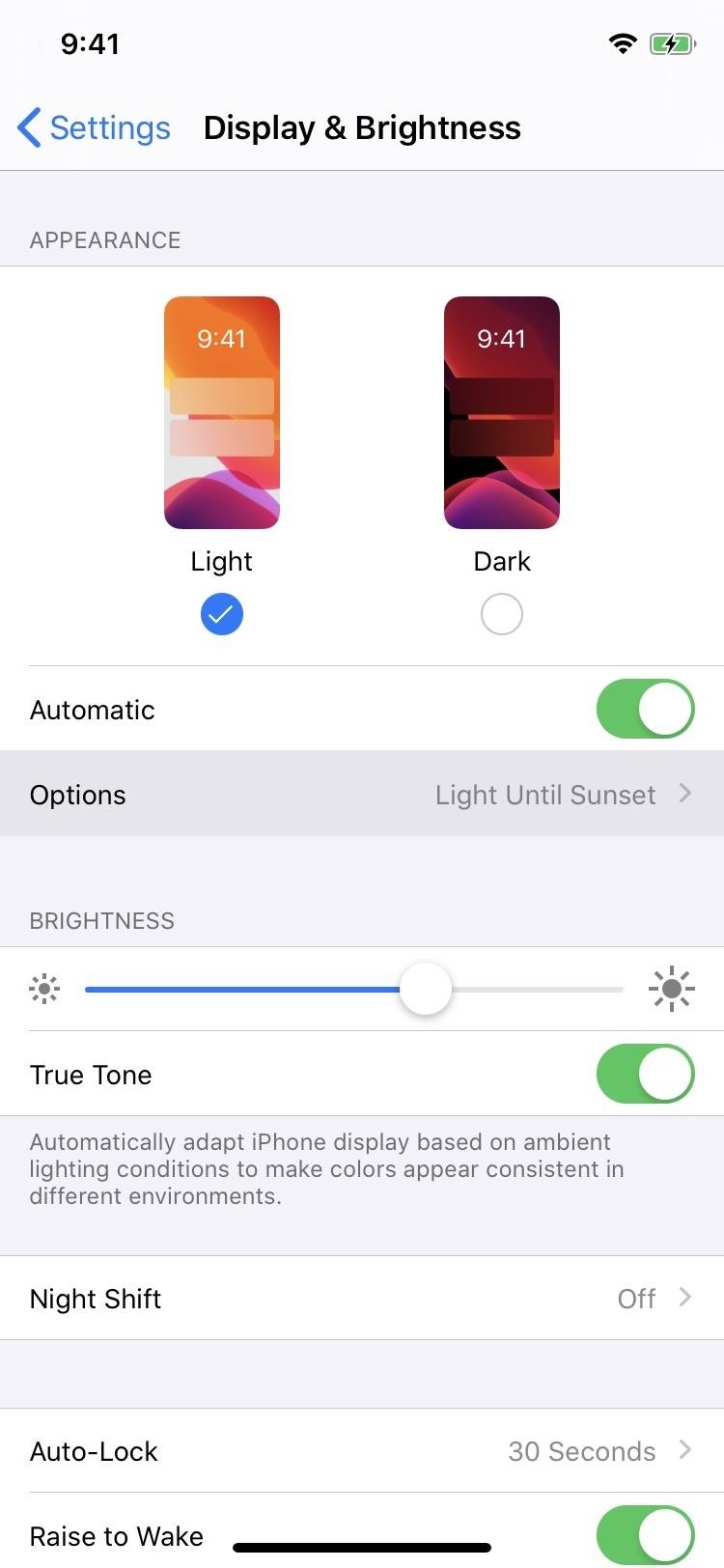
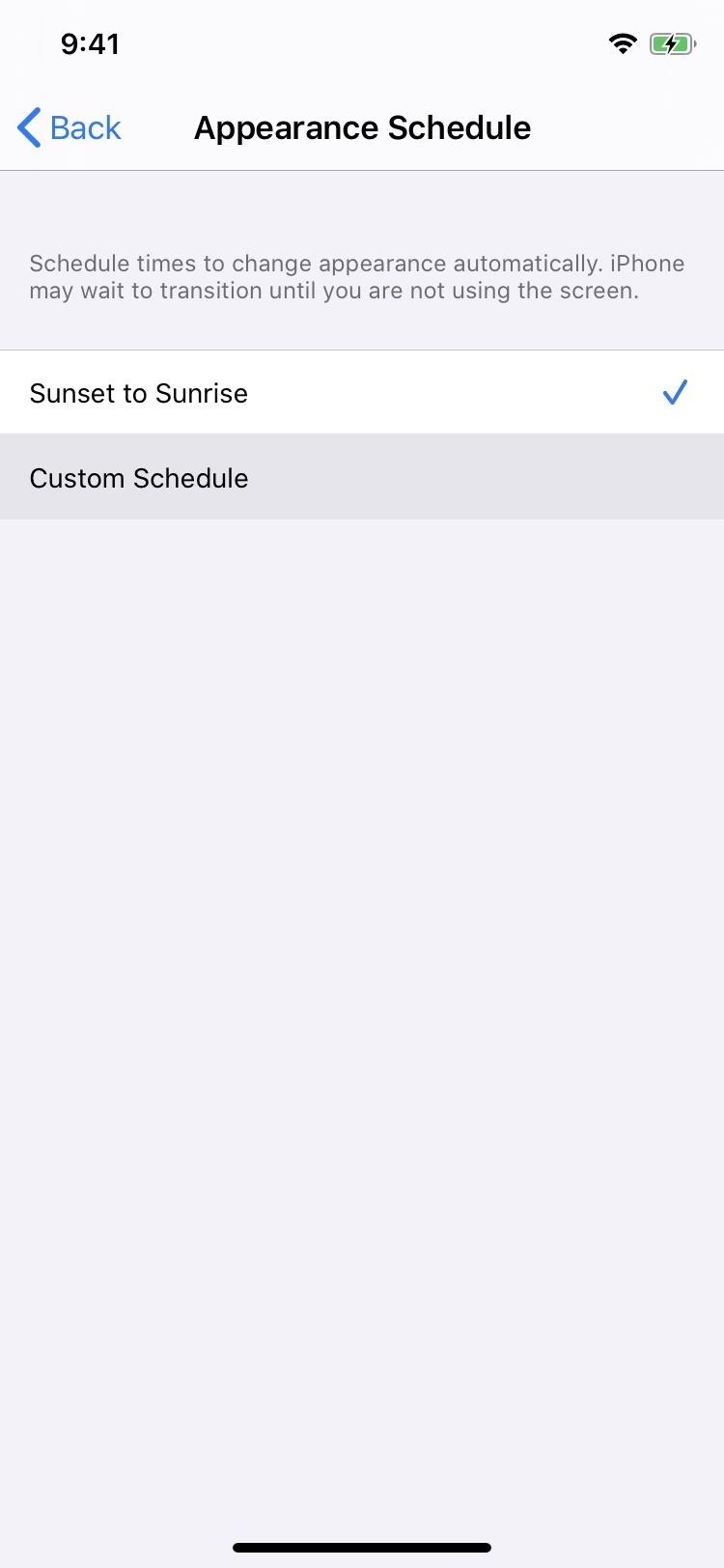
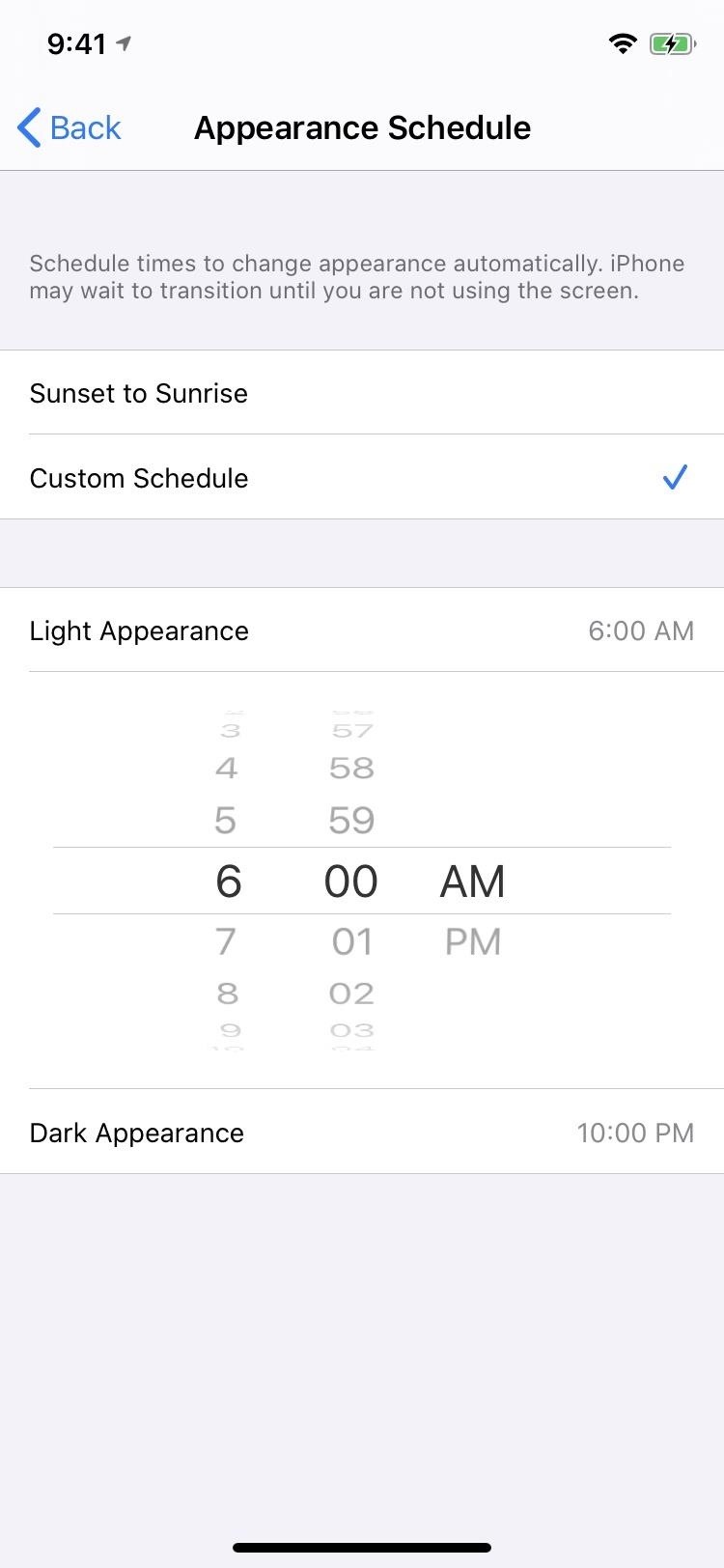
When activating a schedule, you can still enable or disable Dark Mode in the Control Center. When using the optional Dark Mode toggle to turn it on, a prompt at the top will say “Dark Mode: On Until Sunrise” or whatever custom time you chose. Likewise, toggling it off will show “Dark Mode: Off Until Sunset” or whatever custom time you set.
In the display brightness control, the same messages also appear, but they are right underneath the Dark Mode button instead of fading prompt. Either way you toggle Dark Mode, when you manually change to Dark or Light Mode, the schedule will stay in place. You’ll just be shortening or lengthening the scheduled times for one of the appearances.
- Don’t Miss: Lower Screen Brightness Below the Default Level on Your iPhone
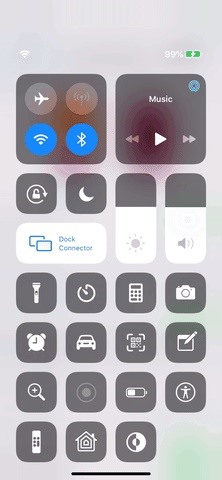
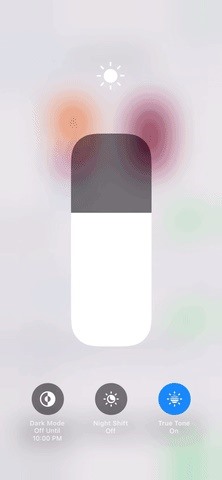
How to Get Other Apps in the Dark
Right now, all of Apple’s stock apps and settings, and even its downloadable apps, work with Dark Mode. Apple has provided developers with a Dark Mode API, so third-party app developers can choose whether or not Apple’s built-in Dark Mode works in their apps. If you don’t see an app support it yet, contact the developers and submit a request. You never know what might happen.
Until then, Smart Invert complements Dark Mode quite well, so you can have them both turned on so that Dark Mode works in the apps that support Dark Mode and Smart Invert takes over in the apps that don’t support it yet. Even in Safari, Dark Mode will change the color of the toolbars, but websites need to add support for Dark Mode too, so Smart Invert can help fill that gap as well.
- More Info: Make All of Your iPhone Apps Work with iOS 13’s Dark Mode
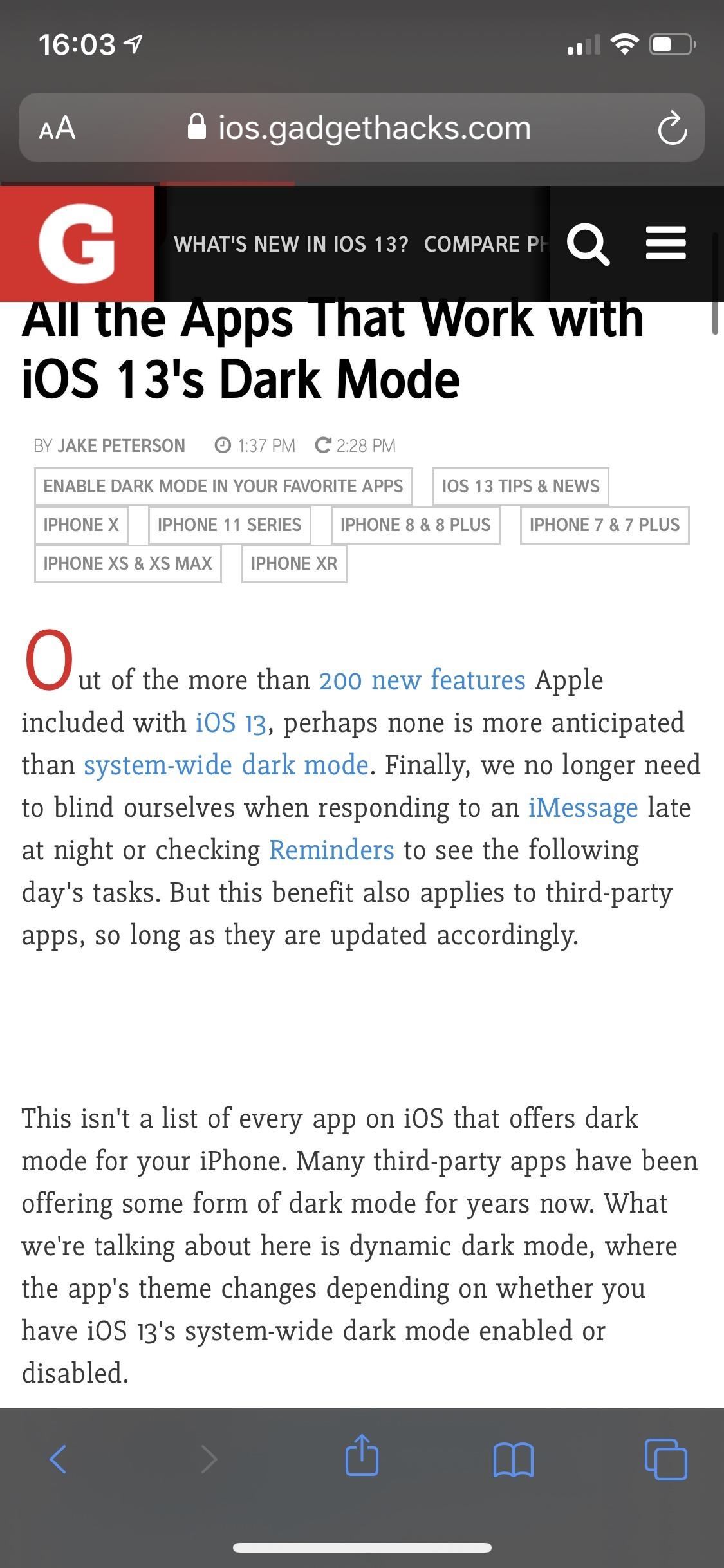
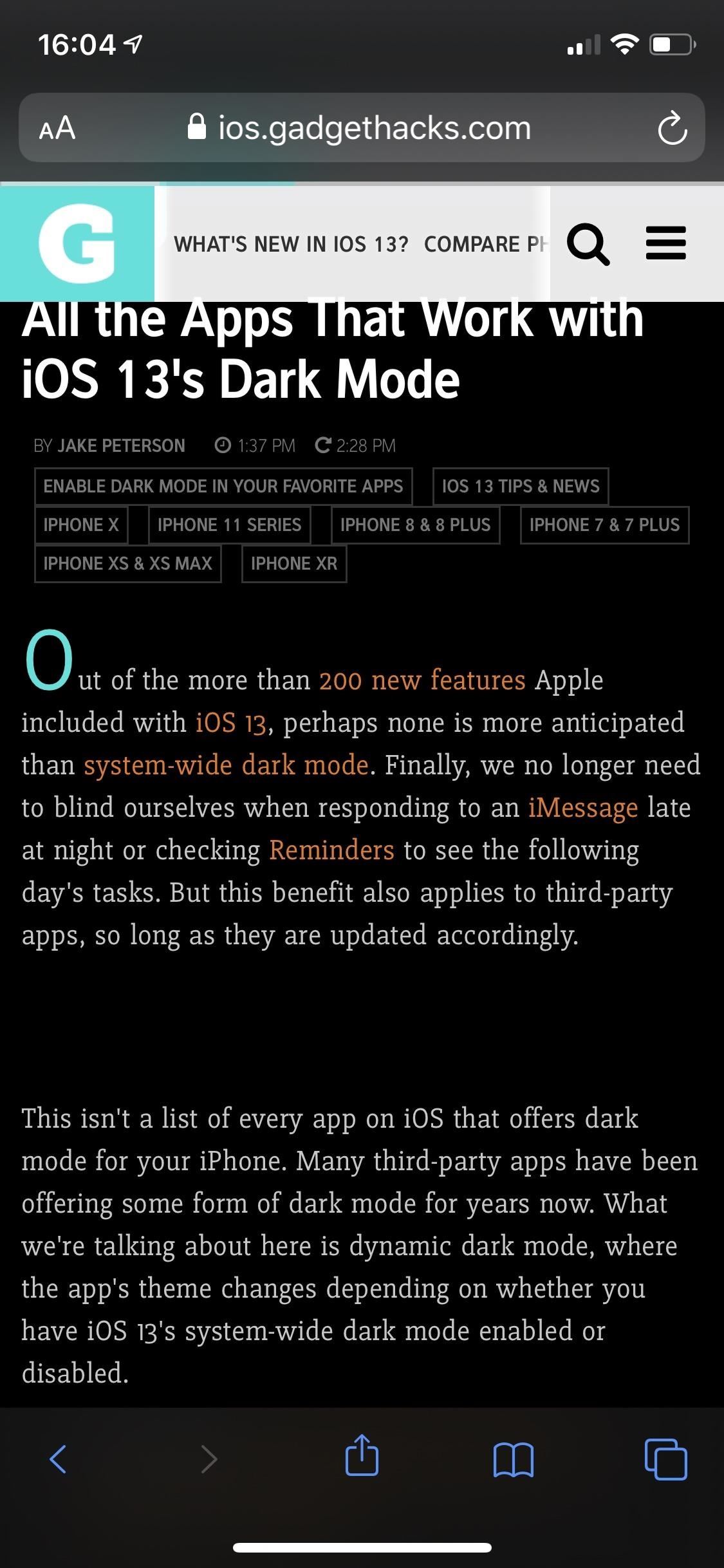
Just updated your iPhone? You’ll find new emoji, enhanced security, podcast transcripts, Apple Cash virtual numbers, and other useful features. There are even new additions hidden within Safari. Find out what’s new and changed on your iPhone with the iOS 17.4 update.
“Hey there, just a heads-up: We’re part of the Amazon affiliate program, so when you buy through links on our site, we may earn a small commission. But don’t worry, it doesn’t cost you anything extra and helps us keep the lights on. Thanks for your support!”