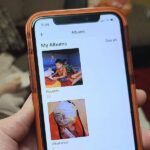It happens to almost everyone. You wake up one morning, check your phone, and realize your alarm never went off. Now you’re late to start the day, and you spend every night onward paranoid it’ll happen again. But if you have an iPhone, there are two things you can check to make sure the alarm always goes off on schedule.
Just tapping the toggle next to your alarm’s time isn’t enough. That familiar green “on” indicator might appear to say “your alarm is ready,” but it means nothing if the following two settings aren’t correct. So when in bed each night, do the following things to make sure you wake up in the morning on time.
- Don’t Miss: Change the Default Snooze Time on Your iPhone’s Alarm
Step 1: Make Sure You Have a Good Alarm Sound Set
First, make sure there’s a tone or song set to play when the alarm goes off. It might sound crazy, but all it takes is one misaligned setting to throw your entire day to the wolves. To check, open Clock, tap “Edit,” then tap on the alarm in question. If you want to create a new alert, tap the plus (+) sign instead of “Edit.”
Next, tap “Sound,” and make sure a tone or sound is selected, not “None.” Make sure the tone or sound is something that would wake you up. If you’re a heavy sleeper, “Chimes,” “Hillside,” and “Signal” probably aren’t great options.
- Don’t Miss: Make Custom iPhone Ringtones from Any Song You Own
For extra security, tap “Vibration” at the top of the menu before hitting “Back,” then enable a vibration option. If your sound doesn’t go off for some reason, the vibration will prevent a silent, on-screen-only alarm from ruining your morning. While vibration may not wake everyone, it’s a good failsafe for light sleepers.
When finished, hit “Back,” then make sure to tap “Save” to preserve your settings.
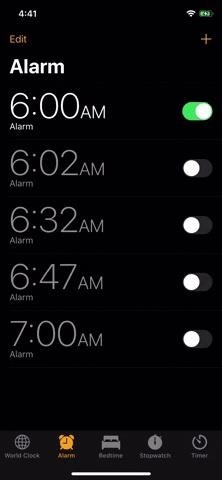
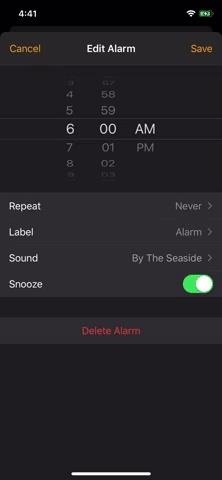
Step 2: Check Your Ringer Volume, Not Regular Volume
The second safety measure? Check your ringer volume. Little known fact: the standard volume on your iPhone for music, videos, and games doesn’t control the alarm volume. That’s the ringer’s job. So putting your volume to 100% will do nothing to help wake you up, even if using a song as your alarm’s alert.
- Don’t Miss How to Set Songs as Alarm Sounds on Your iPhone
To check the ringer volume, open Settings, then tap “Sounds & Haptics.” Next, drag the slider under Ringer And Alerts to set a ringer volume. Your iPhone will play your chosen ringtone at the selected volume, so use that as a guide for how loud you’d like your alarm to be.
You can also enable the “Change with Buttons” switch beneath the slider to control the ringer via the volume buttons whenever the regular volume for music, videos, and games isn’t engaged. For instance, on the home screen without any audio playing, you can click the volume buttons on the side of your iPhone, and you’ll see a pop-up showing you the change in volume.
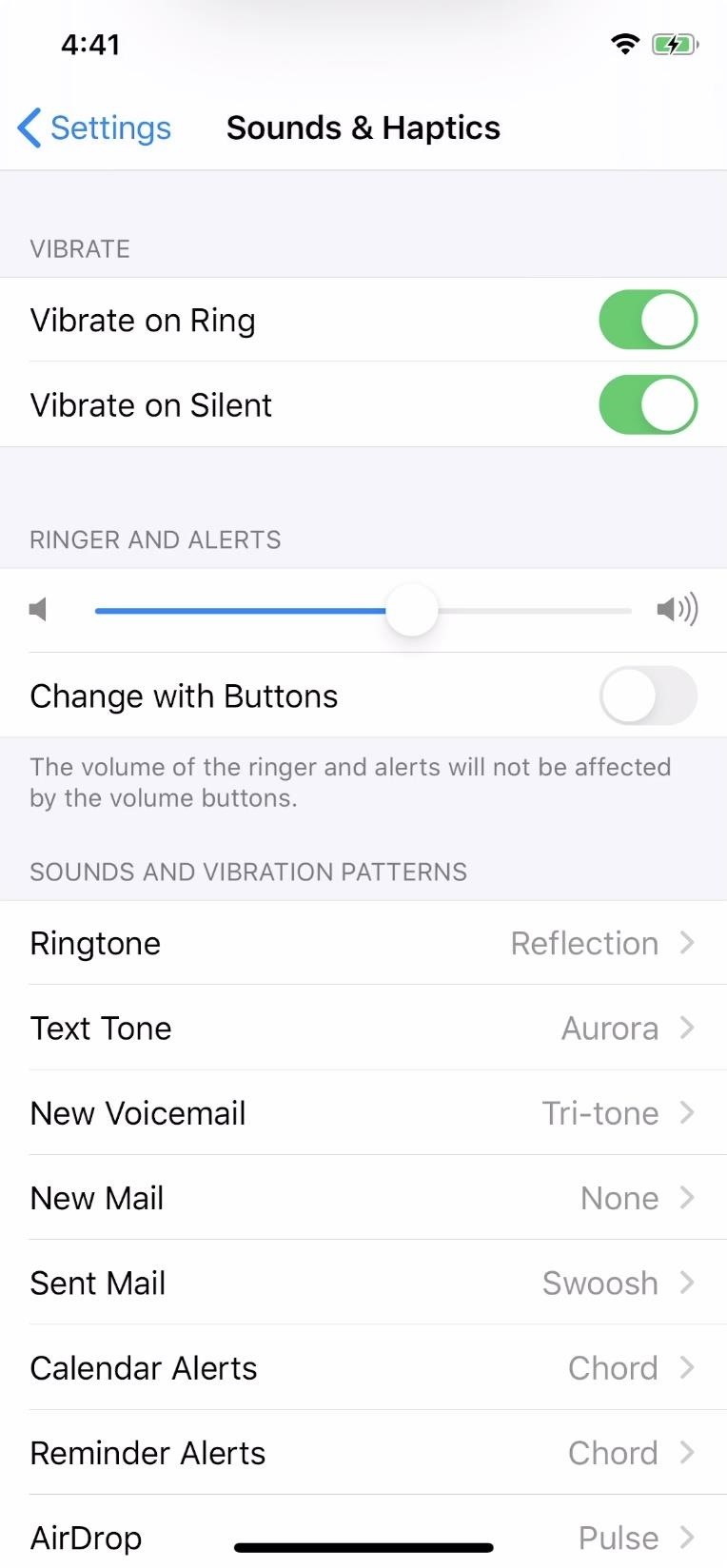
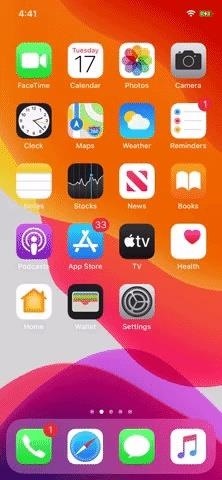
Just note that changing the ringer volume will change the ringer’s volume (obviously). So unless you have the mute switch enabled on the side of your iPhone, incoming calls and notifications will be just as loud as the alarm. That’s why it’s a good idea to turn on Do Not Disturb for the night. That way, nothing wakes you up but the alarm, and then you can readjust your ringer volume for the rest of the day.
Just updated your iPhone? You’ll find new emoji, enhanced security, podcast transcripts, Apple Cash virtual numbers, and other useful features. There are even new additions hidden within Safari. Find out what’s new and changed on your iPhone with the iOS 17.4 update.
“Hey there, just a heads-up: We’re part of the Amazon affiliate program, so when you buy through links on our site, we may earn a small commission. But don’t worry, it doesn’t cost you anything extra and helps us keep the lights on. Thanks for your support!”