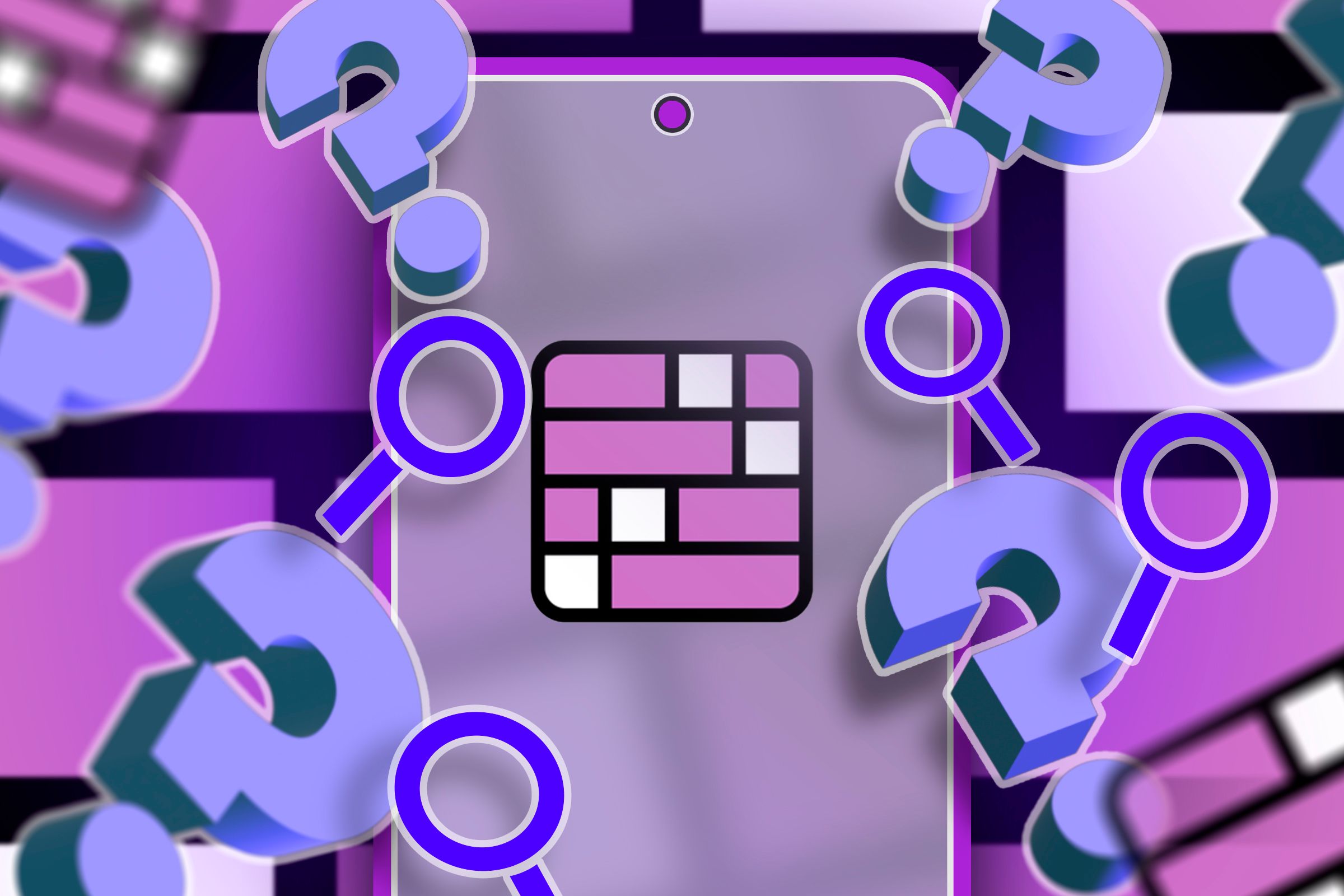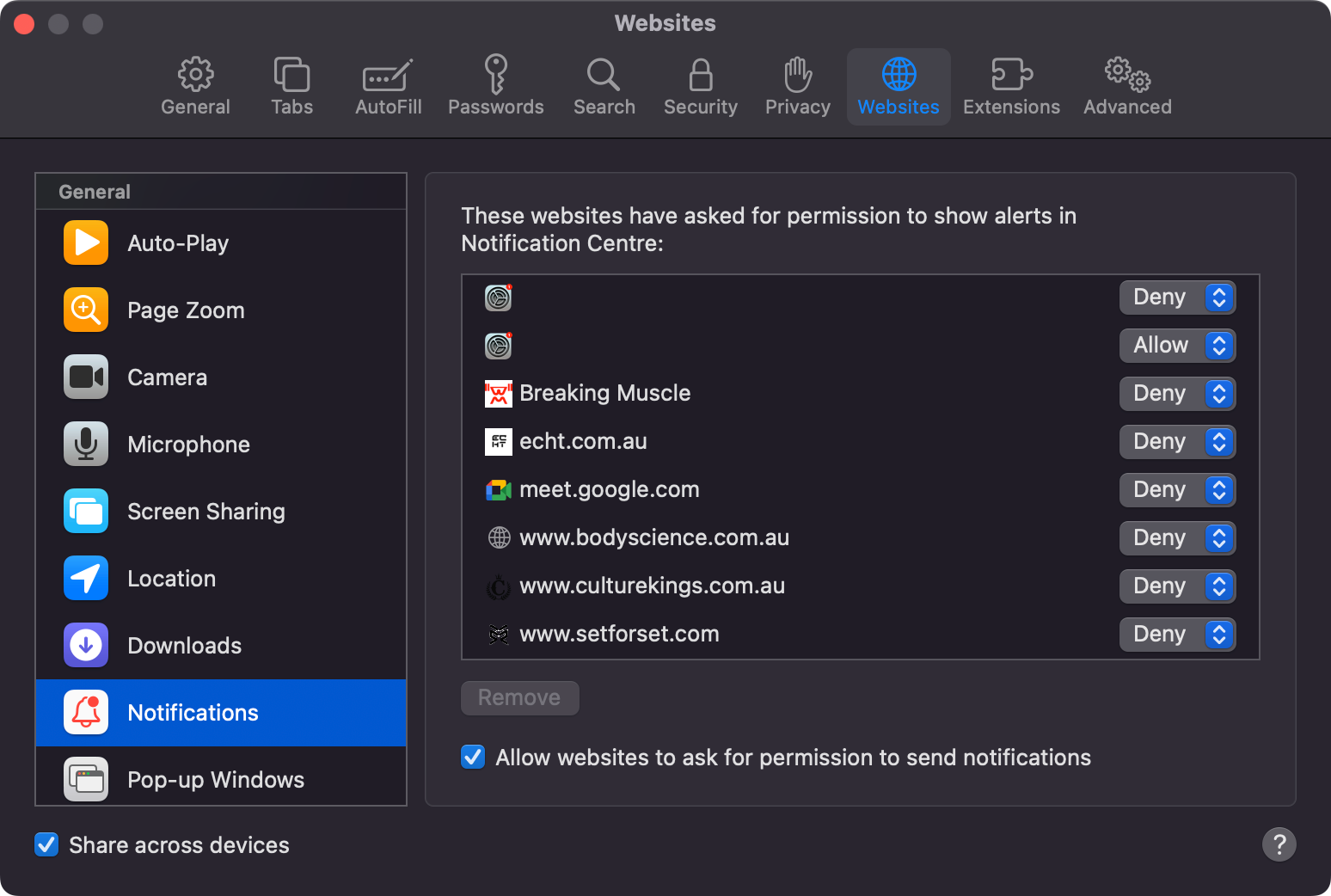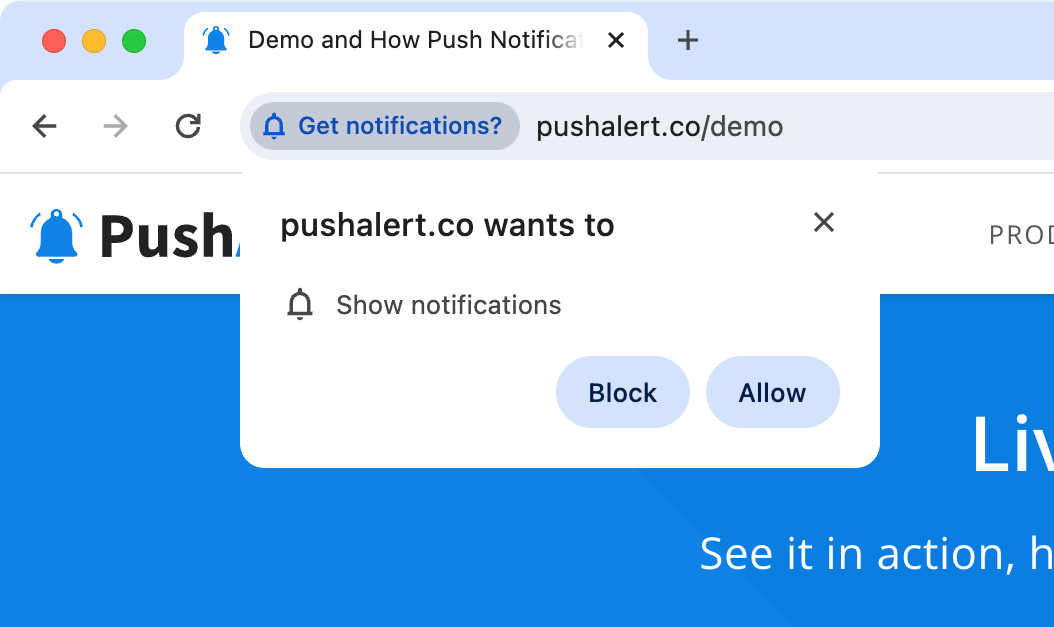Don’t Fall for These Fake Notifications on Your Mac (They Download Malware)
safari
Key Takeaways
- Beware of deceptive macOS notifications leading to websites that offer unnecessary software or even malware.
- Safari users are at higher risk due to Apple’s use of custom icons in notifications. Deny suspicious notifications in browser settings.
- Disable notification permissions in browser settings to turn off the feature if you never use it.
Convincing macOS notifications attempt to send you to dodgy websites that promise a cure for all your Mac’s ailments. Here’s how to avoid the problem and fix it once and for all.
What’s Going On?
Bad actors try to trick people into downloading (and paying for) software they don’t need using Apple’s macOS notification system. The same trick could even be used to download malware like remote access trojans and ransomware onto your Mac.
Confused? Here’s how it works. While browsing, websites will occasionally ask for permission to send notifications. This leads to deceptive practices like scammers using the macOS System Settings icon to make notifications appear legitimate. Clicking the notification will open a web link, taking you to a website where you’ll be asked to hand over money or download something.
This is especially relevant for Safari users since Safari uses a website’s custom icon when displaying a notification. Conversely, browsers like Chrome and Firefox display the Mac app badge next to notifications, so they’re less convincing.
Take a look at the screenshot below. Two websites have attempted this trick, using a blank label and a System Settings icon. If you look closely you can see that they’ve even used a red “badge” to appear as if there are multiple items that need your attention.
One of the websites in the list has been denied, while the other can send notifications. The notifications in question are some variation on the theme of “clean your Mac now,” listing a number of “issues found.”
How to Stop Seeing Misleading Notifications
If you’re a Safari user, head to Safari > Preferences and click on the “Websites” tab then choose “Notifications” from the list on the left. It’s a good idea to perform a privacy checkup from time to time to make sure these settings are correct.
All websites that have requested notification permissions will be listed. Use the drop-down box to “Deny” any that you don’t trust. Be ruthless and deny websites that send you pesky notifications you’d rather see the back of.
There are legitimate uses for these notifications, including breaking news reports, new articles from your favorite websites, weather updates, and so on. If you never use this feature, disable the “Allow websites to ask for permission to send notifications” checkbox.
If you’re getting these notifications in Chrome, launch Chrome and click the three-dots menu then navigate to Settings > Privacy and Security > Site Settings > Notifications to disable individual sites or turn the feature off. You can do the same for Firefox under Settings > Privacy & Security by clicking the “Settings…” button next to the “Notifications” header.
How to Avoid This Happening Again
If you’ve turned the notifications feature off in your browser, you won’t see this problem again. Otherwise, make sure you are careful when allowing a website to send you notifications.
These requests can come from all sorts of places, including rogue adverts integrated into perfectly innocent websites. Just be diligent when approving any such requests in the future.
Though legitimate cleaner tools do exist for macOS, you probably don’t need one. Some, like CleanMyMac X, offer easy one-click operations to delete unwanted files and history. Others, like MacKeeper, are no better than malware. Be safe!