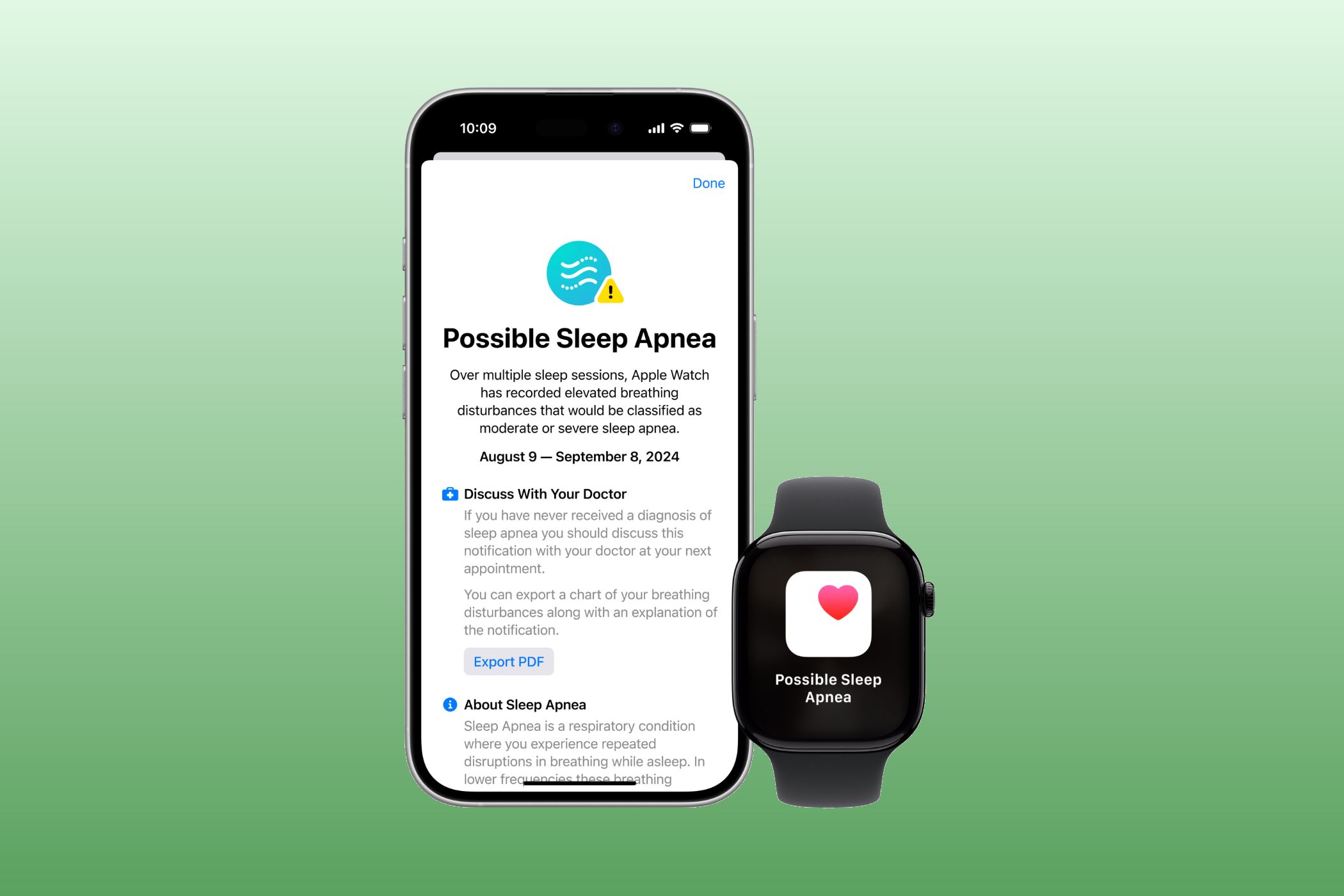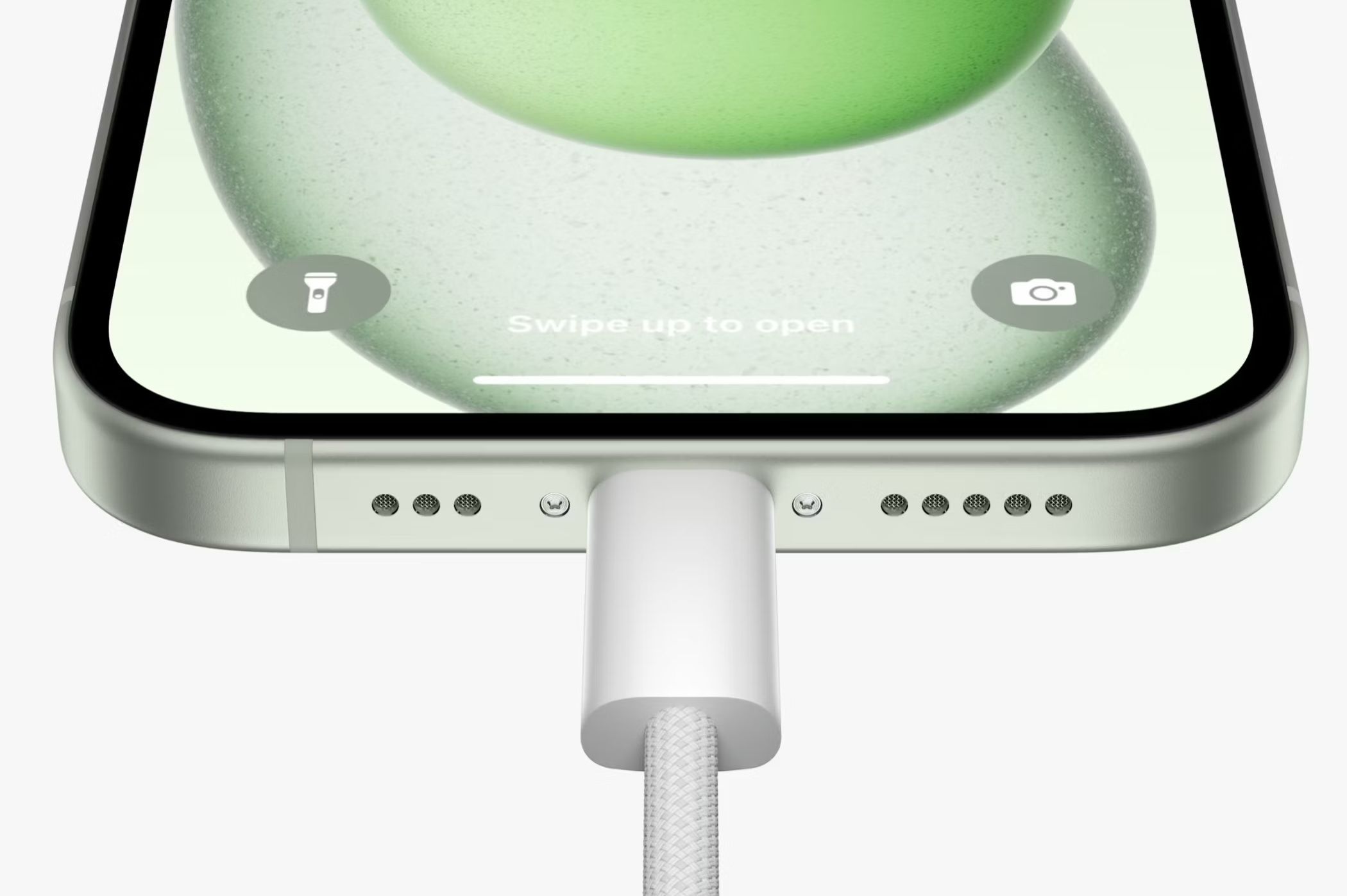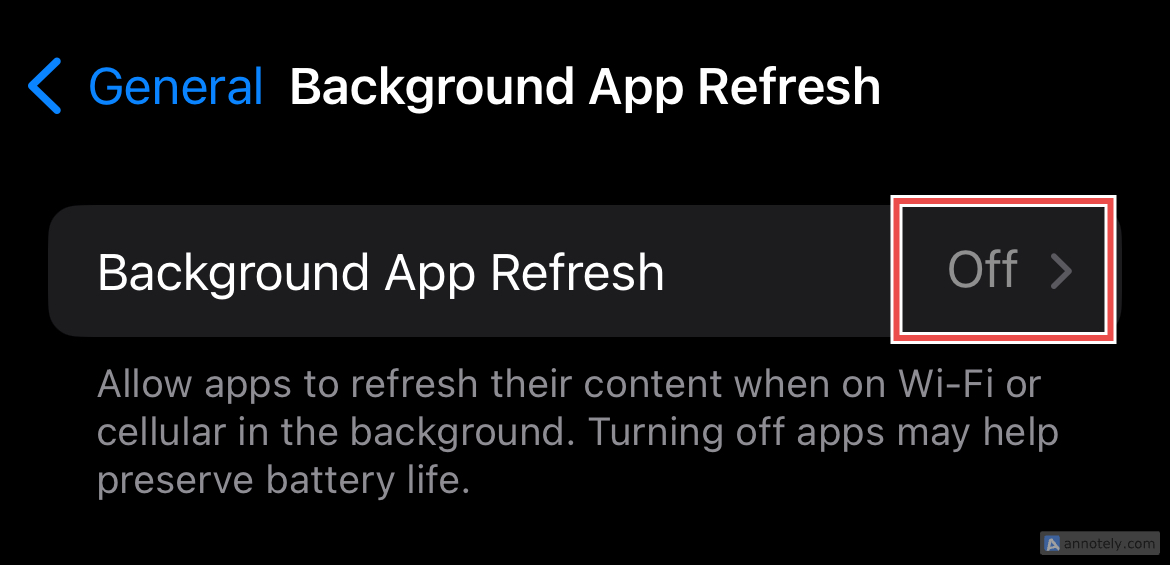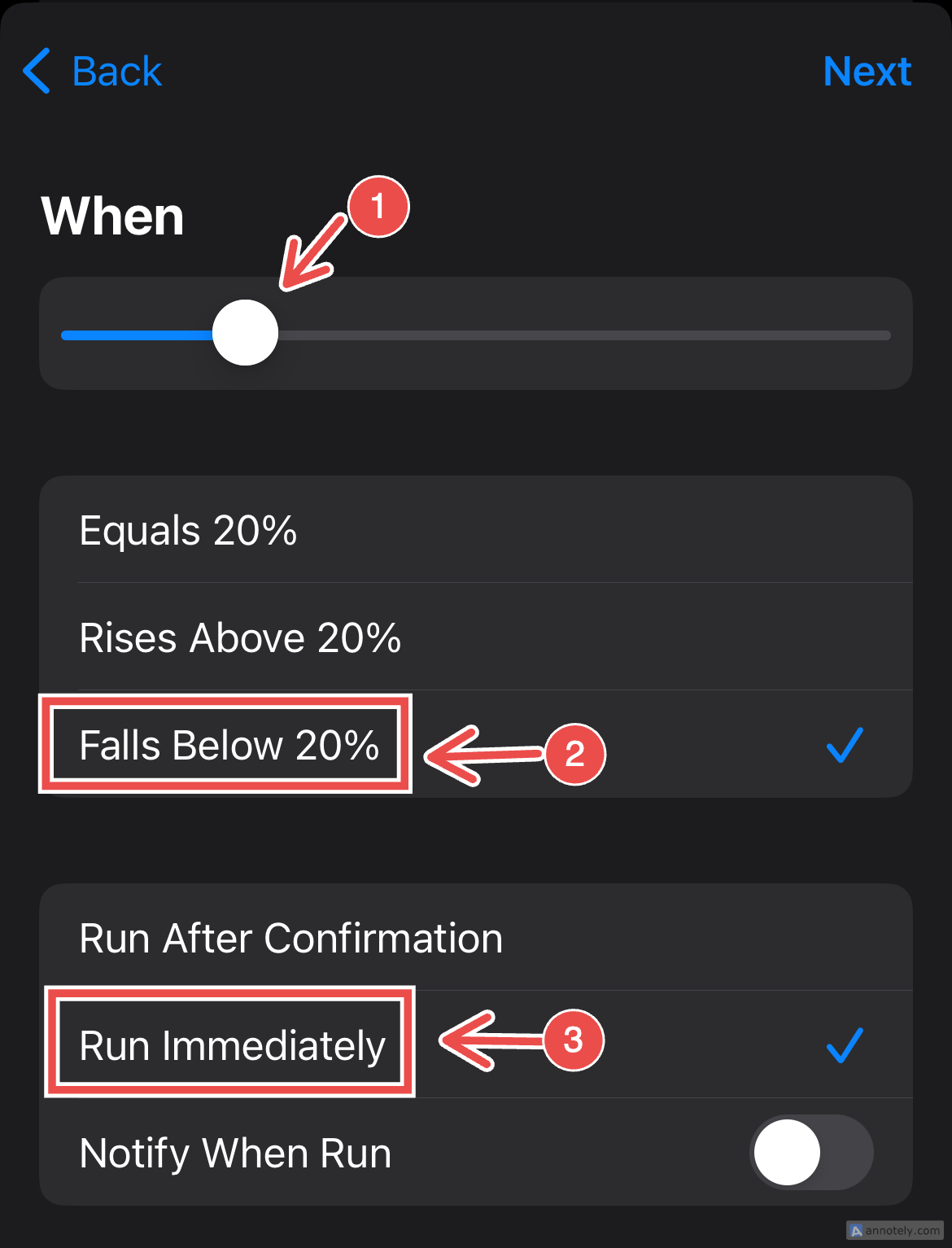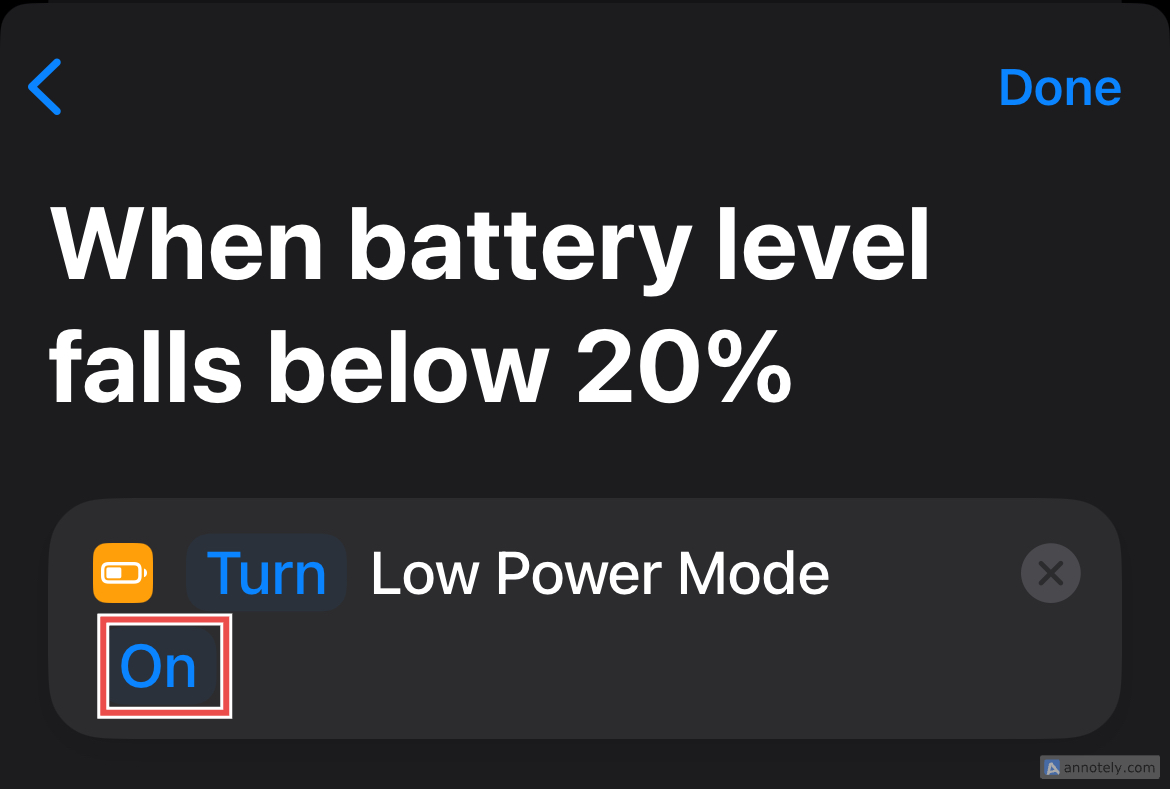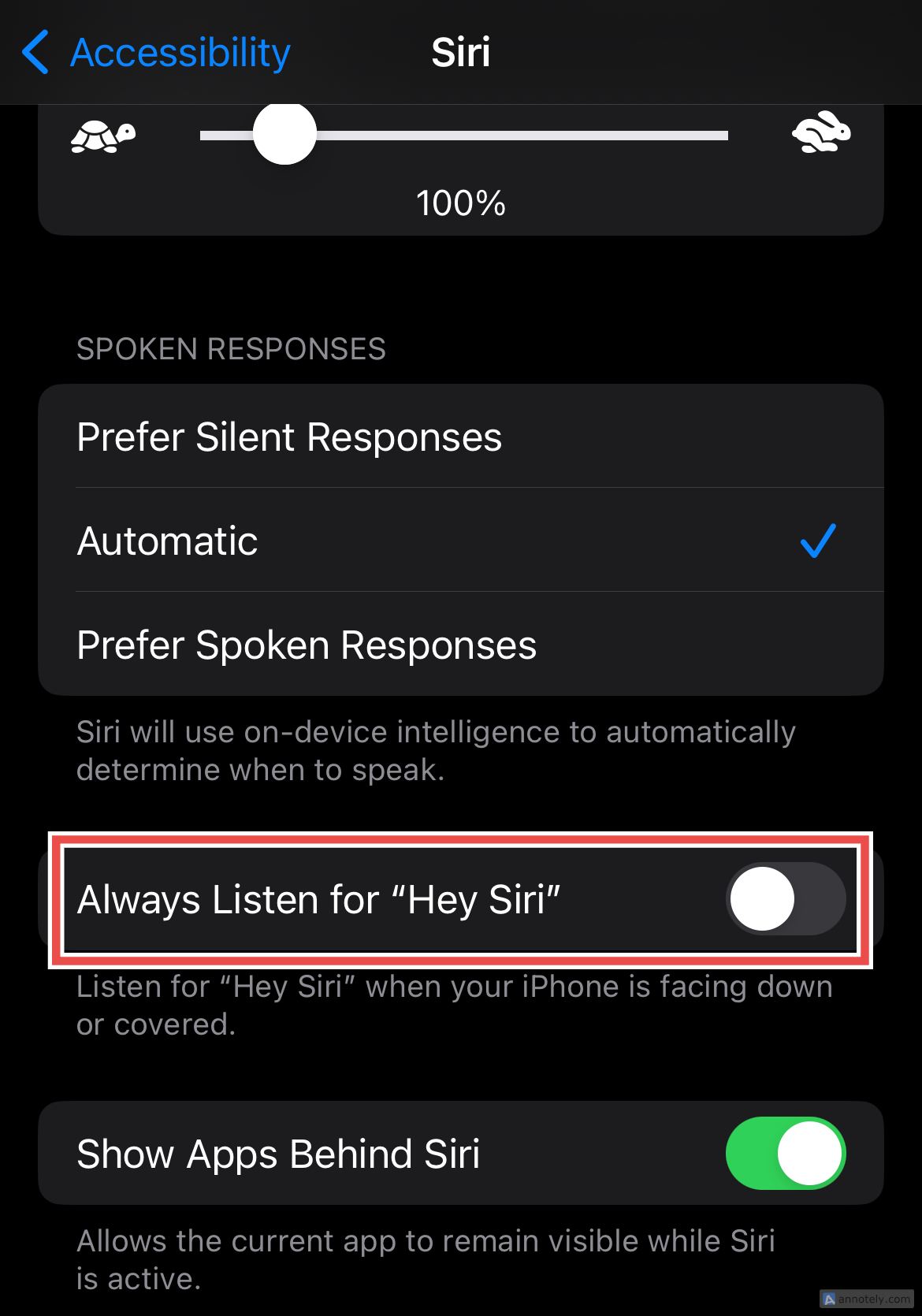Don’t Close iPhone Apps to Save Your Battery Life, Do This Instead
Battery
Key Takeaways
- Closing background apps does not save battery life or make your phone run faster, let iOS manage your apps instead.
- Turn off Background App Refresh in settings to save battery life, and also consider automating Low Power Mode via Shortcuts and reducing which apps can use Location Services.
- You should also consider using Airplane Mode in areas of low signal and disabling the iPhone’s always-listening “Hey Siri” detection.
Have you made a habit of “closing” background apps on your iPhone in hopes of saving your battery? You might have noticed that this doesn’t work. Instead, try adjusting a few simple settings to ensure you are preserving your battery life effectively.
Stop Closing Background Apps
The myth that closing background apps on your iPhone will make the device faster or save your phone a small bit of battery life has been around for about as long as the iPhone. While “throwing away” an app that is in the background does indeed kill the app, it’s only really useful if the app has frozen or is facing some sort of unexpected glitches.
This action does nothing to tangibly impact your battery life. iOS automatically handles background processes for you, suspending apps in the background where necessary to prevent excessive drain. In fact, this myth could even have the opposite effect of what you are trying to achieve, and even drain your battery more in the long run.
There are, however, a few tricks you might want to employ to save your iPhone’s battery life instead.
Turn off Background App Refresh
An easy way to preserve your battery life is to turn off Background App Refresh. This is a feature on your iPhone that allows apps to refresh their content in the background when connected to Wi-Fi or cellular.
To turn off Background Refresh, go to Settings > General > Background App Refresh.
Here, you can also choose to keep this function running on Wi-Fi, or Wi-Fi and Cellular Data. Choose to switch it off instead.
Turning on Low Power Mode automatically disables Background App Refresh.
Automate Low Power Mode With Shortcuts
To stop yourself from forgetting to turn on Low Power Mode or accidentally closing dialogue boxes reminding you to turn it on when they pop up, there is an easy trick to conserve your iPhone’s battery life with the Shortcuts app.
You can create a custom shortcut to turn on Low Power Mode once your battery level falls low enough. The best thing about this automation is that you can customize Low Power Mode to be switched on automatically for any level of battery that you set.
To do this, go to the Shortcuts app and tap the “Automation” tab. Now, tap the “+” (plus) sign and select “Battery Level.”
From here, you can set the slider bar to 20% and tap the “Falls Below 20%” option. If you want, you can even select a higher battery percentage, if you want to set Low Power Mode to be triggered before your battery levels drop to 20%.
Now, make sure you select “Run Immediately” to skip confirmation notifications every time the automation is run.
Click Next > New Blank Automation > Add Action and search for “Set Low Power Mode” and click on it. Make sure that your customized shortcut automation says “Turn Low Power Mode On,” and click “Done.”
Another way to easily access Low Power Mode is by adding it to your Control Center. To do this, go to Settings > Control Center and add “Low Power Mode” from “More Controls” by tapping the “+” (plus) sign.
Turn off Location Services
A setting that you could adjust to conserve your battery life is Location Services. This uses GPS, Bluetooth as well as cell tower locations to find your approximate location, which can be a strain on your iPhone’s battery. You might not even realize you have switched this on for apps that do not require it. This can also double down as a privacy protection feature.
To check and turn off Location Services for apps, go to Settings > Privacy & Security > Location Services. From here, you can view all of the apps that access your location. You can tap on an app and select “Never” to prevent it from using your location, or choose “While Using” for apps that you think need it.
When you download new apps, make sure you are cautious of giving access to your location so that you do not forget to go back to these settings again.
We’d recommend against turning Location Services off altogether, since features like Find My are useful for locating a lost iPhone should you misplace it.
Turn on Airplane Mode in Low Service Areas
When you are in an area where there is low or no service, consider turning on Airplane Mode on your iPhone. Since your phone will constantly search for a signal in such a situation, it can quickly drain your battery life. I have seen this happen when I travel to high-altitude areas, where no one can reach me through calls or texts anyway, so turning on Airplane Mode does not make a big difference.
To toggle Airplane Mode, you can open Settings and access the setting at the top of the list, or quickly access it from your Control Center by swiping down from the top-right corner of the screen and tapping the airplane icon.
Switch off Always Listen for “Hey Siri”
The Always Listen for “Hey Siri” feature ensures that your iPhone is constantly listening for the “Siri” or “Hey Siri” command to access your digital assistant, even if your phone is facing down or covered.
While this is a great accessibility feature and an easy way to access Siri if you want to go hands-free, it can have a detrimental effect on your battery life. Since keeping Siri on standby means your mic is constantly waiting for your command, this can drain your battery as well.
Go to Settings > Accessibility > Always Listen for “Hey Siri” and turn it off.
Beyond these tips, there are more ways to save your battery life which can prove helpful for your iPhone in the long run. You can also get an overview of your battery health by going to Settings > Battery > Battery Health & Charging to check the maximum capacity of your battery, which is a measure of your iPhone’s current battery capacity compared to when you bought it.
From here, you can make sure that Optimized Battery Charging is enabled which will help reduce battery aging.