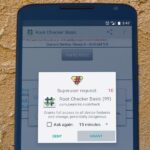If you rely on Apple Maps to get around over other navigation apps, there’s a lot you can do. Look Around lets you tour cities up close, restaurant reservations make dining less frustrating, and 3D view gives a new perspective of a neighborhood. While there are many more where that came from, iOS 14.5 just added six new features and changes you need to know about.
The new features will upgrade your Maps experience whether you’re currently in transit or at a hotel looking for something to do. But it doesn’t stop at Maps.
Apple’s iOS 14.5, released April 26, is the biggest update since iOS 14 came out. It introduces almost 50 new features and changes, including PS5 and Xbox Series X controller support, more privacy controls, an enhanced Music app, and over 200 new emoji. There’s plenty to enjoy after the road trip is over, so don’t miss out on all the new features.
Feature 1: You Can Report Accidents, Hazards & Speed Checks
After installing iOS 14.5, new Apple Maps trips may start with a greeting from Siri letting you know that you can report accidents or hazards along your route. During navigation, select the up arrow on the menu, then tap “Report.” Here, you’ll see new options for reporting an “Accident,” “Hazard,” or “Speed Check.”
Just be careful only to use this feature when you actually have something to report — once you tap one of those three options, Apple immediately accepts the report without requiring any additional confirmation.
- Full Guide: How to Report Speed Traps, Accidents & Hazards in Apple Maps During Navigation


Feature 2: Editors’ Picks Show for Locations Right Away
With iOS 14, Apple introduced “Guides” to Apple Maps, which are collections from trusted brands that help you find the best places to check out in the city or area you’re visiting. There are even curated “Editors’ Picks,” highlighting Apple’s favorite Guides to check out.
Before iOS 14.5, to see the Editors’ Picks for a location, you had to pull up on the Search card and tap inside the Search bar. Now, the Editors’ Picks show up right away when you pull up the card.
- Don’t Miss: How to See Nearby Recommendations from Brands via Curated City Guides in Apple Maps


Feature 3: Guides Have an Updated Animation
When you open up a Guide in iOS 14.5, you’ll see a smooth animation, where the thumbnail preview fully expands as you scroll up. Previously, the thumbnail would expand only slightly, cutting off some of the image, and it didn’t expand both upward and downward like in 14.5. It’s a small but welcome update to a useful feature.


Feature 4: You Swipe to End Navigation Directions Now
If you’re an active Apple Maps user, you’ll know that to stop directions, you simply tap the red “End” button, then “End Route” after that. However, Apple changed things slightly for iOS 14.5. Now, you either need to tap the arrow or swipe up on the menu card to expand it, then tap “End.” That button stops navigation directions instantly, so no need for a second “End Route” tap.


Feature 5: There’s a New Way to Choose Pit Stops
In previous versions of iOS, you could add a pit stop to your route by pulling up the card and selecting Breakfast, Lunch, or Dinner, Gas Stations, or Coffee. Now, you access these options via a new “Add Stop” button, which also adds three more buttons for things like Parking, Convenience, Charging Stations, and Banks.


Feature 6: You Can Share Your ETA When Cycling or Walking
Sharing your ETA in Apple Maps is a great way to let your friends and family know how far you are from the rendezvous. In previous versions of iOS, this feature only applied to driving, which left out those of travel who travel without a car.
With iOS 14.5, you can now share your ETA when both cycling and walking. It works just like sharing your ETA when driving — just ask Siri, or tap on “Share ETA” from the expanded route card.


Feature 7: You Can Share Your ETA Using CarPlay
Speaking of sharing direction while driving, CarPlay now supports the feature! You can share your ETA by asking Siri or using the CarPlay keyboard.
Feature 8: You’ll Help Crowdsource Points of Interest Activity
Buried deep in iOS 14.5’s Privacy settings is a change to Apple’s “About Location Services & Privacy” details. By going to Settings –> Privacy –> Location Services –> System Services –> Significant Locations, you’ll see the link that opens up the information. The bold content below is what’s new to 14.5.
Routing and Traffic: While you are in transit (for example, walking or driving), your iPhone will periodically send GPS data, travel speed, and barometric pressure information in an anonymous and encrypted form to Apple, to be used for augmenting crowd-sourced road traffic and atmospheric correction databases. Additionally, when you open an app near a point of interest (for example, a business or park) your iPhone will send location data in an anonymous and encrypted form to Apple which Apple may aggregate and use to let users know if that point of interest is open and how busy it is.


Just updated your iPhone? You’ll find new emoji, enhanced security, podcast transcripts, Apple Cash virtual numbers, and other useful features. There are even new additions hidden within Safari. Find out what’s new and changed on your iPhone with the iOS 17.4 update.
“Hey there, just a heads-up: We’re part of the Amazon affiliate program, so when you buy through links on our site, we may earn a small commission. But don’t worry, it doesn’t cost you anything extra and helps us keep the lights on. Thanks for your support!”