In a departure from Apple’s newer iPhone models with Face ID technology, the 2020 iPhone SE goes back to the old days where the Home button ruled, and Touch ID was the biometrics method. But if you’ve never owned an older iPhone with a Home button, something as simple as shutting down and restarting the iPhone SE could elude you.
Whether you’re a veteran iOS user or completely new to the ecosystem, you might be surprised to learn that there are multiple ways to shut down and restart an iPhone, and those all apply to the iPhone SE too. These methods range from the standard functions to exciting and downright futuristic ways to reboot.
- Jump to a section: Shutting Down | Powering On | Restarting Automatically
Shutting Down the iPhone SE (2nd Generation)
There are four ways to power off the new iPhone SE in case you’re in a movie theater, class, or other area or event where the iPhone should be completely off rather than just silenced.
Option 1: Shut Down Using the Side Button
The classic and most user-friendly way to power off the iPhone SE (2nd generation) is to press-and-hold the Side button until the “slide to power off” screen appears. Then, swipe the slider to shut down. If you’ve used an iPhone with Face ID before, you’ll know that long-pressing the Side button only prompts Siri, but the new iPhone SE works the same as the iPhone 6, 6s, 7, and 8 do.
Option 2: Shut Down Faster Using a Button Combo
The above method takes about four seconds for the “slide to power off” slider to appear, but there’s a unique button combination that will make it show up in just half that time. And there are a few different button combos that’ll do the trick:
- Press-and-hold the Side button + Volume Up button
- Press-and-hold the Side button + Volume Down button
- Press-and-hold the Side button + Volume Up button + Volume Down button
Performing any of those button combos will bring up the Emergency SOS screen, which also houses the “slide to power off” slider. From there, just slide the switch to shut the iPhone SE down.
- Don’t Miss: The Quickest Way to Disable Touch ID in a Pinch
Option 3: Shut Down from the Settings Menu
If you’re 2020 iPhone SE’s Side button ever acts up, there’s a software feature to power off that you could use. Open the Settings app, head to “General,” then tap “Shut Down” at the bottom of the page. The “slide to power off” slider will appear; just swipe that to shut the device down.
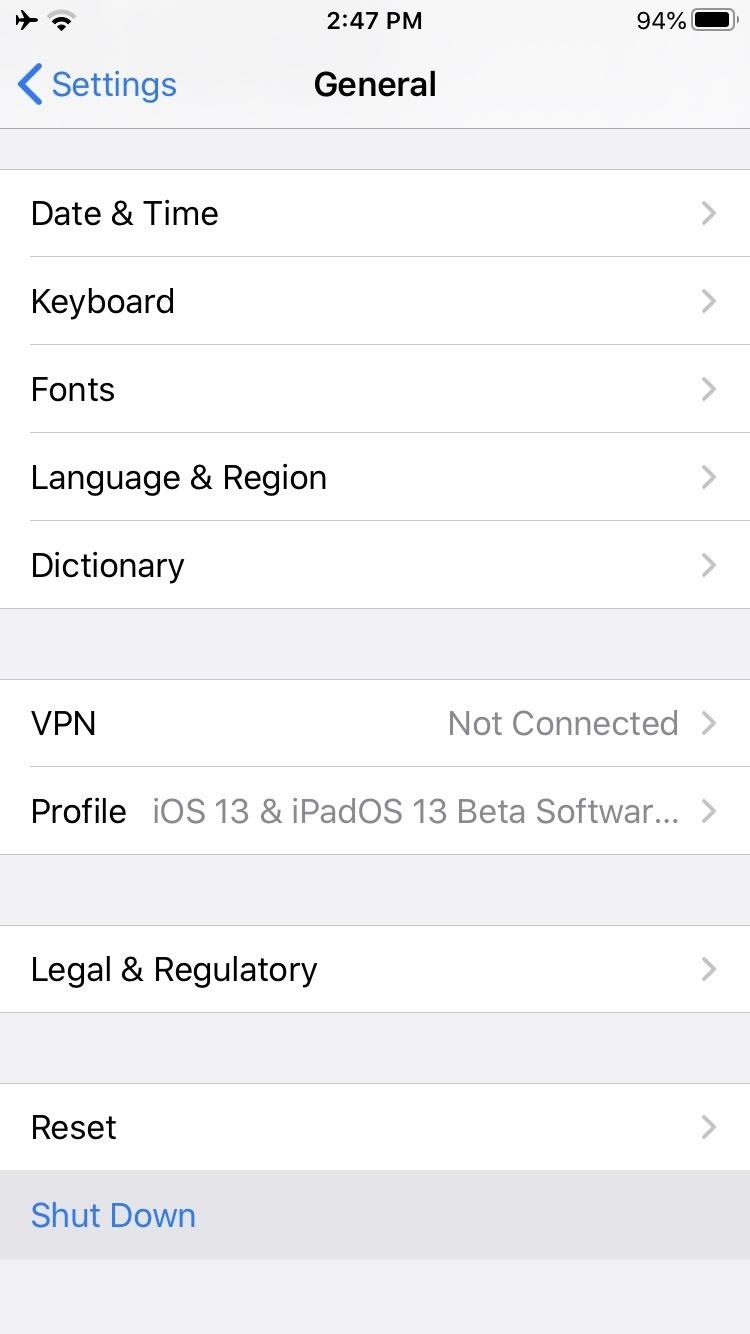
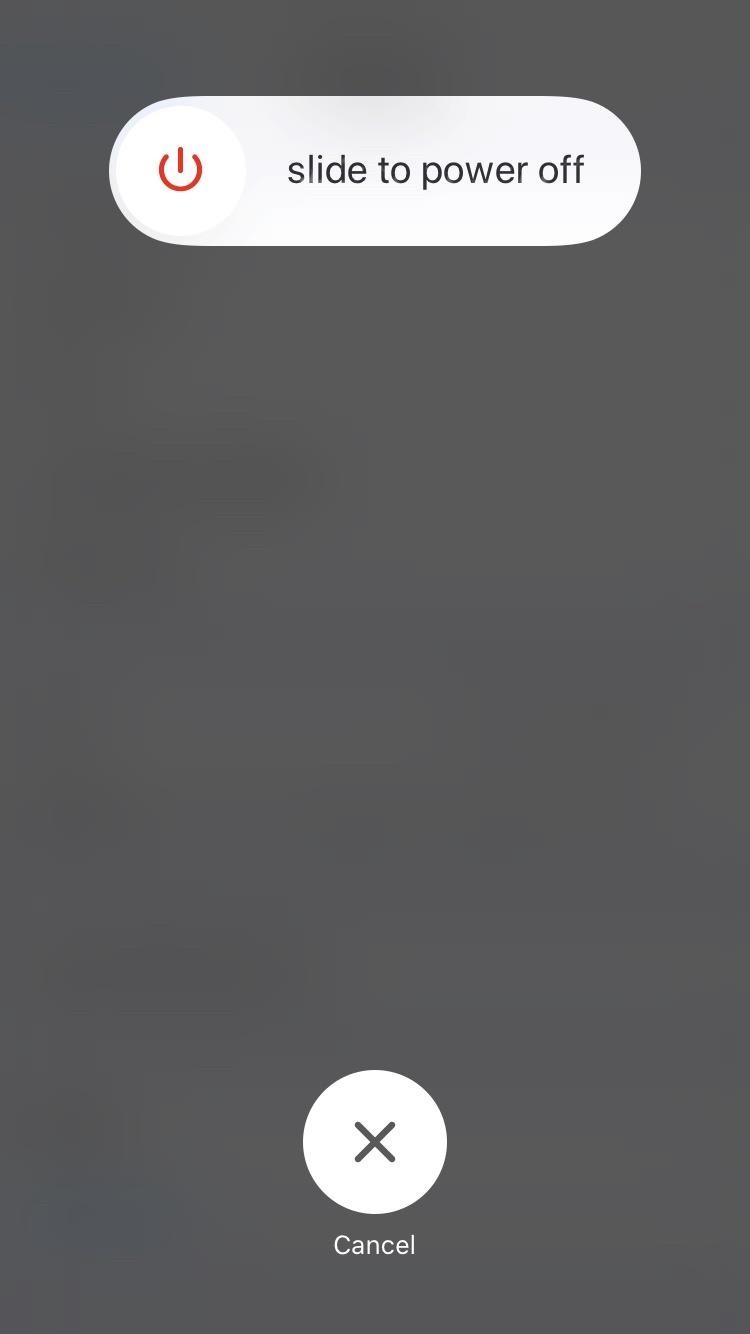
Option 4: Shut Down Using AssistiveTouch
Apple’s on-screen accessibility feature, AssistiveTouch, has a hidden way to power down the iPhone SE, and you would have never known about it if you hadn’t read this first (most likely).
First, you need to enable Assistive Touch using one of the following.
- Ask Siri to “start AssistiveTouch.”
- Go to Settings –> Accessibility –> Touch –> AssistiveTouch, then toggle it on.
- Go to Settings –> Accessibility –> Accessibility Shortcut, then check “AssistiveTouch.” Then, triple-click the Home button to turn it on right away. If you have more that one option in the menu checked, you’ll need to select “AssistiveTouch” on the action menu that pops up.
Once AssistiveTouch is enabled on your screen, tap its circular icon, tap “Device,” then long-press on “Lock Screen” until the “slide to power off” slider appears. Then, swipe the slider to turn the device off.
- More Info: The Trick to Using AssistiveTouch to Power Down Your iPhone
Powering On the iPhone SE (2nd Generation)
When your iPhone SE is turned off completely, how do you turn it back on? Unlike when powering down, there are only a few different ways to turn the iPhone Se back on.
Option 1: Power On Using Your Side Button
Once your iPhone SE is powered down, turning it back on is a breeze. Just hold down the Side button until you see the Apple logo appear.
Option 2: Power On Using a Power Source
While restarting your iPhone with the Side button is the obvious option, you can also jog the new iPhone SE back on using an Apple Lightning to USB cable, Apple Lightning to USB-C cable, or Qi-based wireless charging pad.
When using Apple’s (or a third-party’s) cable, just plug one end into a power source like the standard five-watt power adapter that came with the iPhone SE or the 18-watt fast charger that’s sold separately. You can also plug it directly into a powered-on MacBook or another computer.
As for the wireless charging pad, you just place the iPhone SE on top of it, and it should start up, granted that the charging mat is plugged in and powered on.
Restarting the iPhone SE (2nd Generation) Automatically
All of the methods above either shut down the iPhone SE or start it back up, but none do both. However, there are at least three different methods that let you do both in one shot.
Option 1: Restart Using a Force Restart
A force restart goes beyond just powering down and restarting the new iPhone SE. When you perform the action, it shakes out any bugs or issues you may have been experiencing when the iPhone was on. Doing it is easy; just click the Volume Up button, then the Volume Down button, and then press-and-hold the Side button until the screen turns off and the Apple logo appears on the screen.
- More Info: Force Restart Your iPhone SE (2nd Generation) When It’s Frozen
Option 2: Restart Using AssistiveTouch
First, there’s AssistiveTouch, Apple’s on-screen accessibility feature. The ability to restart from AssistivTouch had only just shown up in iOS 11, but it’s here to stay.
You can enable Assistive Touch a few ways, and some are faster than others.
- Ask Siri to “start AssistiveTouch.”
- Go to Settings –> Accessibility –> Touch –> AssistiveTouch, then toggle it on.
- Go to Settings –> Accessibility –> Accessibility Shortcut, then check “AssistiveTouch.” Then, triple-click the Home button to turn it on right away. If you have more that one option in the menu checked, you’ll need to select “AssistiveTouch” on the action menu that pops up.
Once AssistiveTouch is enabled on your screen, tap its circular icon, tap “Device,” then “More,” and choose “Restart.” On the confirmation prompt, hit “Restart,” and your iPhone SE will shut down and boot back up automatically.
- More Info: How to Open the Accessibility Shortcuts on Your iPhone
Option 3: Restart Using Voice Control
Thanks to iOS 13, you can use Voice Control to restart your second-generation iPhone SE. Once you set up the Accessibility feature, you’ll be able to restart the device using just your voice.
- More Info: How to Get Started with Voice Control in iOS 13
Once set up, you can restart your 2020 SE by saying “reboot device,” then “tap Restart.” If you don’t see the blue microphone icon in the status bar, Voice Control is not active. So if you have Voice Control set up but disabled, you can use Siri or Hey Siri to “turn on Voice Control” first before issuing the reboot and restart commands.
- More Info: iOS 13 Made It Really Easy to Restart Your iPhone
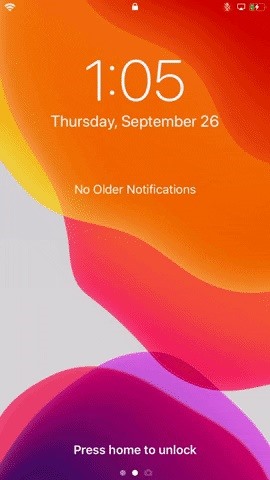
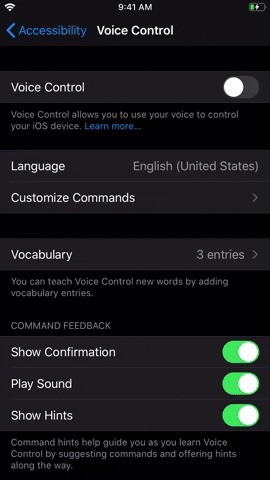
That’s it as far as auto-restarts are concerned. An old trick in iOS where you would toggle on “Bold Text” used to prompt for a restart, but in newer iOS versions, it no longer needs to.
Just updated your iPhone? You’ll find new emoji, enhanced security, podcast transcripts, Apple Cash virtual numbers, and other useful features. There are even new additions hidden within Safari. Find out what’s new and changed on your iPhone with the iOS 17.4 update.
“Hey there, just a heads-up: We’re part of the Amazon affiliate program, so when you buy through links on our site, we may earn a small commission. But don’t worry, it doesn’t cost you anything extra and helps us keep the lights on. Thanks for your support!”










