Whether you’re a professional mechanic, a hobbyist, or someone who just wants to know why their check engine light came on, your Android device and an OBD-II adapter can provide insight as to what’s going on with your car. Most adapters sell for less than $10, and once you plug it into your vehicle, you’ll just need a good app to help you make sense of all the data it can gather.
The trouble is, while there are many free OBD-scanning apps on the Play Store, few are actually good. In addition to that, it can be hard to find the right OBD-II adapter for your particular phone and vehicle model. So to help clear everything up, we’ll show you how to find a good Bluetooth-enabled OBD scanner, then cover the two best OBD-scanning apps below.
Connecting an OBD-II Adapter to Your Car
OBD-II is a standardized protocol in all vehicles made since 1996, and it’s used to transmit information from your car’s computer to code readers and other diagnostic tools. With the right adapter, data from your car’s OBD-II port can be transferred to your phone over Bluetooth.
Such adapters can be purchased for around $10 from Amazon, though, I went with an ELM327 from eBay, as it only cost $3.58. You don’t have to use a specific model, so you can easily find something comparable by googling “OBD Bluetooth” or “Bluetooth OBD-II.” Just make sure that whatever adapter you purchase supports both OBD-II and Bluetooth.
Once you’ve got your adapter, all you’ll need to do is plug it into your car’s diagnostic port, though finding this connection is tricky sometimes. It should be somewhere underneath your steering wheel on the driver’s side, but if you can’t seem to locate the port, CarMD will help you find it.

Pairing the Adapter with Your Phone
Once you’ve got the adapter hooked up to your car’s OBD-II port, it’s time to pair the device with your phone. So open the Bluetooth settings menu on your phone and begin to scan for devices, then quickly unplug the OBD-II adapter from your car for a few seconds before plugging it right back in. Once you’ve done that, turn your key forward to the “On” position.
At this point, your OBD-II adapter should appear in the list of nearby Bluetooth devices. So on your phone, select the OBD-II adapter, then enter the PIN when prompted, which is normally “0000” or “1234” (if neither of these work, refer to the paperwork that came with your adapter). The device should now be connected to your smartphone.
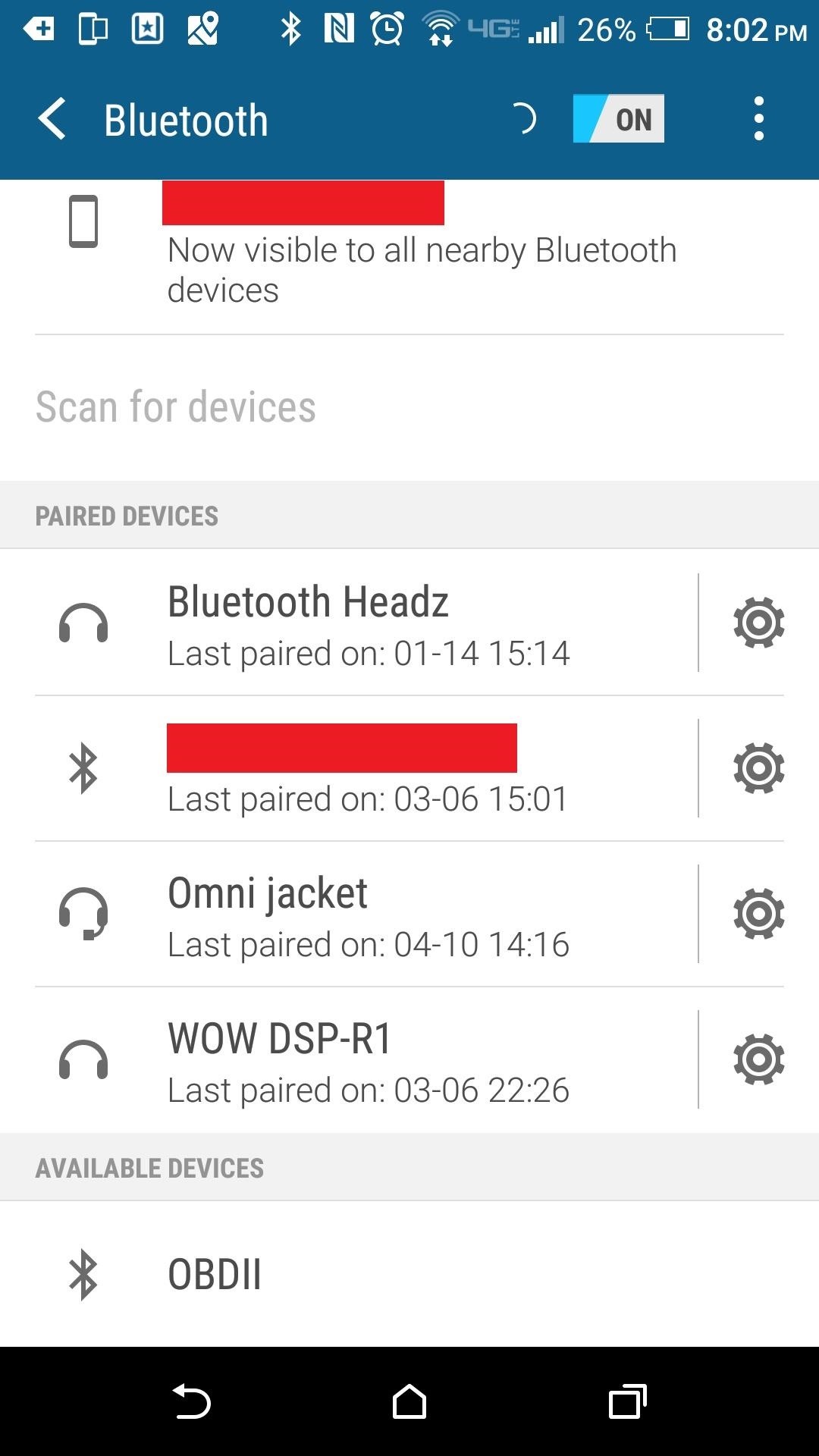
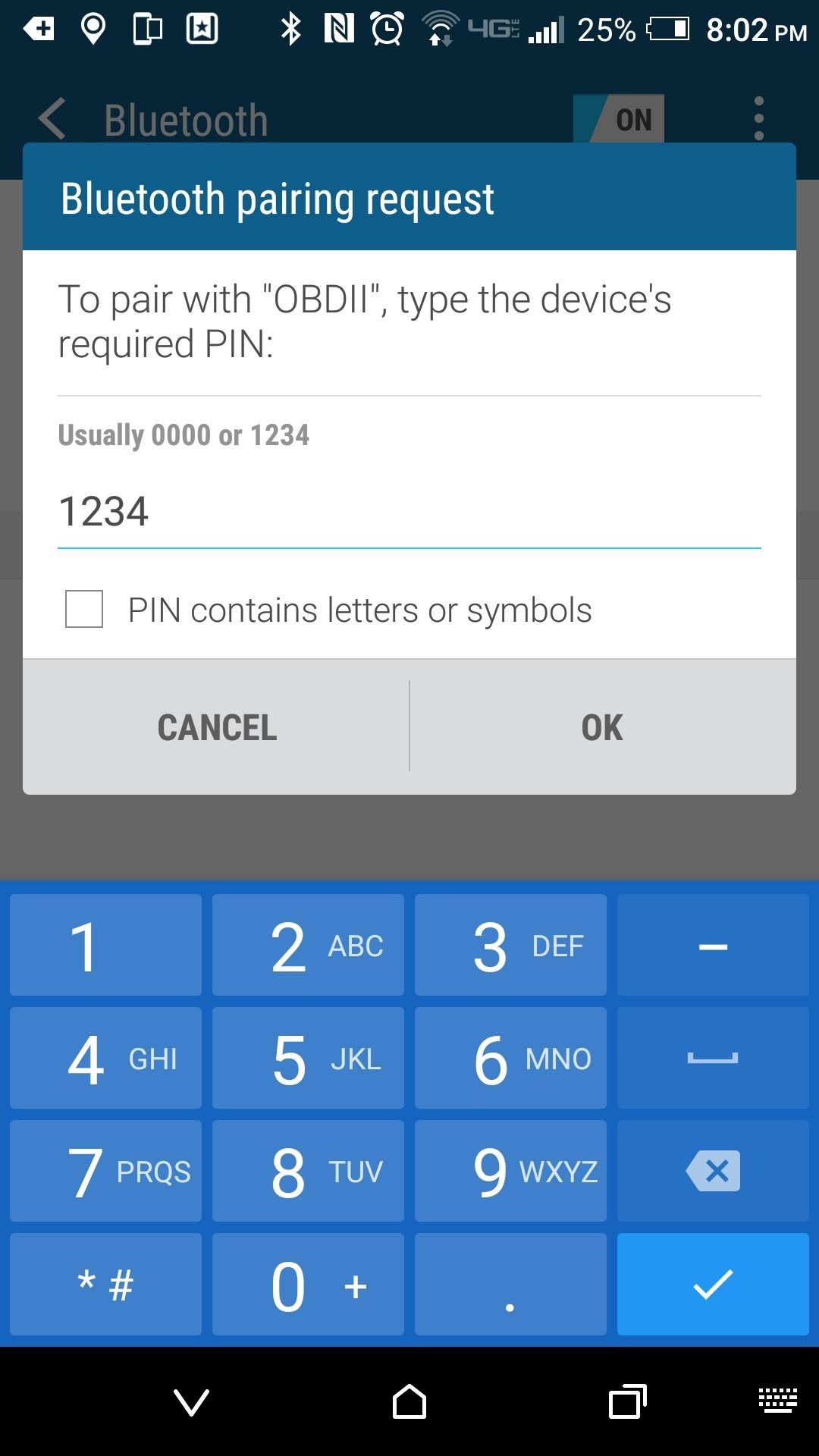
After pairing the OBD-II adapter, you may need to open whatever app you choose and go through the connection process for that specific application as well. Note that some will have a limited time frame to connect, so it’s best to attempt connection soon after plugging the adapter into the diagnostic port.
Once the pairing process is fully complete, you’ll be able to use your OBD-II adapter by simply plugging it into your car, turning the key to the “On” position, then opening the diagnostics app on your phone. So without further ado, I’ll give you a rundown on the two best OBD-II apps I found while testing.
1. Piston
The first option we have for you is an app called Piston, which looks good, performs well, and doesn’t cost to download or use. You may need to use it in conjunction with another free app called OBD2 Pro Check Engine Car DTC for best results, but I’ll expand on that later.
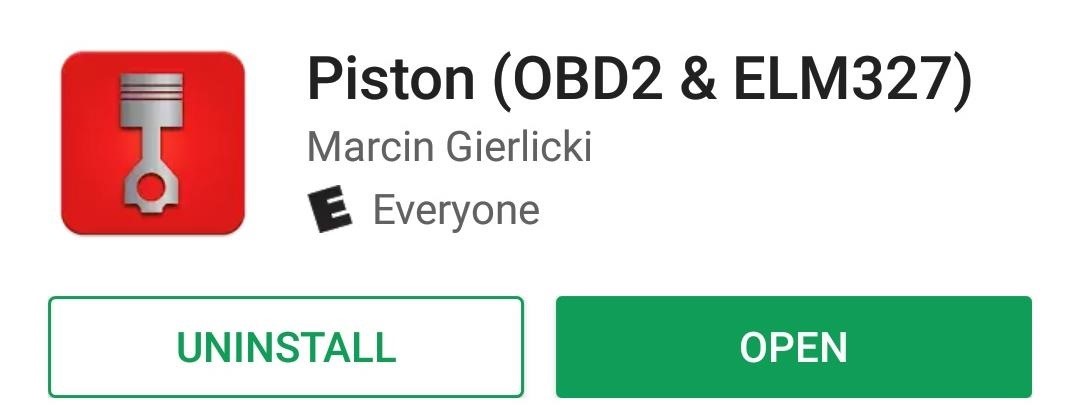
After installing Piston, open the app and connect to the adapter in your vehicle by tapping the car icon at the top of the screen. Once connected, add the systems you’d like to monitor by tapping the gauge icon at the top and checking the box next to each sensor you’d like to view on the main screen. Options here include battery voltage, coolant temperature, and RPMs, so it’s easy to keep an eye on all of your car’s various systems.
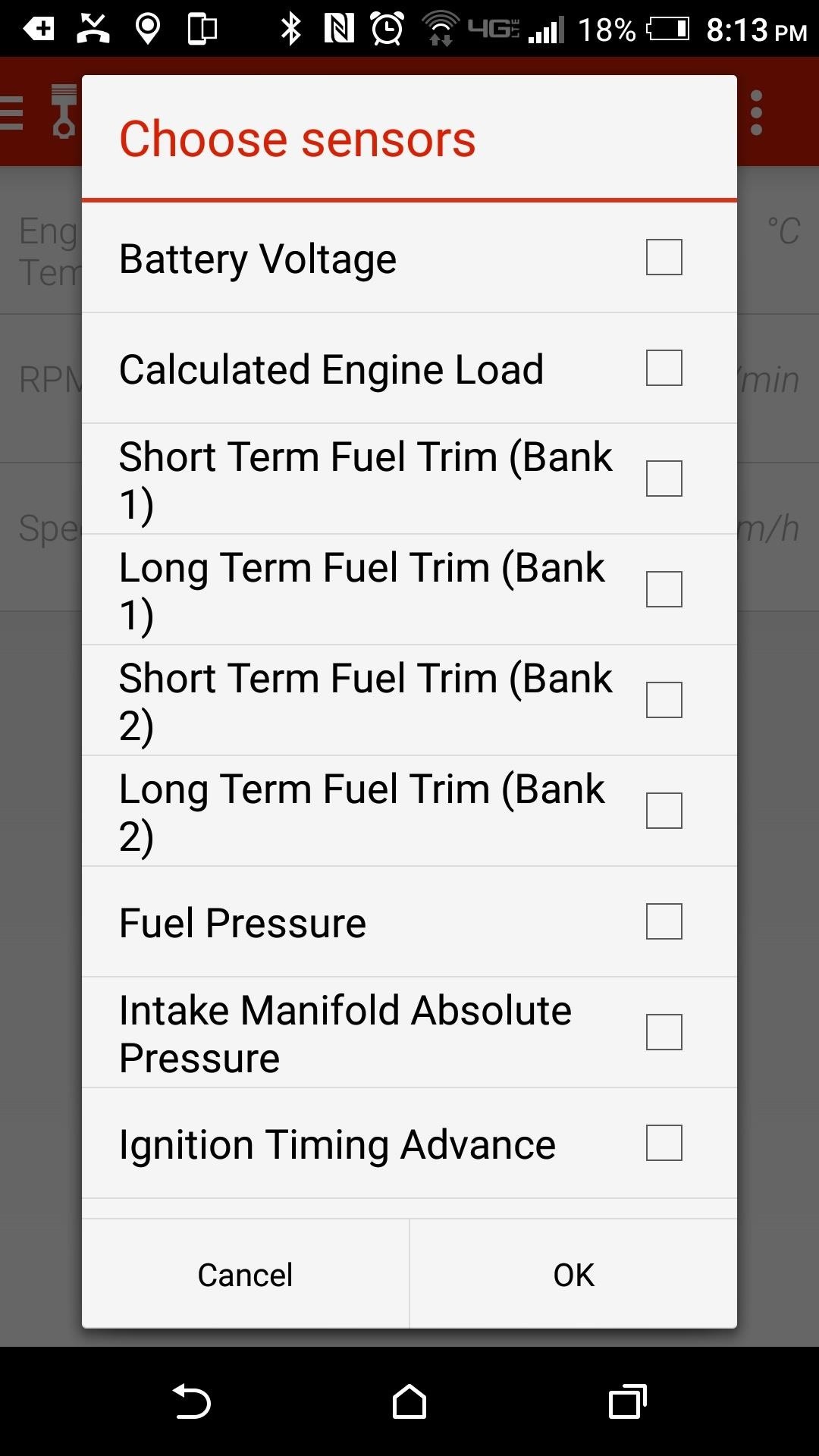
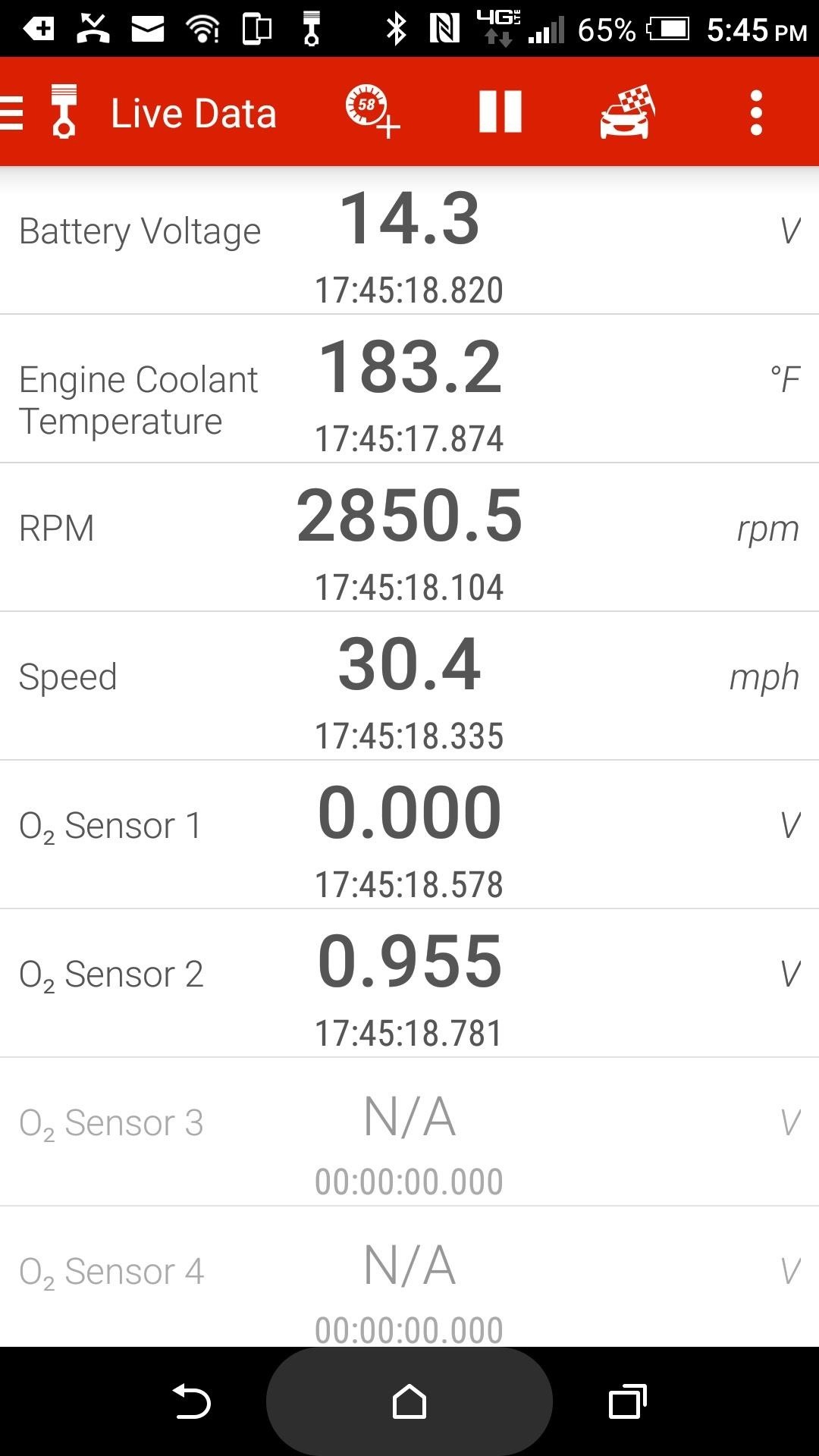
If you’d just like to see why your check engine light came on, tap the hamburger icon in the corner, then select “Faults” to reveal errors stored in your car’s computer. This should pull data for each fault and display the diagnostic code — however, some will lack a description.
If you’d like to get more accurate data, tap the three-dot menu button at the top of the screen, then head to “Settings.” From here, navigate to the Advanced section and check the box next to the “Wait longer …” option. While you’re in here, you may also want to change the “Units system” option, as the app uses metric by default.
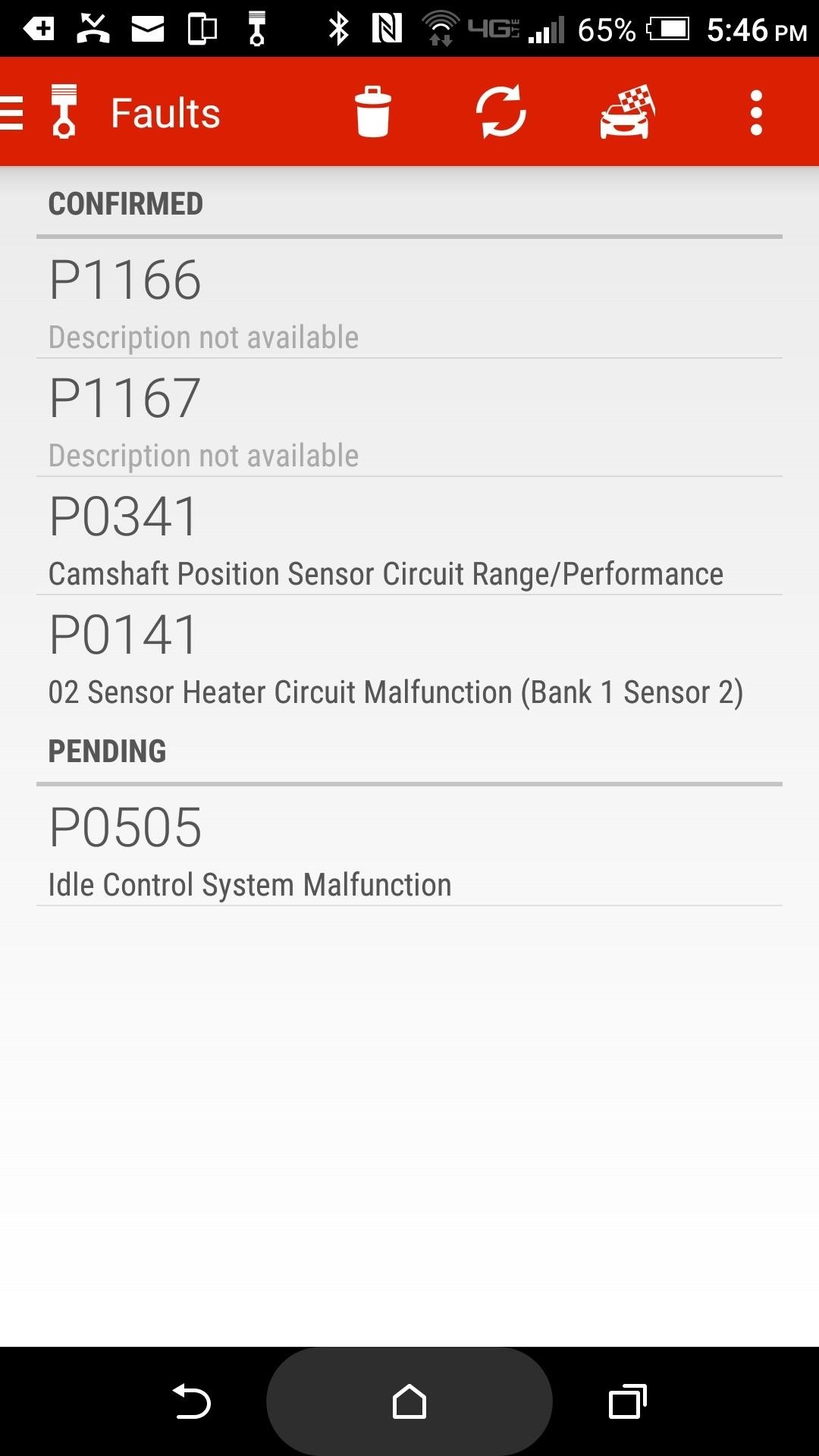
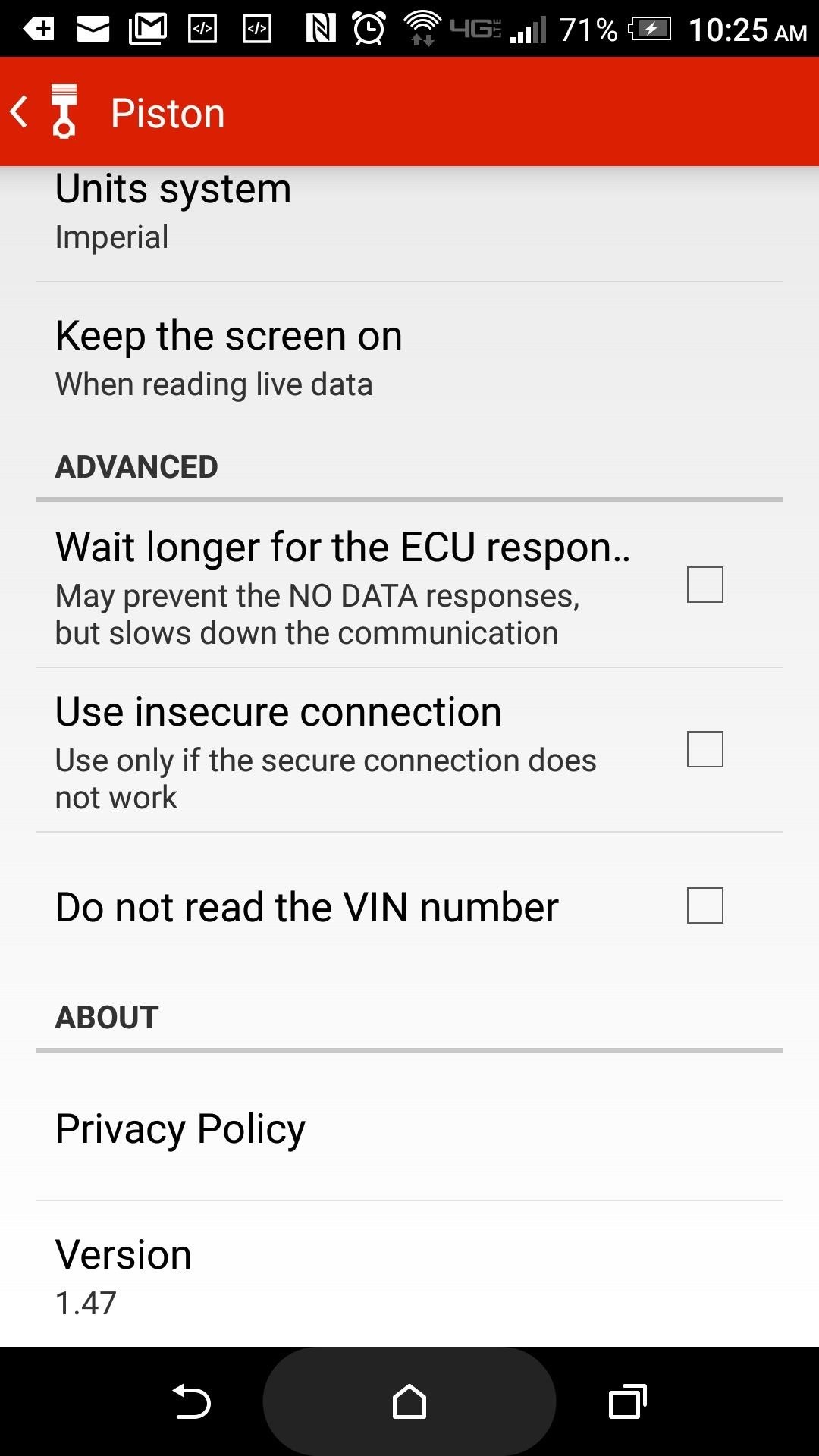
One downside to Piston is that it can be a little vague when describing certain fault codes. So if you’re unsure about any readings, we’d recommend installing OBD2 Pro Check Engine Car DTC, then searching for the code number to find more details about the topic. After it installs, all you need to do is select the manufacturer from the top menu then enter the code.
2. DashCommand
The second app we have for you is a free download and will function for a total 30 minutes before prompting you to purchase the full version for $9.99. It offers more reporting metrics and different chart layouts when compared to Piston, so if you’re an avid hobbyist or an automotive professional, this is probably the better option.
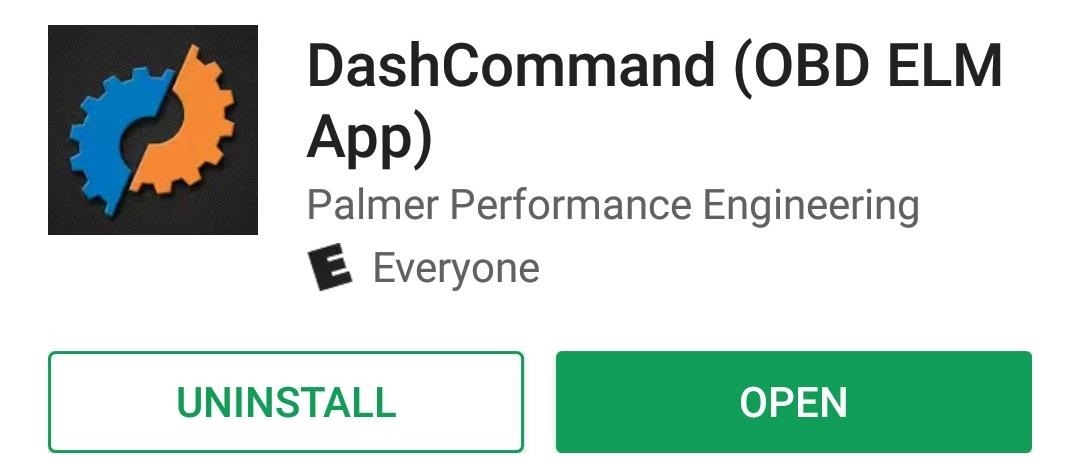
After opening the app, you’ll need to agree to the terms of service, then perform a couple steps for setup to receive the most accurate information. First, tap “Vehicle” from the main menu to add information about your ride (year, make, model, and engine). Once this is complete, back out of the menu and connect to the OBD-II adapter by tapping the connection icon in the middle of the screen. If you have any problems connecting, unplug your OBD-II adapter for a few seconds, then try again.
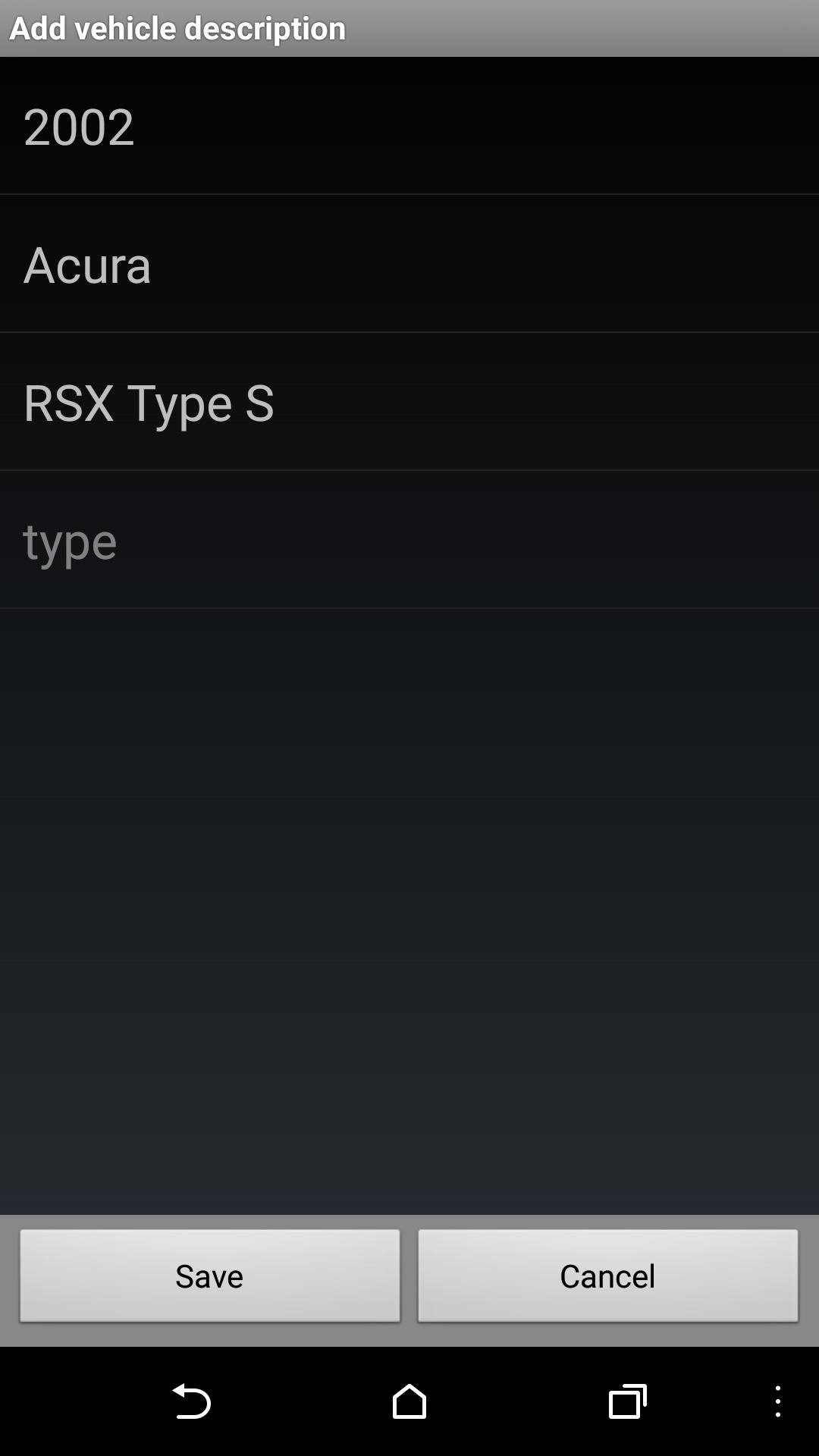
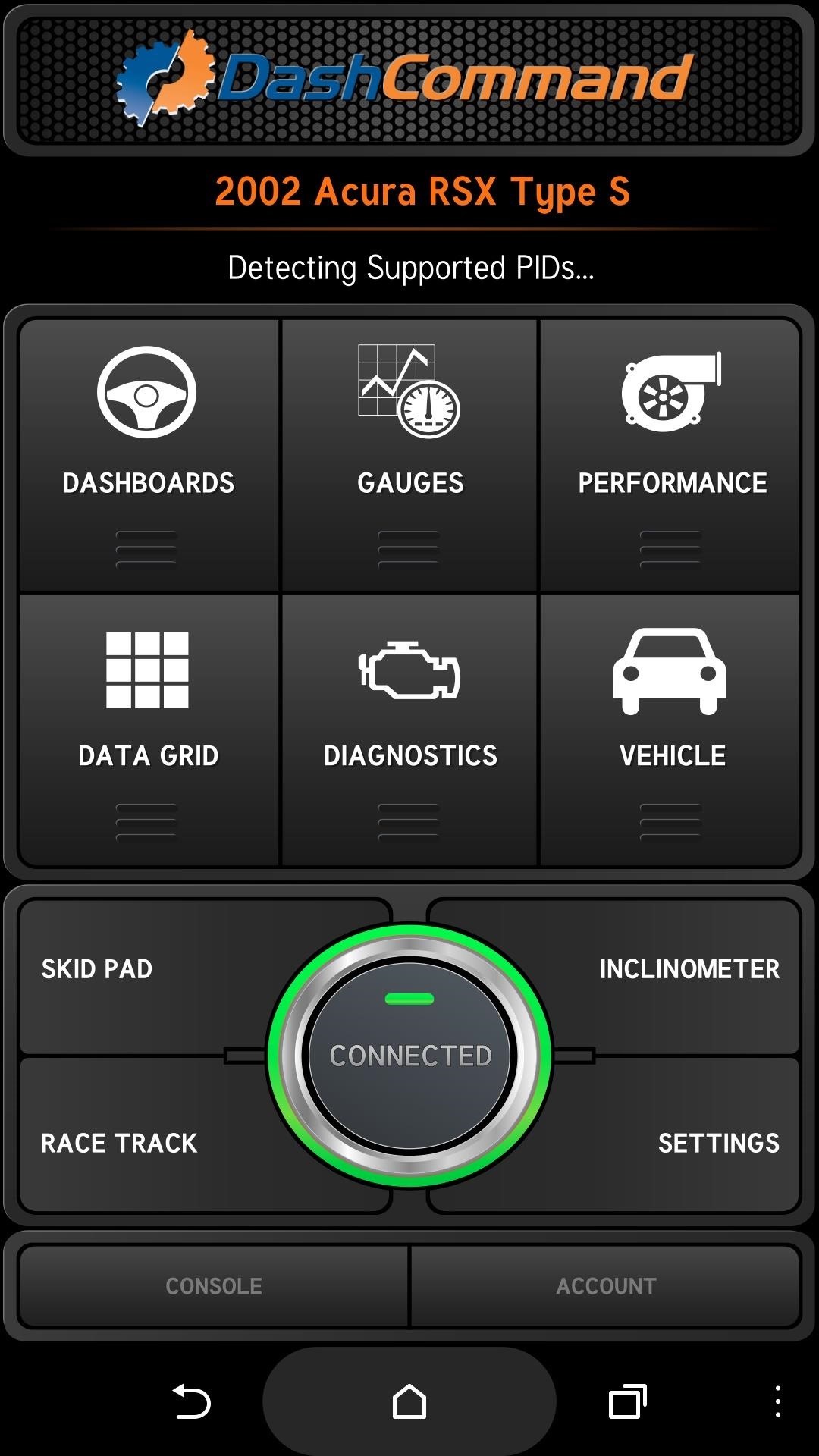
Once connected, you’ll be able to see real-time data in various charts with almost no latency by tapping “Dashboards” and selecting one of the options at the bottom. Outside of this particular area, several other reports and features can be accessed, most of which are free during the evaluation period. Unfortunately, reading engine codes does require purchasing the full version, so if this is your primary concern and you don’t want to spend extra money, use the Piston app for this capability.
If you find the gritty details furnished by this application useful and you’re not concerned about the lack of diagnostic codes in the free version, it is simple enough to reset the evaluation period. Go into your settings menu and find the “Storage” item in the list. Next, navigate to “DashCommand,” and once inside, tap the “Clear data” button. To get a full brief on what the app can do, download and read through DashCommand User Manual.
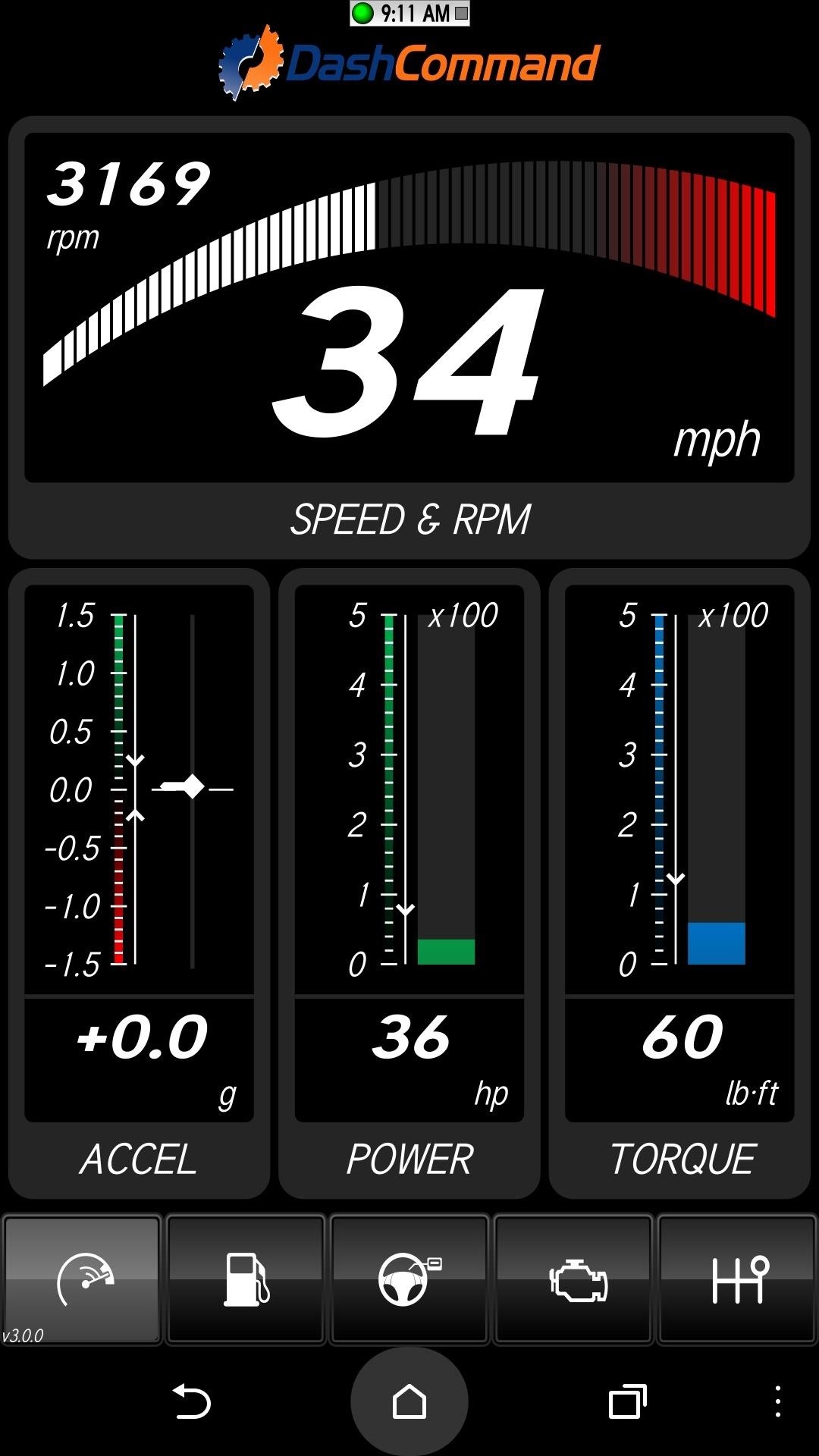
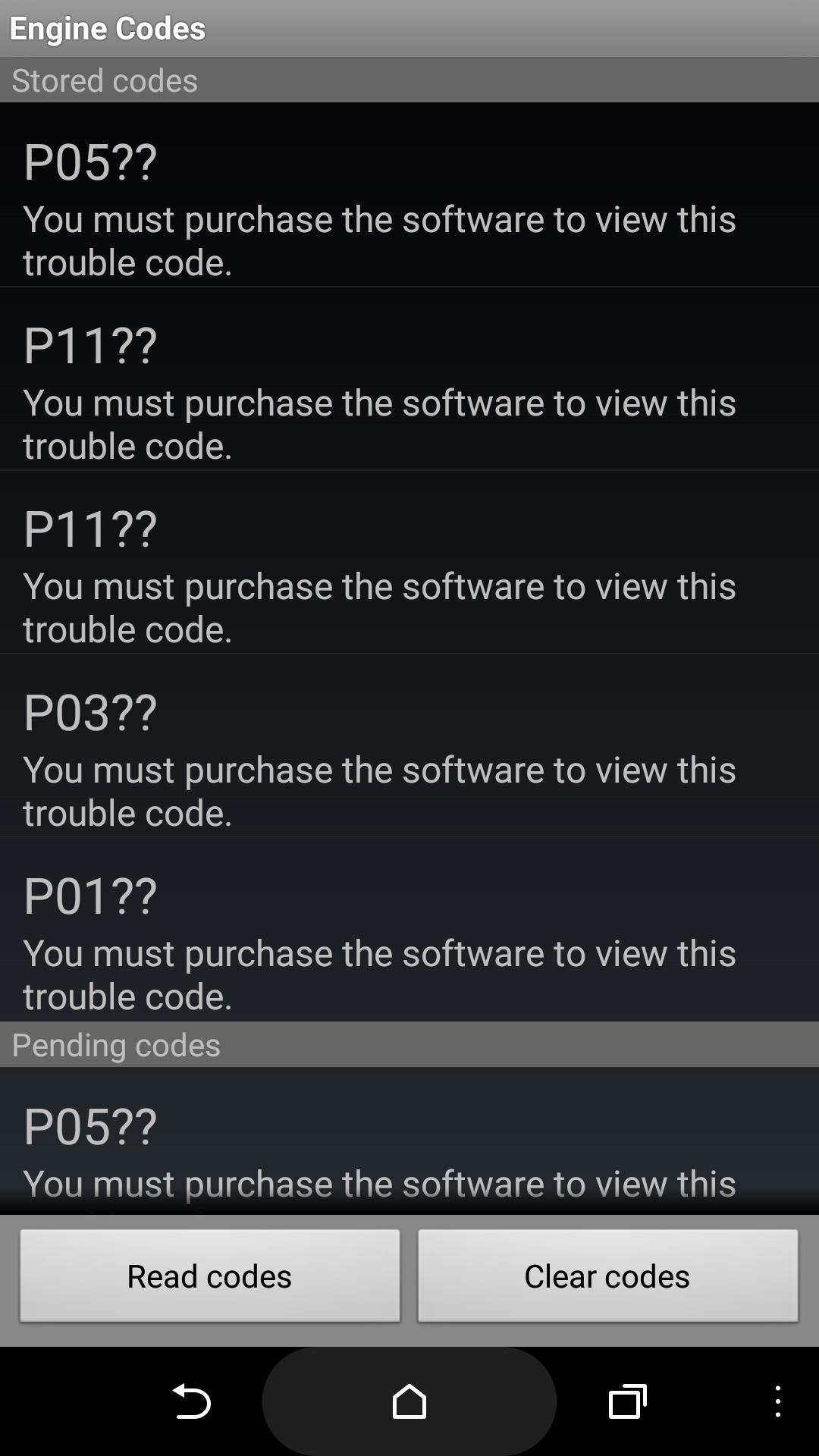
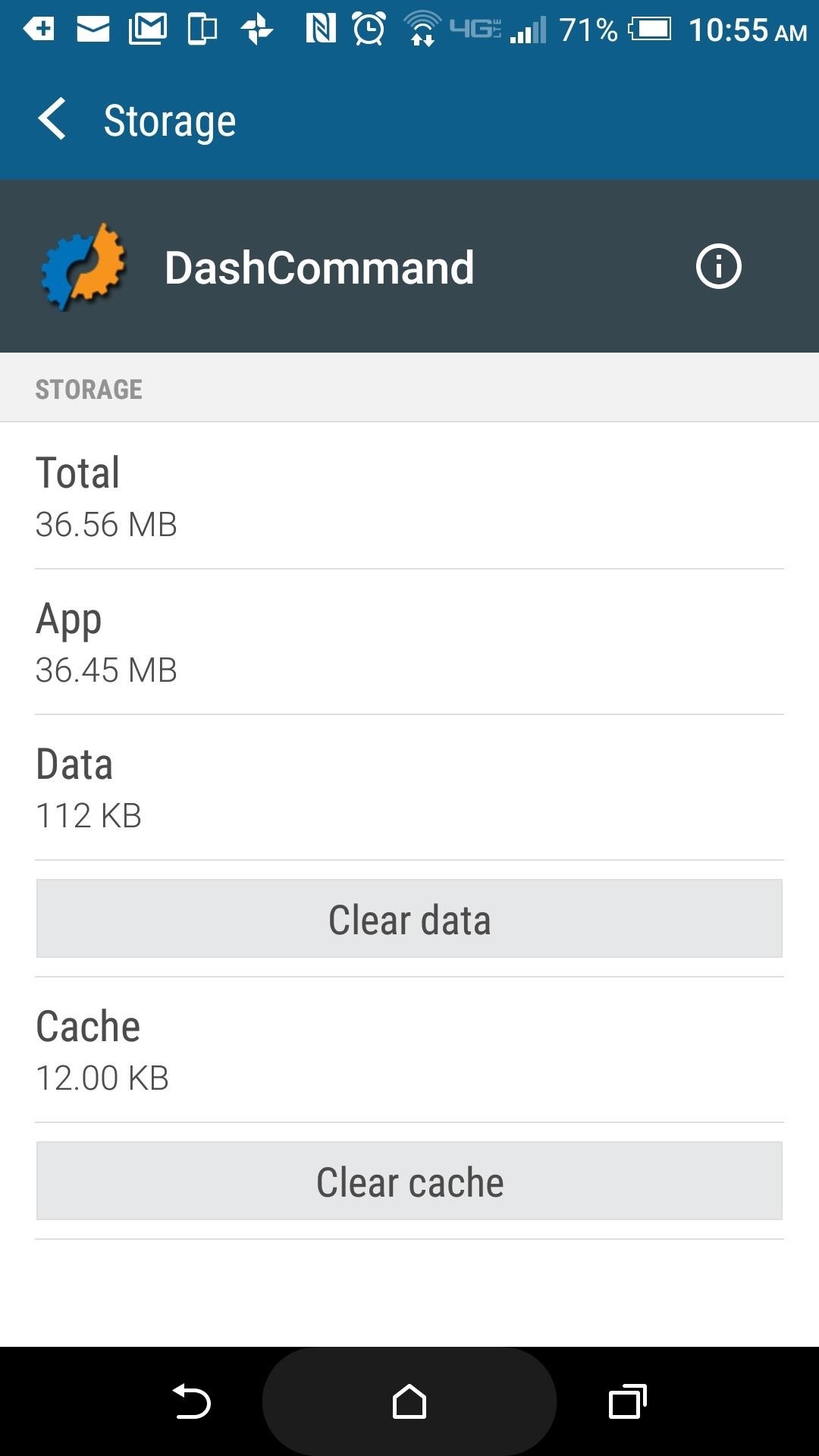
If you’re interested in taking control of issues with your vehicle, these apps will save a considerable amount of time with the diagnostic process. Further, those upgrading components in a car can use readouts to uncover data about the actual outputs after replacing installing a new part.
Which OBD-II adapter did you go with, and which app did you choose? Let us know in the comment section below.
Hot Deal: Set up a secure second phone number and keep your real contact details hidden with a yearly subscription to Hushed Private Phone Line for Android/iOS, 83%–91% off. It’s a perfect second-line solution for making calls and sending texts related to work, dating, Craigslist sales, and other scenarios where you wouldn’t want to give out your primary phone number.
“Hey there, just a heads-up: We’re part of the Amazon affiliate program, so when you buy through links on our site, we may earn a small commission. But don’t worry, it doesn’t cost you anything extra and helps us keep the lights on. Thanks for your support!”











