When you’re checking out photos and video on Instagram, its default bright white layout can literally be an eyesore, especially in dimly lit settings where the bleached UI feels blinding. Luckily, there’s a really simple way to switch from the normal light mode to a dark mode look in the iPhone and Android app.
For the longest time, the only way to get Dark Mode in Instagram was to use an unofficial IG client or jailbreak. You can still go that route if you want, but there was also a built-in Smart Invert option in iOS 11 and higher that worked as a pseudo-dark mode. You can also still use that since it’s almost exactly like real Dark Mode. In earlier iOS versions, Classic Invert would cause the colors in media to also change — obviously not a good Instagram experience. But now, there’s a better way than any of those methods, and it works for both iOS 13 and Android 10.
Skip ahead to a section:iOS instructions | Android instructions
Option 1: Use iOS 13’s Native Dark Mode
Instagram silently pushed out support for iOS 13’s new Dark Mode feature, so to replace whites with blacks in Instagram while leaving photos untouched, you just need to flip a simple switch.
First, obviously, you need to update your iPhone to iOS 13 if you haven’t done so already. Then, make sure to update the Instagram app to version 114.0 or newer. Next, swipe open the Control Center, and long-press on the Brightness slider. At the bottom of the full-screen Brightness controls, you’ll see a new “Dark Mode” switch. Tap that to toggle it on, and that’s it.
For an even faster way to toggle Dark Mode on and off, add the Dark Mode control to the Control Center via Settings –> Control Center –> Customize Controls. That way, it’s only two steps to toggle Dark Mode instead of three. Dark Mode in iOS 13 even has a scheduling system, so you can have it turn off and on at set times.
- Full Guide: Enable Apple’s True Dark Mode in iOS 13 for iPhone

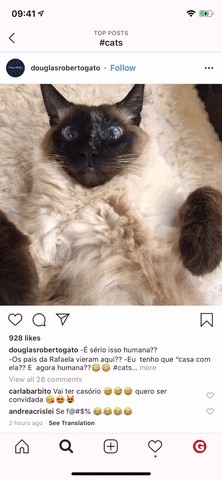
Option 2: Use Smart Invert in iOS 11 & iOS 12
If you haven’t updated to iOS 13 yet, the next easiest option is Smart Invert, which was included on iPhones since iOS 11. The option is available in the Accessibility settings, in the “Display Accommodations” section. There, tap “Invert Colors,” then toggle on Smart Invert. That’s a pretty inconvenient way to go about turning Smart Invert off and on whenever you need it, but there’s a way to make a shortcut for your Home or Side button that will toggle it on and off instantly. You could also add the Accessibility control to the Control Center and use that.
- Full Guide: Use Smart Invert in iOS 11 & 12 for a Dark Mode Look
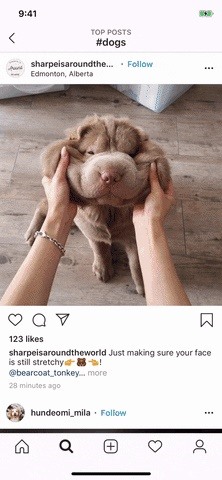

Option 3: Use the Jailbreak Tweak in iOS 11 & iOS 12
If you don’t mind jailbreaking your iPhone, there are stable jailbreaks for both iOS 11 and iOS 12. After jailbreaking, IGDarkMode, by developer Chloe Kuznetsov, is pretty easy to install and enable. Best of all, there’s no need to install an external repo into Cydia or Sileo to get the tweak. Follow the steps below to get it working.
- Full Guide: How to Jailbreak iOS 12 on Your iPhone
Step 1: Install IGDarkMode
Grab your iPhone and open Cydia to get started, then tap on the magnifying glass icon on the lower right to access the search feature. From there, type “igdarkmode” in the search bar, then tap on the tweak once it appears in the results field.
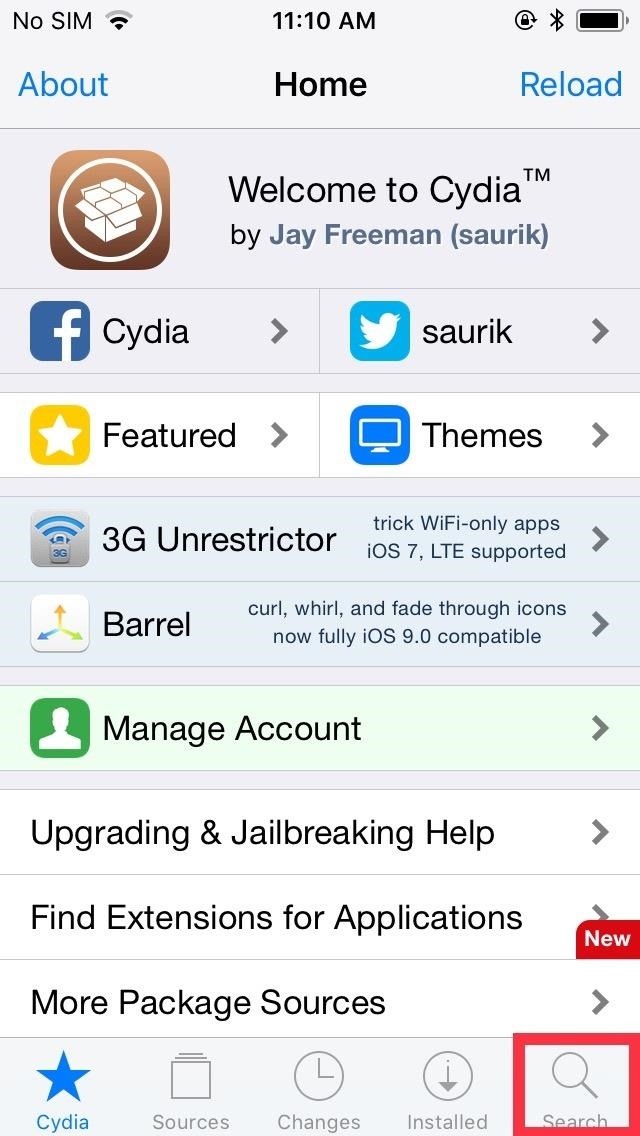
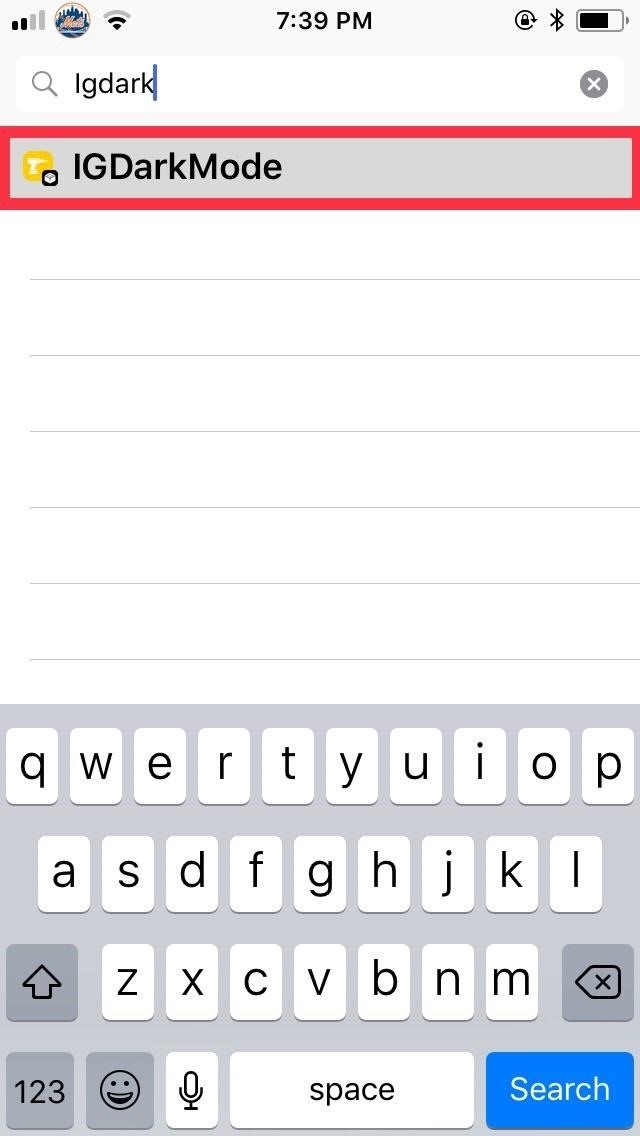
Once inside the Details page for IGDarkMode, tap on “Modify” in the upper right. Hit “Install” once the confirmation prompt appears at the bottom of the screen.
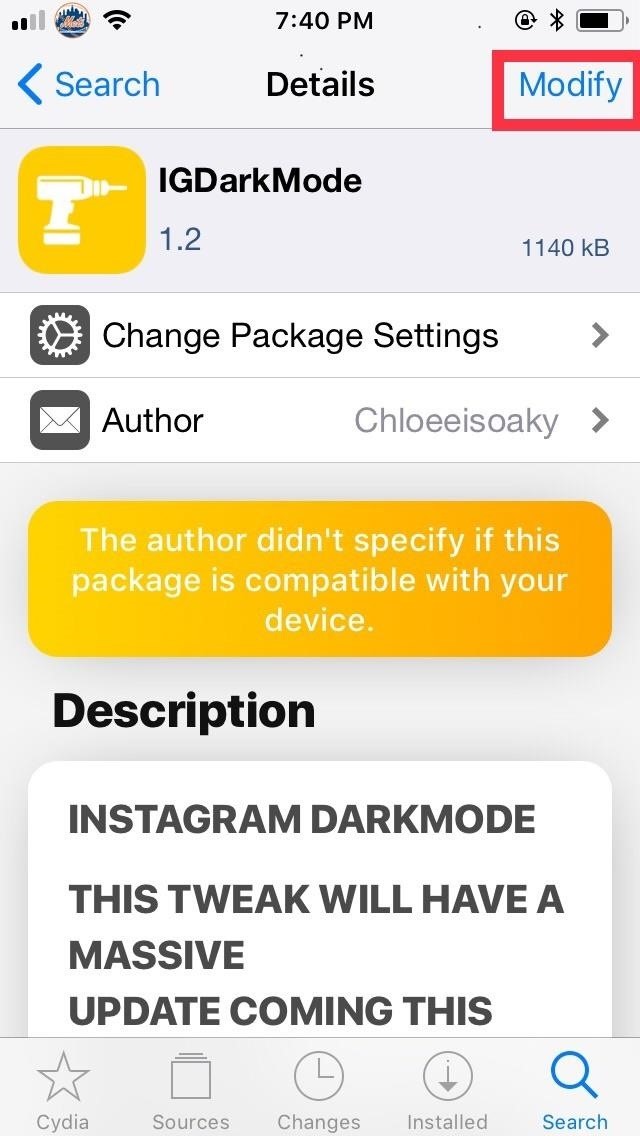
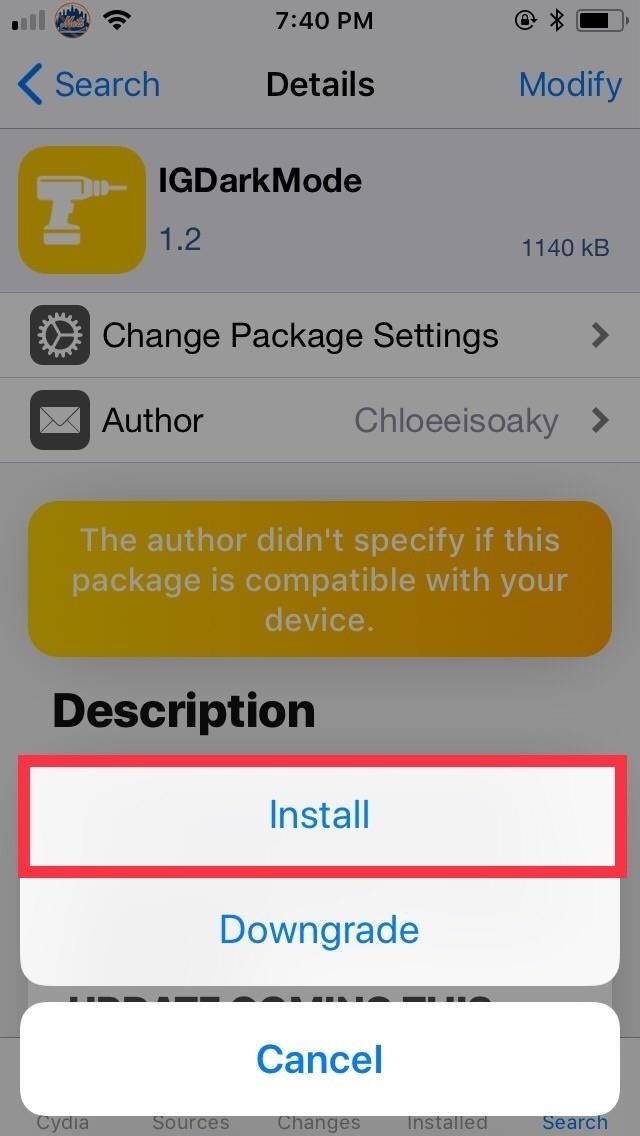
Now, tap on “Confirm” in the upper right. The tweak will now be downloaded onto your device, so wait for the process to complete. Afterward, hit “Restart SpringBoard” to respring your iPhone and finish installing IGDarkMode.

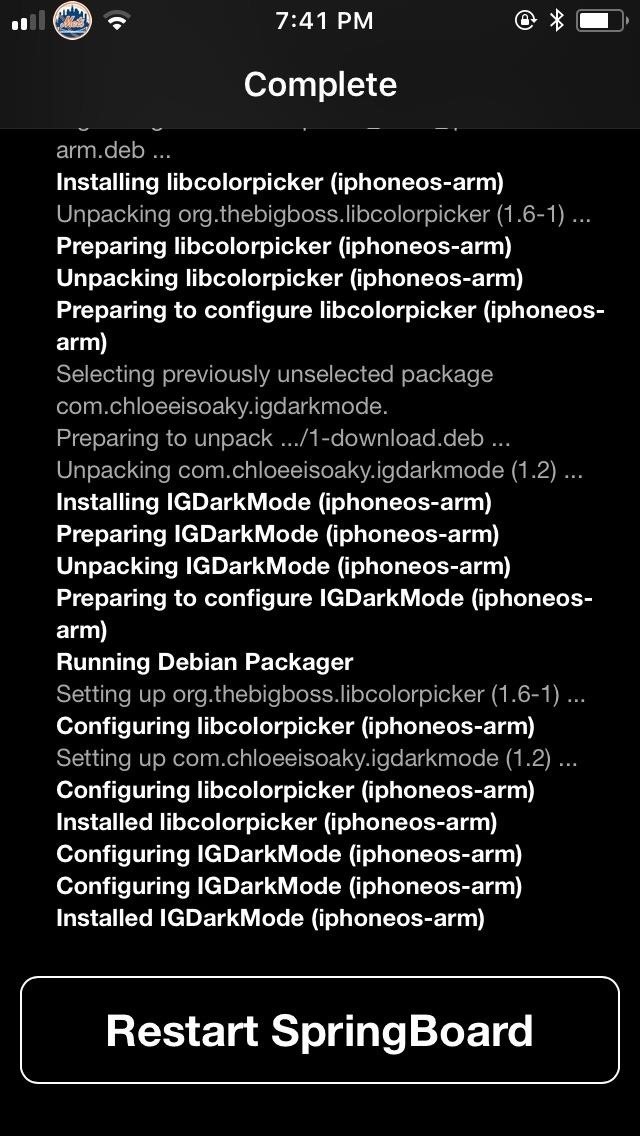
Step 2: Enable IGDarkMode
After respringing, you’ll still need to turn the tweak on to apply the dark theme to your Instagram app, so open the Settings app on your iPhone, and tap on “IGDarkMode.” Once inside, simply tap on the toggle next to “Enabled” to turn the tweak on, then go back to the home screen.
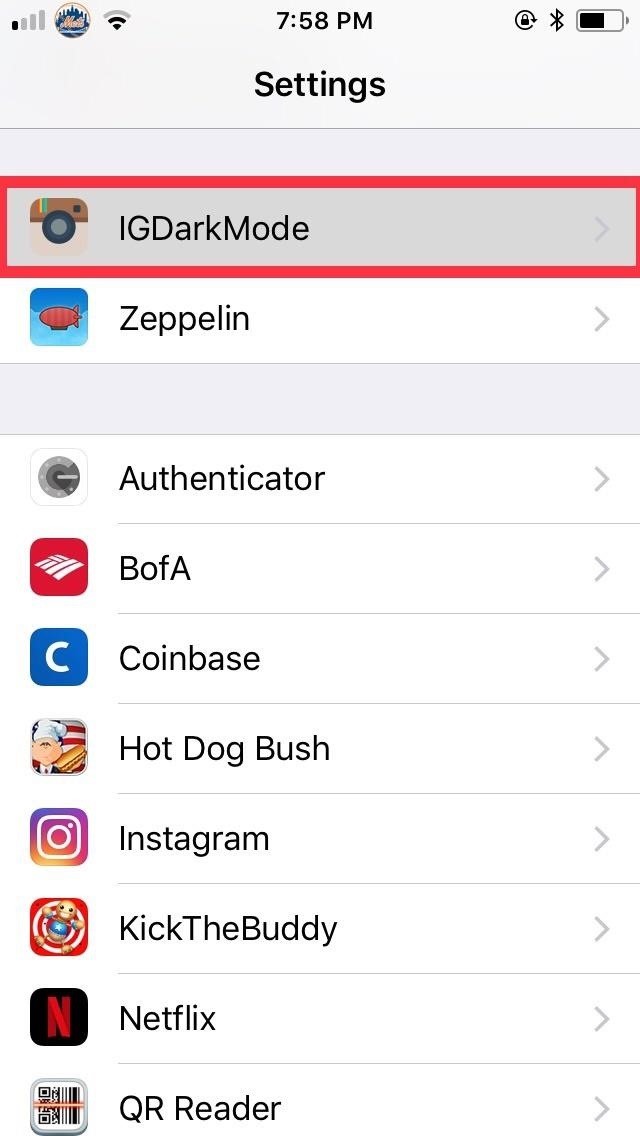
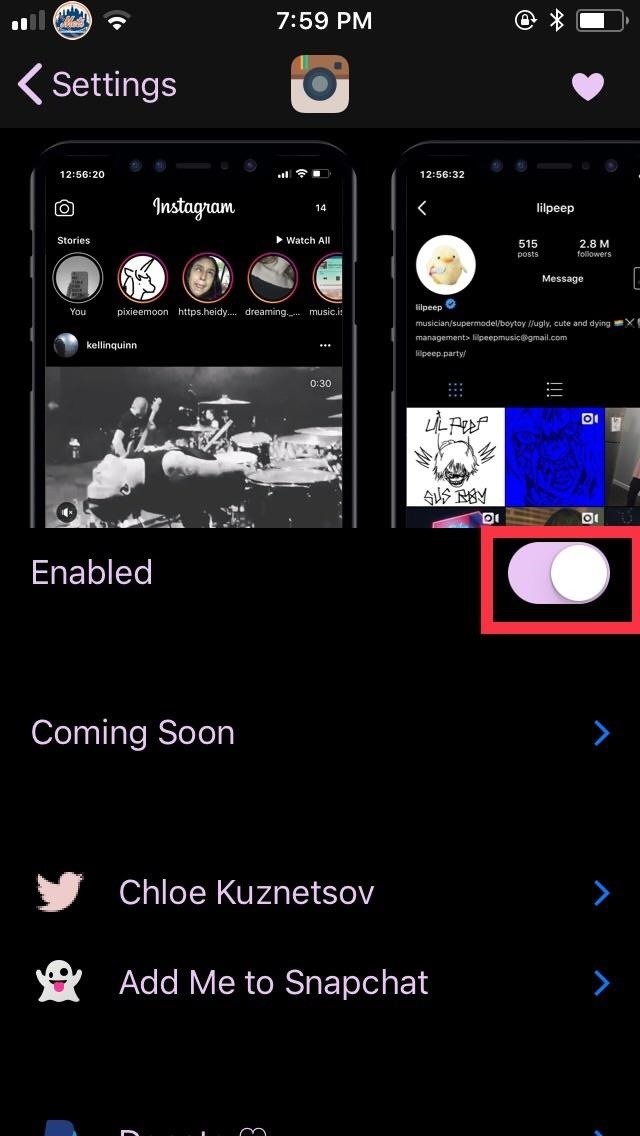
- Don’t Miss: App Not Following iOS 13’s Dark Mode? Check These Settings
Step 3: Enjoy Dark Mode on Instagram!
With IGDarkMode enabled, you’re now free to enjoy Instagram as you normally would. This time, however, the app will now have a dark theme, which is a lot more appealing visually but also easier on your eyes thanks to the significant reduction of white and blue light.

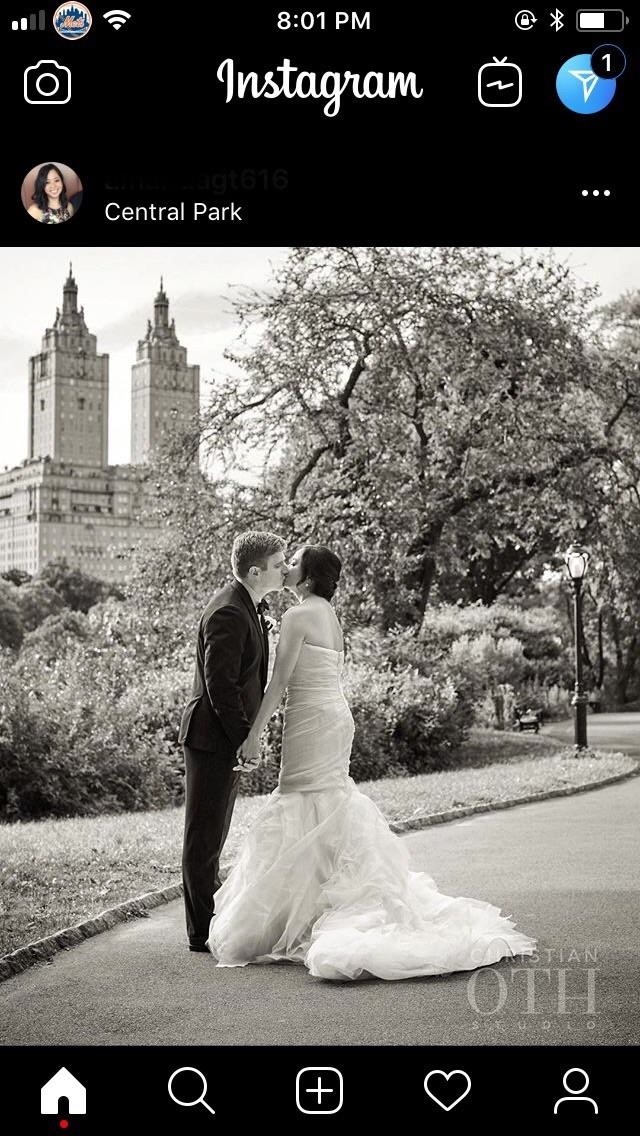
Dark mode is applied throughout the app, so there are no inconsistencies or annoying changes from dark to light themes as you navigate and interact with friends and loved ones on Instagram. In all, having this enabled is highly recommended, especially if you’re a heavy Instagram user, to give your eyes a break.
- Don’t Miss: All the Apps That Work with iOS 13’s Dark Mode
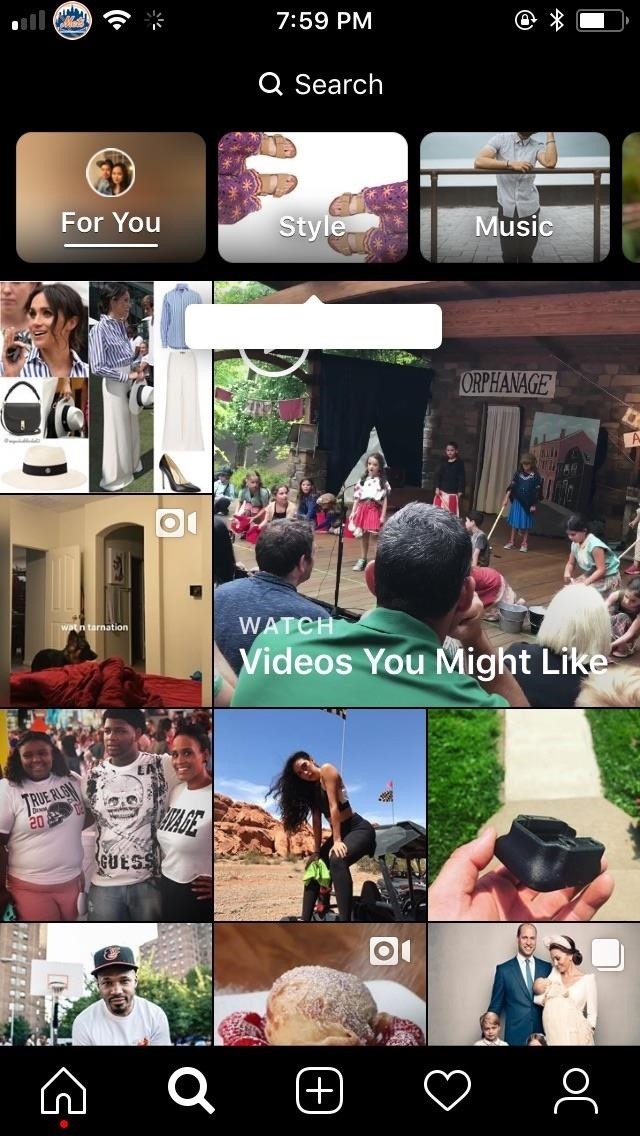
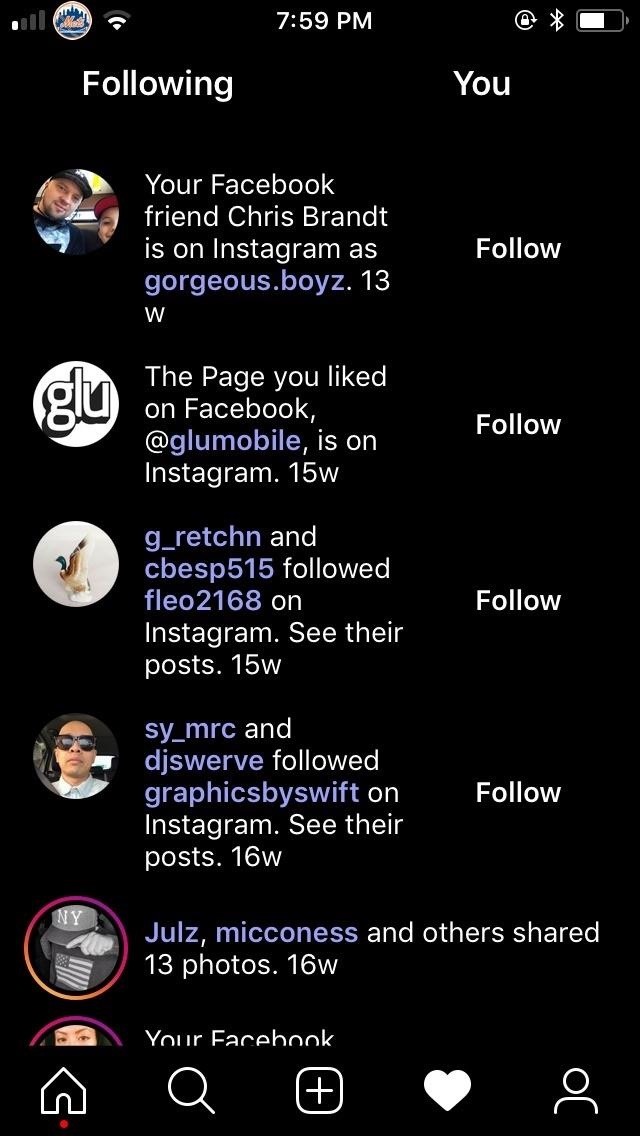
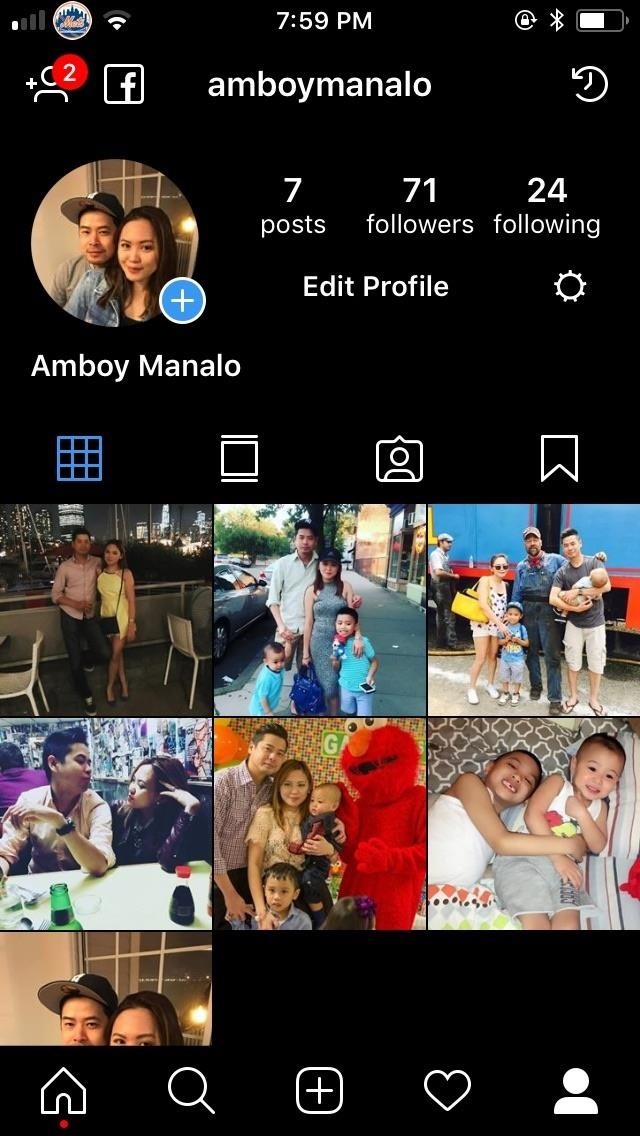
Option 4: Use Android 10’s Dark Mode
There’s also a way for you to apply a dark theme to Instagram if you’re on Android, but there’s a catch. To do so, you’ll need to be running Android 10. Check the link below to see if and when your phone will get the update if it hasn’t already.
To get dark mode in Instagram on your Android 10 device, just enable the system-wide dark mode toggle. You can do that from Settings –> Display –> Dark Theme, or you can simply tap the “Dark Theme” toggle in your Quick Settings panel. As soon as you enable the system-wide dark theme, the Instagram app will turn dark, too.
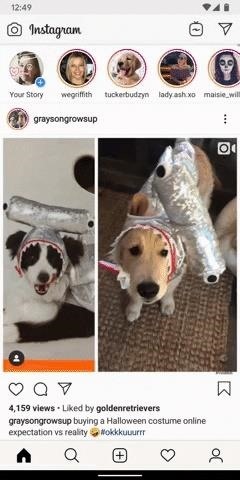
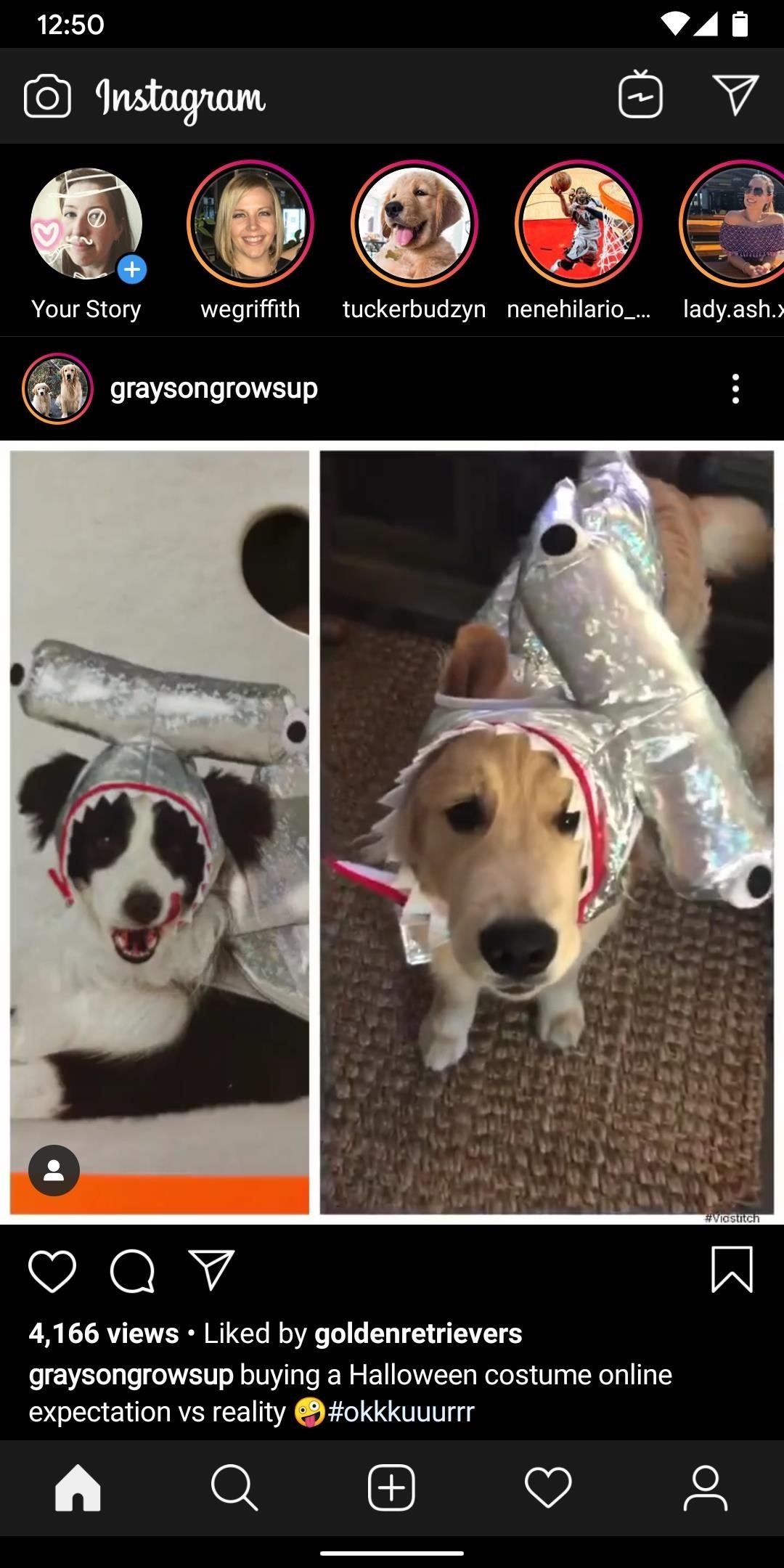
Just updated your iPhone? You’ll find new emoji, enhanced security, podcast transcripts, Apple Cash virtual numbers, and other useful features. There are even new additions hidden within Safari. Find out what’s new and changed on your iPhone with the iOS 17.4 update.
“Hey there, just a heads-up: We’re part of the Amazon affiliate program, so when you buy through links on our site, we may earn a small commission. But don’t worry, it doesn’t cost you anything extra and helps us keep the lights on. Thanks for your support!”








