With Shortcuts, Apple has designed a way to create your own tools and automations right on your iPhone. And to top it off, your creations can be accessed in a variety of ways, including Siri phrases, widgets, and the Shortcuts app itself. Perhaps even more useful is adding them as custom actions to your Share Sheet and making them available to you system-wide.
By adding a shortcut to the Share Sheet, you can have quick access to important actions and automated workflows. These could be custom shortcuts that edit photos, share URLs, or manipulate files. They can then be accessed inside any app that uses the built-in activity view, including most third-party apps. You can even add them to your favorites, so they show up right at the top of the Share Sheet.
- Don’t Miss: This Shortcut Helps You Find Good Movies to Watch
Step 1: Add a Shortcut to Your Share Sheet
To have a shortcut show up in the Share Sheet, first, you have to make sure you have the right settings. To get started, open the Shortcuts app and find the workflow in “My Shortcuts” that you’d like to add to the activity view. Now, there are a couple of ways to go from here.
Option 1: When Editing a Shortcut
First, if you want to edit a current workflow at the same time, or if you’re creating a new shortcut, do the following.
- Tap the ellipsis (•••) on the shortcut or the plus (+) in the top right to create a new one.
- Tap the ellipsis (•••) at the top next to the shortcut’s name to open its preferences.
- Toggle on the “Show in Share Sheet” switch. If it’s already on, great.
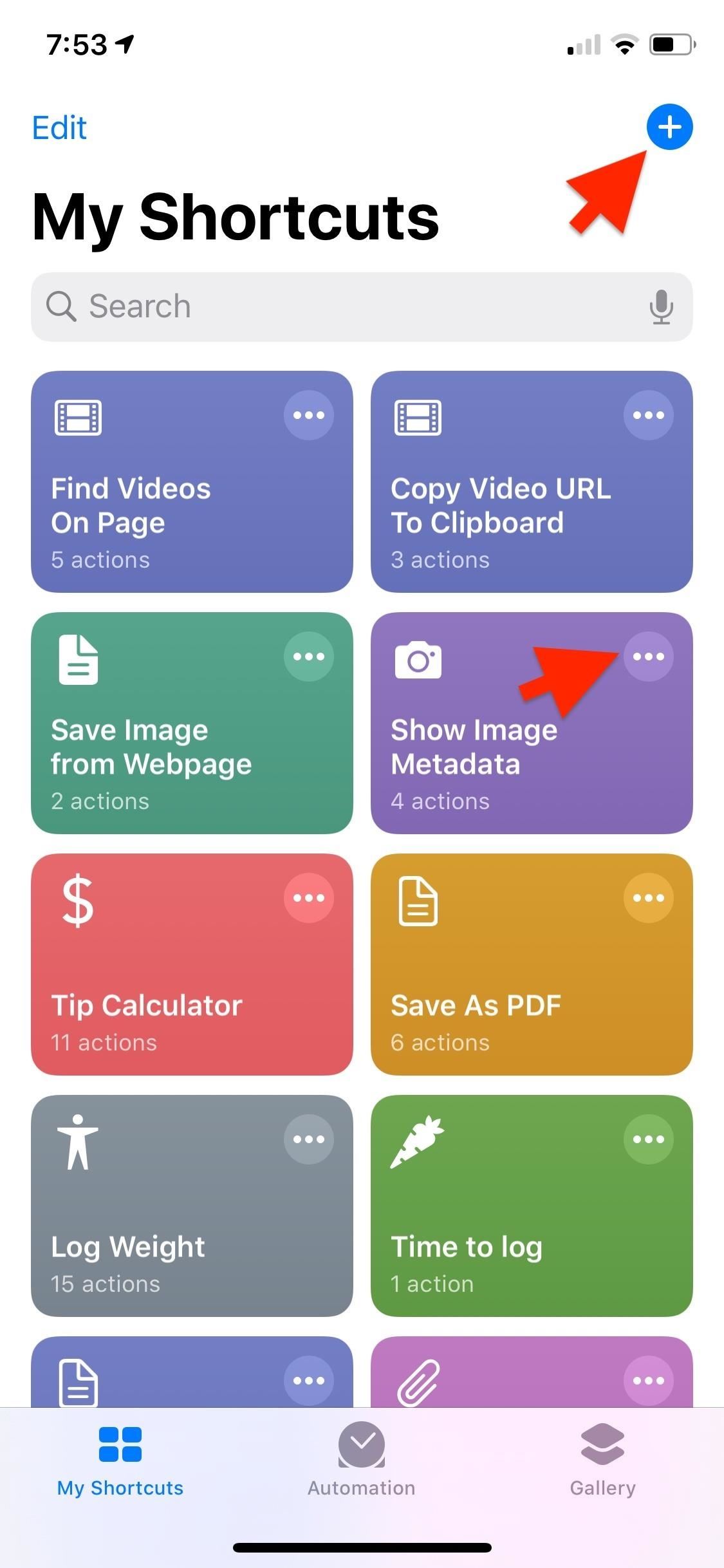
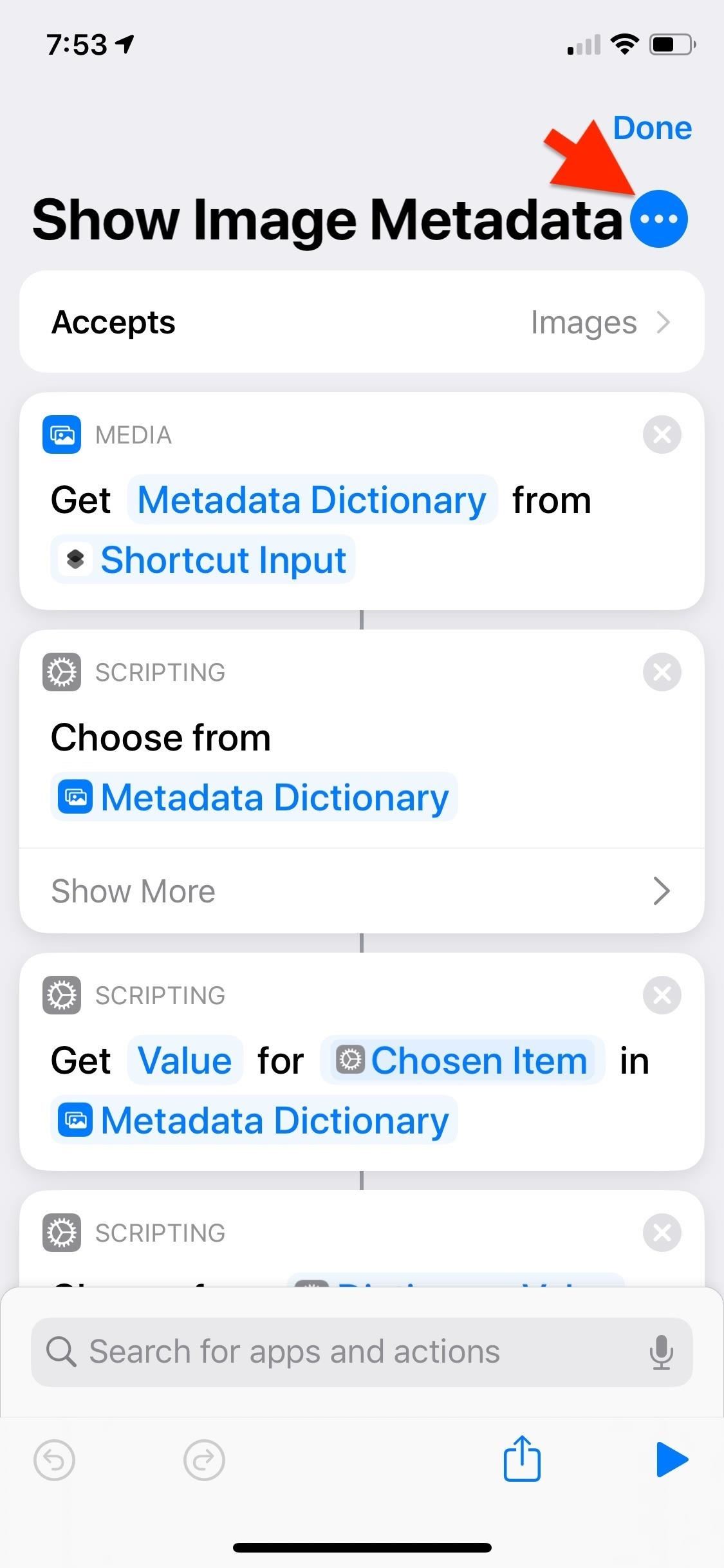
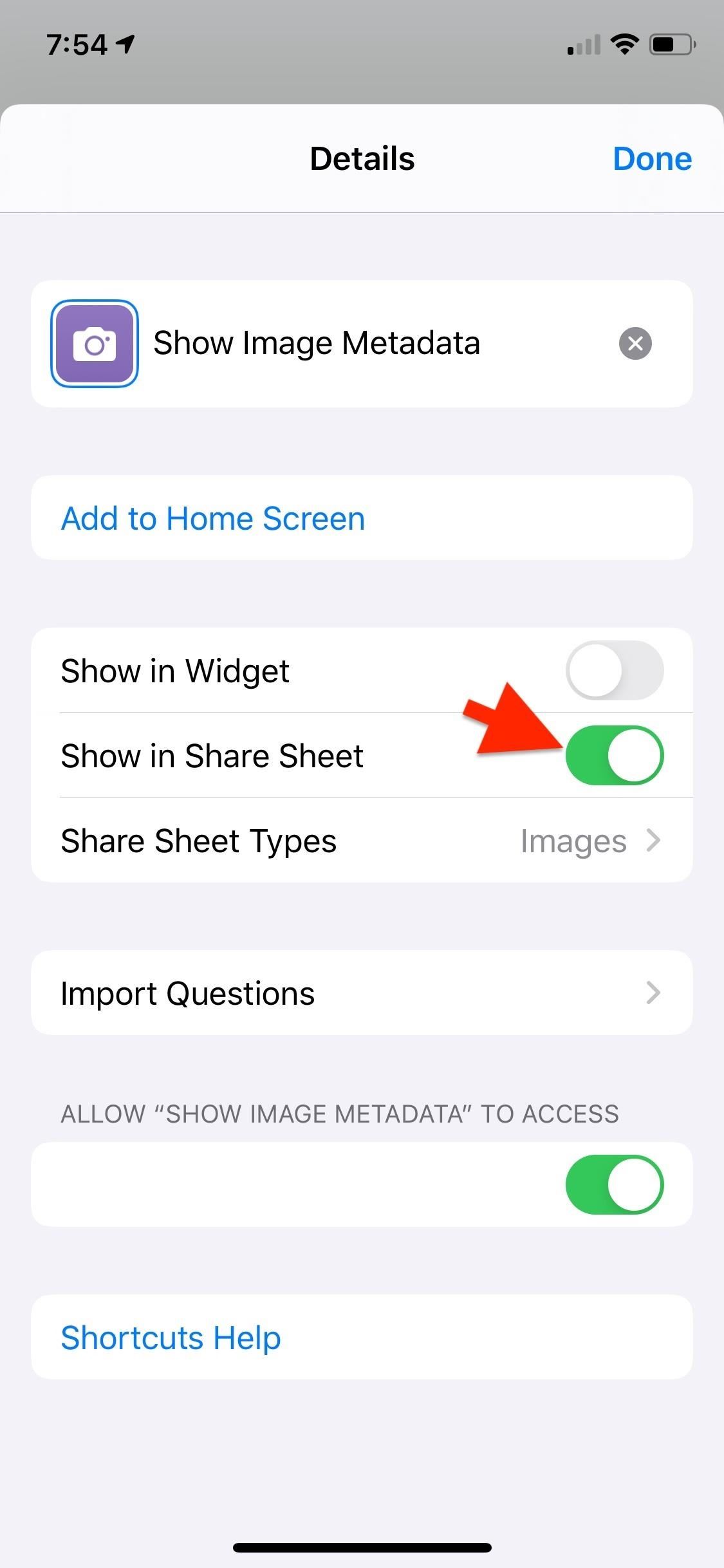
Option 2: Using the Quick Action Menu
The second way is if you already have a shortcut ready to go, and it doesn’t need any additional tweaks aside from enabling it in the Share Sheet. It’s quicker than the first option and may be the one you end up using the most because of it.
- Long-press or tap-and-hold on the shortcut’s card and let go when you receive haptic feedback.
- In the quick actions menu, tap “Details.”
- Toggle on the “Show in Share Sheet” switch. If it’s already on, great.
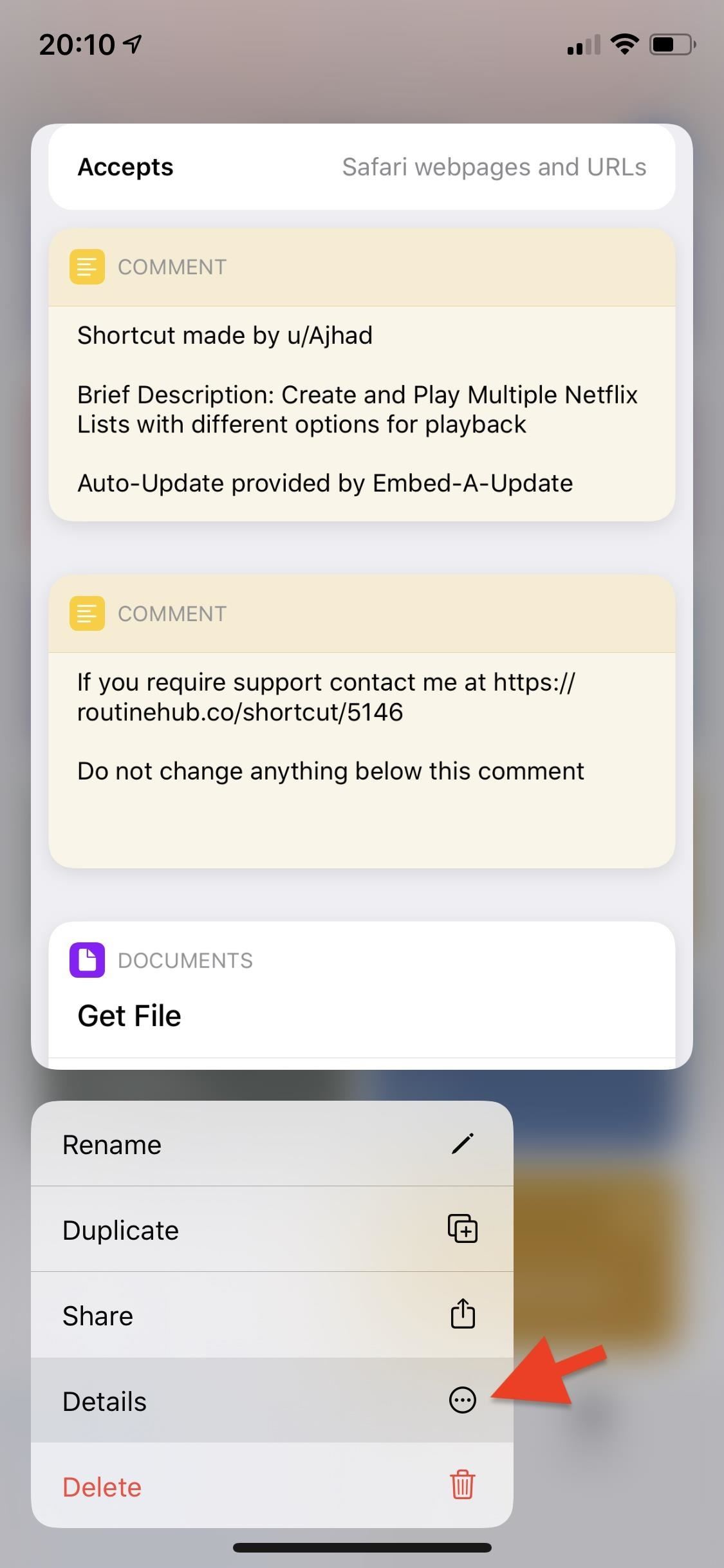
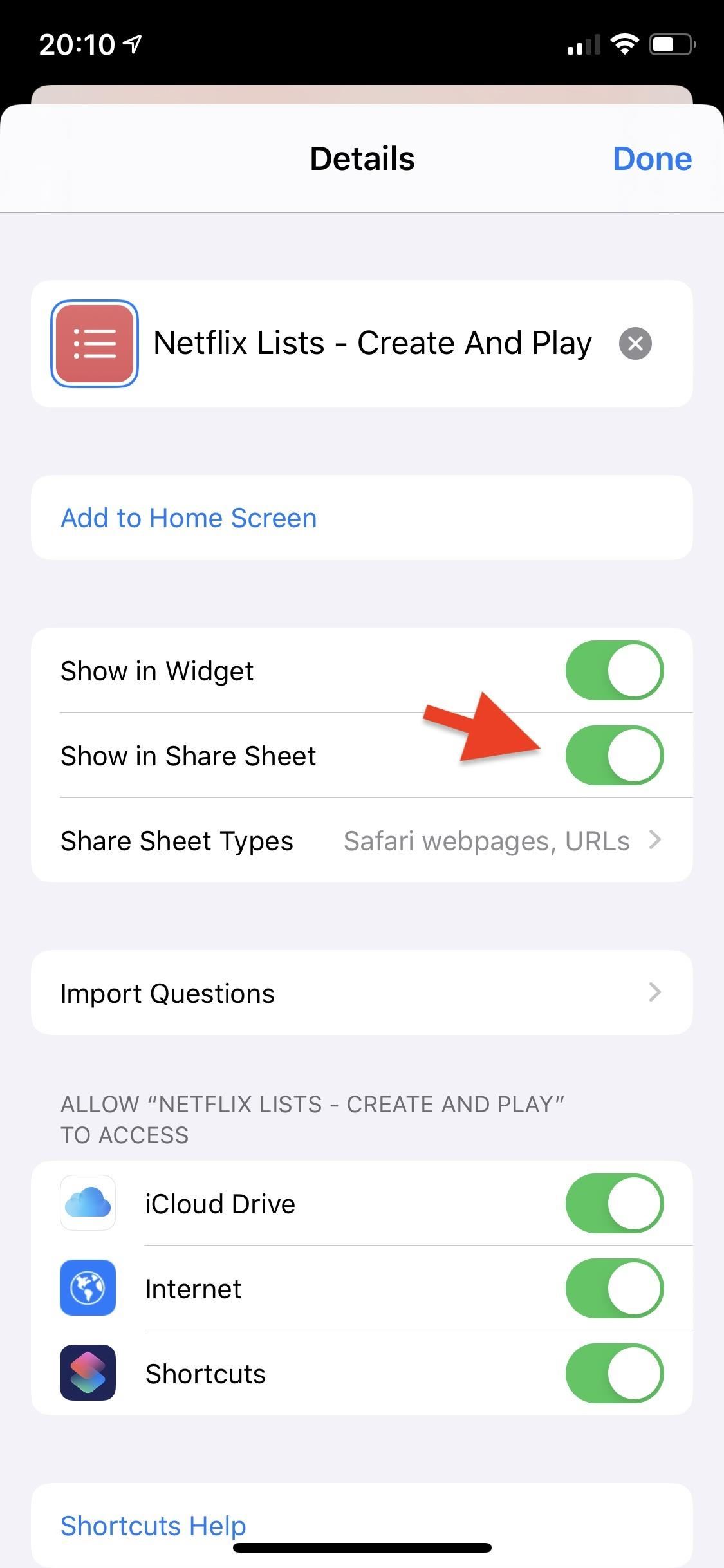
Step 2: Configure the Share Sheet Types
Once you toggle the “Show in Share Sheet” switch, a new set of options will appear that allows you to set what kind of item or items you want the shortcut to work with. It includes things like images and URLs; here’s the full list:
- App Store apps
- Articles
- Contacts
- Dates
- Email addresses
- Files
- Images
- iTunes products
- Locations
- Maps links
- Media
- PDFs
- Phone numbers
- Rich text
- Safari webpages
- Text
- URLs
By setting the types of items the shortcuts accepts, you can make sure that your shortcut isn’t showing up in the Share Sheet when it doesn’t make sense. Ideally, you want it to appear when the relevant types of items are being shared with the shortcut. You can select more than one. If you’re going to choose them all, for some reason, tap “Select All” at the top. Tap “Details” to go back to the Details view.
The shortcut will use the same name and icon in the Share Sheet that it does in the Shortcuts app. To change it, tap either the icon or title to change them. Then, when you’re happy with everything, hit “Done” to save.
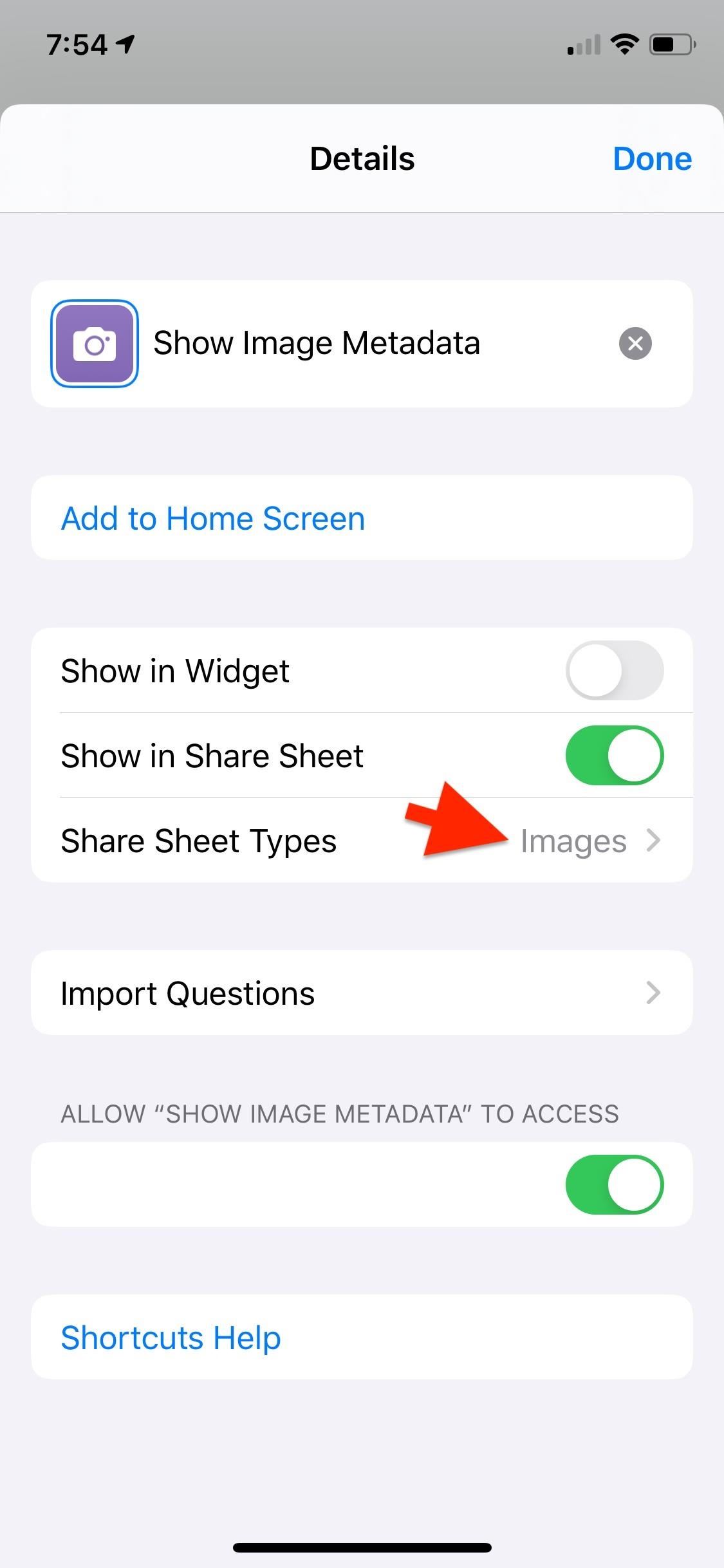
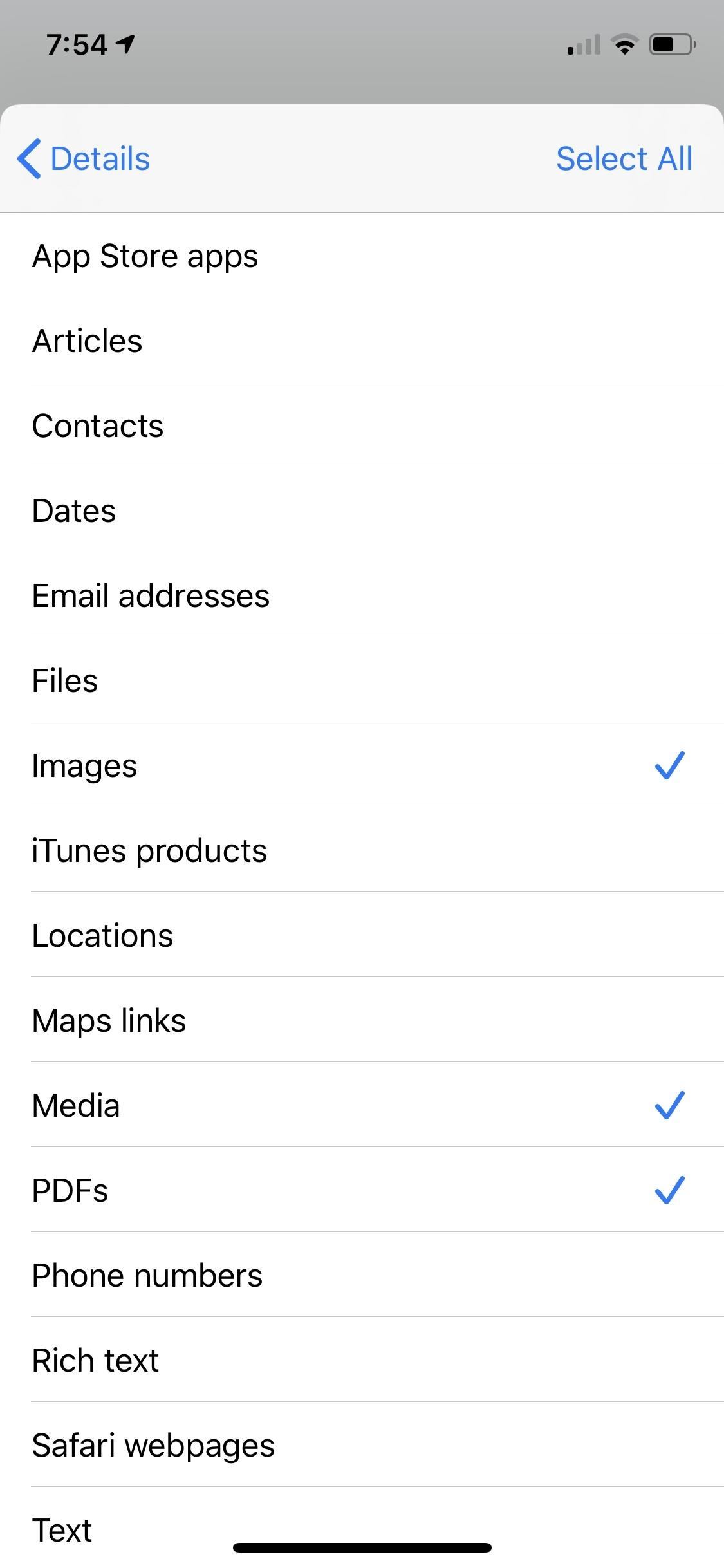
Step 3: Using Your Shortcut from the Share Sheet
Once you have your shortcut set up, find an item type that the shortcut accepts and hit the Share icon to open the Share Sheet. If everything is set up correctly, your shortcut should show up in the bottom actions list in the Share Sheet somewhere. Select it to use it!
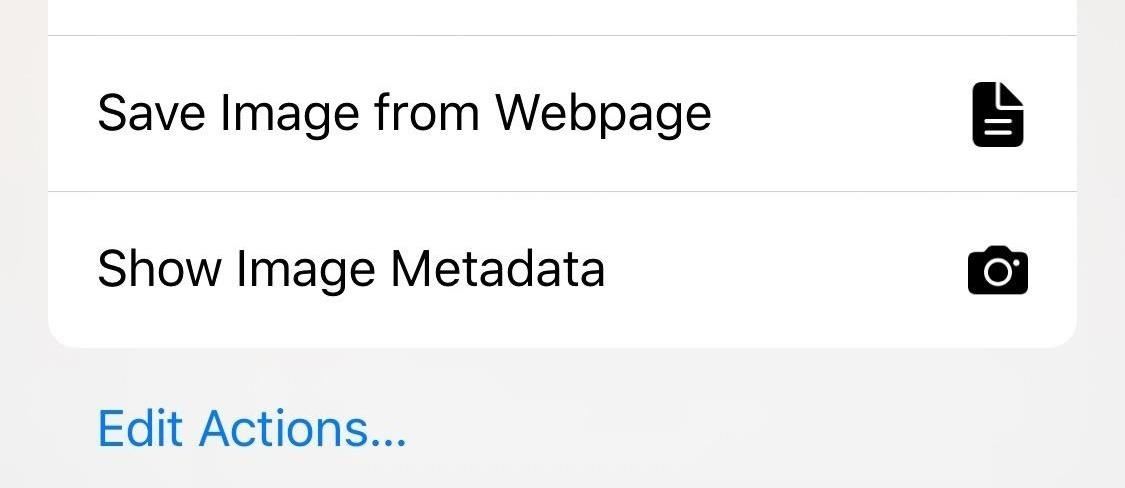
Step 4: Favorite Your Share Sheet Shortcut (Optional)
If the shortcut is something you plan to use often, you can add it to the top of the Share Sheet in just a few steps. To do so, try the following.
- Tap the “Edit Actions” button at the bottom of the Share Sheet.
- Tap the green plus (+) button next to the shortcut in the Other Actions list.
- To reorder your starred actions, in the Favorites section at the top, press-and-hold on the three-lined icon of the shortcut you want to move, then drag and drop to rearrange it.
Finally, tap “Done” in the top right to save your changes. Your shortcut will now be in the first vertical actions list of the Share Sheet, ready for you at a moment’s notice!
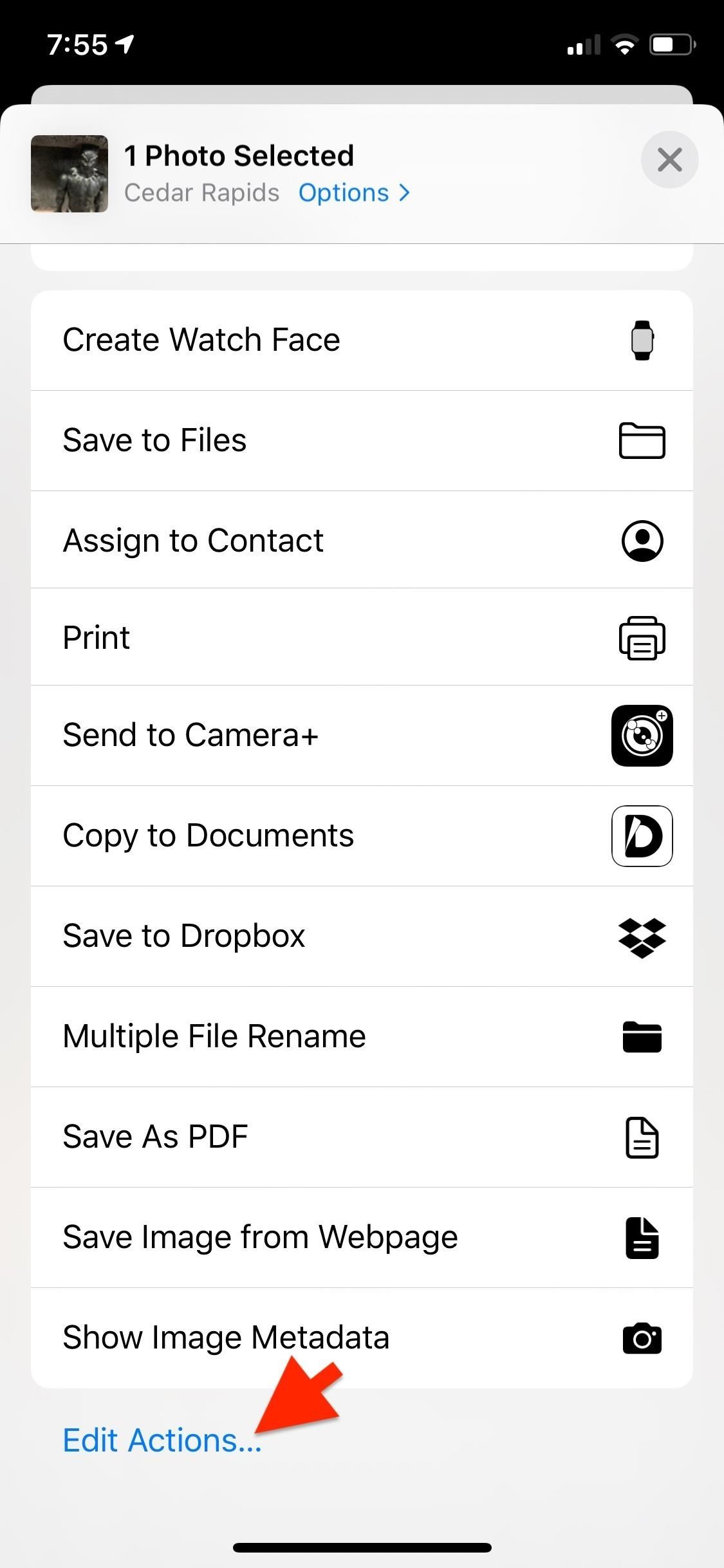
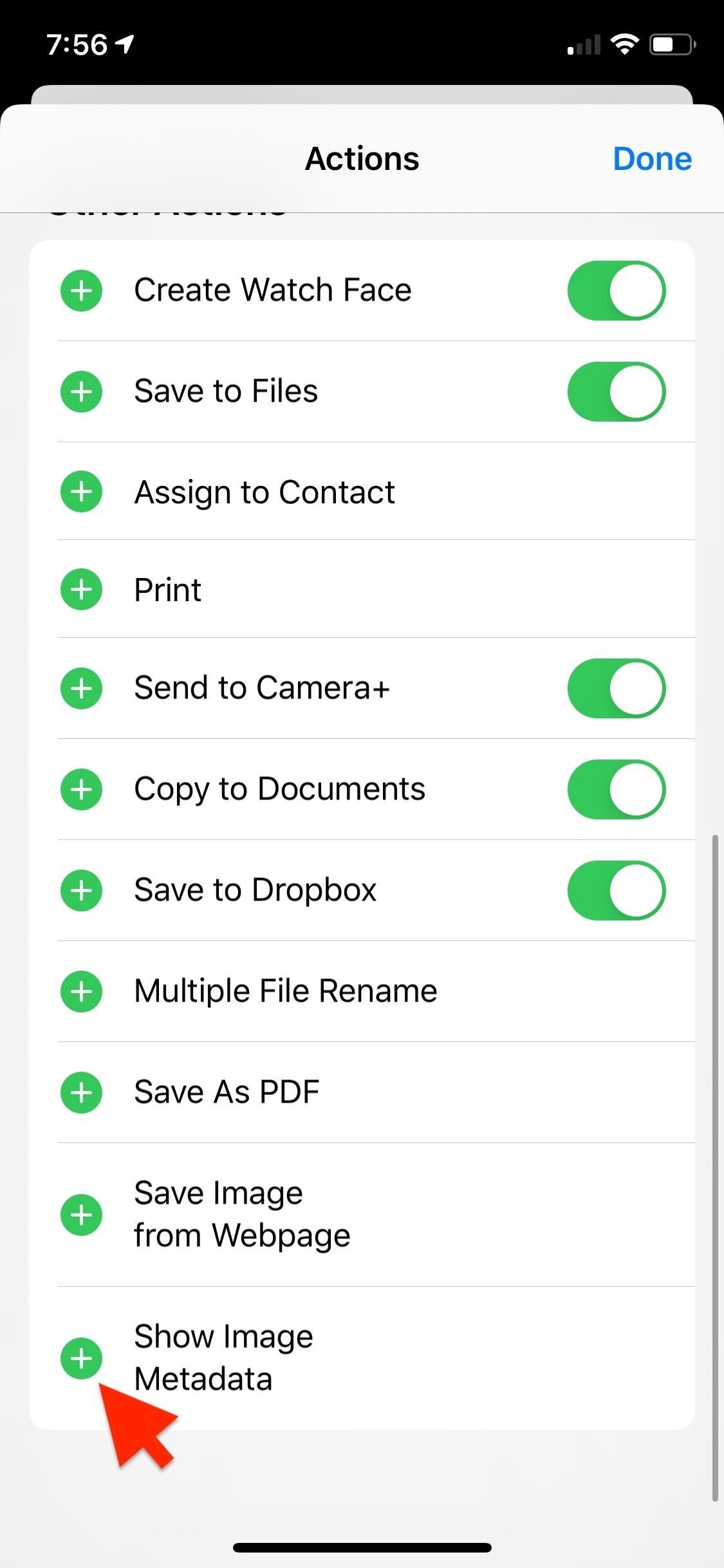
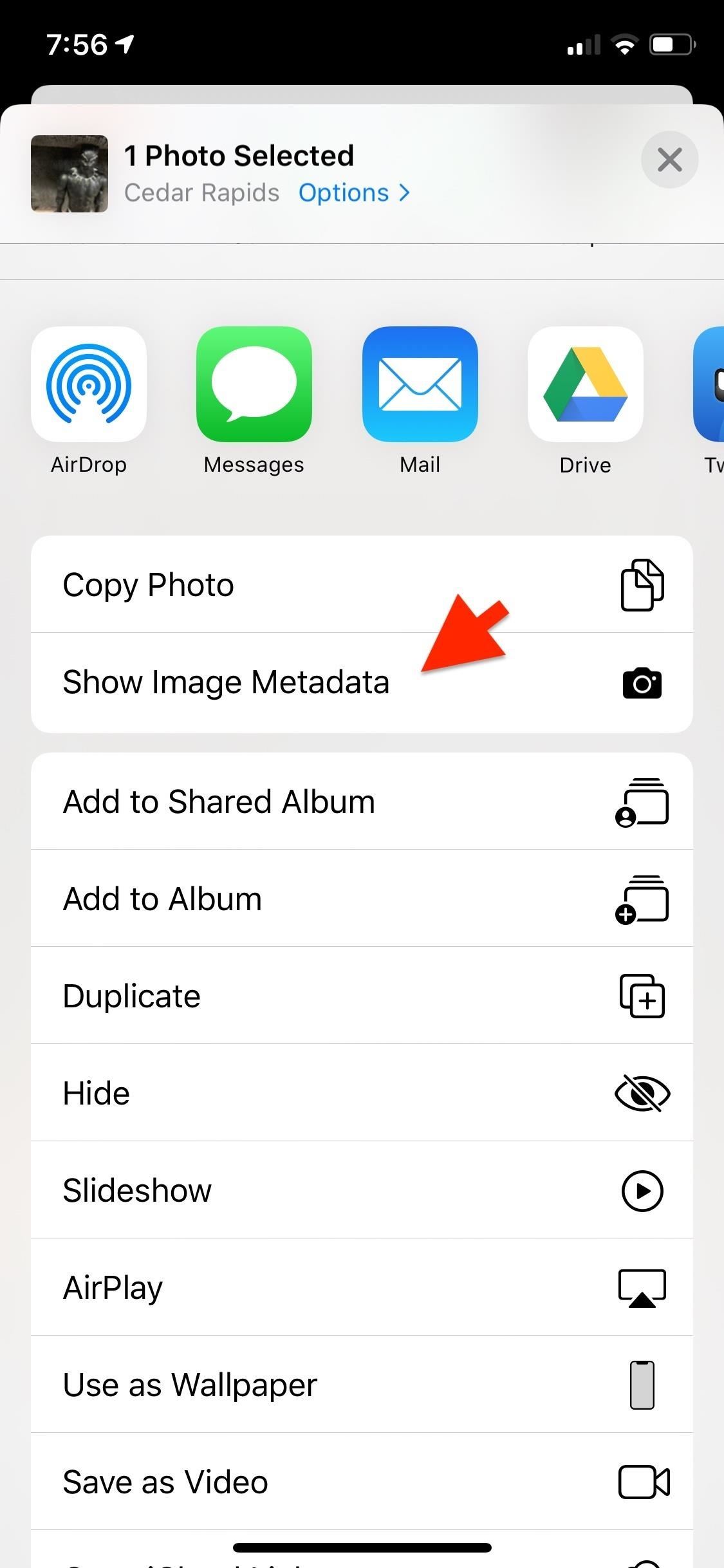
By using the Share Sheet, shortcuts can become available across all of iOS and ready for you in just a few taps.
Just updated your iPhone? You’ll find new emoji, enhanced security, podcast transcripts, Apple Cash virtual numbers, and other useful features. There are even new additions hidden within Safari. Find out what’s new and changed on your iPhone with the iOS 17.4 update.
“Hey there, just a heads-up: We’re part of the Amazon affiliate program, so when you buy through links on our site, we may earn a small commission. But don’t worry, it doesn’t cost you anything extra and helps us keep the lights on. Thanks for your support!”










