There are so many mods we can apply using a custom recovery. From themes to bug fixes and feature ports, a typical rooted user spends a decent chunk of time in TWRP Recovery.
As often as we use TWRP, it’s high time we showed the ZIP-flashing software a little love itself. Using TWRP Theme Manager, a free app by developer ScumpinatoS, we can liven things up a bit in our custom recovery with several themes to choose from.
Step 1: Install TWRP Theme Manager
Just open the Play Store app on your device and install TWRP Theme Manager. It’s completely free, so don’t worry about that.
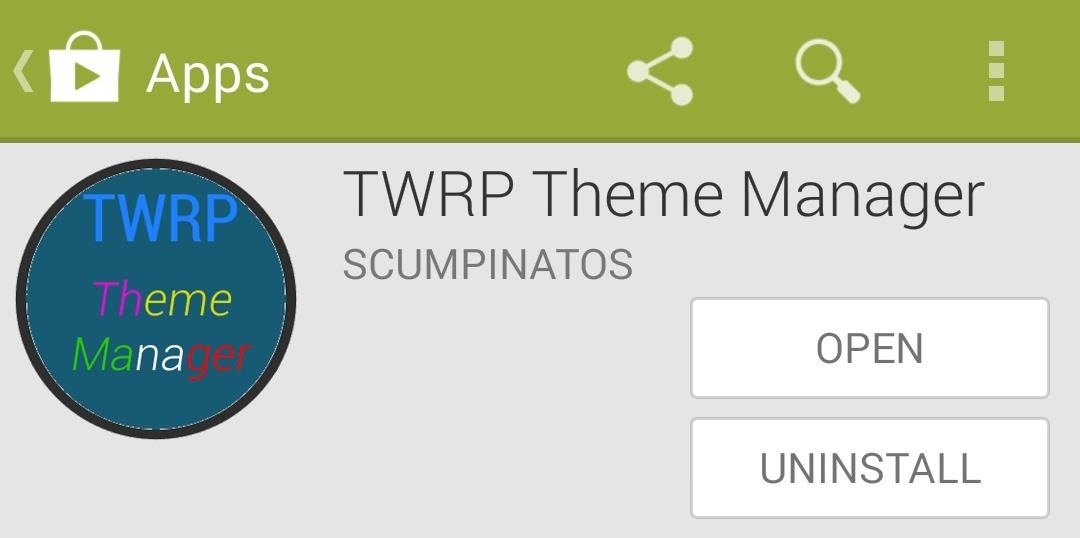
Step 2: Back Up Your Current Theme
As soon as you fire the app up for the first time, you’ll be greeted by the standard disclaimer of “We are not responsible for any damage to your device.” There’s not much risk involved, though, since the app simply downloads theme files and places them on your SD card.
One thing to note, however, is that some themes may be incompatible with the resolution and aspect ratio of your Nexus 5’s or other device’s display. If that happens, recovery might fail to start, since it can’t load the images it needs. Worst-case scenario, though, you can just boot back into Android and use TWRP Theme Manager to apply a different theme.
With that in mind, it’s a good idea to make a backup of the default recovery theme in case things go awry. Use the side navigation drawer to head into Backup/Restore, then tap Backup to get that out of the way.
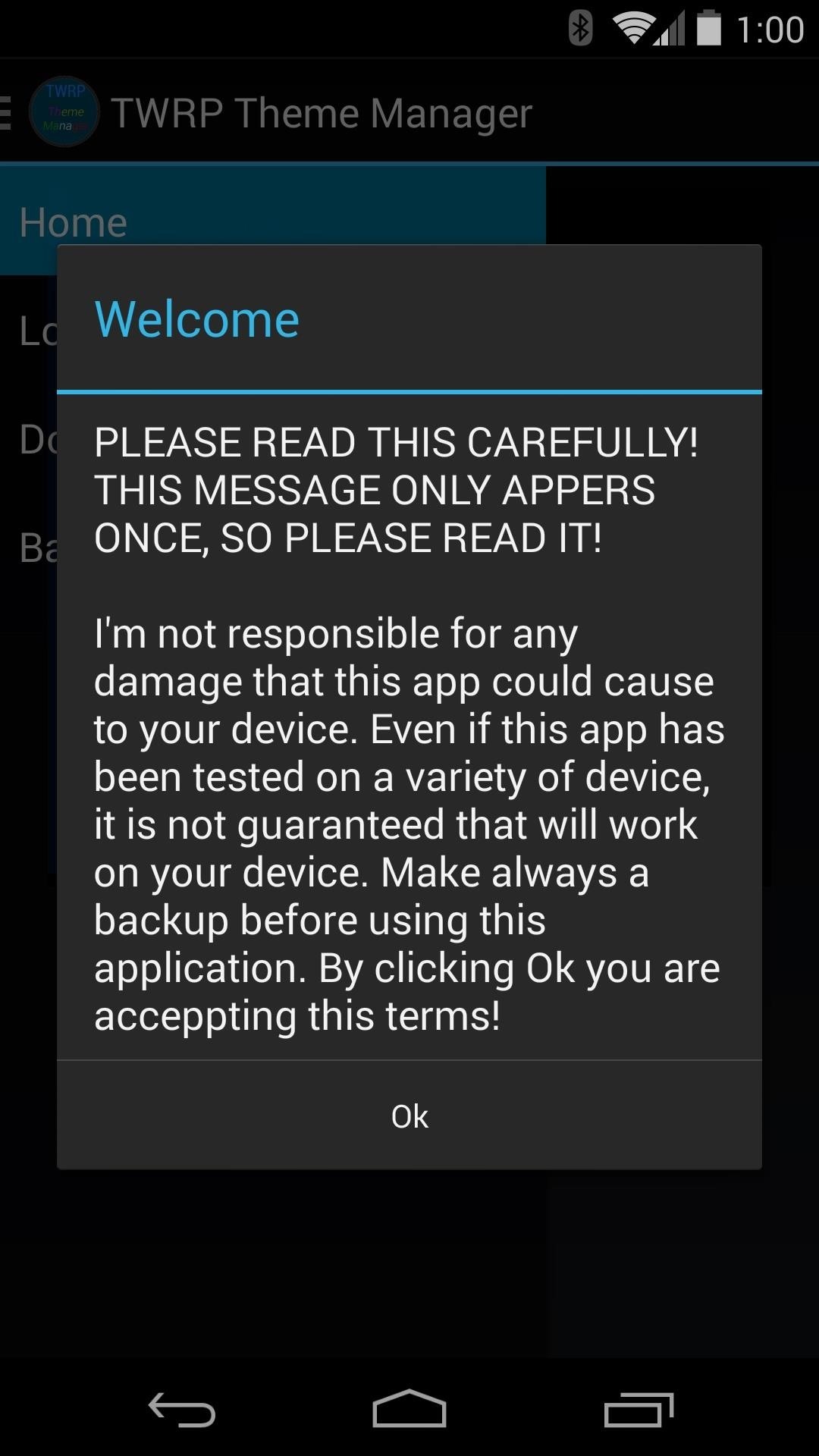
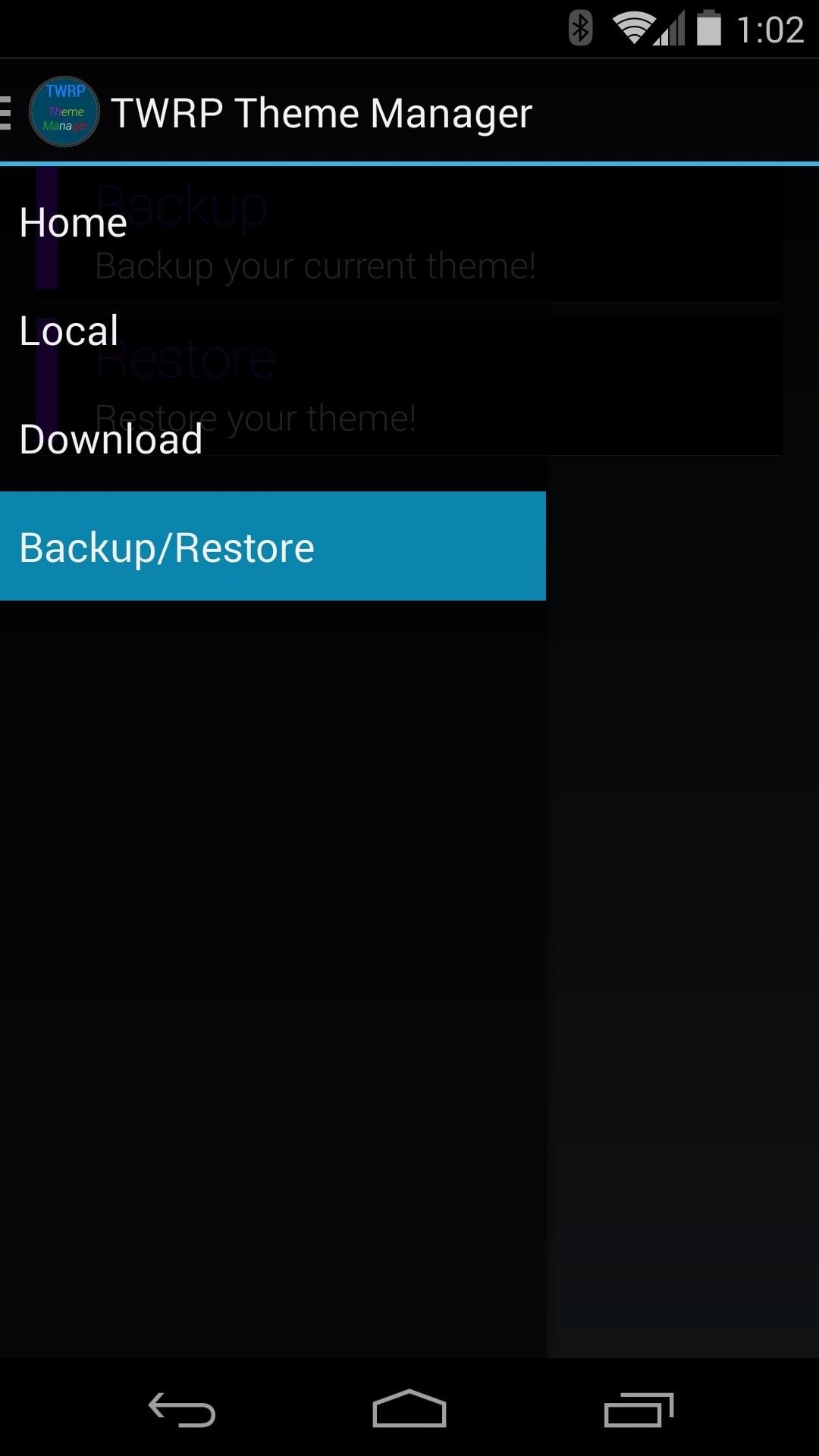
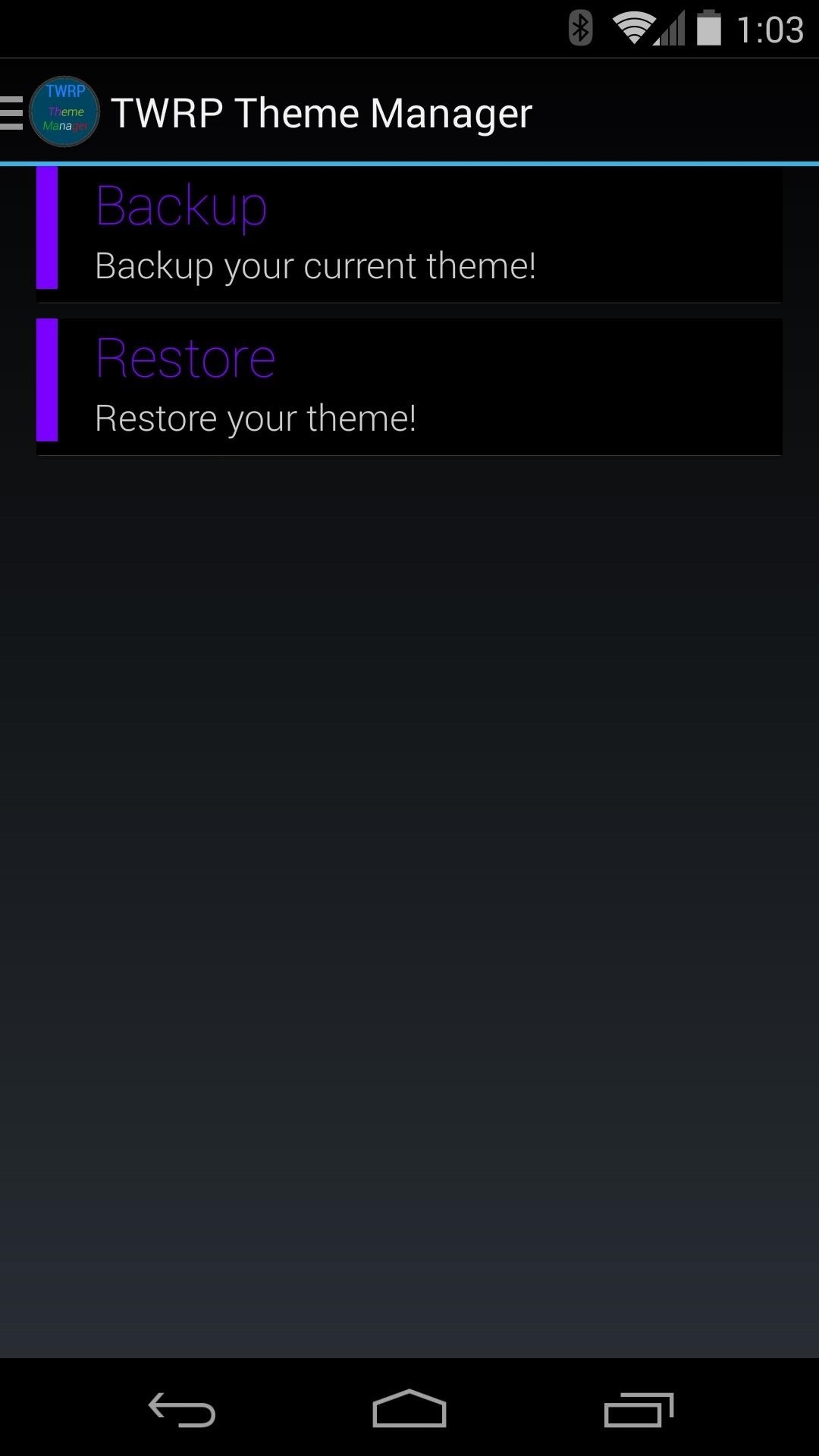
Step 3: Apply a Theme
Using the side menu, head into the Download section of the app. From here, tap any theme that you feel might suit you.
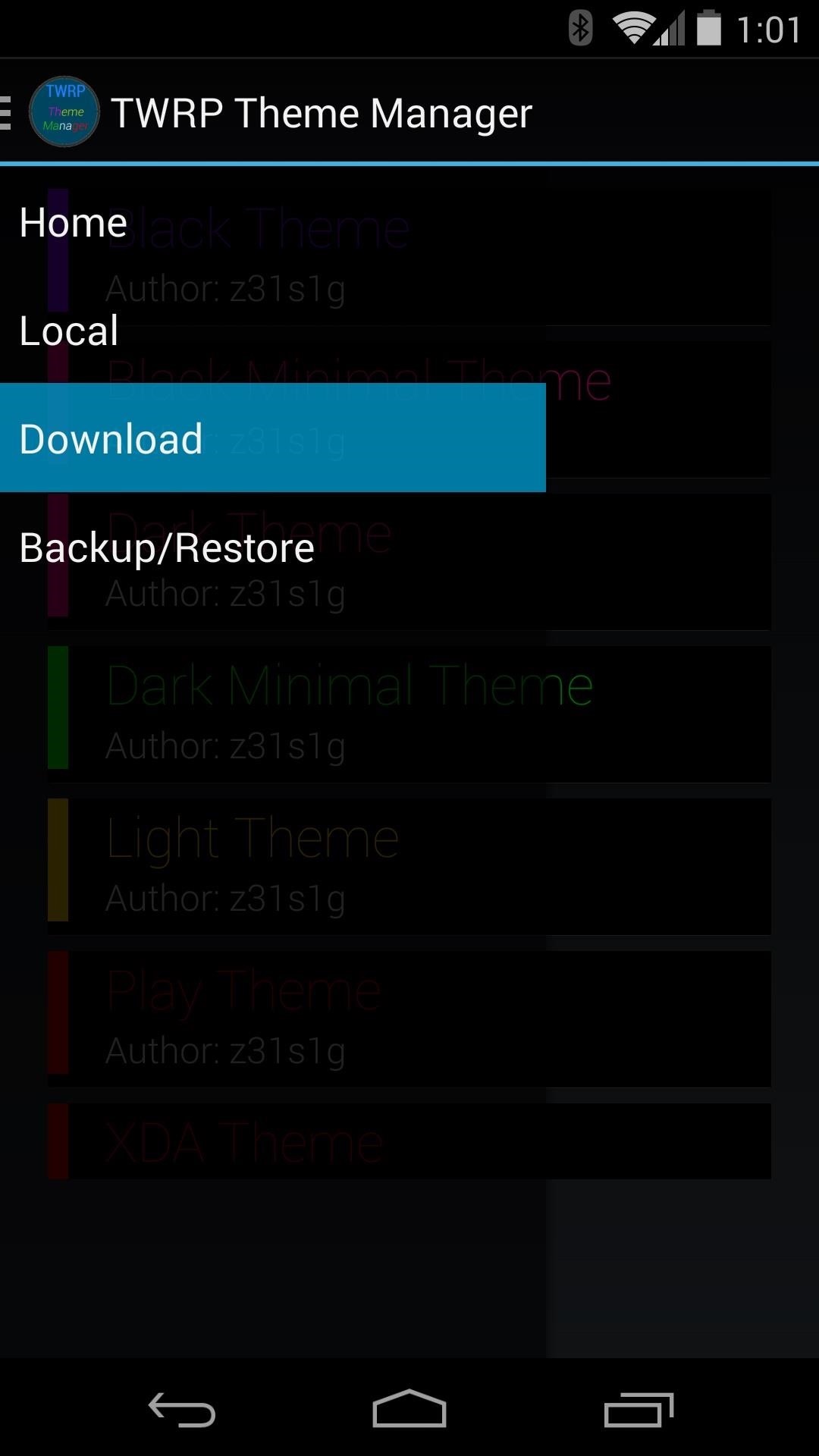

A toast message will inform you that the download has begun. When finished, you’ll be asked if you want to apply your new theme—tap Yes, then a confirmation dialog will let you know that the theme was applied.

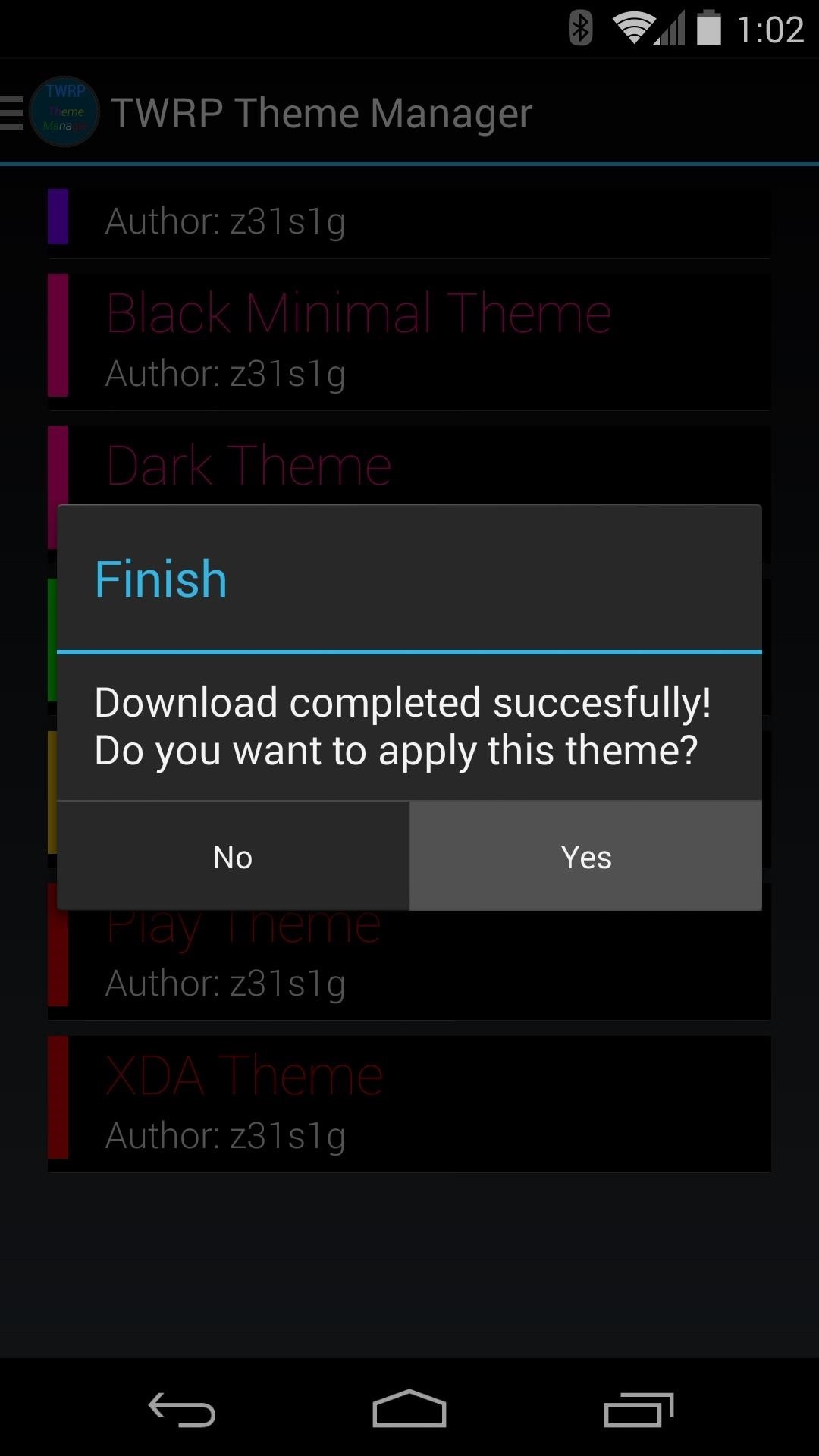
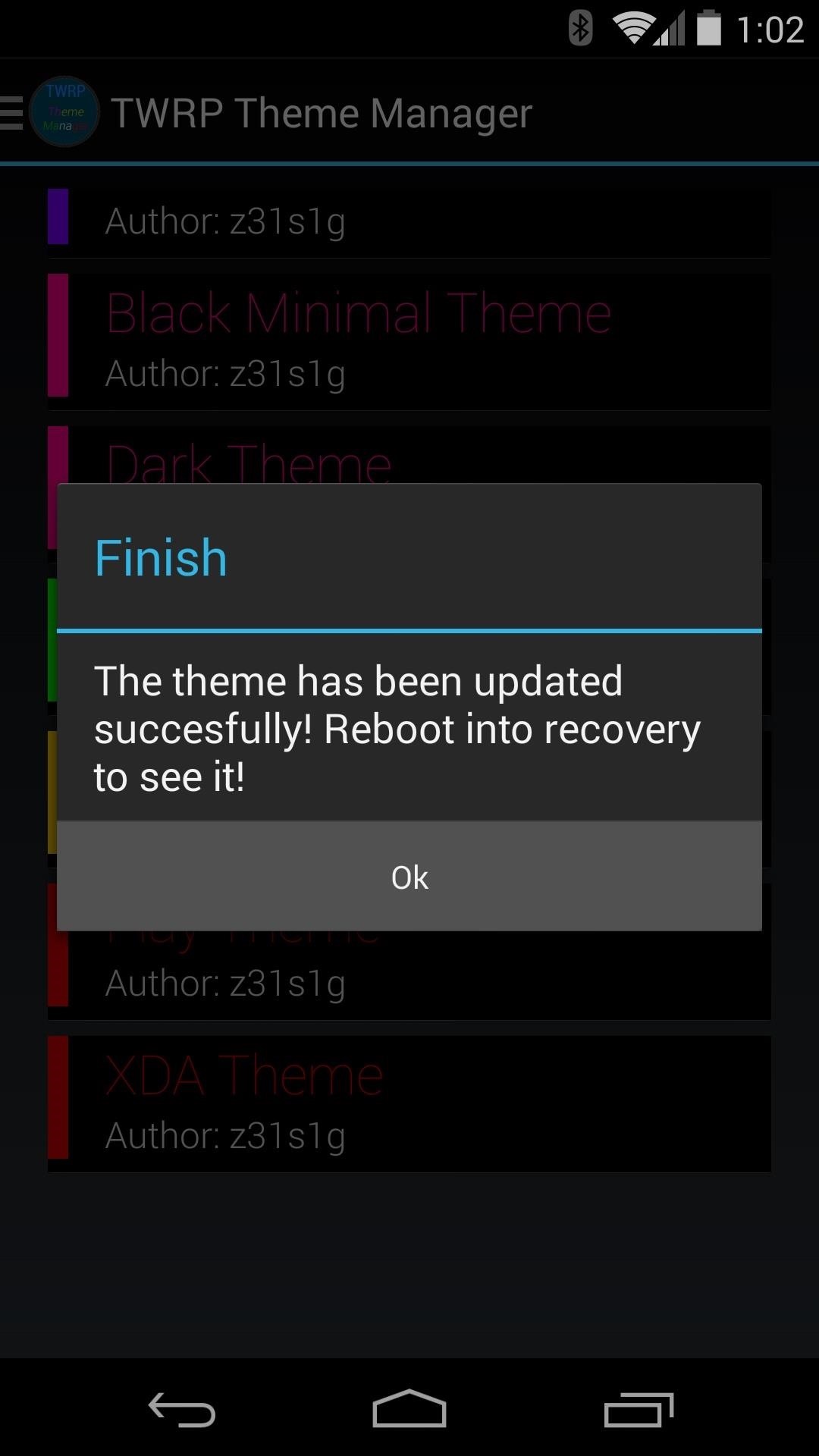
Step 4: Boot into Recovery to See the Changes
All that’s left is to check out your newly-themed recovery. For the easiest ways to boot into recovery, check out my article that outlines a few different options there.
Once you’re in TWRP, you’ll notice that the changes are wide-sweeping. Buttons have been themed, and in some cases, categories are reorganized.

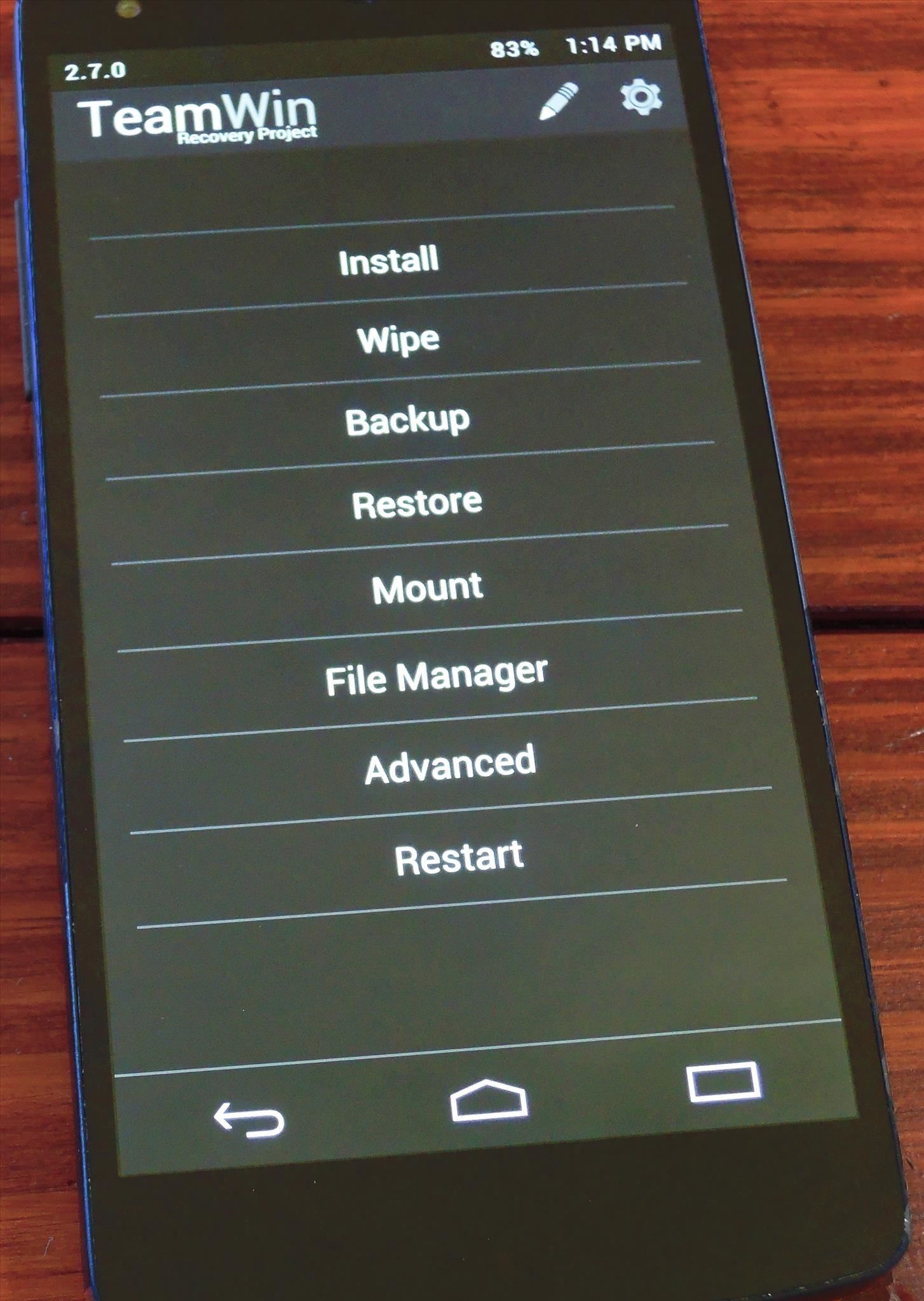

I’m liking my new Play theme, personally. Which one is your favorite? Let us know in the comments section below.
Just updated your iPhone? You’ll find new emoji, enhanced security, podcast transcripts, Apple Cash virtual numbers, and other useful features. There are even new additions hidden within Safari. Find out what’s new and changed on your iPhone with the iOS 17.4 update.
“Hey there, just a heads-up: We’re part of the Amazon affiliate program, so when you buy through links on our site, we may earn a small commission. But don’t worry, it doesn’t cost you anything extra and helps us keep the lights on. Thanks for your support!”











